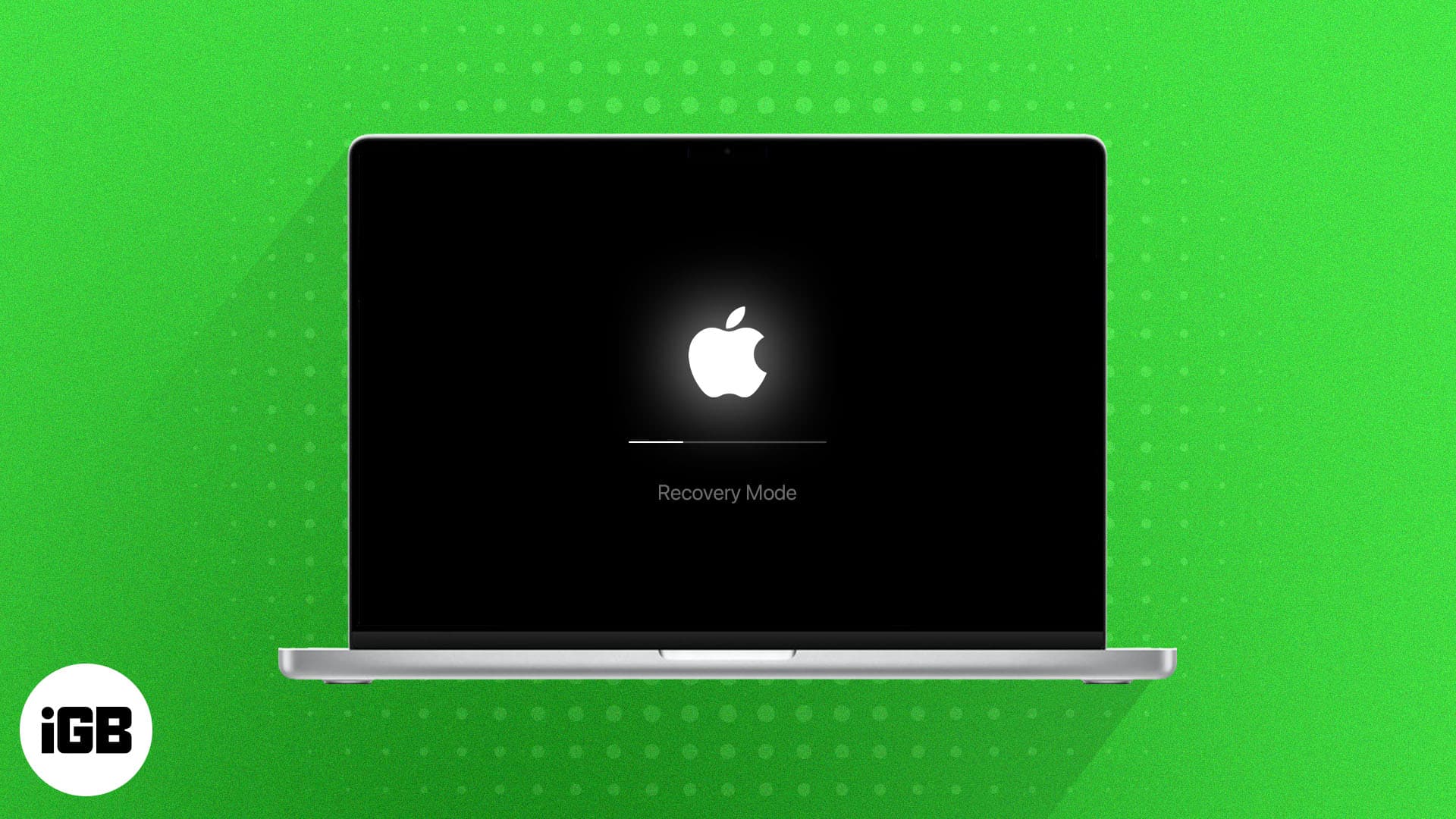
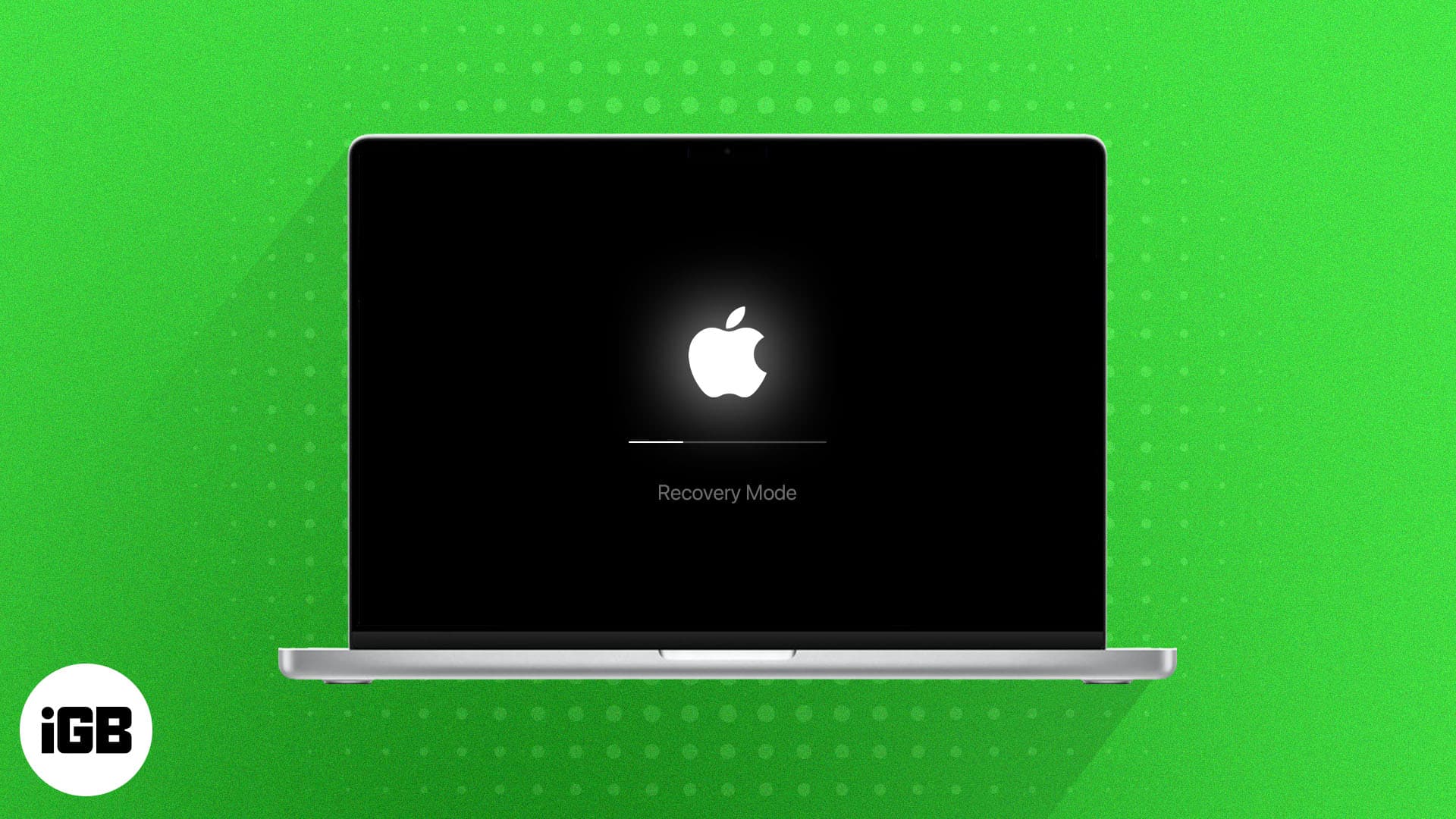
Att starta din Mac i återställningsläge kan vara användbart om du stöter på problem som förhindrar att enheten fungerar korrekt. På både Apple Silicon och Intel-baserade MAC-apparater tillhandahåller återhämtningsläge användbara verktyg för att diagnostisera och fixa problem som grundläggande felsökning inte kan.
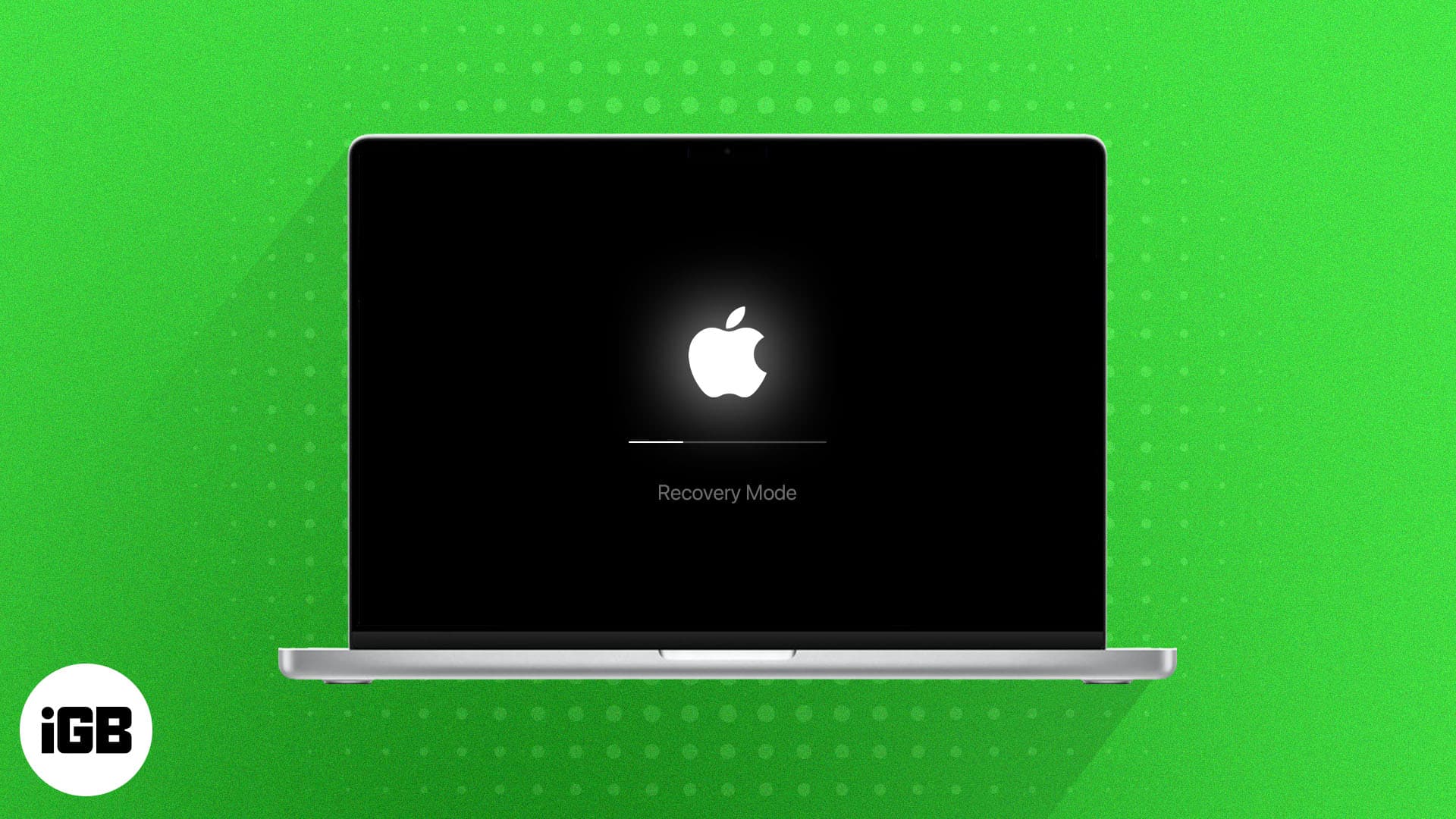
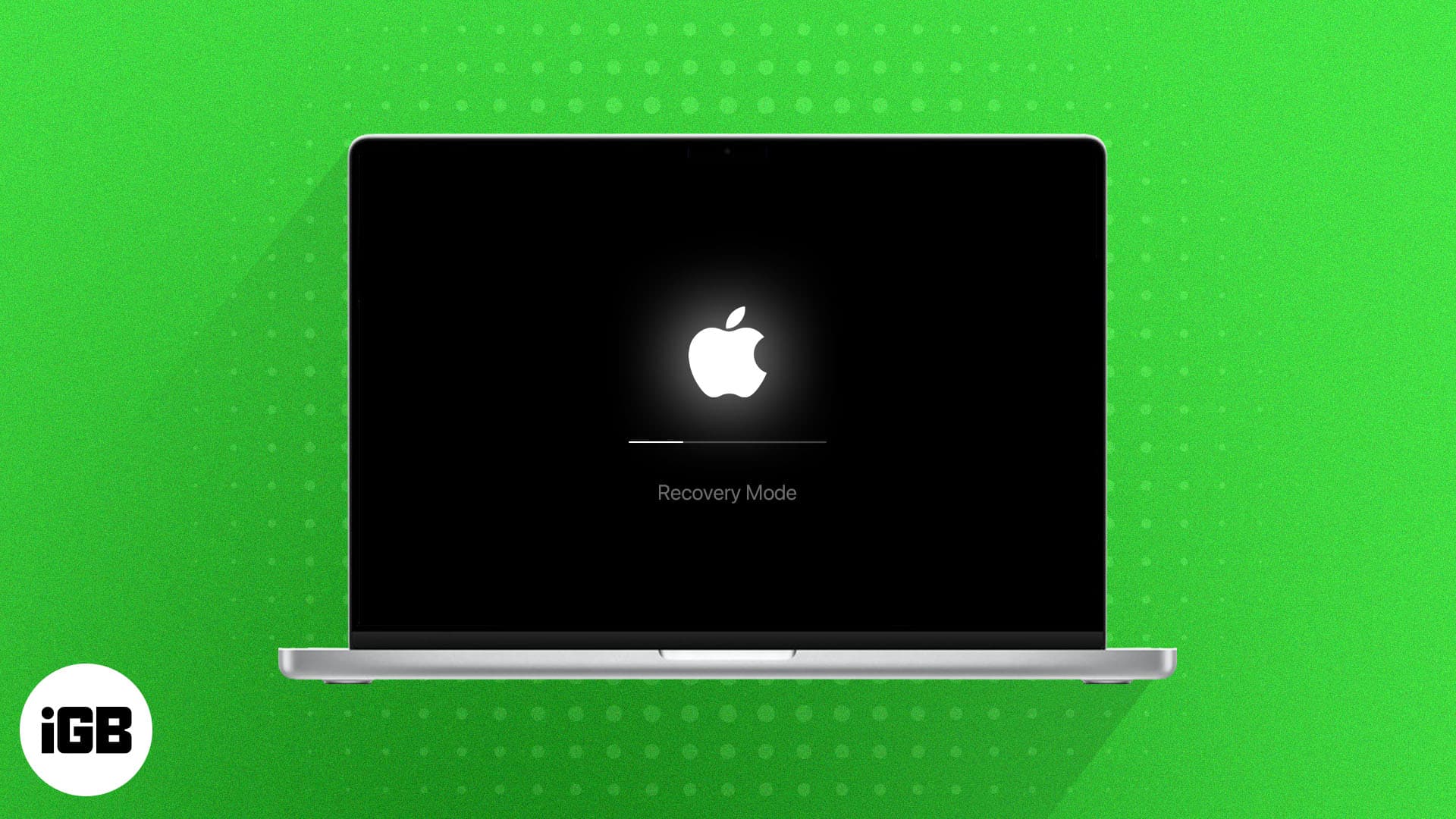
Det kan dock vara svårt att komma åt återställningsläge om du är ny på macOS eller inte är teknisk kunnig. Därför, i denna steg-för-steg-guide, förklarar jag hur du startar återställningsläget på din Mac. Men först, låt oss förstå vad återställningsläge är och vad du kan göra med det.
Vad är återställningsläge på Mac?
Recovery Mode är en speciell startmiljö i macOS som ger tillgång till en svit med kraftfulla verktyg och verktyg som är utformade för att fixa olika programvaru- och hårdvaruproblem på MAC.
Filer för återställningsläge lagras på en separat partition från den som används för att starta macOS. Du kan betrakta återställningsläge som ett isolerat mini-driftssystem som kan köras oberoende från macOS, så att du kan komma åt kritiska återställningsverktyg utan att påverka din primära installation.
Återställningsläge fungerar i huvudsak som en livlinje när din Mac inte fungerar normalt. Det erbjuder en säker och kontrollerad miljö för att diagnostisera och fixa problem.
Saker du kan göra i återställningsläge på Mac
- Installera om macOS På din Mac om du upplever stora programvaruproblem.
- Använd terminal för att komma åt användbara kommandoradsverktyg.
- Återställ dina filer från en tidsmaskin Backup lagrad på en extern enhet.
- Ställ in en startdisk om du har anslutit flera startbara enheter till Mac.
- Åtkomst till och använd delningsdisk för att överföra dina filer mellan kompatibla Mac -datorer.
- Öppna diskverktyg så att du kan fixa diskfel eller helt radera din Mac.
- Åtkomst till Safari för att snabbt felsöka alla problem och kontakta Apple Support.
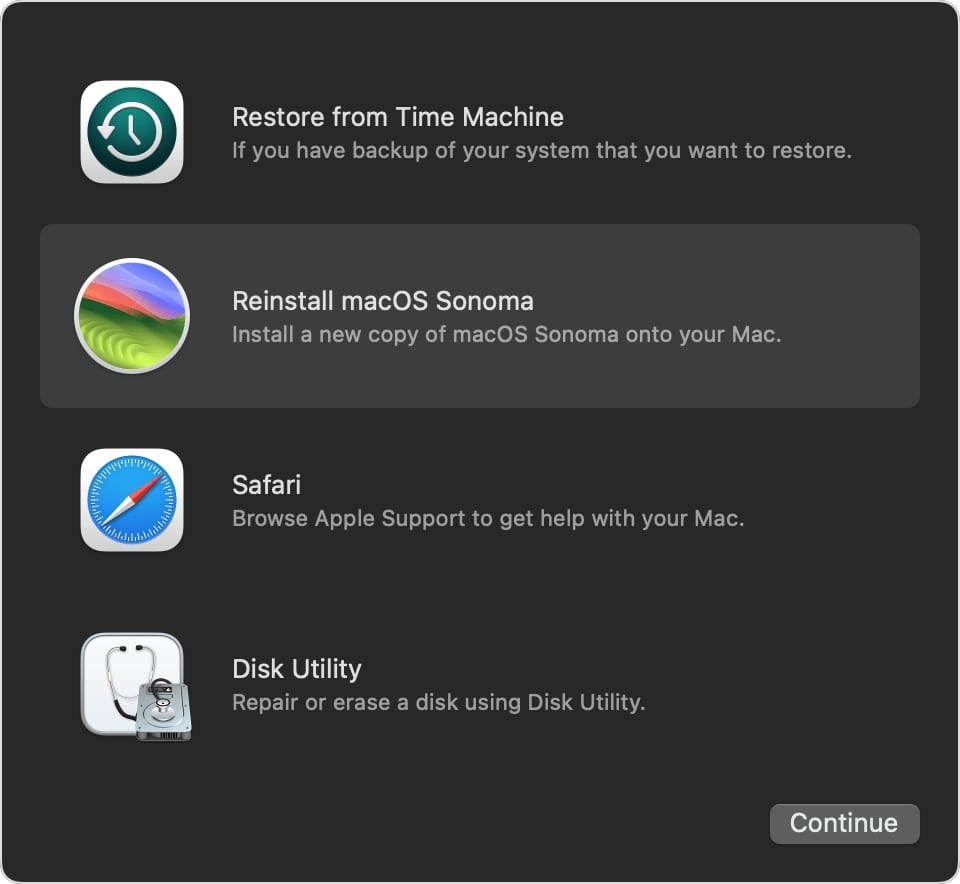
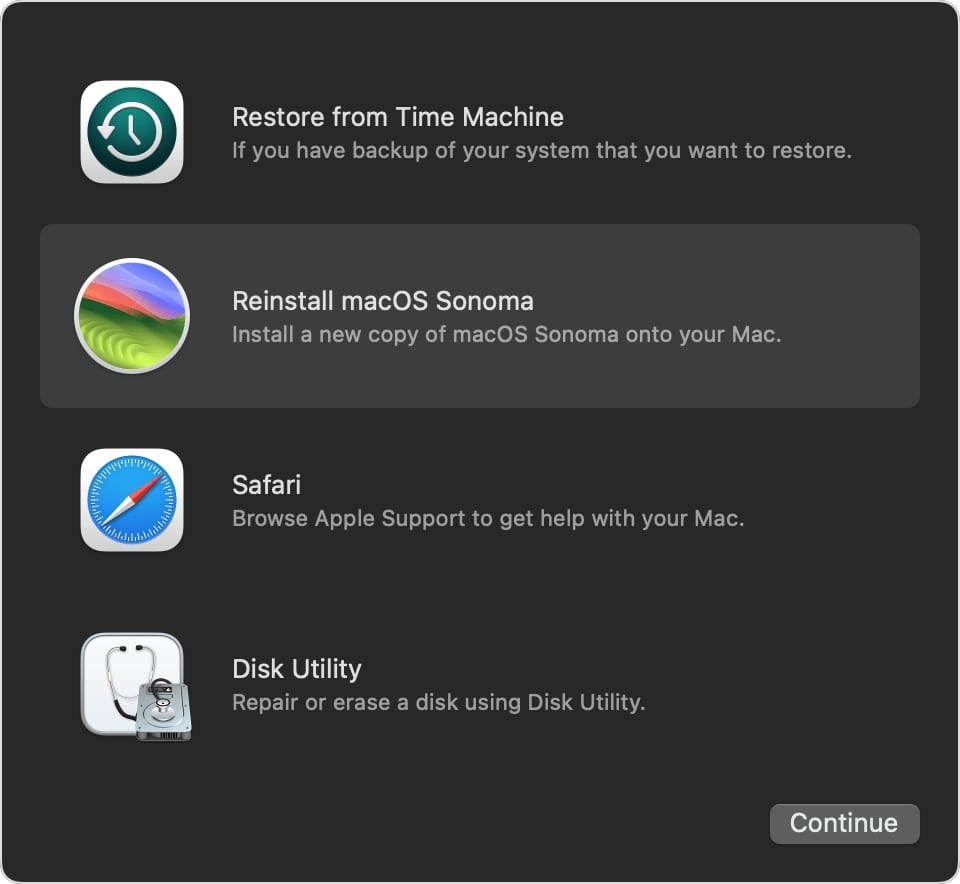
Hur man startar Apple Silicon Macs i återhämtningsläge
Om du använder en MAC som körs på ett M1-, M2- eller M3 -serie -chip måste du följa stegen nedan för att starta MAC i återställningsläge.
- Klicka på Apple -logotypen i menyfältet → Välj Stäng av.
Vänta tills din MAC: s skärm/bildskärm är helt avstängd.
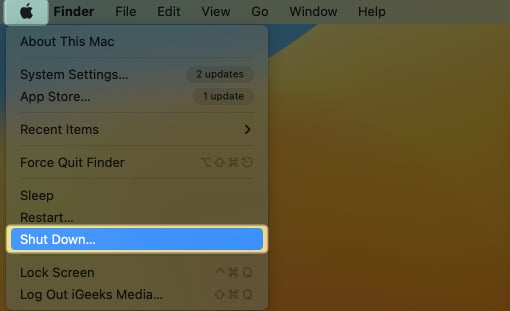
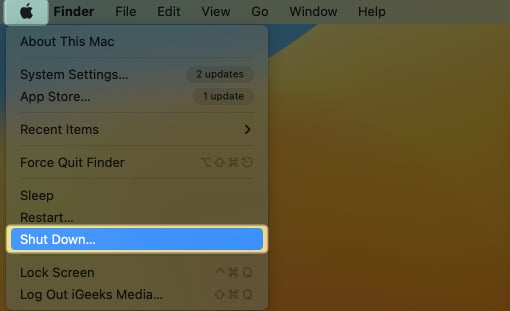
- Tryck omedelbart och håll strömbrytaren på din Mac.
Håll tills du ser en systemvolym och en alternativknapp. - Välj nu alternativknappen → Klicka sedan på Fortsätt.
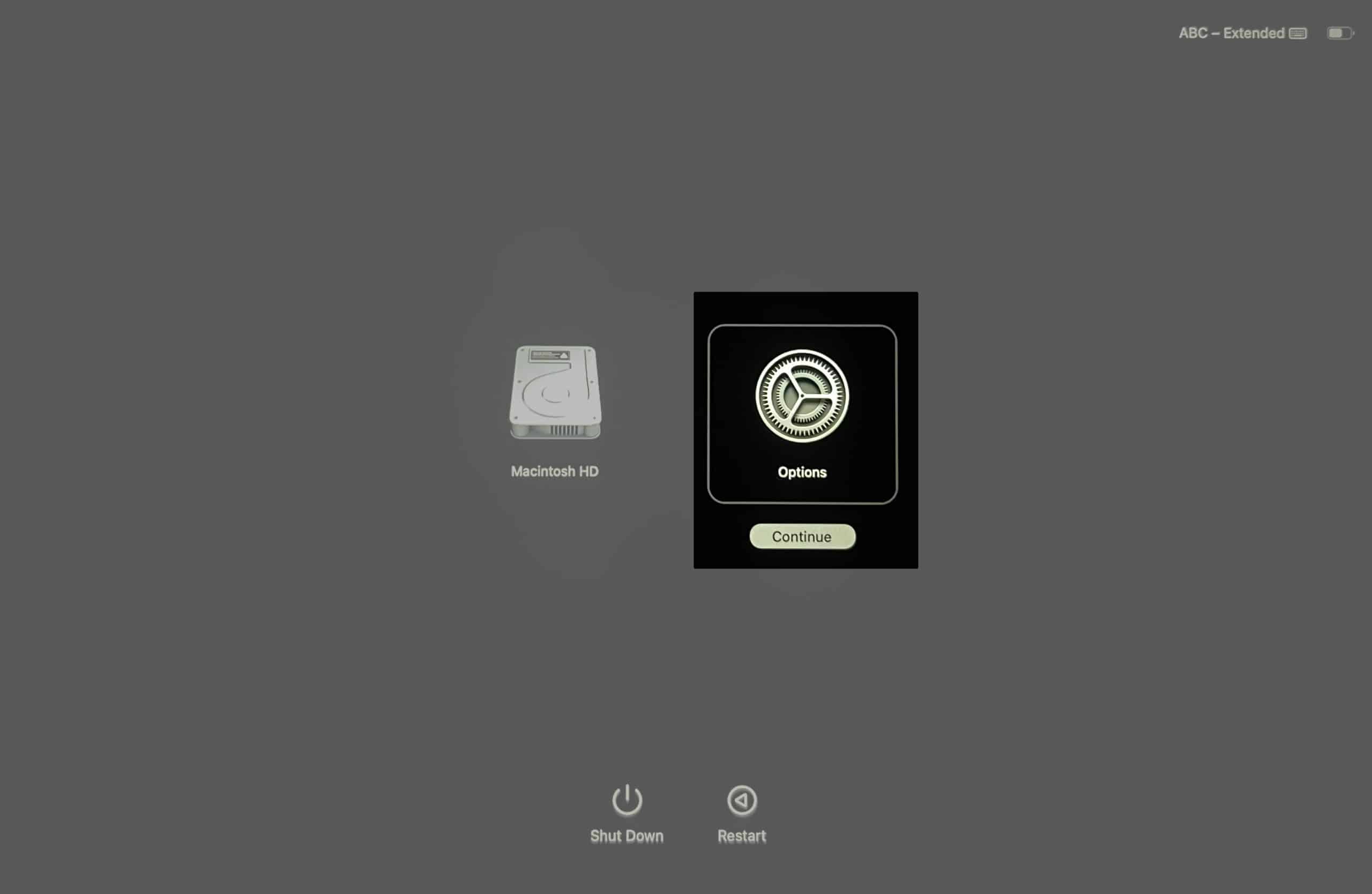
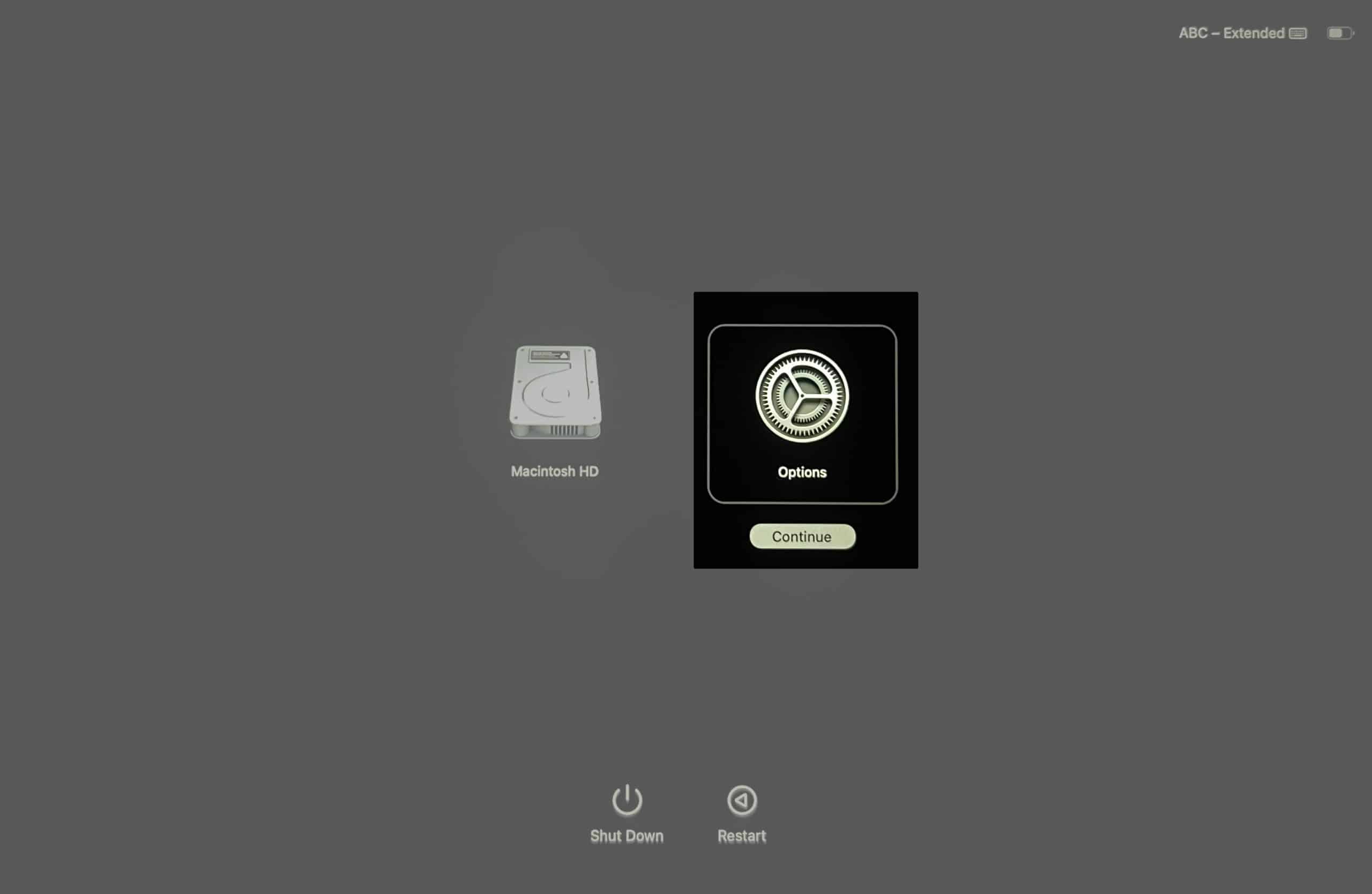
- På frågan väljer du en volym du vill återställa → Klicka på Nästa.
- Välj ditt MAC: s administratörskonto → Klicka sedan på Nästa.
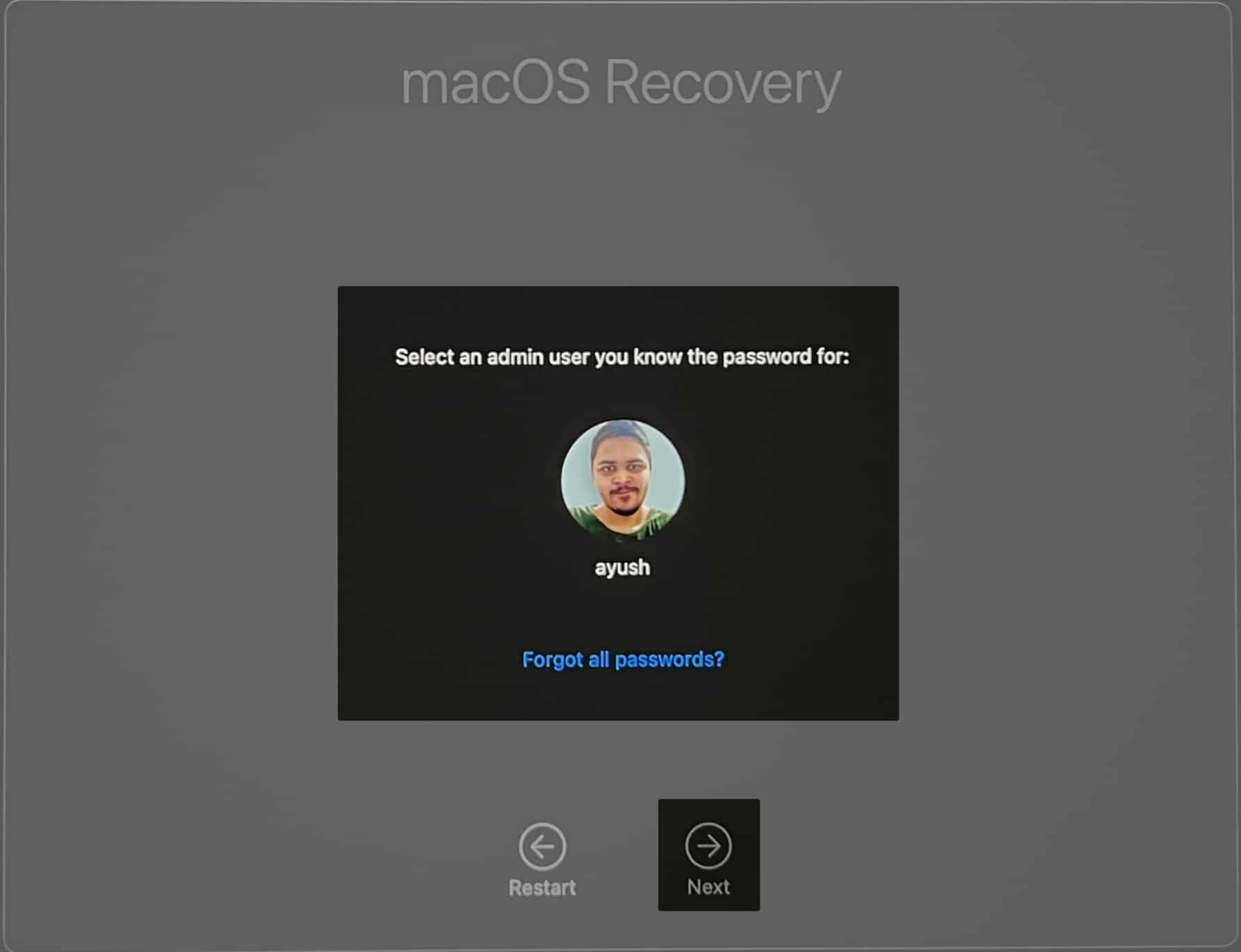
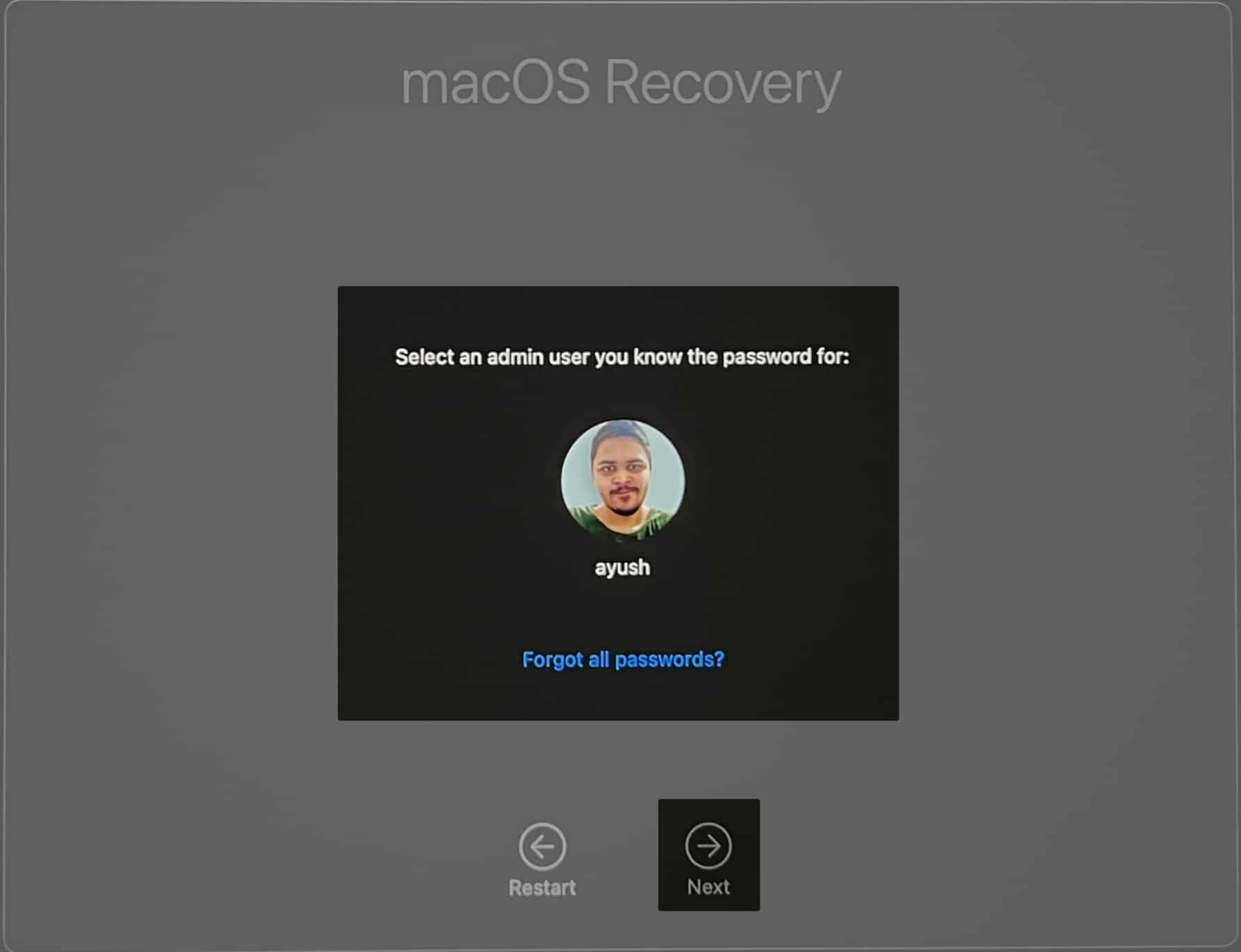
- Ange lösenordet för konto → Klicka sedan på Fortsätt.
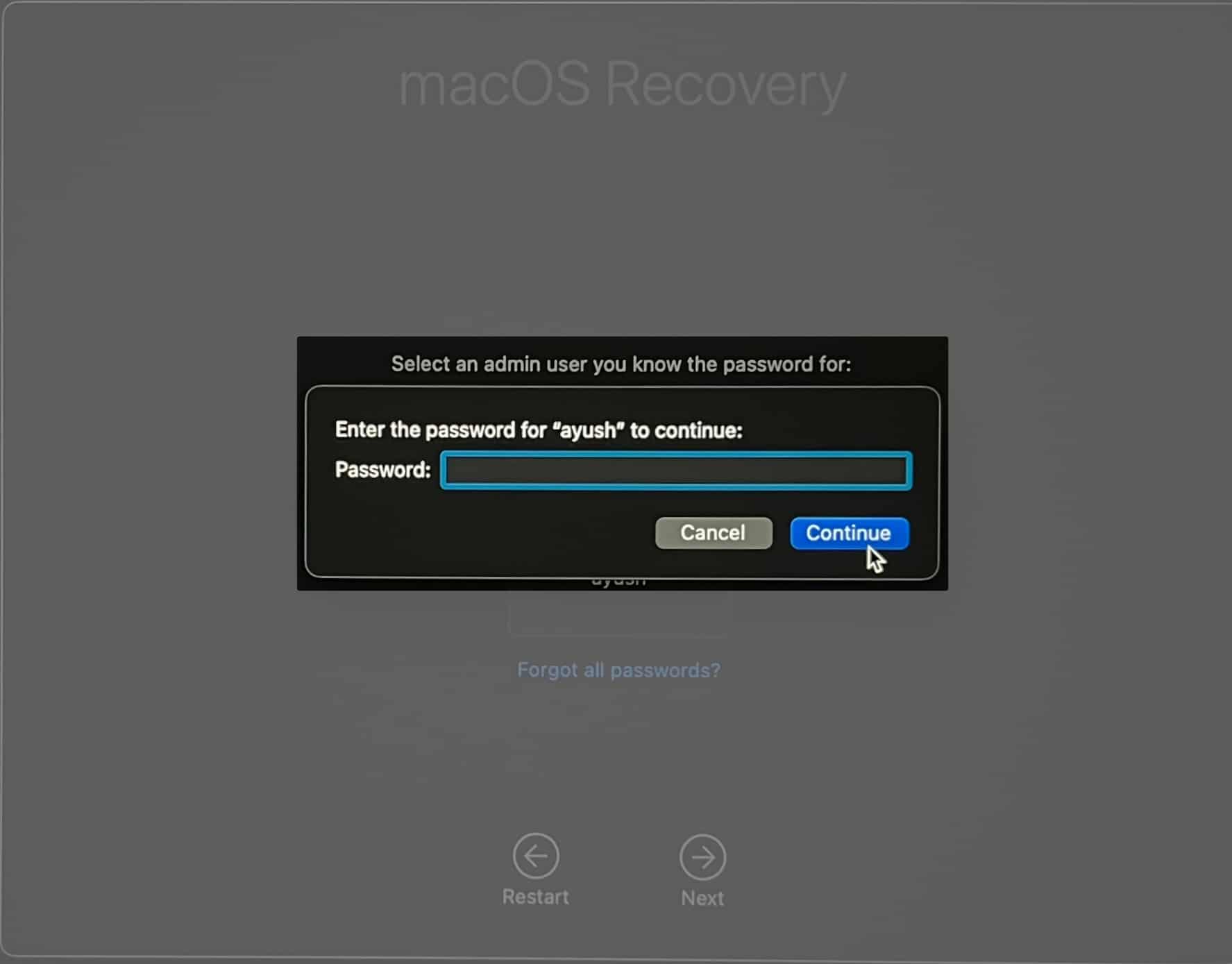
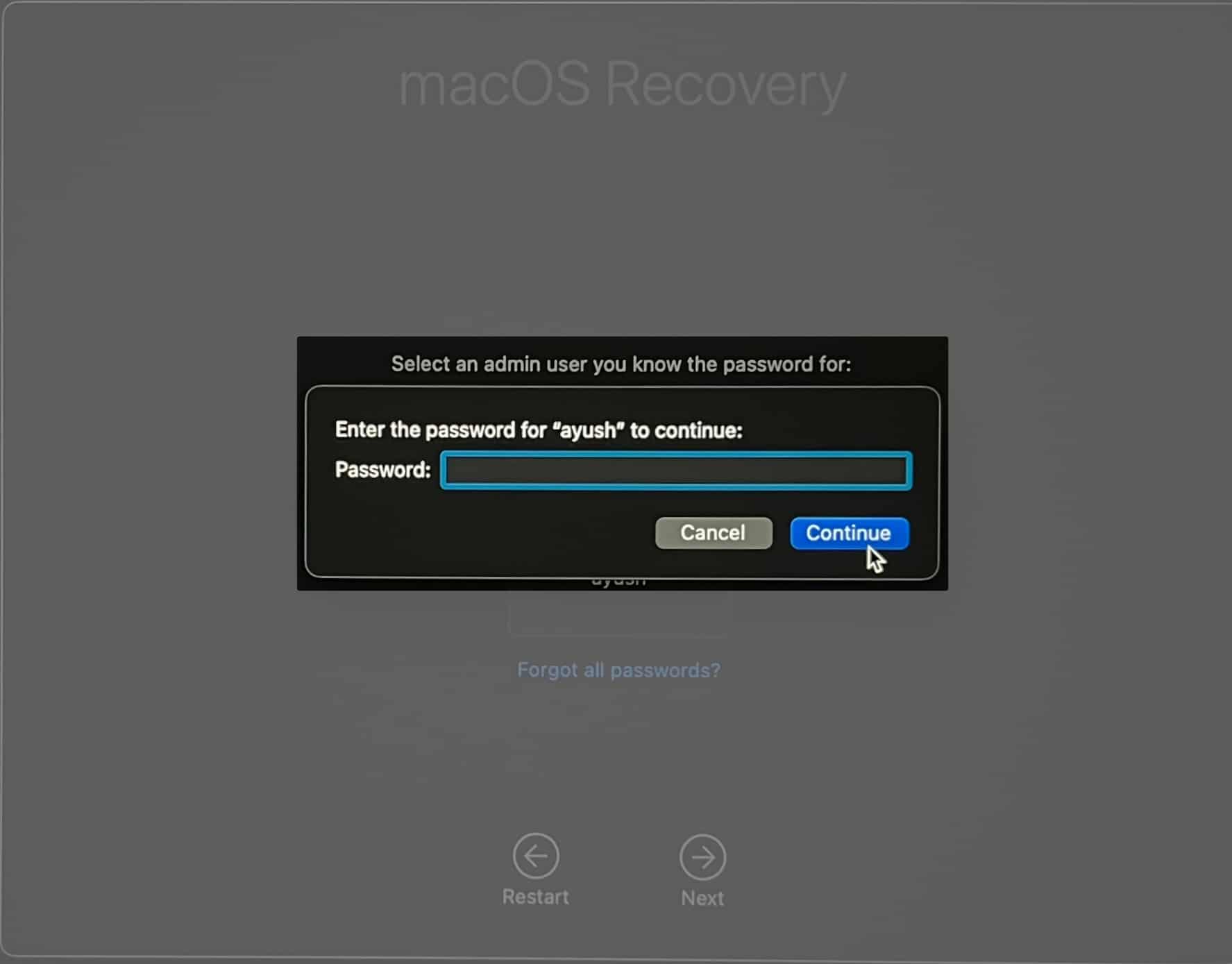
Hur man startar Intel-baserade Mac-datorer i återhämtningsläge
Till skillnad från Apple Silicon Mac-datorer är steg för att få åtkomst till återställningsläge på Intel-baserade något olika och kräver att användare trycker på en tangentkombination under startsekvensen. Så här fungerar allt:
- Starta om din Mac genom att hålla strömbrytaren i minst 30 sekunder.
- När du ser Apple -logotypen trycker du och håll kommandot + R -nycklarna.
Du kan också följa dessa steg för att komma åt återställningsläget under start.
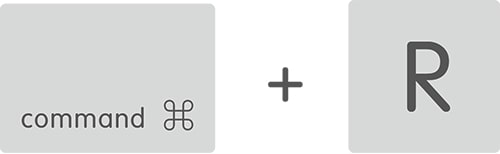
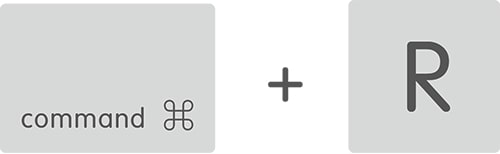
- Om du ser ett lås anger du administratörslösenordet för din Mac.
- Välj vid behov en volym du vill återställa → Klicka på Nästa.
- Välj ditt MAC: s administratörskonto → Klicka sedan på Nästa.
- Ange lösenordet för konto → Nu, tryck fortsätt.
Hur man startar Mac i internetåterställningsläge
Om din MAC: s startenhet är skadad eller om du har anslutit en tom lagringsenhet utan macOS på den, kommer din dator att blinka en frågetikelikon när du trycker på strömbrytaren och stänger av.
I sådana fall måste du starta Mac i internetåterställningsläge för att installera om macOS. Internetåterställningsläge gör det möjligt för din MAC att installera nödvändiga återställningsverktyg från Apple -servrar.
På Intel-baserade Mac-datorer
- Starta om din Mac genom att hålla strömbrytaren i minst 30 sekunder.
- När du ser Apple -logotypen kan du trycka på och hålla följande nycklar:
- Alternativ + kommando + r: Använd den här nyckelkombinationen för att installera om macOS och uppgradera till den senaste versionen av macOS som är kompatibel med din Mac.
- Alternativ + skift + kommando + r: för att installera om versionen av macOS som medföljde din Mac eller den närmaste versionen som är tillgänglig.
- Håll tills du ser en snurrande jordklot och ett meddelande som säger “Starta internetåterställning.”
- Om en Wi-Fi-meny visas väljer du ditt Wi-Fi-nätverk och ange Wi-Fi-lösenordet.
- Vänta tills din Mac initialiserar alla verktyg och startar in i internetåterställningsläget.
På Apple Silicon Mac -datorer
Internetåterställningsläge är endast tillgängligt på Intel-baserade Mac-datorer som släpps efter 2009 som kan köra OS X Lion eller högre.
På Apple Silicon Mac -datorer är internetåterställningsläget medföljande med standard MacOS -återställningsläget, så att starta din Apple Silicon MacBook till internetåterställning skiljer sig inte från att starta till standardåterställning. I båda fallen kommer du att behöva en internetanslutning.
Till skillnad från Intel-baserade MAC-datorer som automatiskt ber dig att ansluta till ditt Wi-Fi-nätverk, måste du se till att Apple Silicon Mac är ansluten till Wi-Fi genom att klicka på Wi-Fi-ikonen överst.
Hur man lämnar återställningsläge på Mac
När du är klar med hjälp av verktygen i återställningsläge på din Mac är det viktigt att veta hur du lämnar denna startmiljö och återgår till macOS.
Lyckligtvis är detta ganska enkelt, som jag har visat nedan:
- Klicka bara på Apple-logotypen längst upp till vänster på skärmen.
- Välj starta om för att starta i macOS eller stäng av för att stänga av Mac.
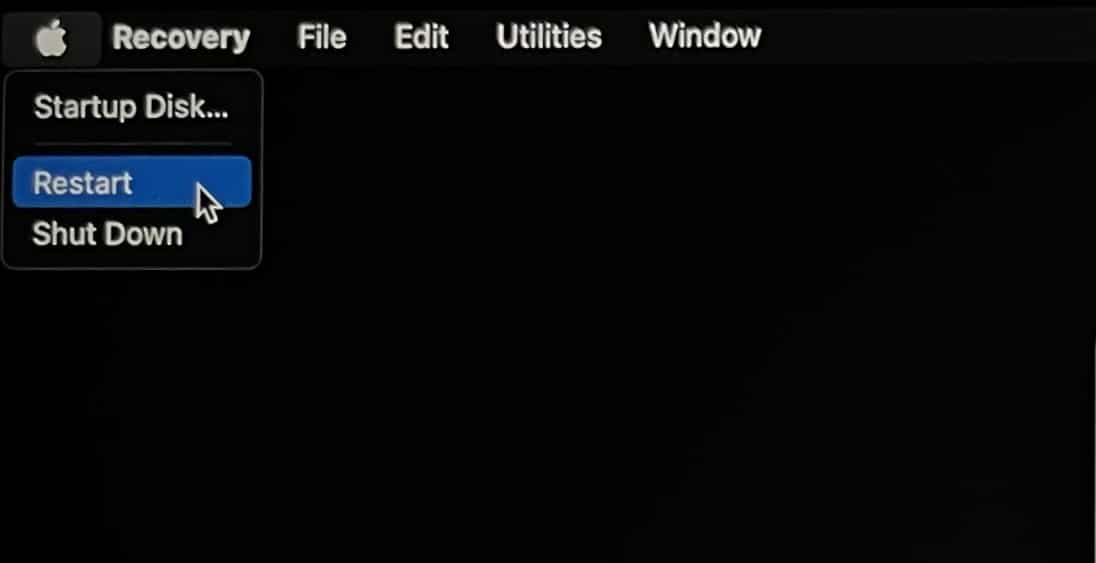
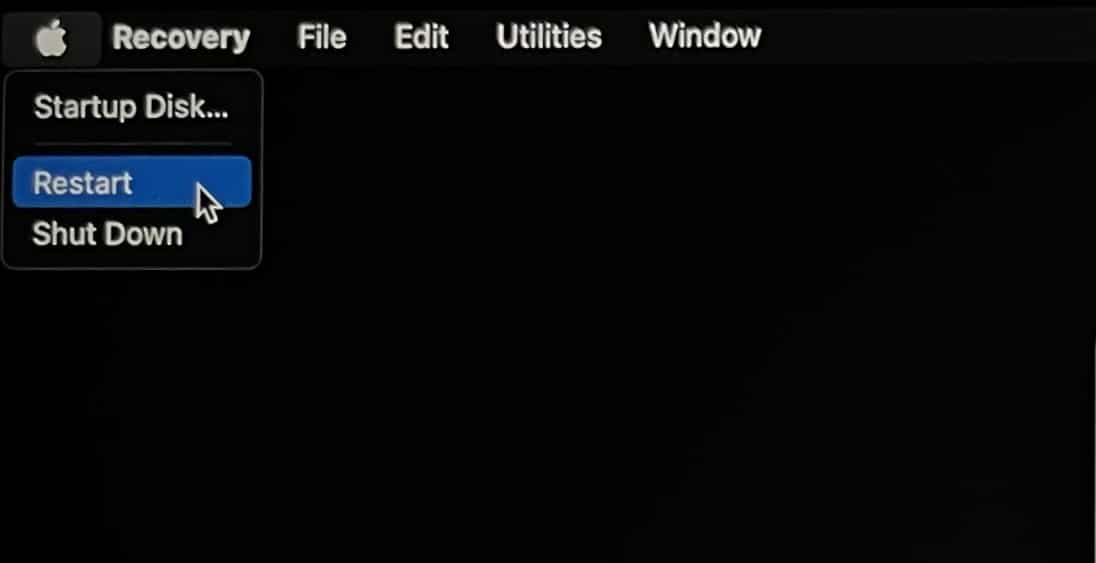
Om du inleder en omstart kommer din Mac automatiskt att lämna återställningsläge och försöka starta in i den vanliga macOS -miljön.
Om du framgångsrikt har fixat fel som krävde användning av återställningsläge, bör din Mac nu slå på och ladda macOS från startpartitionen som vanligt.
Inpackning …
Där har du det, folkens. Genom att följa stegen som beskrivs i den här guiden kan du enkelt starta återställningsläge på din MAC för att få åtkomst till kraftfulla verktyg för felsökning av olika programvaru- och hårdvaruproblem.
Om du har några ytterligare frågor, vänligen lämna dem i kommentarsavsnittet.