
Saker att göra för att synkronisera iMessage mellan iPhone, iPad och Mac:
- Kontrollera om samma Apple-ID används på iPhone, iPad och Mac
- Se till att iCloud-synkronisering är aktiverad på alla dina Apple-enheter
Är du trött på att jonglera med flera enheter hela tiden för att hålla jämna steg med dina konversationer på iMessage? Kolla inte vidare! Här kommer jag att visa dig hur du synkroniserar iMessage mellan din iPhone, iPad och Mac och delar lösningar om iMessage inte synkroniseras. Så säg adjö till frustrationen över att missa meddelanden!
- Förutsättningar för att synkronisera iMessages mellan iPhone och Mac
- Hur man synkroniserar iMessage på iPhone och iPad
- Hur man synkroniserar iMessages till Mac
- iMessage synkroniseras inte mellan iPhone och Mac? Fixa det!
Förutsättningar för att synkronisera iMessages mellan iPhone och Mac
Du måste se till att samma Apple-ID används på iPhone, iPad och Mac för att synkronisera meddelanden i iMessage.
- Öppna Inställningar.
- Tryck på Meddelanden → Skicka & ta emot.
- Välj din Apple ID-adress under Starta nya konversationer från.
- Välj alla adresser under Ta emot iMessages att svara från.
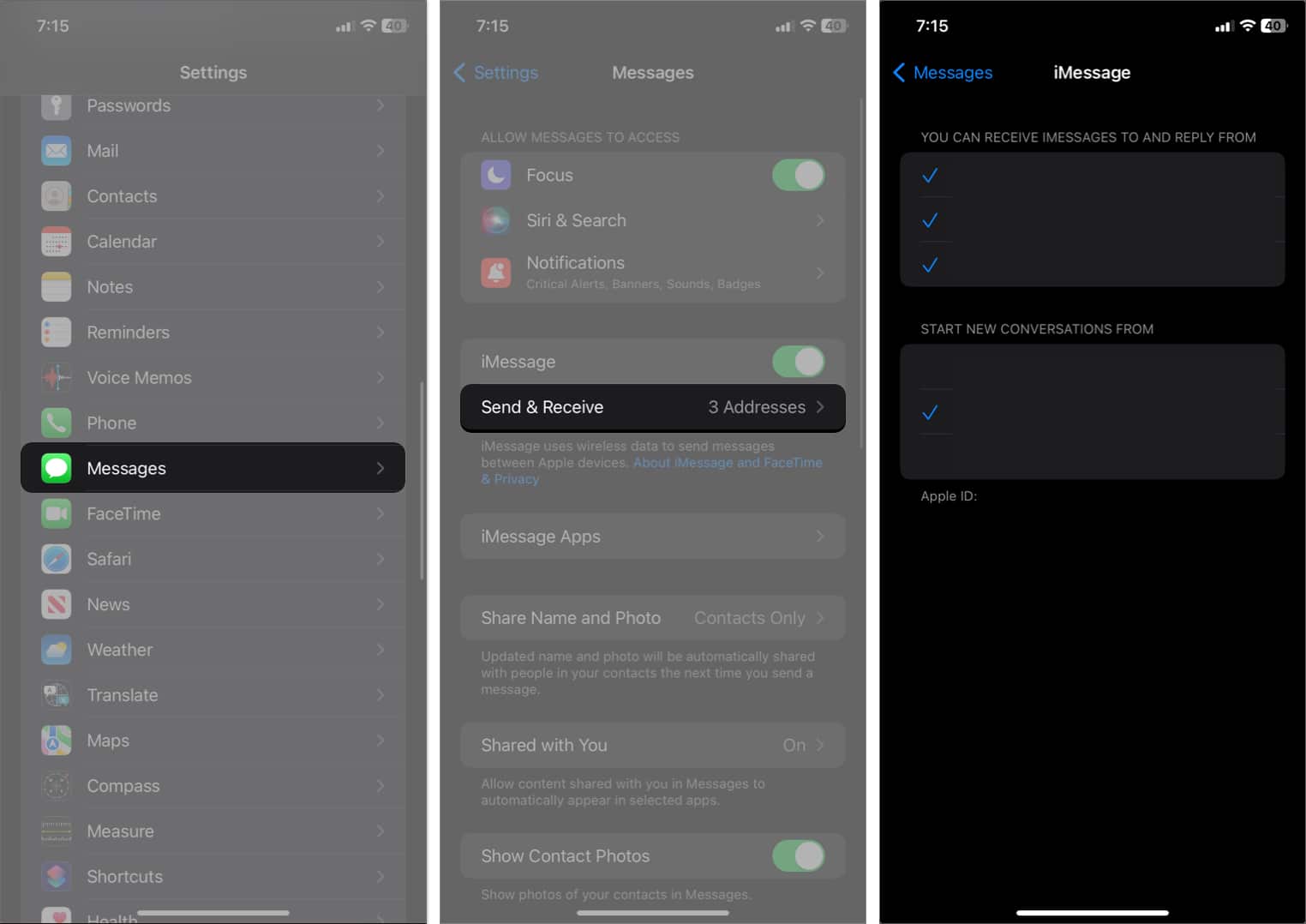
När du har gjort detta, flytta till din iPad för att göra detsamma om du vill synkronisera iMessage mellan iPhone och iPad. Förutom detta måste du justera en annan inställning på din iPhone för att ta emot SMS-texterna på din Mac.
- Gå till Inställningar → Meddelanden.
- Välj Vidarebefordran av textmeddelanden.
- Slå på din Macs switch.
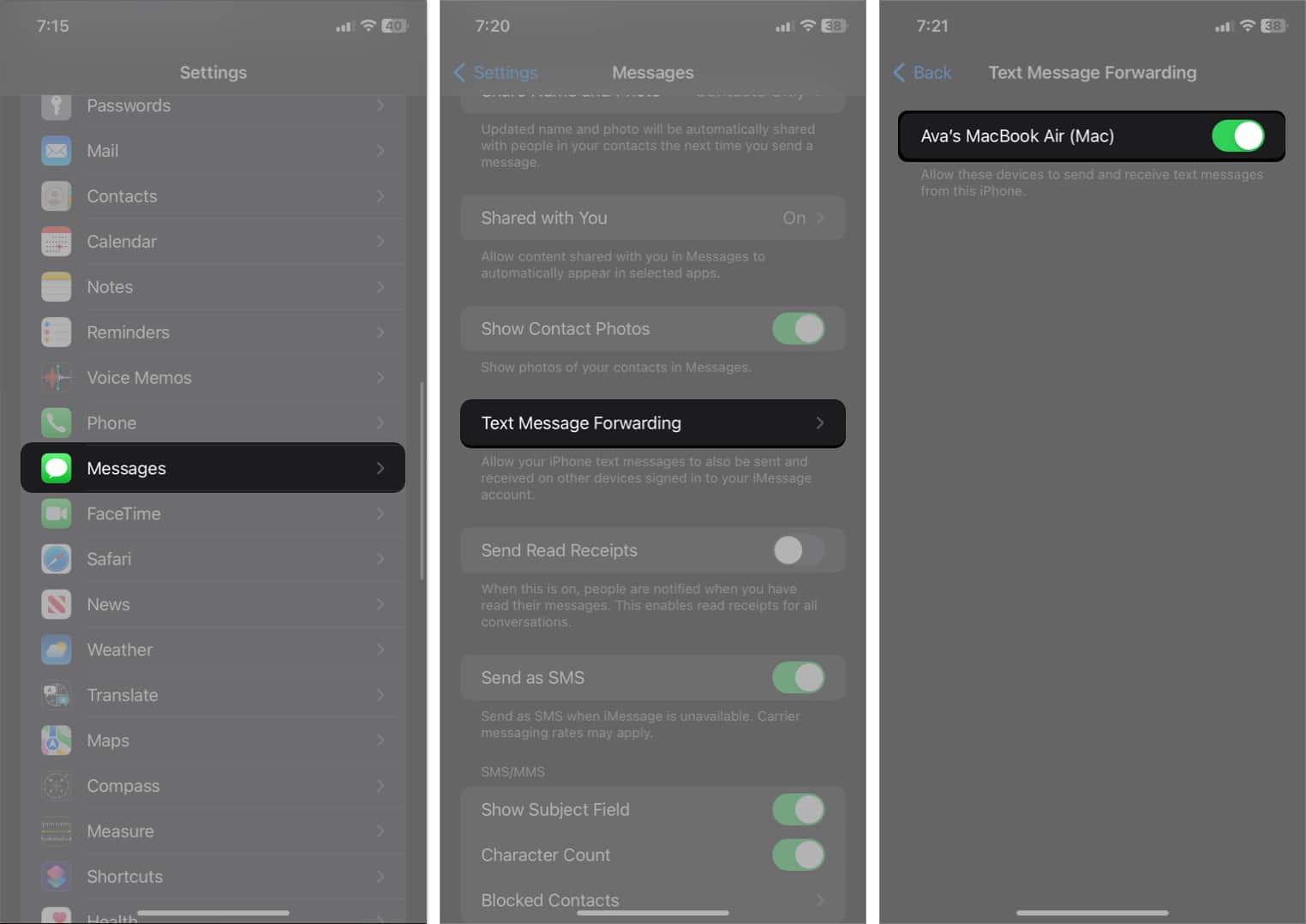
Hur man synkroniserar iMessage på iPhone och iPad
När du har sett till att ditt Apple-ID är detsamma på din iPhone, iPad och Mac, följ metoderna som nämns nedan för att synkronisera iMessage mellan din iPhone, iPad och Mac.
Slå på iMessage på iPhone och iPad
iMessage kanske inte fungerar på din iPhone eller iPad om den är avstängd. Därför kommer synkroniseringsfunktionen inte att fungera.
- Öppna Inställningar → Tryck på Meddelanden.
- Slå på iMessage.
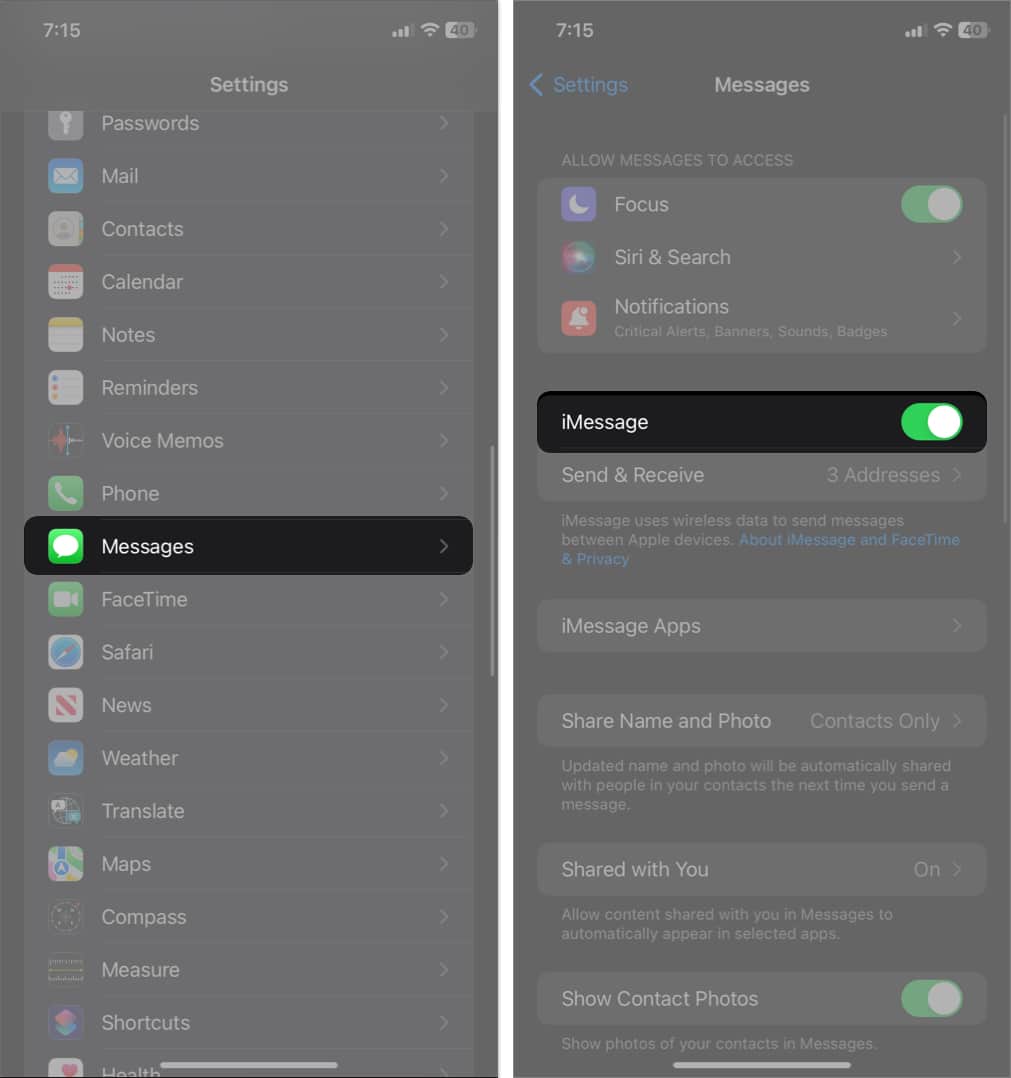
Aktivera synkronisering för iMessage på iCloud
Trots att du har aktiverat meddelanden kanske du fortfarande inte ser meddelandena synkroniseras mellan iPhone och Mac om du inte har aktiverat den. För det:
- Öppna Inställningar → Välj ditt Apple-ID.
- Tryck på iCloud → Visa alla.
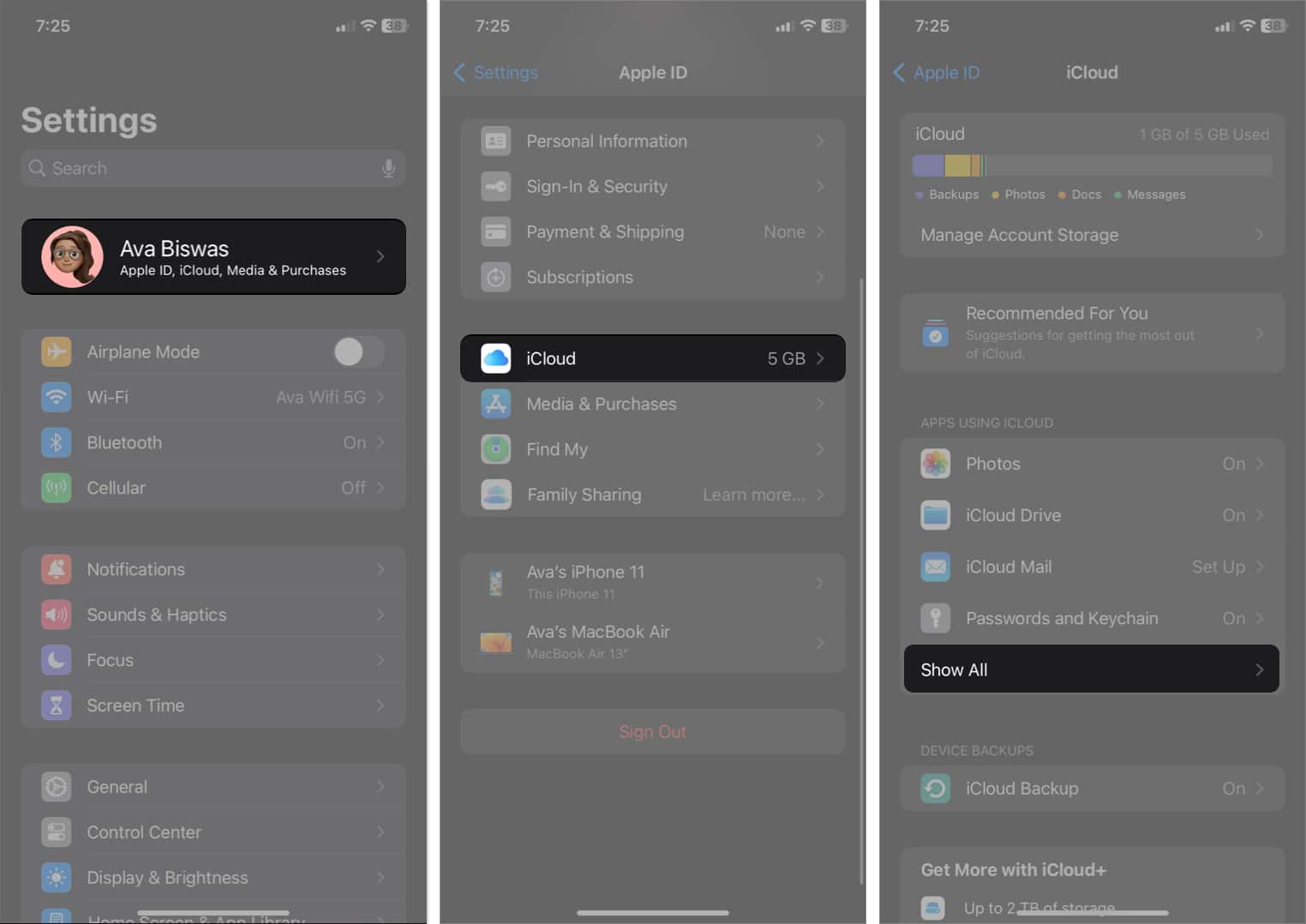
- Välj Meddelanden.
- Slå på Synkronisera denna iPhone.
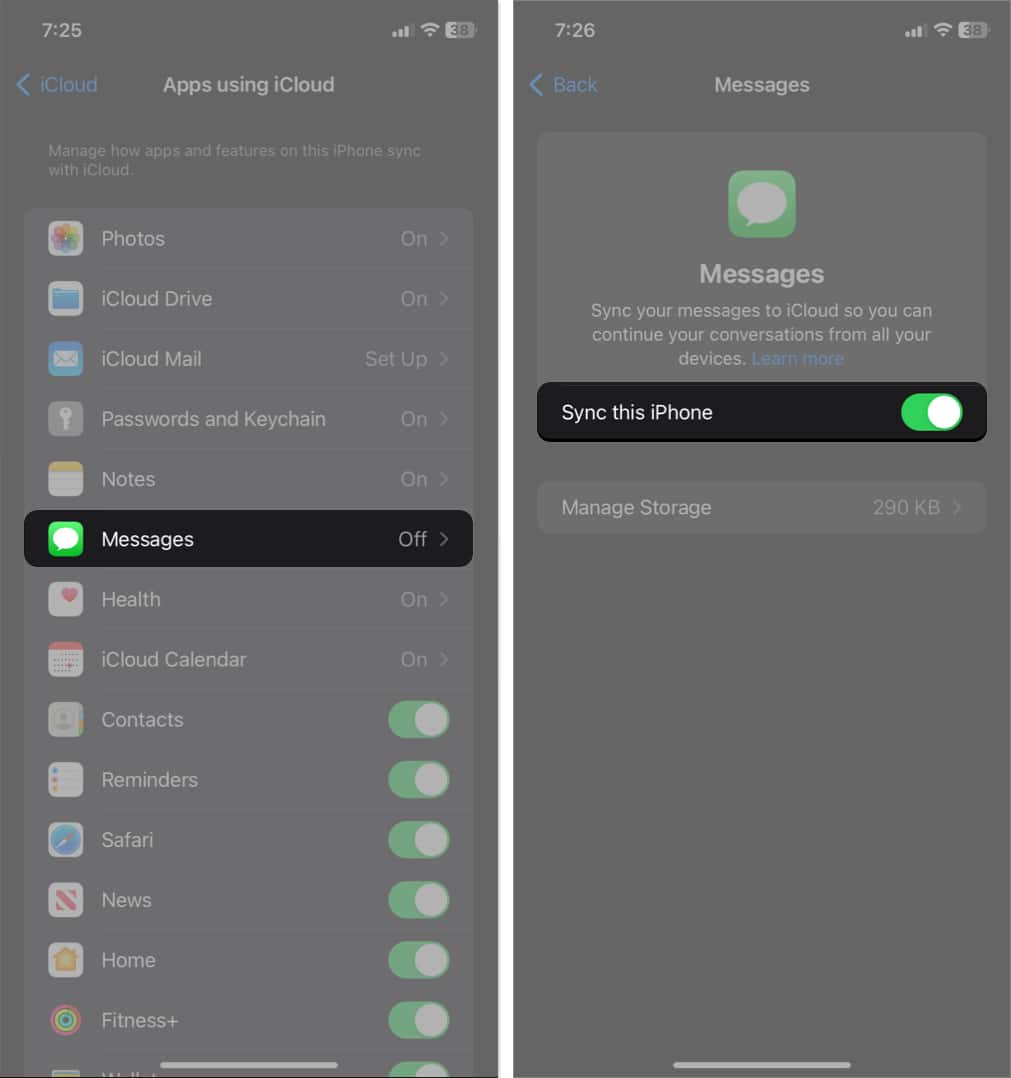
Du måste vänta på att iMessage ska synkroniseras med iCloud. När du är klar kan du börja komma åt den på dina andra Apple-enheter.
Hur man synkroniserar iMessages till Mac
Nu när du har sett till att synkroniseringsfunktionen fungerar på din iPhone och iPad måste du också se till att din Mac är synkroniserad med din iCloud.
- Öppna Systeminställningar → Klicka på Apple ID → Välj iCloud

- Välj iCloud Drive.

- Klicka på Appar som synkroniserar till iCloud Drive.

- Aktivera meddelanden → Klicka på Klar.
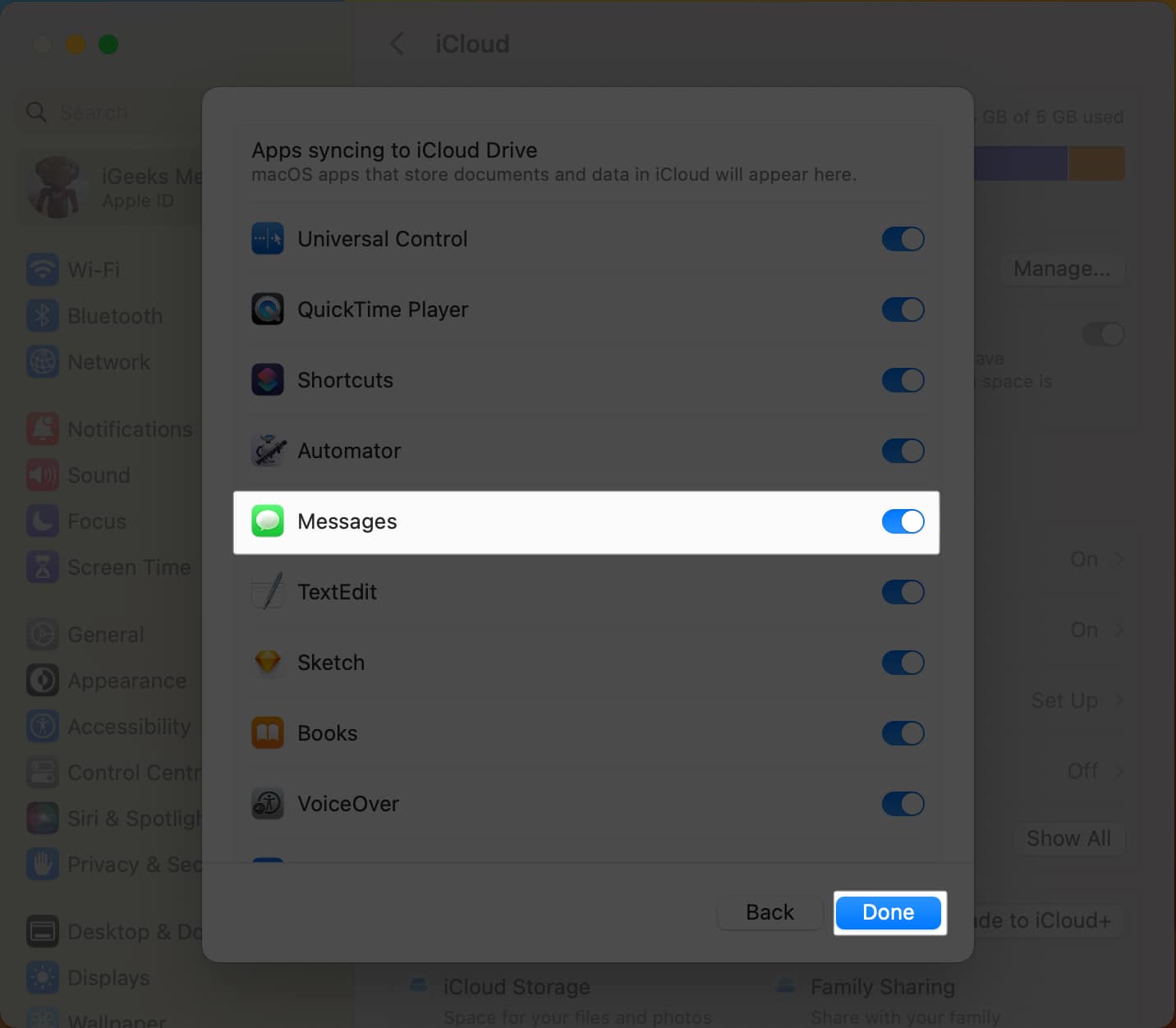
Nu för att synkronisera iMessage mellan iPhone och Mac:
- Öppna meddelanden på Mac.
- Klicka på Meddelanden i menyraden → Välj Inställningar.
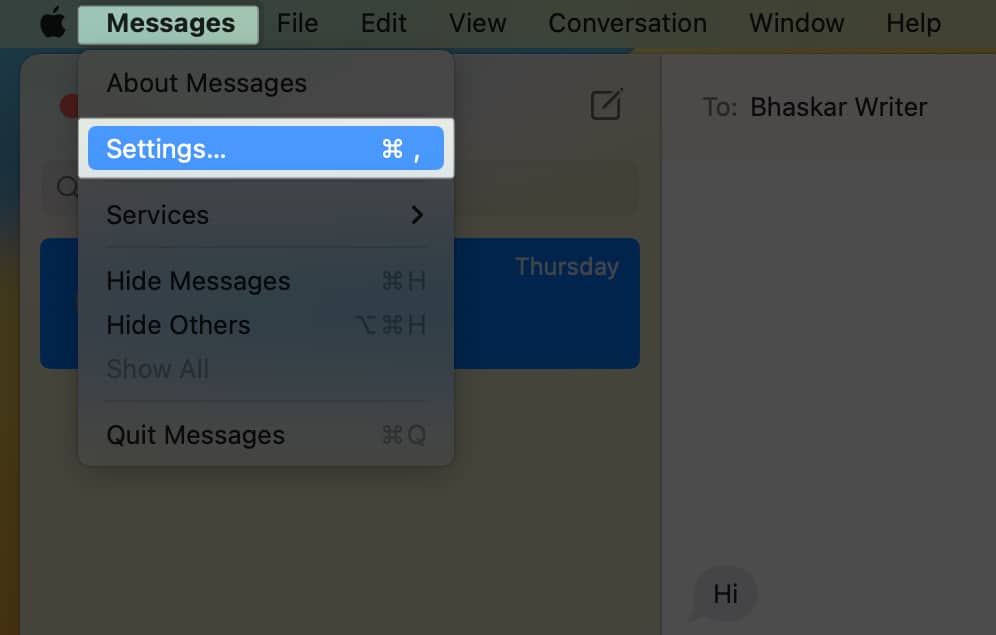
- Välj iMessage.
- Tillåt Aktivera meddelanden i iCloud och välj alla adresser nedan.
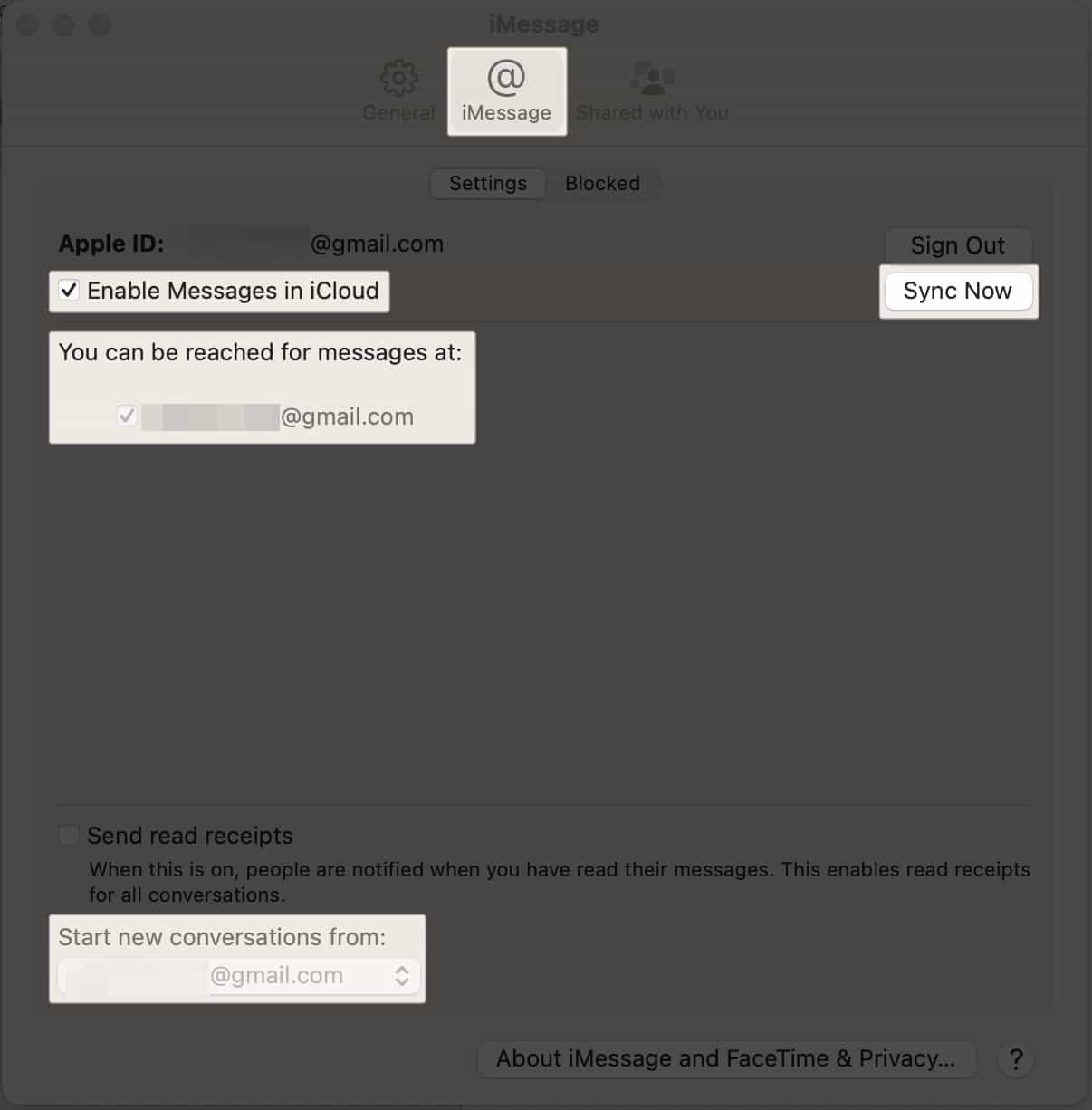
- Välj det Apple-ID som valts på iPhone från rullgardinsmenyn Starta ny konversation från.
- Klicka på Synkronisera nu.
iMessage synkroniseras inte mellan iPhone och Mac? Fixa det!
Om du upptäcker att iMessage fortfarande inte synkroniseras med din Mac, följ felsökningsstegen nedan:
- Starta om enheter: När du har aktiverat iMessage-synkronisering och justerat inställningarna, starta om din iPhone och Mac en gång.
- Logga ut och logga in på ditt Apple-ID: När dina iCloud- och iMessage-synkroniseringar har aktiverats loggar du ut från ditt Apple-ID på din Mac och loggar in igen med samma Apple-ID.
- Kontrollera internetanslutningen: Din iPhone och Mac måste ha tillgång till internet för att synkronisera iMessage.
- Aktivera alla nummer och e-postmeddelanden: Se till att aktivera alla dina nummer och e-postadresser på din iPhone och Mac i inställningarna för Skicka och ta emot meddelanden.
- Logga ut iMessage på Mac: Öppna Meddelanden och välj Meddelanden från menyraden. Klicka på Inställningar. Under iMessage klickar du på Logga ut. Återigen, öppna Meddelanden och ange dina Apple ID-uppgifter för att logga in.
- Kontakta Apple Support: Om inget verkar fungera föreslår jag att du kontaktar Apple Support för att lösa ditt synkroniseringsproblem.
Vanliga frågor
Ja, iCloud och iMessage är två olika tjänster som tillhandahålls av Apple. Du kan logga in på iCloud med ett Apple-ID och använda iMessage med ett annat Apple-ID.
Ja, du kan ha mer än ett Apple-ID att använda med iMessage. För att göra detta måste du logga ut från ett Apple-ID och sedan logga in med ett annat.
Njut av iMessage på din Mac!
Med de ovan nämnda stegen hoppas jag att du kunde aktivera synkronisering på din iPhone, iPad och Mac. Oavsett om du är hemma, på jobbet eller på språng har du alltid tillgång till dina viktiga konversationer och media, oavsett vilken enhet du använder. Om du stöter på några problem, skriv dem i kommentarerna.
Utforska mer…
- Hur man synkroniserar Outlook-kalendern med iPhone
- 5 sätt att veta om någon har blockerat dig på iMessage
- 11 sätt att fixa att Apple Notes inte synkroniseras mellan iPhone och Mac
Författarprofil
Ava
Ava är en entusiastisk konsumentteknikskribent som kommer från en teknisk bakgrund. Hon älskar att utforska och utforska nya Apple-produkter och tillbehör och hjälpa läsare att enkelt avkoda tekniken. Tillsammans med studierna inkluderar hennes helgplan att titta på anime.