Om du vill visa andra användare exakt vad du ser på din datorskärm måste du ta en skärmdump. En skärmdump, ibland kallad en screengrab, är en bild som fångar allt som visas på din datorskärm.
Du kan ta en skärmdump på din Android, iPhone eller till och med på det nya operativsystemet Windows 11. Att ta skärmdumpar är inte bara praktiskt; det kan vara en tidsbesparande, speciellt när du behöver demonstrera något som annars skulle vara svårt att förklara med ord.
5 bästa sätten att ta skärmdumpar på Windows 11
På Windows 11 får du ett inbyggt verktyg och några gratis alternativ från tredje part för att fånga och dela skärmdumpar med andra. Därför kommer vi i den här artikeln att lista de få bästa och enkla metoderna för att ta skärmdumpar på Microsofts nya Windows 11. Låt oss kolla in.
1) Ta en skärmdump med PrtSc-tangenten
Även om det finns många sätt att ta en skärmdump i Windows 11, är det mest praktiska alternativet PrtSc-knappen på ditt tangentbord. Oavsett vilken Windows-version du använder kan du trycka på PrtSc nyckel- för att ta en skärmdump direkt.
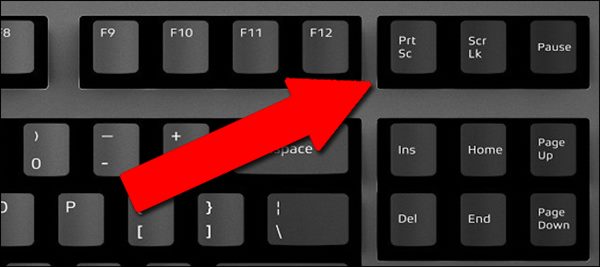
Den enda nackdelen med PrtSc-funktionen är att den bara fångar de objekt som visas på din nuvarande skärm. Du kommer inte att kunna ta långa rullande skärmdumpar eller specifika regioner med PrtSc. Om du bara trycker på PrtSc-tangenten på ditt tangentbord, kommer skärmdumpen att sparas på urklippet. Du måste öppna Paint-appen för att klistra in skärmdumpen du tog.
För att ta en skärmdump, öppna bara skärmen du vill ta och tryck på PrtSc-tangenten. Detta kommer att fånga skärmdumpen; öppna sedan Paint-appen och tryck på CTRL + V-knappen. Detta kommer att klistra in skärmdumpen.
2) Ta en skärmdump med Windows + PrtSc-nyckelkombination
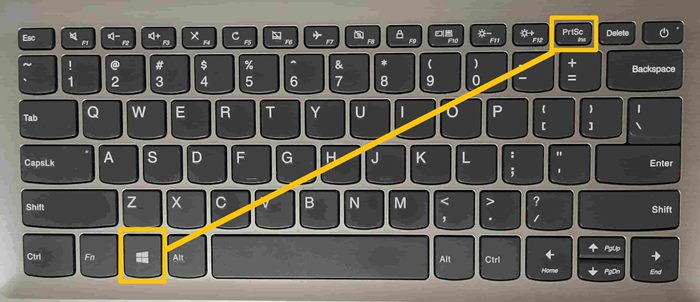
Om du inte vill att PrtSc ska spara dina skärmdumpar i urklippet måste du använda den här tangentkombinationen. Genom att trycka på Windows + PrtSc-tangenten samtidigt fångar skärmdumpen och sparas i mappen Bilder > Skärmdump.
3) Använda Snipping Tool
Snipping Tool är ett inbyggt verktyg i Windows-operativsystemet som används för att ta skärmdumpar. Funktionen Snipping Tool är tillgänglig på både Windows 10 och Windows 11 operativsystem.
För att använda Snipping Tool på ditt Windows 11-operativsystem måste du följa några av de enkla stegen som delas nedan.
1. Öppna först Windows 11 Sök och skriv i Snipping Tool. Öppna sedan klippverktyget från listan.
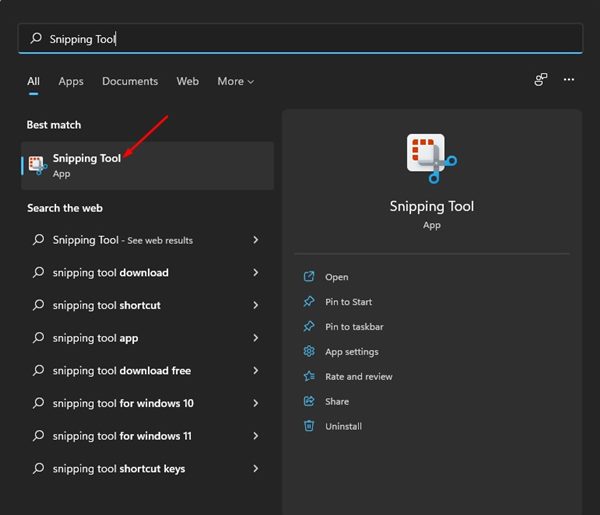
2. Alternativt, tryck på Windows + Skift + S-tangenten på ditt tangentbord för att starta Windows Snipping Tool.
3. Du hittar fyra olika alternativ för att ta skärmdumpar – rektangulärt klipp, friformsklipp, fönsterklipp, helskärmsklipp.
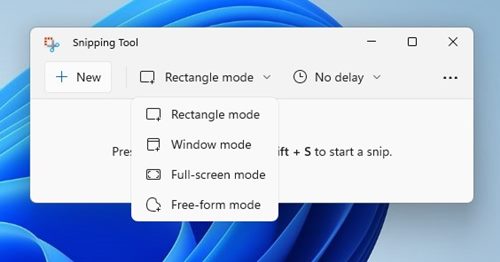
4. Beroende på vilken typ av skärmdump du vill ta, välj alternativet och ta skärmen.
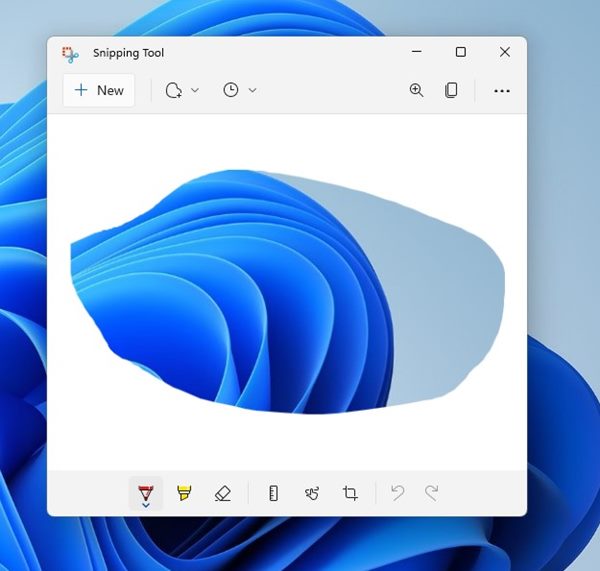
5. Nu kommer du att kunna se skärmdumpen. Högerklicka på bilden och välj alternativet Spara som för att spara den på din lagringsenhet.
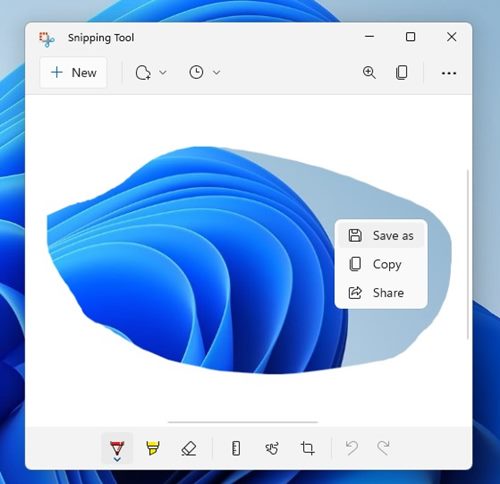
Det är allt! Du är färdig. Så här kan du använda Snipping-verktyget för att ta skärmdumpar i Windows 11.
4) Ta skärmdump med Xbox Game Bar
I den här metoden kommer vi att använda Xbox Game bar för att ta en skärmdump i Windows 11. Men för att använda Xbox Game bar måste du aktivera funktionen på din enhet. För det, följ vår guide –
1. Först av allt, tryck på Windows + G-tangenten på ditt tangentbord. Detta öppnar Xbox Game bar på din enhet.
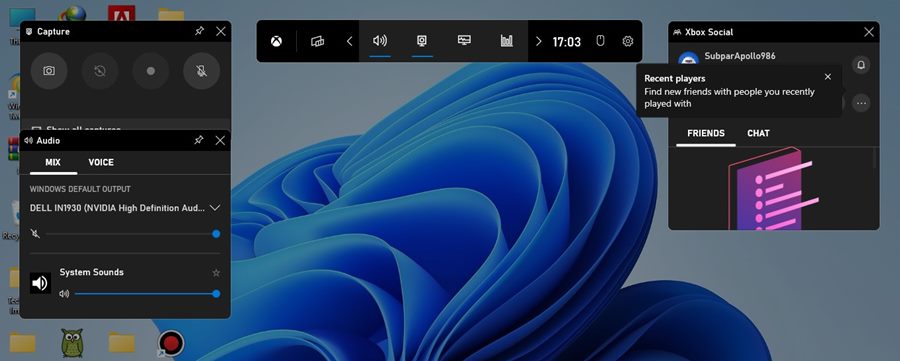
2. Klicka på alternativet Widgets högst upp och välj Capture Widget.
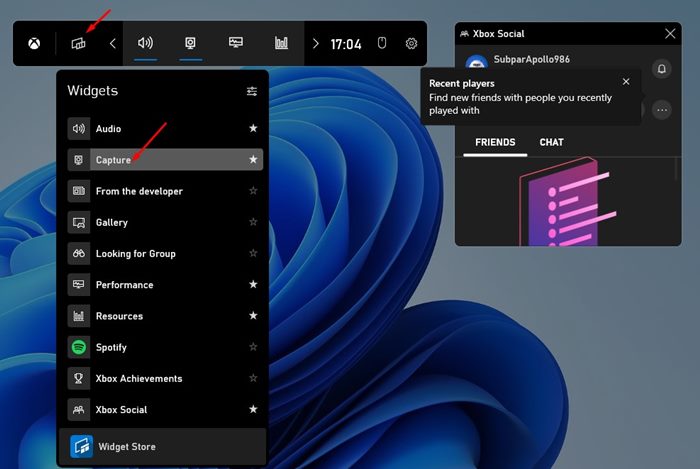
3. På Capture Widgeten måste du klicka på kameraikonen för att fånga den aktuella appen eller skrivbordet.
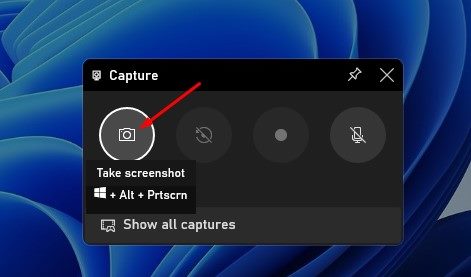
4. Den tagna skärmdumpen sparas i C:\Users\[username]mappen \Videos\Captures. Bläddra i mappen så hittar du din skärmdump där.
Det är ganska enkelt att ta skärmdumpar på Windows 11 med Xbox Game bar, och det bästa är att verktyget är gratis att använda.
5) Ta skärmdump med Lightshot
Lightshot är ett skärmdumpsverktyg från tredje part som är extremt lätt och gratis att använda. Du kan lita på Lightshot-verktyget för att ta skärmdumpar och kommentera bilderna. Så här använder du Lightshot.
1. Först av allt, ladda ner och installera Ljusskott på din Windows 11-dator.

2. Lightshot-appikonen läggs till i systemfältet.
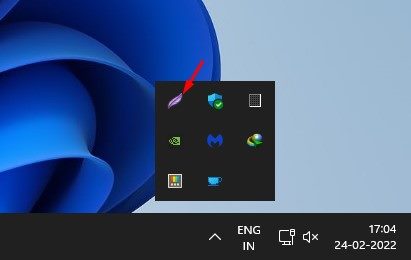
3. Klicka på Lightshot-ikonen och välj det område du vill fånga.
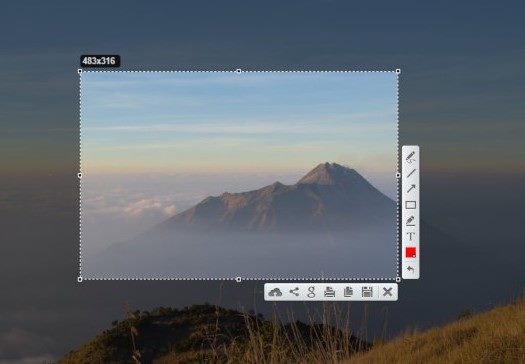
4. När du är klar kommer du att kunna redigera bilden eller skapa en direkt delbar länk.
Det är allt! Du är färdig. Så här kan du använda Lightshot för att ta skärmdumpar i Windows 11.
Du får många sätt att ta skärmdumpar i Windows 11. Du kan till och med använda andra skärmdumpsverktyg från tredje part för att ta skärmdumpar. Jag hoppas att den här artikeln hjälpte dig! Dela det också med dina vänner. Om du har några tvivel relaterade till detta, låt oss veta i kommentarsfältet nedan.