Du kanske är bekant med Aktivitetshanteraren om du har använt operativsystemet Windows. Task Manager är i grunden en systemkomponent som ger information om de processer och applikationer som körs i bakgrunden.
Med Aktivitetshanteraren kan du stoppa appar från att köras i bakgrunden, starta nya appar i bakgrunden och mer. Du kan också utforska avsnittet Prestanda för att se realtidsanvändningen av CPU, GPU, HDD, SSD och mer.
Även om Aktivitetshanteraren är till hjälp kan du inte fästa den på skrivbordet, så du kan inte övervaka resursförbrukningen i realtid. Om du gillar att hålla ett öga på CPU-, GPU- och RAM-förbrukningen måste du leta efter andra systemövervakningsappar.
Lyckligtvis innehåller Windows 11 en spelfunktion känd som “Xbox Game Bar” som visar vissa användningsmått. Det bästa med Xbox Game Bar är att den visar en överlagring som visar enhetens CPU-, GPU- och RAM-användning i realtid.
Steg för att visa CPU, GPU och RAM-användning på Windows 11
Du kan fästa Xbox Game Bars prestandawidget på skrivbordsskärmen för att göra den synlig hela tiden. Därför kommer vi i den här artikeln att visa dig en steg-för-steg-guide om hur du visar CPU, GPU och RAM-användning inbyggt i Windows 11. Låt oss kolla in.
1. Först och främst klickar du på Windows 11-startknappen och väljer Inställningar.
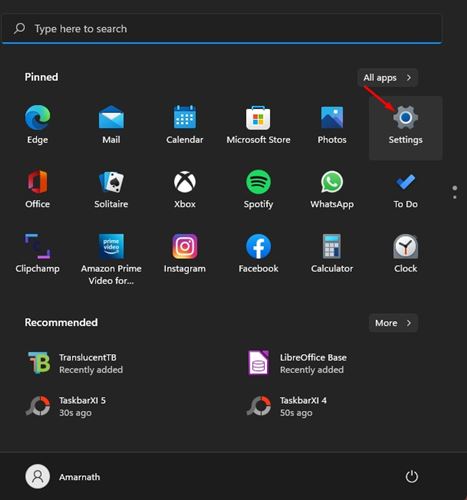
2. I appen Inställningar klickar du på alternativet Spel som visas nedan.
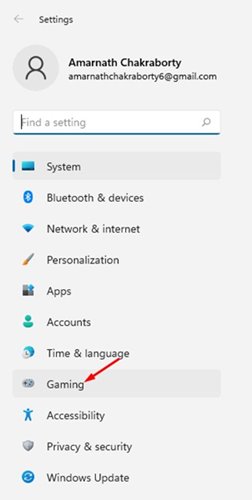
3. Klicka på alternativet Xbox Game Bar i den högra rutan.
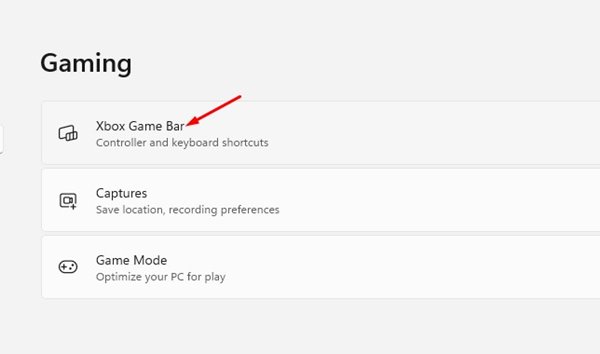
4. På nästa skärm, aktivera växlingsknappen för “Öppna Xbox Game Bar med den här knappen”.
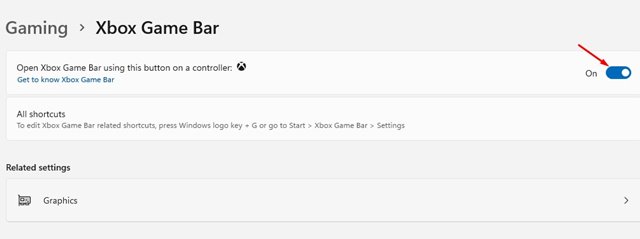
5. Gå nu till skrivbordsskärmen och tryck på Windows-tangenten + G-knappen. Detta öppnar Xbox-spelfältet.
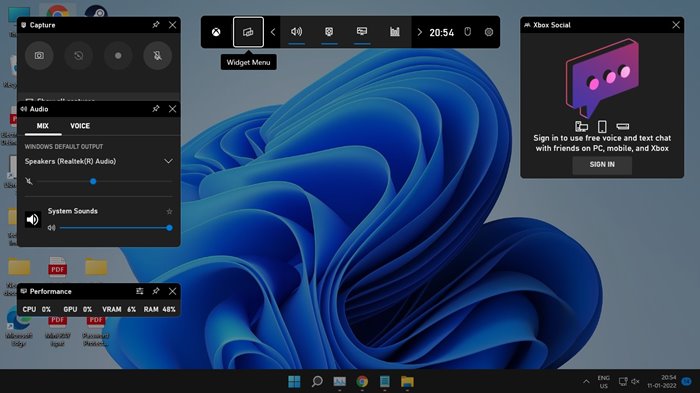
6. På Xbox Game bar, klicka på Widget-alternativet som visas nedan och klicka på ‘Prestanda’-widgeten.
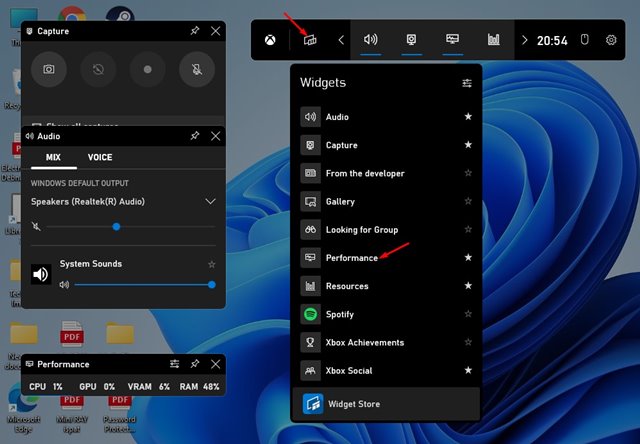
7. Klicka nu på Preference-ikonen på Performance Widget och välj grafens position.
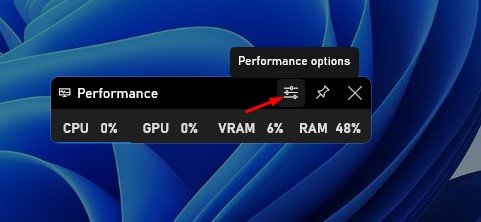
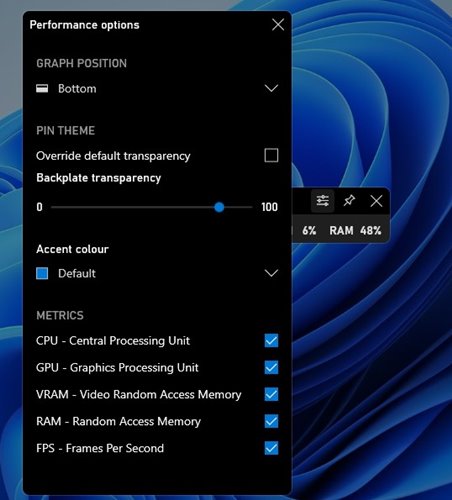
8. För att göra widgeten synlig hela tiden, klicka på Pin-ikonen på Performance Widget.
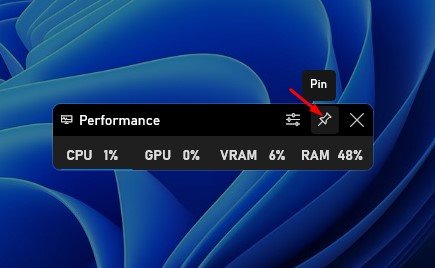
Det är allt! Du är färdig. Så här kan du visa CPU, GPU och RAM-användning inbyggt i Windows 11.
Xbox Game bar är verkligen ett bra verktyg för Windows 10/11. Du kan till och med använda den för att visa bildfrekvenserna medan du spelar spel. Jag hoppas att den här artikeln hjälpte dig! Dela det också med dina vänner. Om du har några tvivel relaterade till detta, låt oss veta i kommentarsfältet nedan.