Windows 11 är Microsofts helt nya operativsystem som introducerade många visuella förändringar och nya funktioner. Det första som skulle fånga din uppmärksamhet efter att ha bytt till Windows 11 är den omdesignade startmenyn och nya ikoner i Filutforskaren.
Om du har använt Windows 11 ett tag kanske du vet att den vänstra rutan i File Explorer visar snabbåtkomst, OneDrive, Denna PC och nätverksmappen. Du kan dock anpassa det för att visa mappen Bibliotek också.
Biblioteksmappen i Windows 11 hålls dold i Filutforskaren, men du kan aktivera den i enkla steg. När det är aktiverat kan du lägga till dina viktiga filer och mappar som du ofta kommer åt till mappen Bibliotek.
Steg för att visa eller dölja biblioteksmappen i Windows 11
Därför, om du är intresserad av att visa biblioteksmappen på Windows 11, har du hamnat på rätt webbsida. Den här artikeln kommer att dela en steg-för-steg-guide för att visa eller dölja biblioteksmappen i filutforskaren i Windows 11. Låt oss kolla in.
1) Hur man visar biblioteksmappen
Det här avsnittet hjälper dig att veta hur du visar mappen Bibliotek i Windows 11:s File Explorer. Följ några av de enkla stegen vi har delat nedan.
1. Öppna först File Explorer på din PC. Du kan trycka på Windows + E-tangenterna för att öppna Filutforskaren.
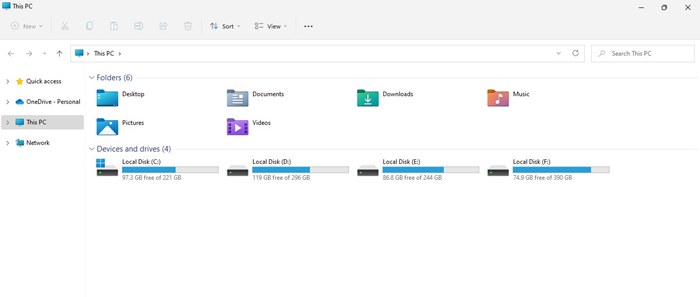
2. I Filutforskaren klickar du på de tre prickarna i den översta raden.
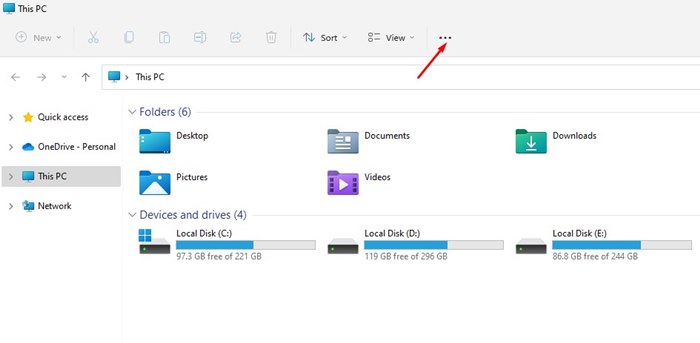
3. Välj Alternativ i listan med alternativ som visas.
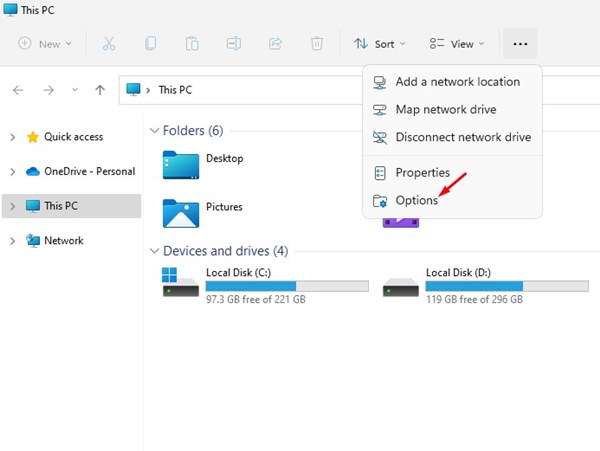
4. Detta öppnar mappalternativen; växla till fliken Visa.
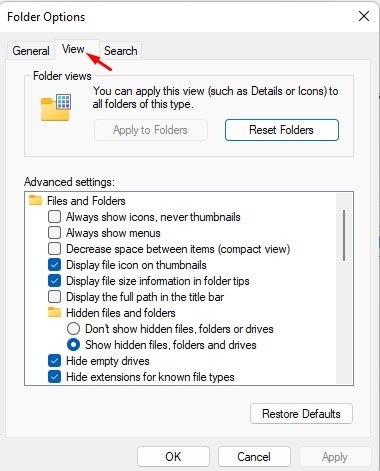
5. På Avancerade inställningar, scrolla ned och markera alternativet Visa bibliotek.
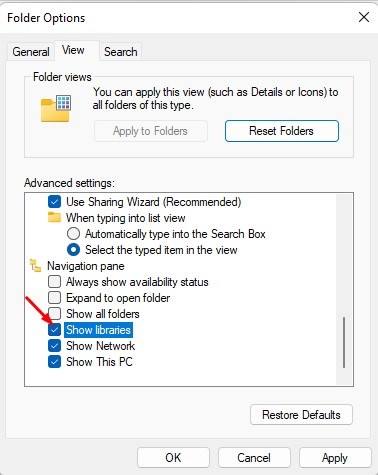
6. När du har gjort ändringarna klickar du på knappen Verkställ och sedan på OK.
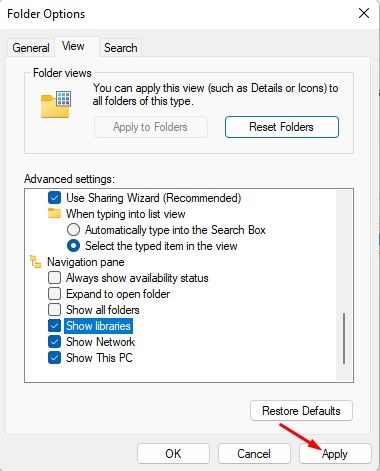
Det är allt! Så här kan du visa biblioteksmappen på ditt Windows 11-operativsystem.
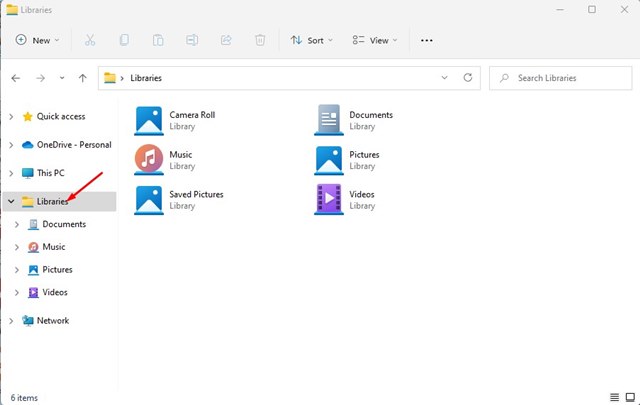
2) Hur man döljer biblioteksmappar i Windows 11
Om du vill dölja mappen Bibliotek i Windows 11 måste du följa några av de enkla stegen som vi har delat nedan. Här är några av de enkla stegen du behöver följa.
1. Öppna först Filutforskaren och klicka på de tre prickarna i den översta raden. Från listan med alternativ som visas, klicka på Alternativ.
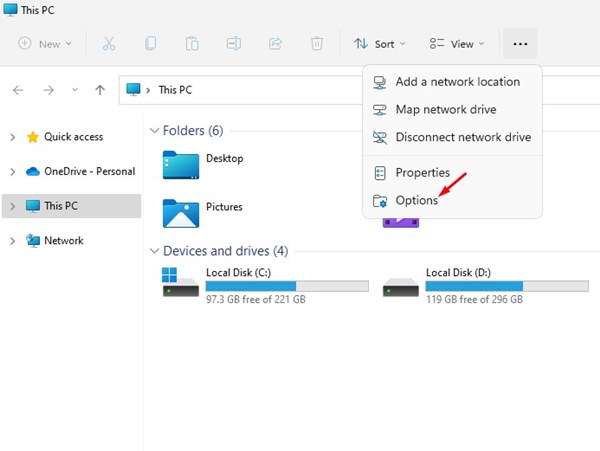
2. Öppna sedan Mappalternativ och växla till fliken Visa.
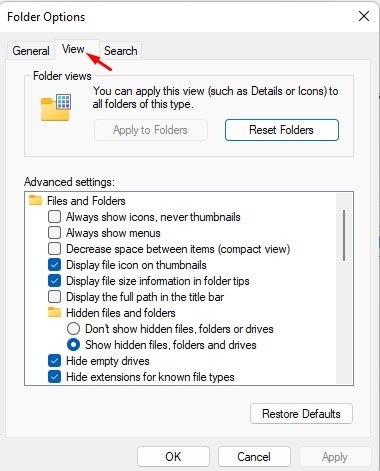
3. Scrolla sedan nedåt och avmarkera alternativet Visa bibliotek.
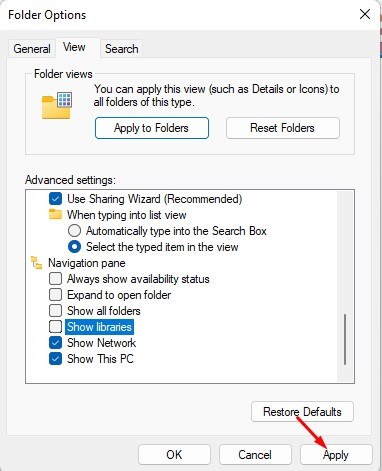
4. Klicka slutligen på knappen Verkställ för att dölja mappen Bibliotek i Windows 11.
Det är allt! Så här kan du dölja mappen Bibliotek i Windows 11.
3) Hur lägger man till mappar till biblioteken?
Om du precis har aktiverat mappen Bibliotek, kanske du vill lägga till dina favoritmappar. Så här kan du lägga till mappar till biblioteken.
1. Öppna först Filutforskaren på din Windows 11.
2. Navigera sedan till mappen du vill lägga till i biblioteken. Högerklicka på mappen och välj Visa fler alternativ.
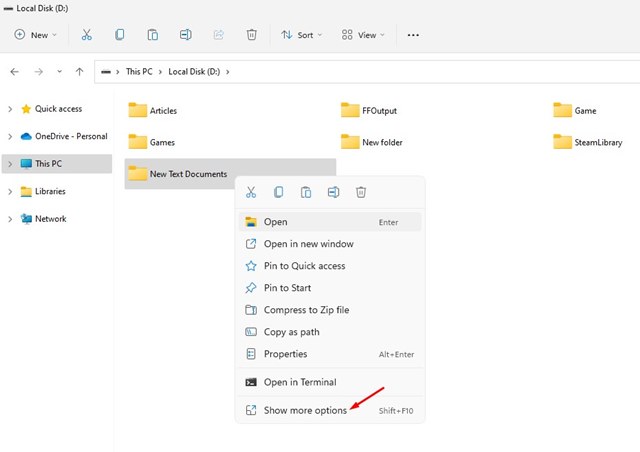
3. Välj Inkludera i bibliotek > Skapa nytt bibliotek på den klassiska snabbmenyn.
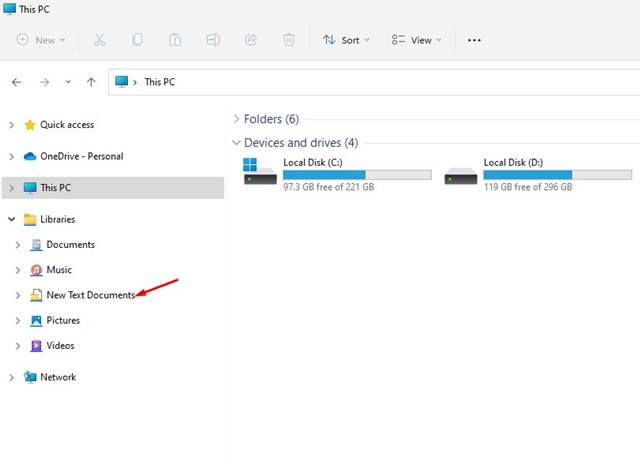
5. Om du vill ta bort mappen från biblioteken högerklickar du på den och väljer alternativet Ta bort.
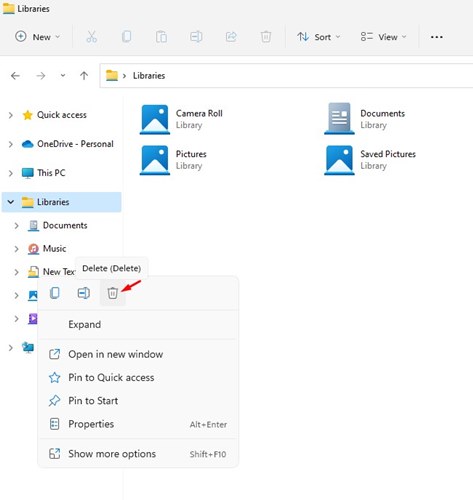
Det är allt! Du är färdig. Så här kan du lägga till eller ta bort mappar till biblioteken i Windows 11.
Så det handlar om hur man visar eller döljer mappen Bibliotek i Windows 11. Bibliotekmappar är ganska användbara eftersom det också tillåter användare att inkludera filer och mappar lagrade på fjärrlagringsplatsen så att användare kan komma åt alla viktiga filer från en enda plats .