Ändra nedladdningsplats för Microsoft Store-appar!
Om du har använt Windows 10 ett tag kanske du vet att när du installerar en app eller ett spel från Microsoft Store, så installeras det på din C:-enhet.
När du installerar appar från tredje part får du möjlighet att välja installationsmappen, men detta händer inte när du laddar ner appar och spel från Microsoft Store.
Tja, om du har mycket lagring kvar på din systemenhet, kommer det inte att vara ett problem. Men om du använder SSD och har begränsat lagringsutrymme kanske det inte är lämpligt att installera alla appar eller spel på C:-enheten.
I sådana fall är det alltid bäst att ändra nedladdningsplatsen för Microsoft Store för att installera appar. Om du manuellt väljer nedladdningsplatsen för butiksapparna kommer Microsoft Store att börja ladda ner de nya apparna till den valda platsen.
Steg för att ändra nedladdningsplatsen för Microsoft Store-appar
Så om du vill ändra nedladdningsplatsen för Microsoft Store på Windows 10, läser du rätt artikel. I den här artikeln kommer vi att dela den bästa metoden för att ändra Microsoft Store-nedladdningsplatsen för appar. Låt oss kolla in.
1. Ändra nedladdningsplats med Windows-inställningar
Microsoft tillåter dig att ändra nedladdningsplatsen för Microsoft Store. Alternativet är dolt djupt under appen Windows Settings. Följ stegen nedan för att ändra nedladdningsplatsen för Microsoft Store.
Steg 1. Klicka först och främst på Windows Start-knappen och välj “Inställningar”.
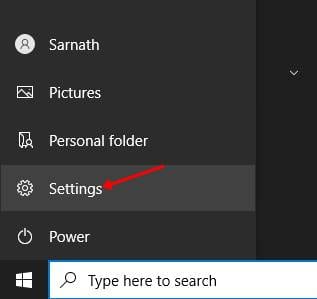
Steg 2. På sidan Inställningar klickar du på alternativet ‘System’.

Steg 3. På systemet klickar du på alternativet ‘Storage’.
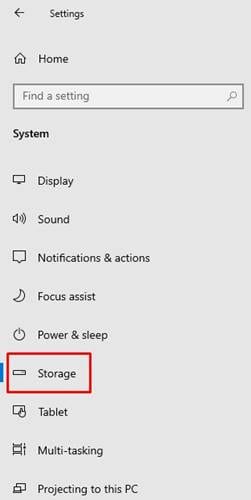
Steg 4. I den högra rutan klickar du på alternativet ‘Ändra var nytt innehåll sparas’.
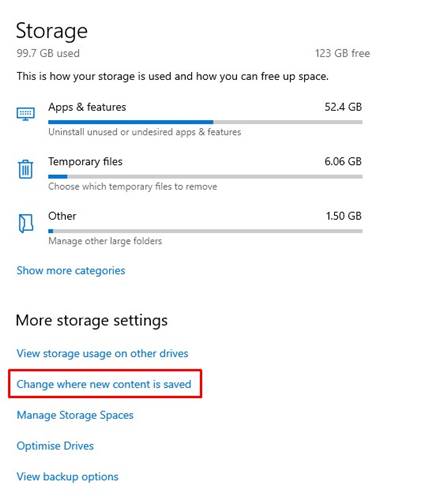
Steg 5. Nu under rullgardinsmenyn ‘Nya appar sparas till’ väljer du enheten enligt dina önskemål.
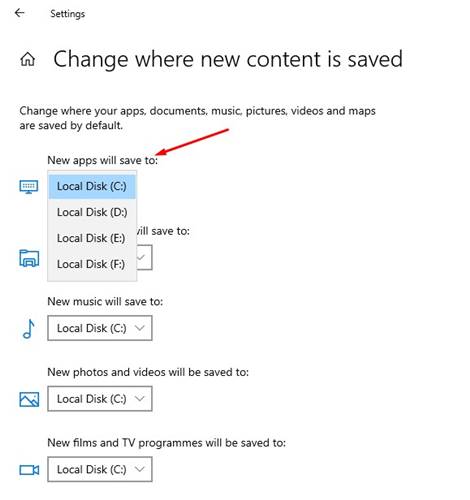
Det är allt! Du är färdig. Nu kommer Microsoft Store alltid att ladda ner appar på din önskade enhet.
2. Flytta appar till en annan enhet
Om du av någon anledning inte kan implementera ovanstående metod måste du följa den här. I den här metoden skulle du behöva flytta appar som laddats ner från Microsoft Store. Funktionen fungerar inte med alla appar och spel. Det fungerar bara med appar som har installerats via Microsoft Store.
Steg 1. Klicka först och främst på Windows Start-knappen och välj “Inställningar”.
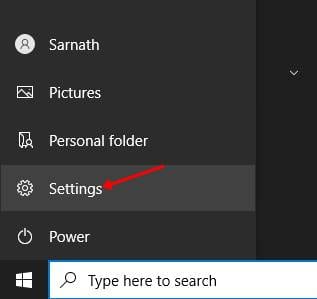
Steg 2. På sidan Inställningar klickar du på “Appar”.
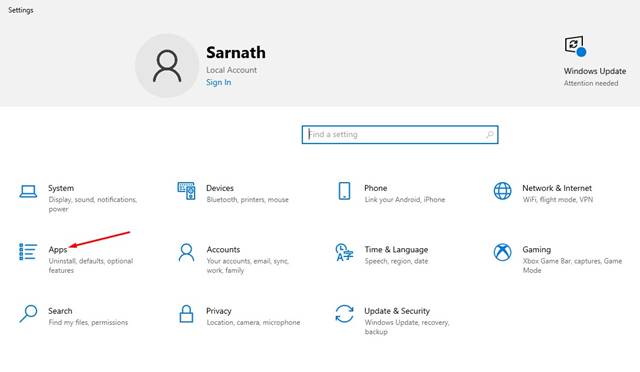
Steg 3. Under “Appar och funktioner” väljer du appen du vill flytta och klickar på knappen “Flytta”.
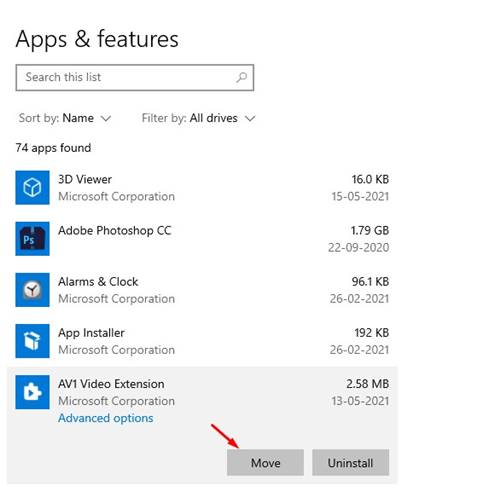
Steg 4. I nästa popup, välj den enhet dit du vill flytta appen.
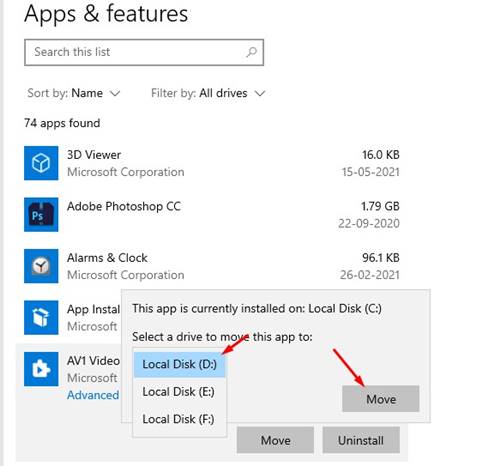
Steg 5. När du har valt det, klicka på knappen “Flytta”.
Det är allt! Så här kan du flytta appar på Windows 10-dator.
Så den här artikeln handlar om att ändra nedladdningsplatsen för Microsoft Store för appar och spel. Jag hoppas att den här artikeln hjälpte dig! Dela det också med dina vänner. Om du har några tvivel om detta, låt oss veta i kommentarsfältet nedan.