Med iOS 16 kan du anpassa din iPhone-låsskärm med widgets och speciellt applicera en djupeffekt på din tapet. Vi delar precis hur du kan anpassa din iPhones låsskärm.
Alla inställningar som beskrivs i den här artikeln är avsedda för iPhone som körs på iOS 16. För iPhone 14 (Plus) och iPhone 14 Pro (Max) gäller anpassningsalternativen för låsskärmen även för Always On Display (AoD). Specifikt kan du anpassa din iPhones skärmsläckare på tre nivåer: tapeter, widgets och djupeffekt.
- Se även vår lista över iPhones som är kvalificerade för iOS 16-uppdateringen
Så här anpassar du din iPhone-låsskärm
Apples sätt att göra på är väldigt likt Apple Watch. Du kan skapa flera låsskärmar där var och en av dem är väldigt olika beroende på dina önskemål eller behov. Du kan då mycket enkelt ändra låsskärmen. Apple anger ingen gräns för antalet låsskärmar du kan skapa. Så här skapar du en ny låsskärm:
- På din låsta iPhone, tryck länge på skärmen (du måste antingen ange ditt lösenord eller gå igenom Face ID).
- Tryck på den blåfärgade “+”-knappen längst ner till höger.
- Välj en bakgrund.
- Tryck Gjort längst upp till höger.
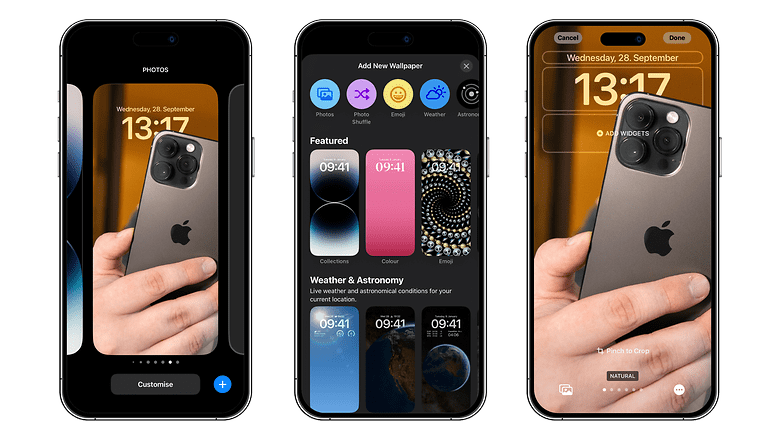
Du kan välja bland Apples befintliga bakgrundsbilder eller välja en bild från ditt fotogalleri. / © NextPit
Du måste då välja mellan följande två alternativ: Ange som bakgrund eller Anpassa startskärmen. Detta är helt enkelt en fråga om att välja om du vill att teman för låsskärmen och hemskärmen ska vara konsekventa eller inte.
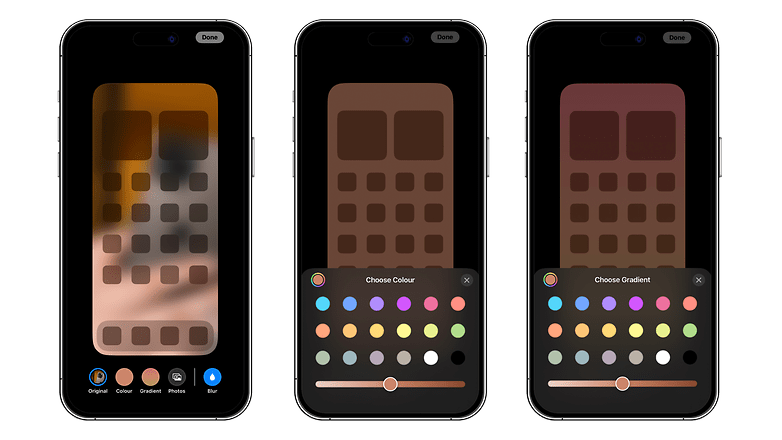
Du kan använda en annan bakgrundsbild på startskärmen och låsskärmen. / © NextPit
Om du valde det första alternativet kommer bakgrundsbilden på hemskärmen att ha samma dominerande färger som din låsskärm. Genom att välja det andra alternativet kan du använda en annan färg eller gradient, eller till och med ett foto/bild från ditt galleri. Du kan också använda ett filter på din bakgrundsbild genom att svepa åt vänster.
Du kan sedan ändra din låsskärm när du vill: genom att trycka länge och välja Anpassa den här gången. Från samma meny kan du också ändra din låsskärm genom att svepa åt vänster för att bläddra igenom dina olika låsskärmar.
Hur lägger du till eller ändrar widgets på din iPhone-låsskärm?
Du kan utföra alla inställningar som jag kommer att diskutera här när du skapar en ny låsskärm, även om du kan göra det vid ett senare tillfälle. iOS 16 erbjuder tre områden överst på din iPhones låsskärm där du kan visa widgets.
Tryck bara på och håll ned från låsskärmen, följt av att välja Anpassa för att visa alternativen för att lägga till/ta bort widgets.
Allra högst upp har du en liten bar som låter dig visa en enda, väldigt minimalistisk widget som är begränsad till tid, väder, påminnelser osv.
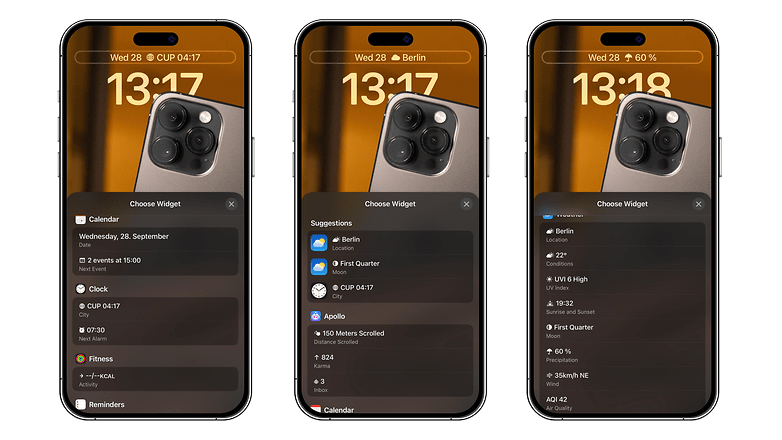
Denna mycket minimalistiska widget är särskilt intressant för Always On Display (om du har en iPhone 14). / © NextPit
Nedan har du platsen för klockwidgeten, som du kan justera teckensnitt och färg (du kan inte ta bort klockan).
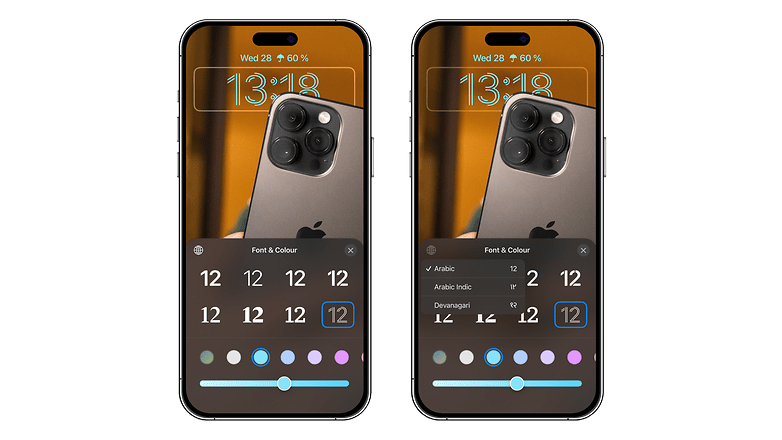
Omöjligt att ta bort klockan på låsskärmen på din iPhone. / © NextPit
Längre ner har du en slot som låter dig lägga till mellan två och fyra widgets, beroende på deras storlek. Det här avsnittet erbjuder lite fler valmöjligheter och mer detaljerade widgets. Var dock försiktig, om du lägger till widgets här kommer du inte att kunna aktivera djupeffekten för din tapet, vilket vi kommer att prata om nedan.
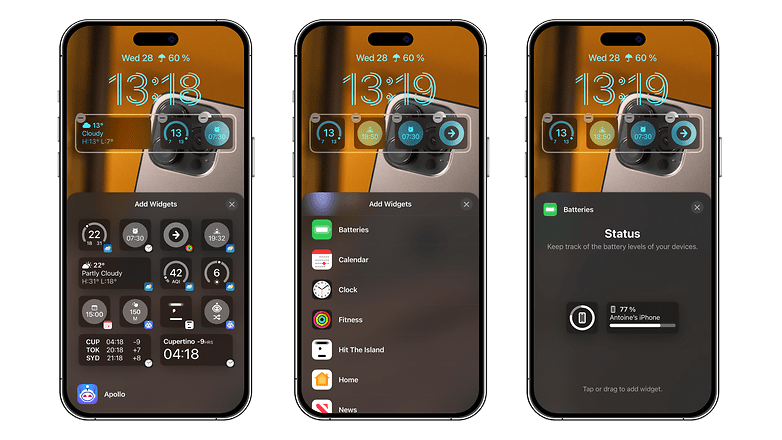
Om du visar dessa widgets kommer djupeffekten av din bakgrundsbild inte att fungera. / © NextPit
Hur man applicerar djupeffekten på din låsskärmsbakgrund
Med iOS 16 kan du ge djup till din låsskärmsbakgrund. I grund och botten låter det dig visa en del av tapeten över klockan, vilket gör att det ser ut som om motivet för tapeten är i en 3D-scen, placerad i förgrunden.
Så här applicerar du djupeffekten på din iPhone-bakgrund:
- Tryck och håll ned skärmen.
- Tryck på “+”-knappen för att lägga till en bakgrund eller Anpassa för att ändra den befintliga bakgrunden.
- Längst ned till höger trycker du på 3-punktsknappen.
- Välj Djupeffekt.
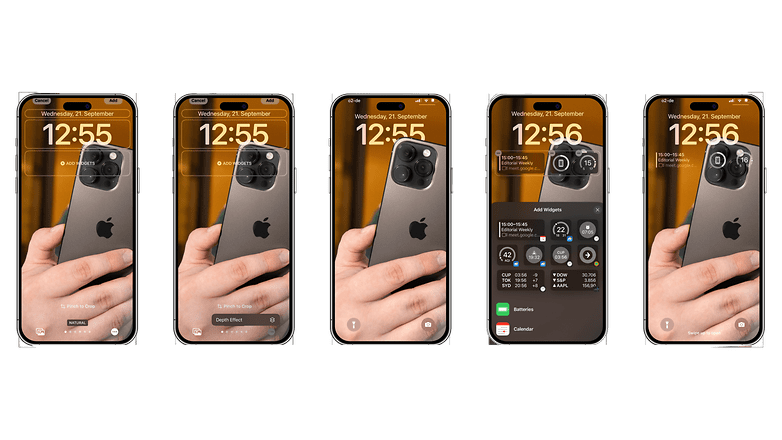
Djupeffekten är jobbig att ställa in på iOS 16-låsskärmen. / © NextPit
Till en början är chansen stor att alternativet Djupeffekt blir nedtonat och att du inte kommer att kunna aktivera det. Detta beror på att effekten endast är tillämplig under specifika förhållanden där Apple uttryckligen anger vilka som är de. Tack och lov har vi kommit fram till följande parametrar när djupeffekten inte fungerar:
- Din tapet har inte tillräckligt med tomt utrymme överst.
- Klockan är för blockerad av tapeten.
- Du har placerat widgets på låsskärmen.
I grund och botten måste ditt foto ha tillräckligt med tomt utrymme överst så att motivet inte tar upp hela ramen. När du sedan väljer din tapet måste du placera bilden till höger så att motivet i förgrunden inte täcker för mycket av klockan. Du kan se detta hända i realtid när du flyttar bilden på om djupeffekten fungerar eller inte.
Så vad tycker du om de nya anpassningsalternativen för iPhone-låsskärmen? Kan vi säga att Apple trots förseningen fick rätt med lösningen i iOS 16? Dela din åsikt i kommentarerna nedan.