
Introduktionen av watchOS 9 har gjort Apple Watch ännu mer användarvänlig och anpassningsbar, vilket ger en rad olika sätt att interagera med din enhet. Oavsett om du är en vanlig användare eller en ny, finns det alltid innovativa och roliga metoder för att maximera din Apple Watch. Här är några av de mest användbara sätten att använda sidoknappen på Apple Watch och Digital Crown.
- Hur man använder Apple Watchs sidoknapp
- 11 saker du kan göra med Apple Watch Digital Crown
- Saker du kan göra med en kombination av Apple Watch-knappar
- Användning av Apple Watch Ultras Action-knapp
Sidoknappen på en Apple Watch är en fysisk knapp som sitter på enhetens högra sida. Du kan använda den för att utföra en mängd olika uppgifter, inklusive att kontakta Siri, aktivera Dock och sätta på eller stänga av enheten. Nedan har jag beskrivit alla funktioner.
Obs! Du kan inte ändra någon av följande inställningar eftersom de kommer som standard.
1. Slå på eller av Apple Watch
För att slå på klockan måste du hålla ned sidoknappen i ungefär 4-5 sekunder tills Apple-logotypen () visas. Å andra sidan, för att stänga av enheten, följ åtgärderna som beskrivs i följande instruktioner.
- Håll sidoknappen intryckt i 4-5 sekunder.
- Tryck på strömikonen längst upp till höger på skärmen.
- Skjut strömknappen från vänster till höger.

2. Få tillgång till medicinskt ID
Ditt liv kan räddas av ett medicinskt ID i svåra situationer. Se till att du har ställt in Medical ID på din iPhone innan du använder den på din Apple Watch. Om du är säker på att den är korrekt konfigurerad kan du se den på din bärbara enhet genom att följa procedurerna nedan.
- Tryck och håll in sidoknappen.
- Skjut knappen Medical ID från vänster till höger.
3. Använd SOS

SOS är en inbyggd funktion på både iPhone och Apple Watch, vilket är en nödsignal som känns igen över hela världen. När den är aktiverad varnar den här funktionen automatiskt lokala nödtjänster och din nödkontakt samtidigt som du delar din plats med dem. Följ dessa enkla steg för att använda SOS på din Apple Watch.
- Tryck och håll in sidoknappen.
- Skjut SOS-ikonen från vänster till höger.
Kolla in vår artikel om hur du använder SOS-funktionen på din Apple Watch för mer ytterligare hjälp och information.
4. Använd Compass backtrack
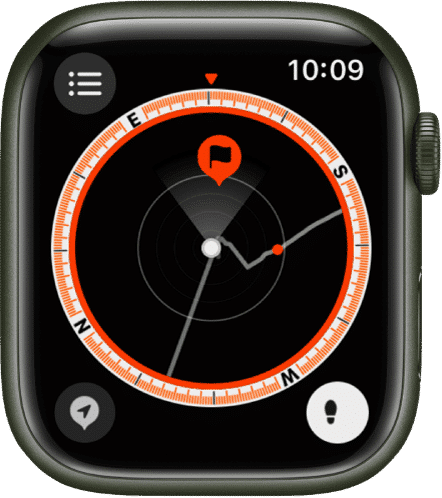
Om du går vilse kan du använda Backtrack-funktionen i Compass-appen på din Apple Watch för att följa dina steg och hitta tillbaka. En sak att notera är att Family Setup-enheter inte stöder backtracking. Följande steg visar hur du använder backtrack på din Apple Watch.
- Tryck och håll in sidoknappen.
- Skjut ikonen Compass backtrack åt höger.
För att lära dig mer om funktionen, gå till vår artikel om hur du använder Compass Waypoints och Backtrack på Apple Watch.
5. Öppna Dock

Dockan på din Apple Watch är mer än bara ett sätt att återgå till din senaste app. Det kan spara tid om du använder det på rätt sätt. Genom att trycka på sidoknappen på din klocka en gång kommer du åt dockningsmenyn, där du kan se de tio appar som du nyligen har använt.
Det finns dock fler sätt att använda dockan. Om du vill lära dig mer, kolla in vår artikel om hur du använder dockan på Apple Watch.
6. Aktivera Apple Pay
Apple Pay är en enkel metod för att göra betalningar med din iPhone eller Apple Watch. Du kan använda den nästan överallt, och det bästa är att du inte ens behöver ha din iPhone med dig. Det är mycket enklare att använda om du har en Apple Watch.
Dubbelklicka bara på sidoknappen så visas Apple Pay-appen.
Om du inte är bekant med Apple Pay rekommenderar jag att du läser vår guide om hur du ställer in och använder Apple Pay på din Apple Watch.
11 saker du kan göra med Apple Watch Digital Crown
Apple Watch Digital Crown är en cirkulär fysisk knapp som kan roteras och tryckas in för att interagera med enheten. Det låter dig navigera i menyer, zooma in och ut medan du tar bilder, ändra volymen, ta skärmdumpar och mycket mer. Scrolla ner för att ta reda på hur det går till.
1. Väck Apple Watch
Den primära och grundläggande funktionen för Digital Crown på din Apple Watch är att väcka din enhet. För att göra det måste du först aktivera funktionen. För att aktivera funktionen Wake on Crown Rotation, följ stegen som beskrivs nedan.
- Starta Inställningar på din Apple Watch.
- Gå till Display och Ljusstyrka.
- Aktivera Wake on Crown Up.
Du kan nu väcka din bärbara skärm genom att vrida den runda ratten uppåt. Du kan också vrida ner den för att lägga den i viloläge igen om du inte har väckt skärmen till full ljusstyrka.
2. Aktivera Siri
Siri på Apple Watch är en användbar virtuell assistent som kan göra många uppgifter lättare att hantera på din enhet. Du kan komma åt Siri på olika sätt, inklusive genom röstkommandon. Det kan dock finnas tillfällen när Siri-röstkommandofunktionen inte fungerar som förväntat, eller så kan du inte komma åt Siri med röstkommando.
I dessa situationer kan du använda Digital Crown för att interagera med Siri istället. För att göra detta måste du först se till att Siri-funktionen är aktiverad på kronan. Följ stegen nedan för att aktivera den här funktionen.
- Starta appen Inställningar → gå till Siri.
- Växla på knappen bredvid Press Digital Crown.

Nu när du har aktiverat funktionen kan du trycka och hålla ned Digital Crown för att komma åt Siri på din bärbara enhet.
3. Återvänd hem
Om du använder en app på din Apple Watch och vill gå tillbaka till huvudskärmen trycker du bara på den runda ratten en gång, så kommer du tillbaka till startskärmen.
4. Rulla tillbaka till urtavlan
Medan du är på startskärmen på din Apple Watch trycker du bara på Digital Crown en gång, och den här åtgärden kommer omedelbart tillbaka till din bärbara urtavla.
5. Gå till föregående app
Med Digital Crown kan du enkelt växla mellan Apple Watch-appar. Om du använder två applikationer samtidigt trycker du bara på den cirkulära ratten två gånger för att enkelt navigera mellan dem.
6. List- och rutnätsvyer
Du kan flytta genom listvyn eller rutnätsvyn på din Apple Watch genom att använda Digital Crown. I listvyn kan du rulla upp och ner för att navigera genom listan genom att rotera kronan. Men i rutnätsvyn är det lite svårare eftersom rullande applikationer kan öppna appar, men det är ett knepigt val.
7. Ändra volymen
När du lyssnar på musik på din Apple Watch eller när du är ansluten till Air Pods, HomePods eller Bluetooth-högtalare kan du använda din Apple Watch som en fjärrkontroll och du kan enkelt kontrollera volymen genom att vrida den runda ratten.
Dessutom fungerar funktionen även medan du lyssnar på musik på din iPhone eller någon annan Apple-enhet med samma Apple-ID.
8. Ta EKG
Förutom navigering kan Digital Crown även ta ditt EKG, men innan du gör det, se till att funktionen är aktiverad på din enhet. Om du är ny på Apples ekosystem eller inte har ställt in funktionen ännu, se till att kolla in vårt inlägg om hur du använder och ställer in EKG på Apple Watch. För att ta ett EKG med din bärbara enhet, starta EKG-appen på din Apple Watch och placera fingret på den cirkulära ratten.
9. Stäng av vattenlås och viloläge
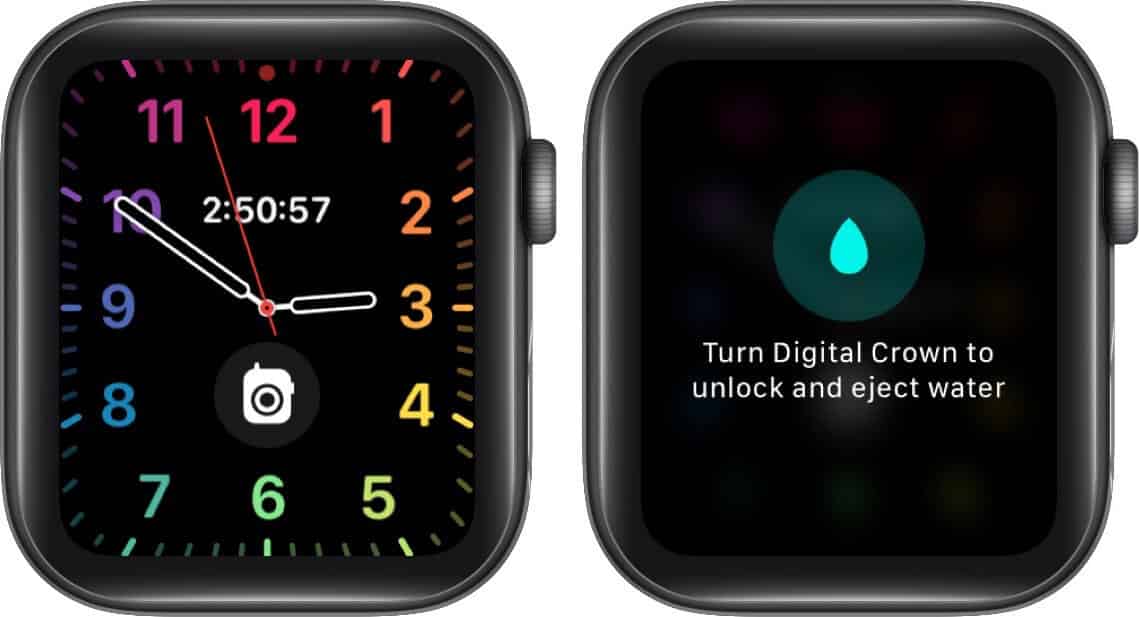
Genom att använda den cirkulära ratten på din klocka har du möjlighet att inaktivera funktionerna för vattenlås och viloläge på din bärbara enhet. För att göra det, tryck helt enkelt på kronan i några sekunder och kontrollera om funktionen är avstängd. Dessutom, kolla in vår artikel för att lära dig mer om hur du använder Water Lock för att mata ut vatten från din Apple Watch.
10. Zooma medan du tar bilder
Om du har en Apple Watch behöver du inte hjälp av någon för att ta dina bilder eftersom du enkelt kan använda den för att ta felfria bilder själv. Dessutom kan du använda den bärbaras digitala krona för att justera bildens zoom så att du passar in perfekt. Här är stegen för att använda din Apple Watch för att styra din iPhone-kamera.
11. Digital styrning
Om du är någon som gillar att spela, kommer du att bli glad att veta att din smarta bärbara enhet också kan användas för spel. Den cirkulära ratten på din klocka ger smidiga spelkontroller. Glöm inte att kontrollera dessa bästa Apple Watch-spelrekommendationer för din bärbara enhet.
Vi har redan tittat på funktionerna för Apple Watch-knapparna separat, men i den efterföljande delen ska jag gå igenom de olika åtgärder som kan utföras på en Apple Watch genom att använda knappkombinationer. Dessa kombinationer kan ge dig tillgång till olika funktioner och utföra olika uppgifter på din bärbara enhet.
1. Ta en skärmdump
Att ta en skärmdump på din Apple Watch är enkelt. Du behöver bara använda kombinationen av två knappar på enheten. För att ta en skärmdump, tryck helt enkelt på Digital Crown med ett finger och använd sedan ett annat finger för att trycka på sidoknappen.
2. Pausa ett träningspass
Workout-appen på din Apple Watch är ett värdefullt verktyg som kan hjälpa dig på din träningsresa. Appen har en omfattande lista med träningspass som du kan välja bland beroende på vad du gillar. Men när du väl har börjat ett träningspass kan du snabbt pausa det genom att trycka på den digitala kronan och sidoknappen samtidigt. Att återuppta din session är lika enkelt; tryck bara på båda knapparna en gång till.
Obs: Om genvägen för skärmdump är aktiverad, kommer din enhet också att ta en skärmdump medan du pausar eller återupptar ditt träningspass.
3. Tvångsavsluta appar
Anta att du stöter på en app på din Apple Watch som inte svarar eller inte fungerar korrekt. I så fall är tvångsavsluta appen den bästa idén. För att göra det, tryck och håll ned sidoknappen på din Apple Watch tills skärmen Power Off visas för att tvinga att avsluta en app. Efter det, tryck och håll in sidoknappen igen tills appen du vill tvångsavsluta stängs och du kommer tillbaka till urtavlan.

Apple Watch Ultra är ett kraftfullt tillägg till den välrenommerade Apple Watch-serien. Den kommer med en häpnadsväckande uppsättning funktioner och rymmer den berömda digitala kronan, en sidoknapp och en åtgärdsknapp. Den bärbara kan vara det rätta valet för personer som letar efter en klocka som klarar kraven på en aktiv livsstil. Kolla in vår artikel för att upptäcka hur du använder åtgärdsknappen på Apple Watch Ultra.
Vanliga frågor
Den digitala kronan på en Apple Watch är placerad på klockans högra sida, nära den övre kanten. Det är den lilla, runda knappen som sticker ut något från sidan av klockan. Digital Crown är en av Apple Watchs huvudkontrollfunktioner och kan användas för att navigera i menyer, bläddra igenom innehåll, zooma in och ut och utföra olika andra funktioner beroende på vilken app eller uppgift som utförs.
Det är enkelt att stänga av din Digital Crown. Du behöver bara starta appen Inställningar → gå till Sound and Haptics → stäng av knappen bredvid Crown Haptics.
Dock är en funktion på Apple Watch som gör att du enkelt kan komma åt dina mest använda applikationer. För att komma åt Dock på din bärbara enhet, tryck helt enkelt på Digital Crown, och när du ser urtavlan trycker du på sidoknappen på din, så ser du din docka.
Det är allt!
Apple Watch-knapparna och Digital Crown låter dig interagera med din enhet och få tillgång till dess funktioner på flera sätt. Från att rulla och zooma med Digital Crown till att komma åt Siri eller byta appar med sidoknappen, dessa funktioner ger snabba och enkla sätt att använda din Apple Watch.
Vilken funktion ska du använda? Glöm inte att kommentera nedan!
Mer om hur du släpper lös kraften i Apple Watch:
- Användbara Apple Watch-tips och tricks
- Apple Watch säkerhetsfunktioner
- Hur man använder Memoji på Apple Watch