
Saker att veta:
- Final Cut Pro för iPad är tillgänglig för nedladdning på 12,9-tums iPad Pro (5:e eller 6:e generationen), 11-tums iPad Pro (3:e eller 4:e generationen) och iPad Air (5:e generationen).
- Din iPad bör köra iPadOS 16.4 eller senare.
- Du kan aktivera appen på en 1 månads gratis provperiod. Därefter måste du köpa en månadsprenumeration på $4,99 eller en årsprenumeration på $49.
Apple har äntligen gjort Final Cut Pro – guldstandarden för videoredigering – tillgängligt för iPad och iPad Pro. I den här artikeln tar jag dig igenom den kompletta guiden till att använda Final Cut Pro på iPad med dess imponerande funktioner, och avslöjar dess användarvänliga layout och videoredigeringsmöjligheter. Till toppen kommer jag också att dela med mig av några proffstips för att förbättra din appupplevelse.
Hur man laddar ner Final Cut Pro på iPad
- Starta App Store-appen på din iPad.
- Tryck på fliken Sök → Sök efter Final Cut Pro.
- Tryck på knappen Hämta.
Om du redan har köpt kommer du att se alternativet Öppna.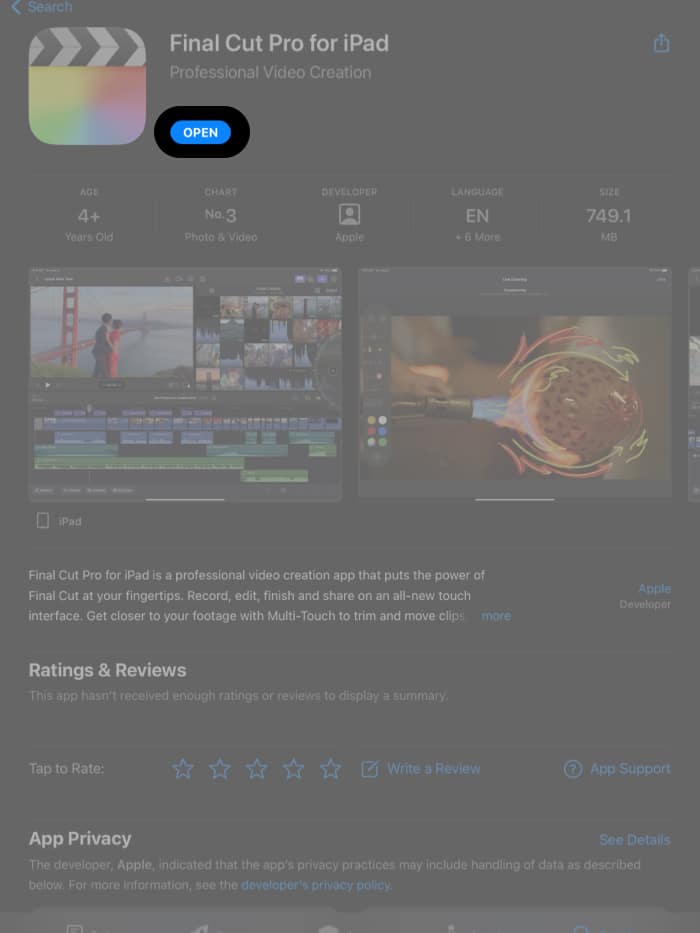
- Tryck på sidoknappen två gånger.
Om du har aktiverat det kan du bli ombedd att bekräfta nedladdningen genom att använda ditt Face ID eller Apple ID-lösenord.
Skapa ett nytt projekt i Final Cut Pro för iPad
- Starta Final Cut Pro-appen på din iPad.
- Tryck på + Nytt projekt i det nedre vänstra hörnet av skärmen.
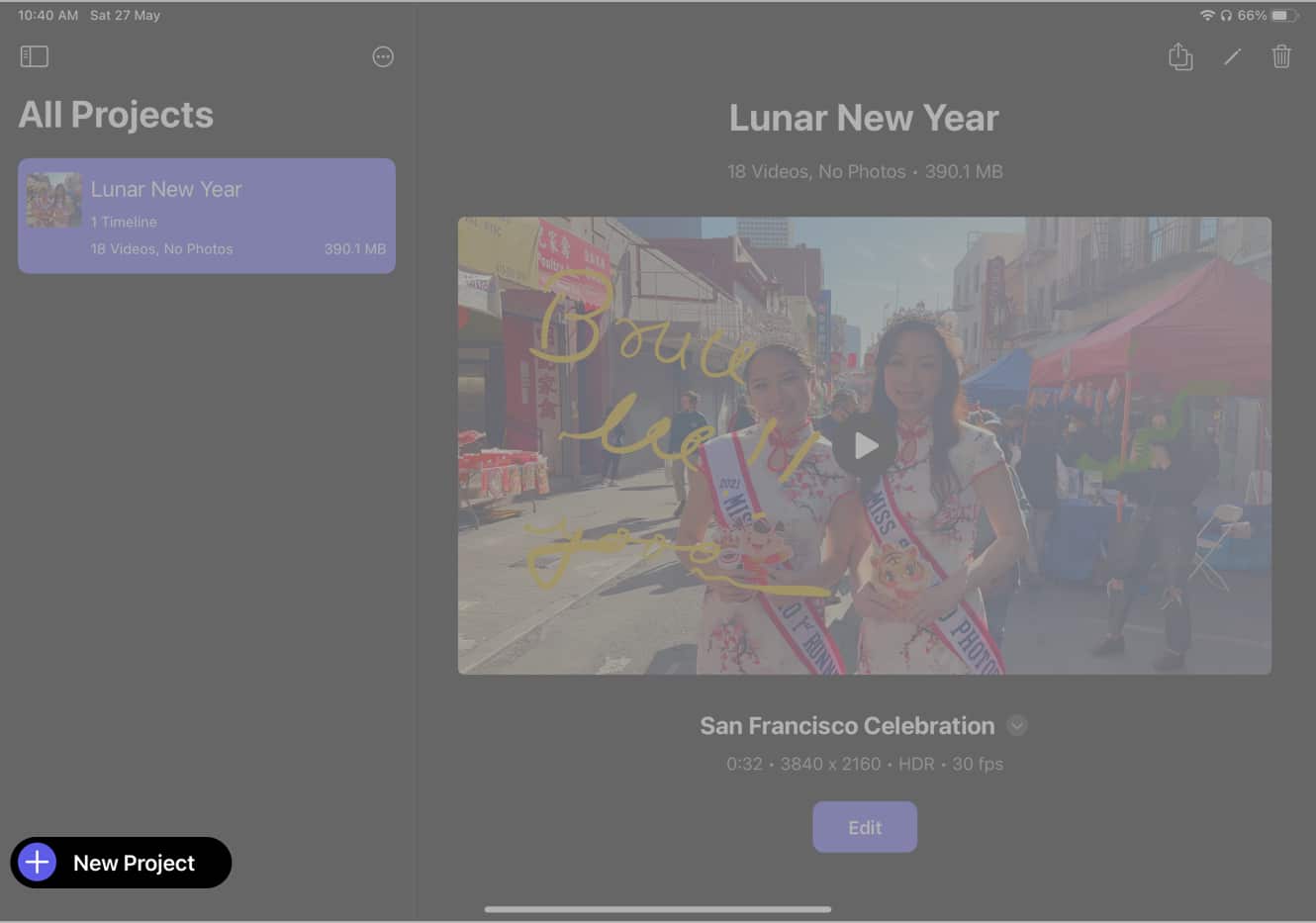
- Ange ditt projektnamn → Ange tidslinjeinställningar → Tryck på Fortsätt.
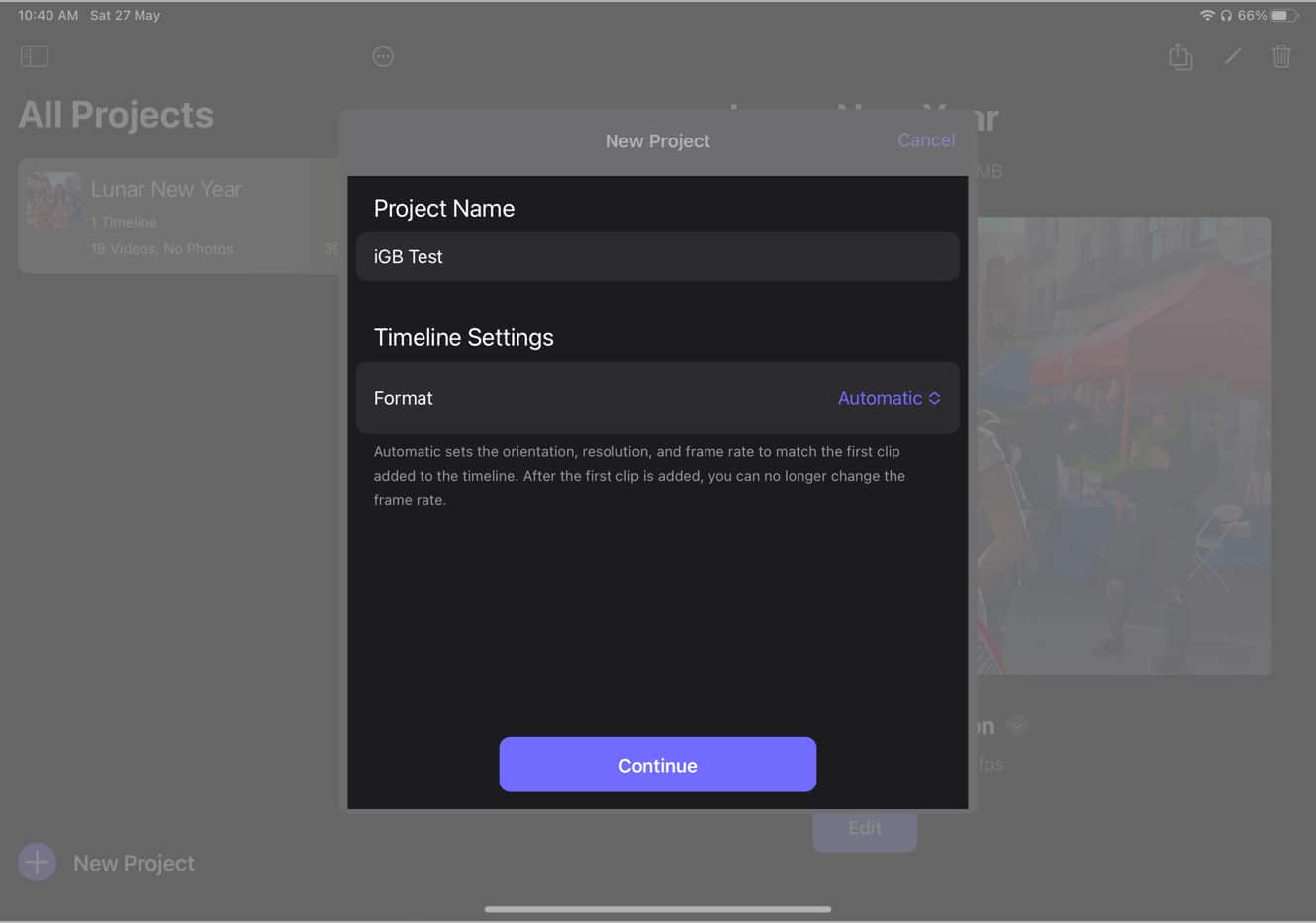
Hur man importerar media till Final Cut Pro på iPad
- Välj foton eller filer att importera media från.
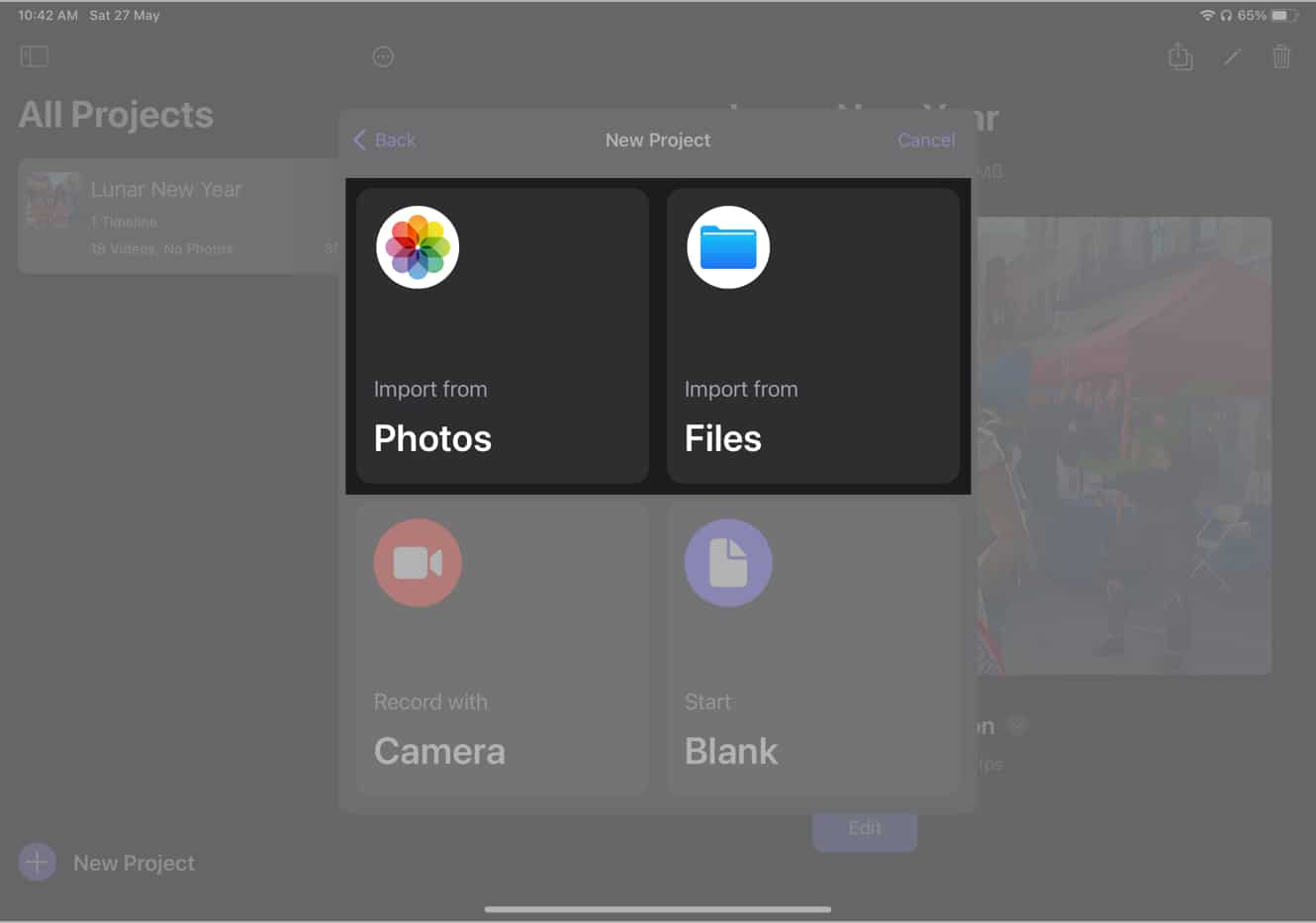
- Välj den eller de videor du vill redigera → Välj Lägg till.
Proffstips: Du kan dra fingret för att välja flera videor samtidigt för att spara tid.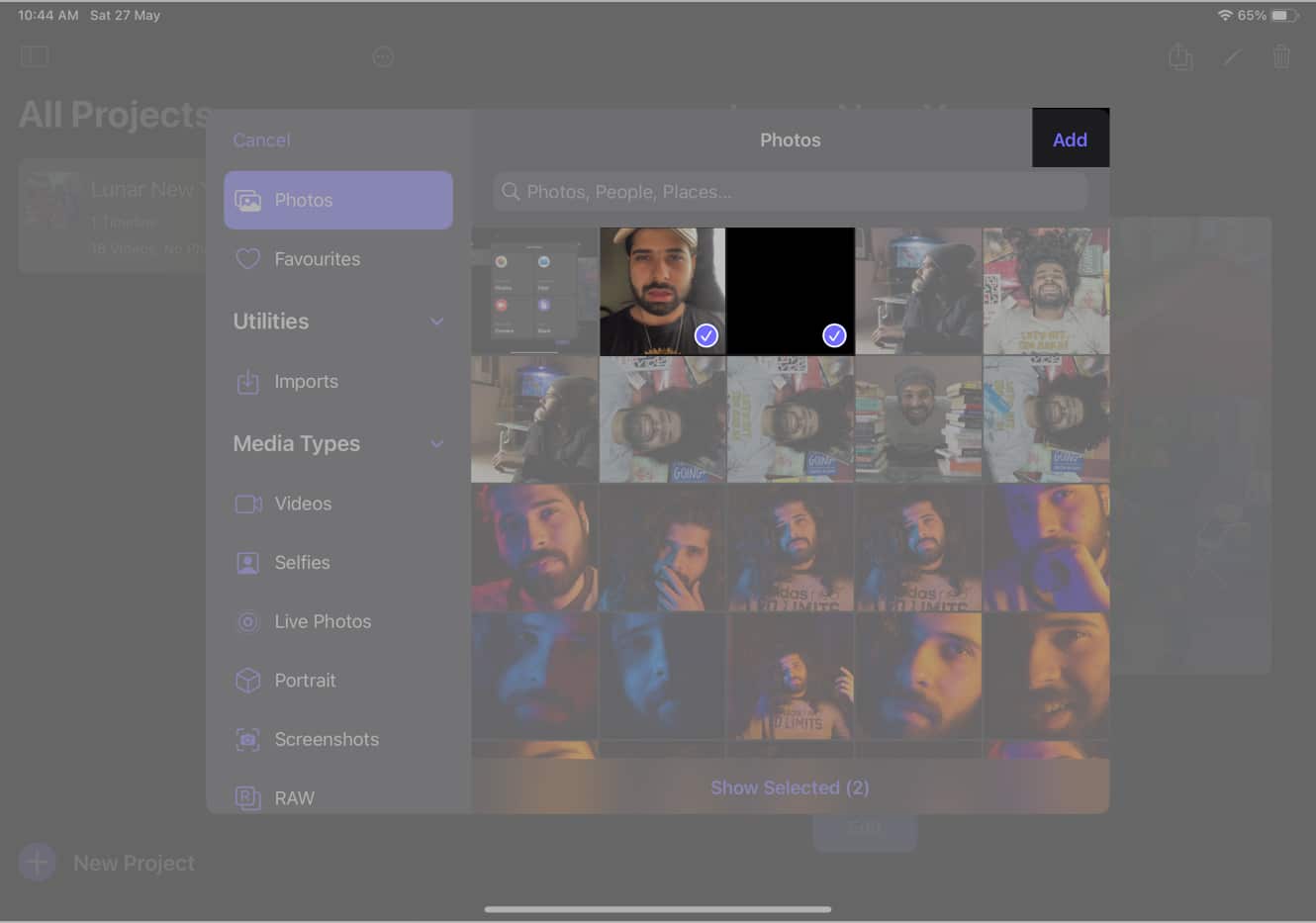
Alternativt kan du också spela in en ny video med iPad-kameran genom att trycka på kameraikonen eller börja med ett tomt projekt genom att välja Blank.
Lägga till klipp på tidslinjen i Final Cut Pro
- Välj ett media under Project Media → Tryck på rullgardinsknappen.
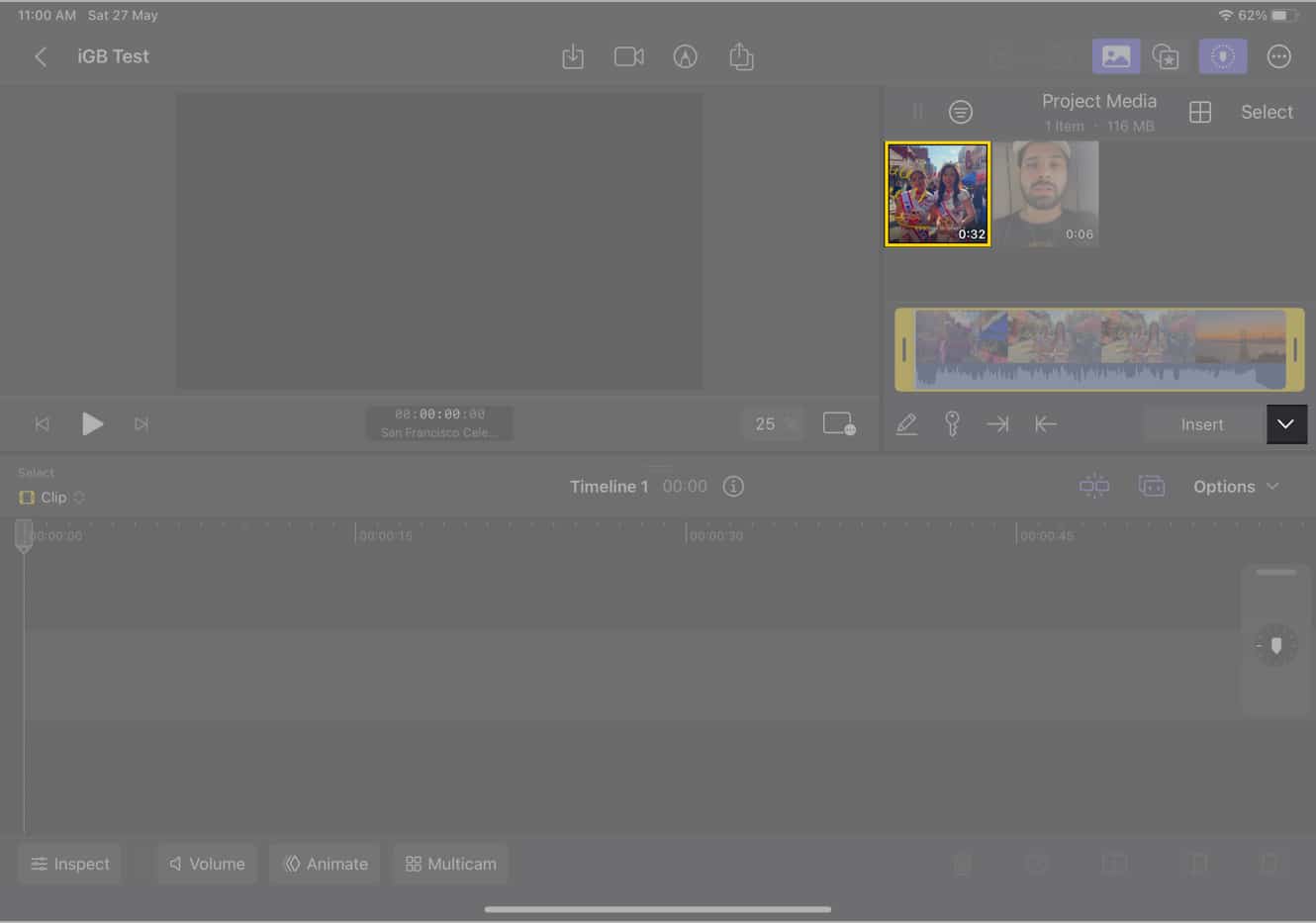
- Välj en av nedanstående:
- Bifoga till Storyline
- Anslut på Playhead
- Sätt in vid Playhead
- Skriv över vid Playhead
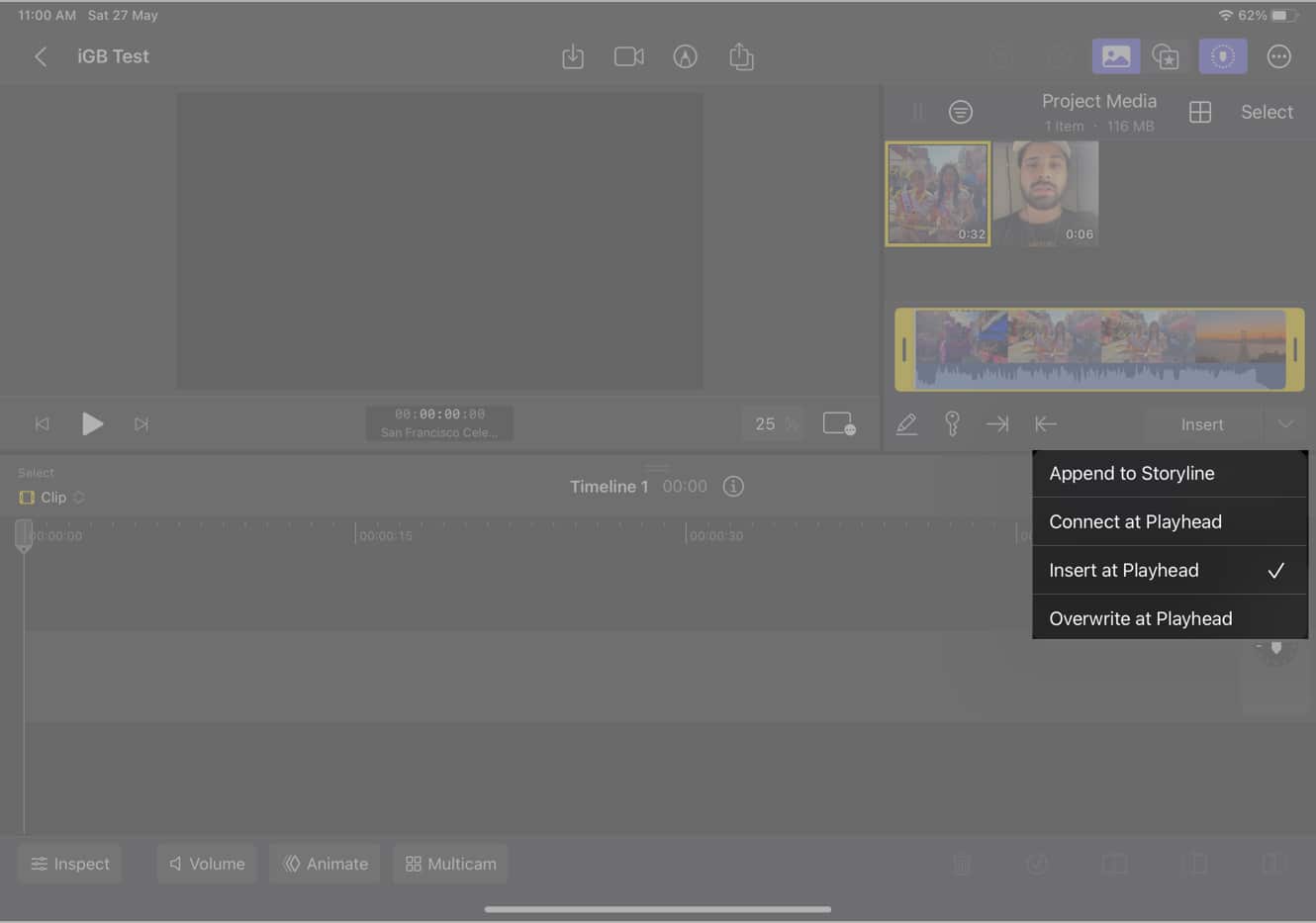
- Tryck på knappen bredvid rullgardinsknappen som visar det valda alternativet från föregående steg.
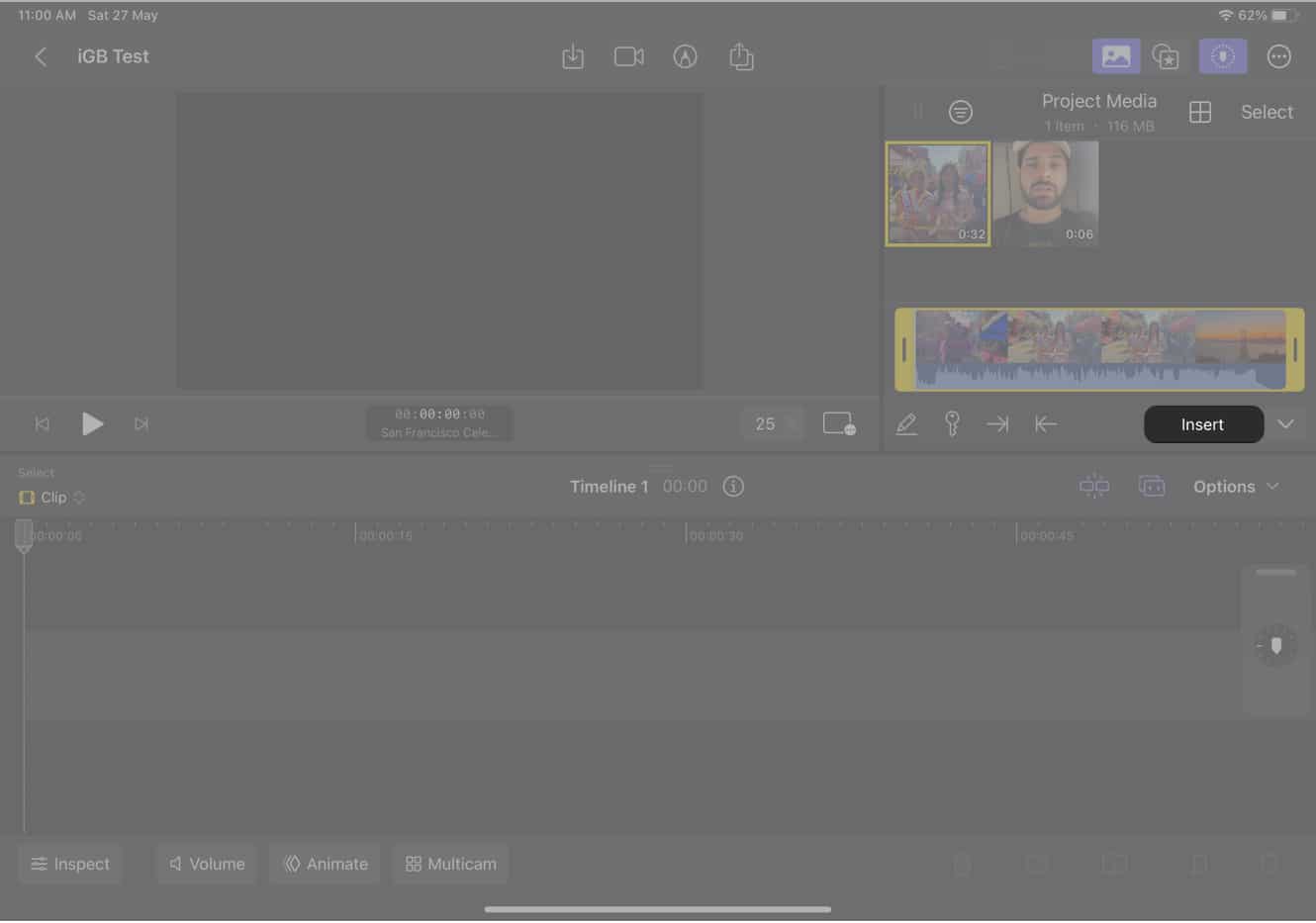
Redigera klipp i Final Cut Pro på iPad
Final Cut Pro för iPad är packad med ett brett utbud av användarvänliga funktioner för att förbättra din videoredigeringsupplevelse. Här är några av de grundläggande redigeringsverktygen du kan använda:

- Trimning: Trimma enkelt dina klipp för att ta bort oönskade delar.
- Dela upp: Dela upp dina klipp i flera segment för exakt redigering.
- Ta bort: Ta bort oönskade klipp från ditt projekt med ett enkelt raderingsalternativ.
- Rotera: Rotera dina klipp för att justera deras orientering.
- Beskärning: Beskär dina klipp för att fokusera på specifika områden eller ta bort oönskade delar.
- Lägga till effekter: Använd olika effekter för att förbättra dina videors visuella tilltalande.
- Övergångar: Smidig övergång mellan olika klipp för en sömlös tittarupplevelse.
- Titlar: Lägg till texttitlar för att introducera avsnitt eller ge sammanhang till dina videor.
- Bakgrunder: Anpassa din videos bakgrund med olika färger eller bilder.
- Objekt: Infoga och manipulera objekt i din video i kreativa syften.
- Ljudspår: Lägg till musik eller ljudspår för att förbättra ljudupplevelsen av dina videor.
Utöver dessa grundläggande funktioner erbjuder Final Cut Pro för iPad även avancerade redigeringsmöjligheter för att ta dina videor till nästa nivå:
- Multicam-redigering: Redigera bilder från flera kameror samtidigt för dynamiskt innehåll.
- Färggradering: Justera och finjustera färgerna på dina videor för att uppnå önskad visuell stil.
- Titlar: Skapa visuellt tilltalande titlar med anpassningsbara typsnitt, storlekar och animationer.
- Rörlig grafik: Lägg till engagerande animerad grafik och visuella effekter till dina videor.
- Liveritning: Rita direkt på skärmen under videouppspelning för att kommentera eller markera specifika element.
- Bild i bild-läge: Lägg över ytterligare video- eller bildinnehåll på ditt huvudmaterial.
Lägga till titlar, effekter och andra redigeringsfunktioner till en video på Final Cut Pro
- Klicka på ikonen Titlar (stjärnikon).
- Välj en av de nedan nämnda redigeringsfunktionerna.
- Effekter
- Övergångar
- Titlar
- Bakgrunder
- Föremål
- Soundtracks
- Svep uppåt eller nedåt för att bläddra igenom redigeringsfunktionen.
- Tryck nu på och håll ned redigeringsfunktionen och dra den till tidslinjen för att använda den.
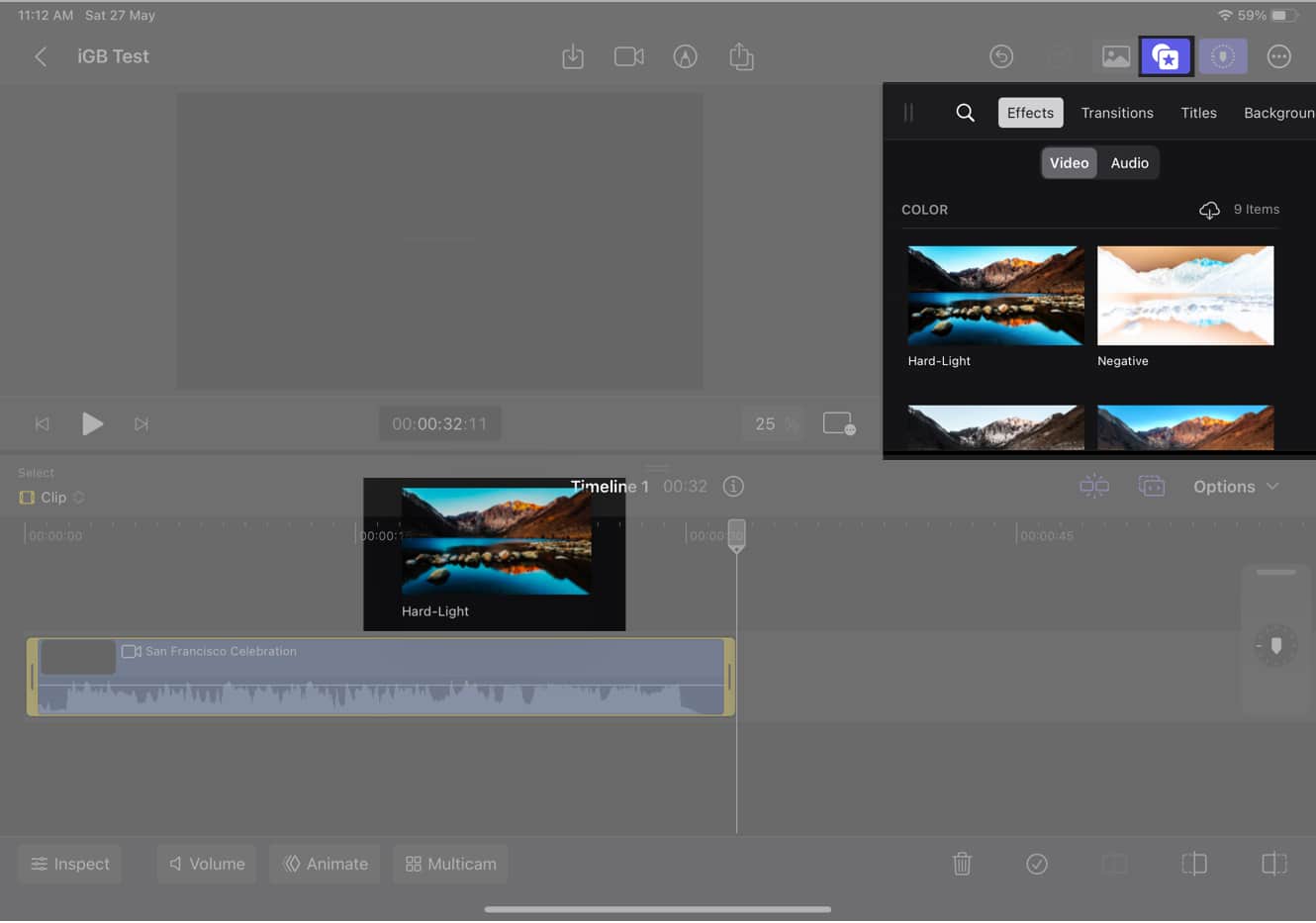
Dessutom har du flexibiliteten att anpassa redigeringsfunktionerna enligt dina preferenser. Du kan ändra deras positioner, trimma dem och mer. Dessutom, inom tidslinjeavsnittet, kan du trycka och hålla ned redigeringsfunktionen, så att du kan välja alternativet att ta bort den.
Exportera redigerad video från Final Cut Pro
- När du är klar med redigeringen trycker du på knappen Dela i verktygsfältet.
- Välj en av exporttyperna nedan:
- Video
- Endast ljud
- Aktuell ram
- Final Cut Pro för iPad Project
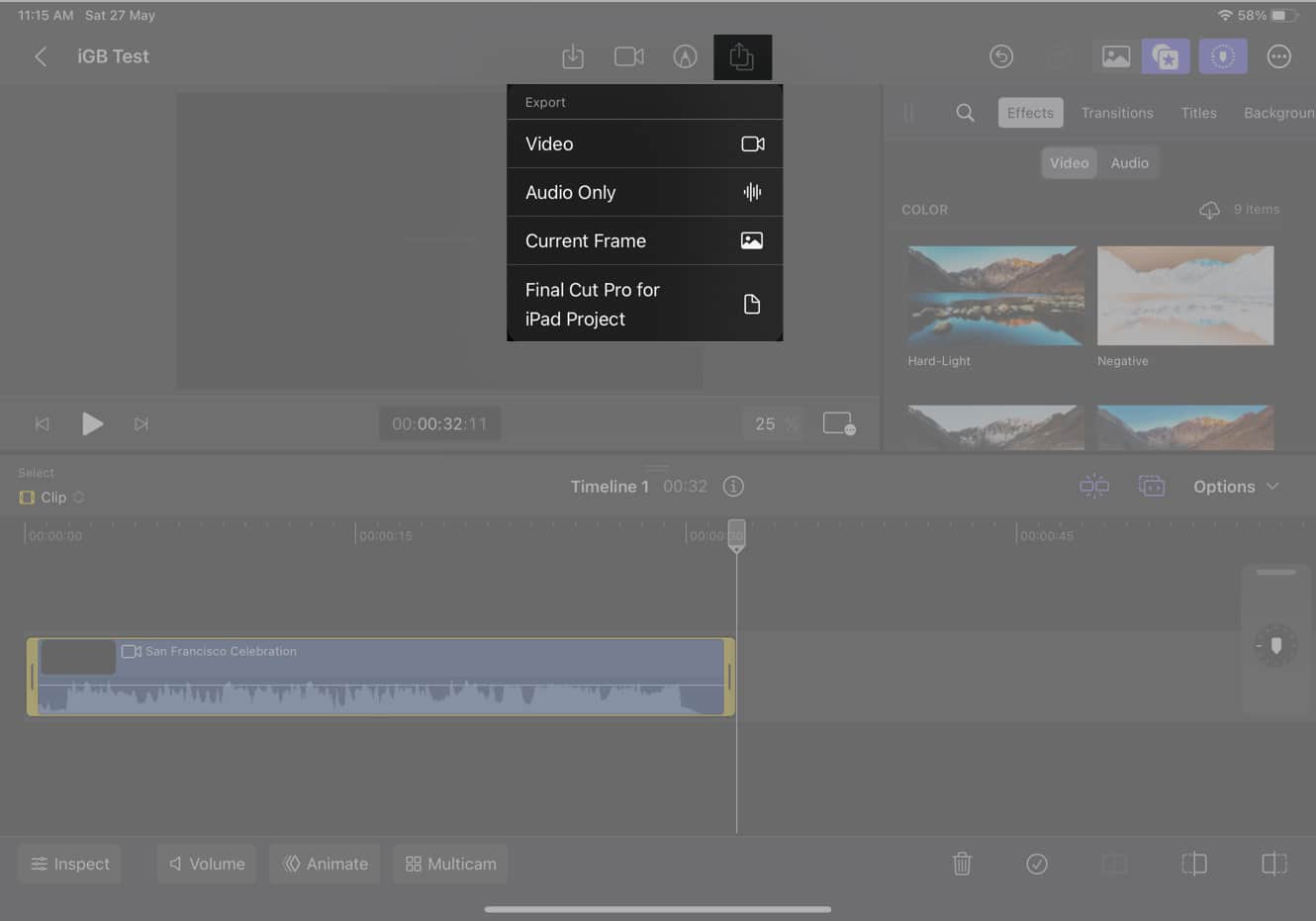
- Justera andra inställningar → Välj Exportera från det övre högra hörnet av prompten.
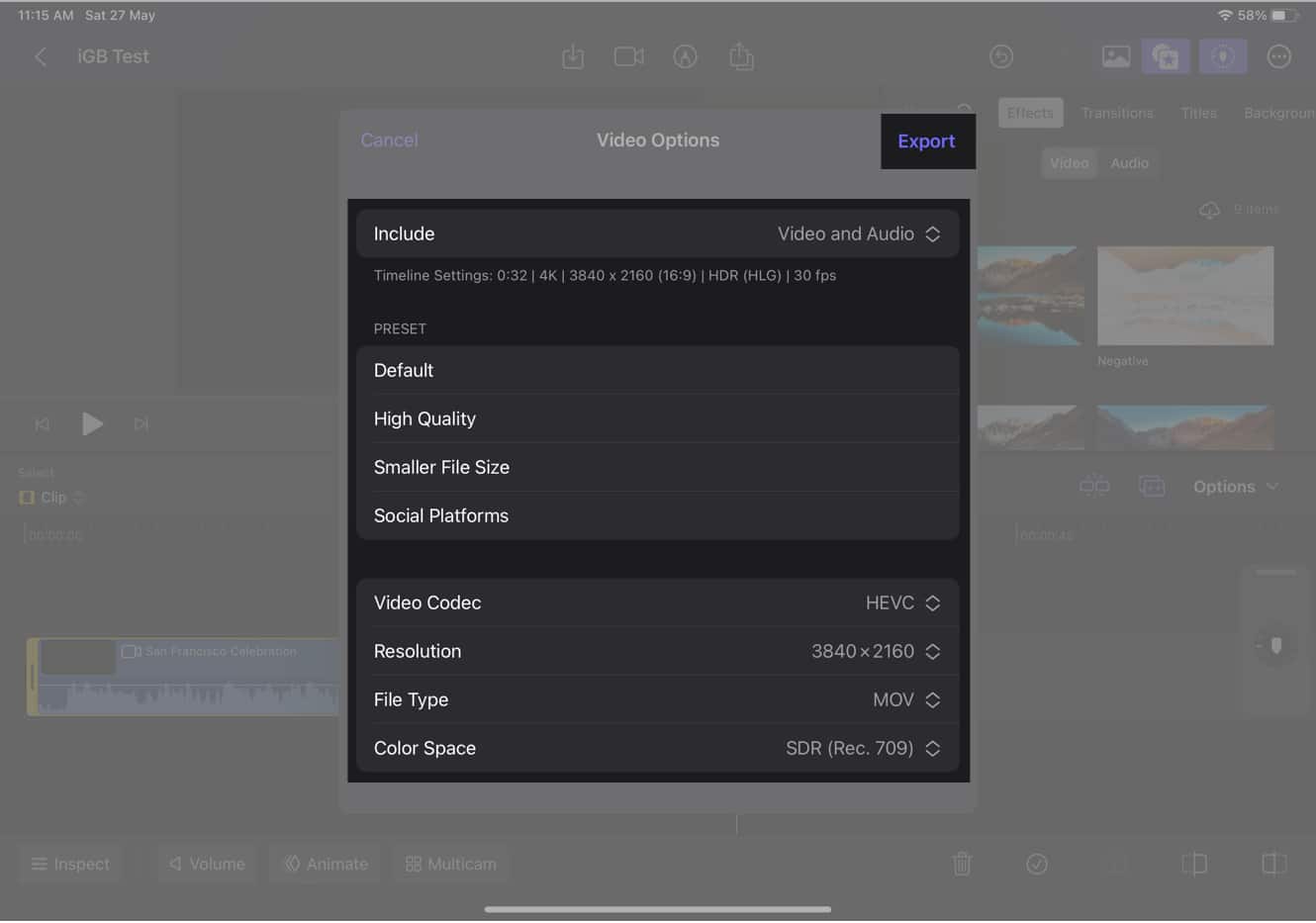
Exklusiva funktioner på Final Cut Pro för iPad
Apple har introducerat några exklusiva funktioner för Final Cut Pro på iPad. Här är några av dem:
- Pro Camera Mode: Använd avancerade kamerakontroller för att fånga högkvalitativa bilder i appen.
- Scenborttagningsmask: Ta bort oönskade element från specifika scener genom att intelligent maskera dem.
- Automatisk beskärning: Beskär och rama om dina bilder automatiskt för att förbättra kompositionen och eliminera distraktioner.
- Röstisolering: Isolera och förbättra ljudet för specifika röster eller ljud i dina videor.
- Apple Pencil Support: Använd Apple Pencil för exakt redigering, anteckningar och direktritning.
- Jog Wheel: Få åtkomst till ett virtuellt jog-hjul för bildexakt navigering genom din videotidslinje.
- Nya kameralägen: Utforska ytterligare kameralägen och inställningar för att fånga unika perspektiv och effekter.
Nuvarande begränsningar för Final Cut Pro på iPad
Medan Final Cut Pro för iPad är en kraftfull videoredigeringsapp har den vissa begränsningar.
- Filhantering: Videoredigeringsverktyget låter dig endast redigera filer som lagras lokalt på din iPad. Du kan inte importera filer direkt från externa enheter eller molnlagringstjänster som Dropbox eller Google Drive. Du kan dock importera filer till appen Filer på din iPad och komma åt dem i Final Cut Pro.
- Exportera: Appen erbjuder ett begränsat utbud av exportalternativ, inklusive H.264, HEVC och ProRes. Även om dessa format används ofta och lämpar sig för de flesta ändamål, om du behöver specifika format som MP4 eller MOV, kan du behöva använda ett separat konverteringsverktyg efter att ha exporterat din video.
- Multitasking: Programvaran stöder inte multitasking-funktioner som Split View eller Slide Over, och du måste växla mellan appar för att komma åt annat innehåll eller utföra uppgifter samtidigt.
- Kortkommandon: Medan redigeringsverktyget för iPad erbjuder vissa kortkommandon, är antalet och funktionaliteten begränsad jämfört med Mac-versionen. Detta påverkar hastigheten och effektiviteten i redigeringsarbetsflödet, särskilt om du är mycket beroende av kortkommandon.
- Anpassning: Anpassningsnivån som finns tillgänglig i iPad-versionen är inte lika omfattande som sin Mac-motsvarighet. Du har färre alternativ för att anpassa gränssnittet eller arbetsflödet.
- Prestanda: På grund av den resurskrävande karaktären hos videoredigering kan programvaran vara krävande på enhetens hårdvara och orsaka enstaka fördröjningar.
- Inget stöd för plugin från tredje part: Apple förbjuder användning av plugin från tredje part på grund av säkerhetsproblem och oro för att det kommer att försämra användarupplevelsen.
Proffstips från våra videoredigerare för att använda Final Cut Pro på iPad
Om du precis har börjat med Final Cut Pro iPad-programvaran, kan videoredigeringsteamet här på iGeeksBlogg har några proffstips till dig som inkluderar:
- Använd den magnetiska tidslinjen: Med bara ett litet dra och släpp fäster den dem automatiskt på plats vid tidslinjen för att organisera och redigera dina klipp.
- Dra nytta av Touch Bar: Använd den för att komma åt genvägar, justera inställningar och till och med skrubba igenom dina bilder.
- Använd verktygen för färggradering: Gör fantastiska bilder genom att använda dem för att ändra färg, kontrast och ljusstyrka på dina bilder.
- Använd inspektören: Visa och ändra dina klipps egenskaper i inspektören genom att trycka på ett klipp i tidslinjen.
- Använd hjälpdokumentationen: Om du stöter på problem kan du lära dig hur du använder Final Cut Pro med hjälp av självstudier, artiklar och videor.
Men om du är en erfaren redigerare råder vårt videoredigeringsteam dig att ha tålamodet som en nybörjare. Detta beror på att du kanske kommer att titta på de betydande skillnaderna från Mac-versionen av Final Cut Pro. Följande är några ytterligare tips för dig:
- Använd Multicam Editor: För att samtidigt redigera bilder från flera vinklar, göra mjuka övergångar och utföra intrikata redigeringar.
- Använd kortkommandon: När du redigerar kan de hjälpa dig att spara tid. En lista över kortkommandon finns i Final Cut Pro-dokumentationen.
Obs: De skiljer sig från Mac-versionen och kan inte anpassas.
Vanliga frågor
Ja, Apple Pencil och Magic Keyboard är kompatibla med Final Cut Pro på iPad och iPad Pro. De kan hjälpa dig att få ut det mesta av din programvara.
Ja, Final Cut Pro på iPad och iPad Pro stöder funktionerna Split View och Slide Over.
Är Final Cut Pro värt priset?
Personligen tror jag att Final Cut Pro för iPad är värt priset. Det är ett effektivt och flexibelt redigeringsverktyg som kan hjälpa dig att skapa professionella videor.
Hur mår du? Är kostnaden för Final Cut Pro för iPad värd det? Låt mig veta i kommentarsfältet nedan.
Läs mer:
- DaVinci Resolve för iPad: En detaljerad guide för att använda nyckelfunktioner
- Bästa YouTube-videoredigeringsprogrammet och -apparna
- Wondershare Filmora 12: AI-driven, plattformsoberoende videoredigerare för kreatörer
Författarprofil
Bhaskar
Bhaskar är medlem i iGB-familjen och tycker om att experimentera med ord och rytmer. Han har också en talang för webb- och apputveckling. Om du inte skriver kan du hitta honom på snören eller ägna sig åt sport. Och till kvällen kommer hans citat att dyka upp på dina Instagram-flöden.