
De flesta smartwatch-märken fyller sina enheter med funktioner. Å andra sidan har Apple valt att behålla minimala men ändå användbara funktioner. En av dem är tillgänglighetsgenvägen på Apple Watch. Med watchOS 9 har Apple introducerat några nya funktioner till den urgamla tillgänglighetsgenvägen.
Tillgänglighet är en användbar funktion som kan förbättra användarnas livsstil. Den kan aktiveras genom att tre gånger trycka på Digital Crown på Apple Watch. Undrar du hur man aktiverar och använder tillgänglighetsgenvägen? Vi har täckt dig. Här är en guide till hur du använder de nya funktionerna i tillgänglighetsgenvägen på Apple Watches.
- Så här ställer du in tillgänglighetsgenväg på din Apple Watch och iPhone
- Vilka funktioner kan du komma åt med Accessibility Shortcut på Apple Watch?
Så här ställer du in tillgänglighetsgenväg på din Apple Watch och iPhone
Du kan aktivera och ställa in Accessibility Shortcut från din Apple Watch och via Apple Watch-appen på din iPhone; här är hur:
Aktivera via Apple Watch
- Öppna appen Inställningar.
- Rulla ned och tryck på Tillgänglighet.
- Scrolla nu ner och tryck på Tillgänglighetsgenväg.
- Tryck på önskade tillgänglighetsinställningar för att aktivera den (du kan välja flera alternativ).
Obs: Du kommer att se en bock bredvid den. - För att stänga av det, avmarkera helt enkelt alternativet från samma meny.
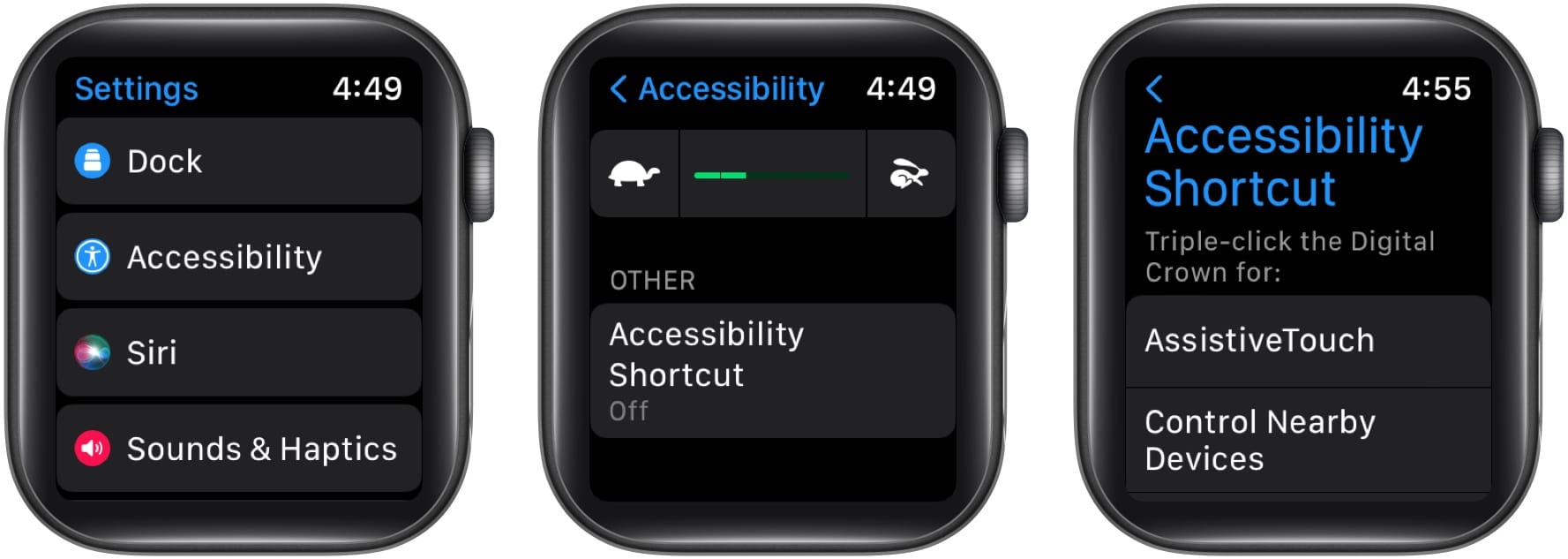
Slå på från iPhone
- Öppna Watch-appen.
- Gå till fliken Min klocka.
- Rulla ned till Tillgänglighet och tryck på den.
- Bläddra neråt och tryck på Tillgänglighetsgenväg.
- Markera någon av tillgänglighetsinställningarna för att aktivera den.
- För att inaktivera det, tryck för att avmarkera alternativet.
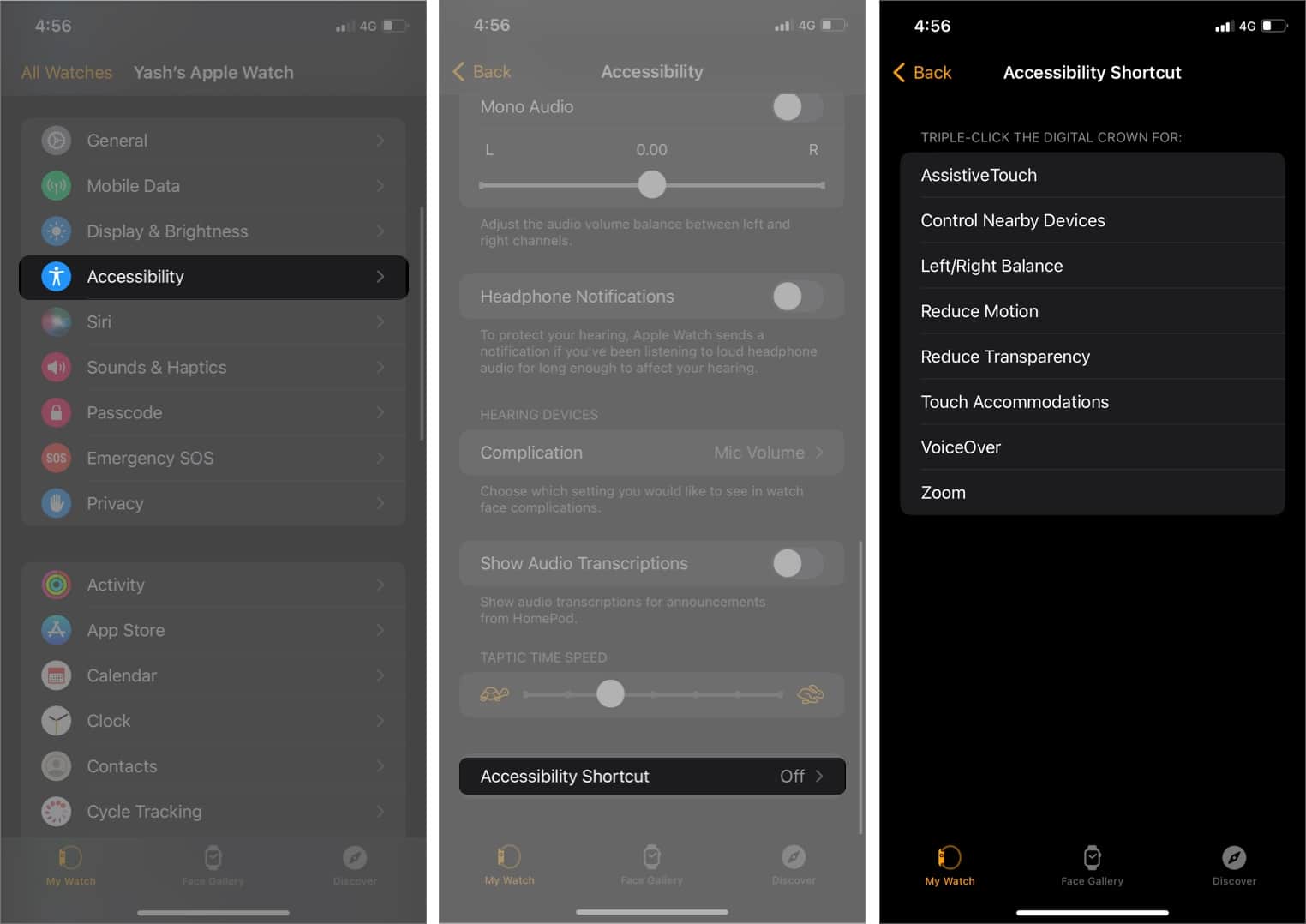
Aktivera tillgänglighetsgenvägen på din Apple Watch
När du har aktiverat önskad tillgänglighetsgenväg på din klocka,
- Aktivera den genom att trycka på Digital Crown tre gånger kontinuerligt.
- Om du har valt flera alternativ väljer du den funktion du vill aktivera och trycker på Klar.
- För att stänga av den, tryck snabbt tre gånger på kronan på Apple Watch eller stänger av alternativet.
Följ samma steg för att konfigurera och använda Accessibility Shortcut på Apple Watch Ultra.
Vilka funktioner kan du komma åt med Accessibility Shortcut på Apple Watch?
1. AssistiveTouch
AssistiveTouch hjälper dig att använda Apple Watch om du har svårt att röra skärmen eller trycka på knapparna. De inbyggda sensorerna på Apple Watch kan hjälpa dig att svara på samtal, styra en pekare på skärmen och starta en meny med åtgärder – allt med handgester.
För att få djupgående kunskap om funktionen och de handgester den stöder, kolla in vår guide till AssistiveTouch på Apple Watch.
2. Styr enheter i närheten
Anmärkningsvärt nog låter den här funktionen dig komma åt och styra din närliggande parade eller iPad med Apple Watch. Det hjälper användare med olika förutsättningar att komma åt sina iPhones och iPads via sina Apple Watches. Den låter dig komma åt kontroller som Hem-knappen, App Switcher, Notifications Center, Control Center, Siri och Options (inklusive medieuppspelningskontroller och anpassningsbara handgester).
Dessutom, om VoiceOver också är aktiverat tillsammans med den här funktionen på din Apple Watch, kommer VoiceOver att automatiskt aktiveras på iPhone och iPad. Låter dig hantera den enheten med VoiceOver-gester. På liknande sätt, om du aktiverar Switch Control, kommer klockan att visa dig Switch Control-knapparna (Flytta, Nästa och Välj-knappar, etc.).
3. Vänster/Höger balans
Det här alternativet är avsett för dig som har hörselsvårigheter på ena örat. Den här genvägen kan balansera känsligheten på ena sidan av dina hörlurar, AirPods, etc. Så här ändrar du monoljud och balansinställningar:
- Gå till appen Inställningar på din Apple Watch.
- Tryck på Tillgänglighet → Hörsel.
- För att växla mellan stereo- och monoljud, slå på/av Mono Audio.
- För att justera ljudbalansen, tryck på L- eller R-knappen under Mono Audio.

Alternativt kan du starta Apple Watch-appen på iPhone, tryck på Min klocka → tryck på Tillgänglighet → slå på/av Mono Audio eller justera ljudbalansen.
4. Minska rörelse
Den här funktionen är utvecklad för dig om du är känslig för rörelseeffekter, snabbt föränderlig grafik eller skärmrörelser. Inställningen Reducera rörelse begränsar rörelsen du ser på hemskärmen och när appar öppnas och stängs. Dessutom hjälper det dig att bevara batteritiden.

5. Minska transparensen
Den här genvägen minskar genomskinligheten för bakgrunder och vissa animationer, och ökar därmed kontrasten mellan text och bakgrund och förbättrar visuella bilder för användare med synnedsättning. Som du kanske förväntar dig sparar den här också Apple Watchs batteritid.
6. Tryck på Boende
Aktiverar Tryck på Boende låter dig hantera och kontrollera hur klockans skärm reagerar på tryckningar, svepningar och andra gester. Du kan justera hur Apple Watch
- Svara på beröringar av en viss varaktighet
- Utför svepgester
- Ignorera flera beröringar
- Svara på den första eller sista platsen du trycker på
7. VoiceOver
Med hjälp av den inbyggda skärmläsaren kan du lyssna på vad som händer på din Apple Watch-skärm. Den meddelar varje touch-ingång på din skärm. När du aktiverar VoiceOver kommer den inbyggda skärmläsaren att tala högt för att berätta vad som händer på skärmen. Om du till exempel placerar fingret över en app sägs appens namn.
8. Zooma
Förstora saker på din klocka för bättre synlighet. Det hjälper användare med synlighetsproblem att zooma in och se vad som händer på deras Apple Watch på ett bättre sätt. För att zooma in, dubbeltryck med två fingrar. Upprepa samma sak för att zooma ut.
Slutsats
Jag hoppas att detta hjälpte dig att förstå tillgänglighetsgenvägar bättre. Medan VoiceOver, Zoom, AssistiveTouch eller Touch Accommodations var en del av watchOS 8, gick resten med i watchOS 9. Har du någonsin provat tillgänglighetsfunktionerna på Apple Watch? Om du gjorde det, låt mig veta din upplevelse i kommentarerna.
Läs mer:
- Apple Watch GPS vs. Cellular: Vad är bättre för dig?
- Hur man använder Low Power Mode på Apple Watch
- Bästa skärmskydden för Apple Watch Ultra