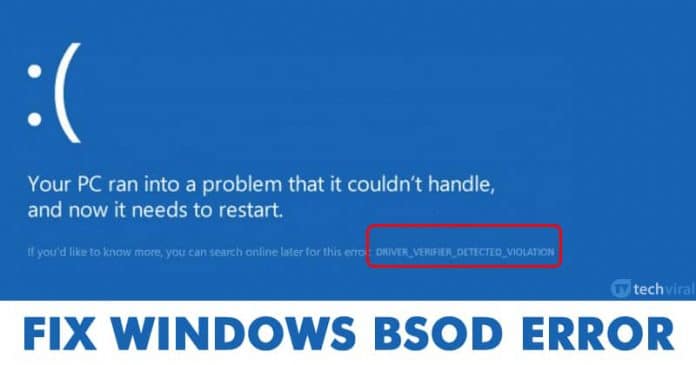
Tja, det finns massor av skrivbordsoperativsystem tillgängliga på webben, inklusive Windows, Linux, Mac, etc. Av alla dessa verkar Windows vara det bästa, och miljontals användare använder det just nu. Men precis som alla andra stationära operativsystem har Windows också få nackdelar.
Några av de mest betydande nackdelarna med Windows-operativsystemet inkluderar buggar, drivrutinsfel, systemfilkorruption, etc. Inte bara det, utan Windows har också Blue Screen of Death (BSOD)-fel för att förstöra användarupplevelsen. Lyckligtvis ger Microsoft användarna några inbyggda verktyg för att åtgärda dessa fel.
För att åtgärda drivrutinsrelaterade problem erbjuder Windows operativsystem användarna en drivrutinsverifierare. För de som inte vet är Driver Verifier ett inbyggt verktyg i ett Windows-operativsystem som upptäcker drivrutinsproblem.
Om det upptäcker något drivrutinsproblem och om det inte lyckades fixa det, kommer det omedelbart att visa dig en BSOD-skärm. BSOD-skärmen visas tillsammans med felkoden ‘DRIVER_VERIFIER_DETECTED_VIOLATION’. Nyligen har många användare rapporterat att de ofta får felmeddelandet ‘DRIVER_VERIFIER_DETECTED_VIOLATION ‘.
Så här åtgärdar du BSOD-felet ‘DRIVER_VERIFIER_DETECTED_VIOLATION’
Så, om du också får samma felmeddelande, kommer vi här i den här artikeln att dela med oss av några bästa metoder för att fixa ‘DRIVER_VERIFIER_DETECTED_VIOLATION’ från Windows 10. Så låt oss veta hur man fixar BSOD-felmeddelandet.
1. Uppdatera din Windows 10-dator
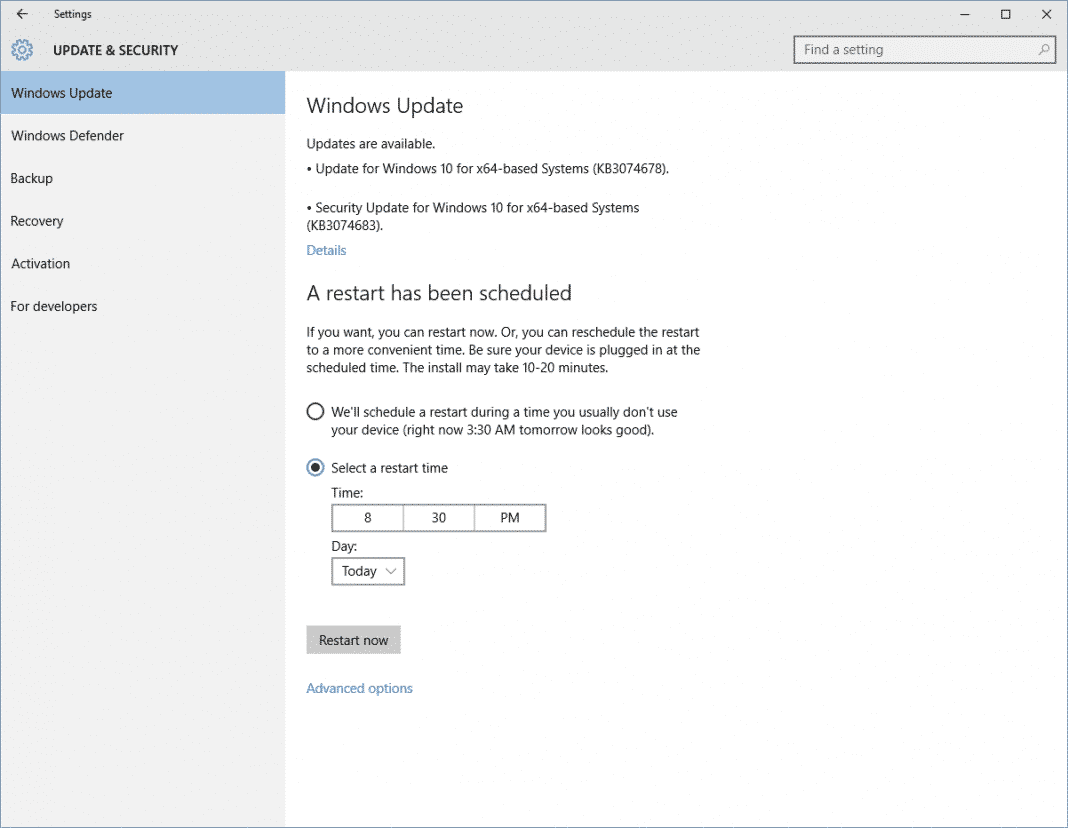
Om du precis har installerat någon ny hårdvara och kör ett föråldrat operativsystem, så är det ganska uppenbart att få sådana typer av fel. Även om DRIVER_VERIFIER_DETECTED_VIOLATION BSOD-felet oftast uppstår på grund av drivrutinsproblem, utlöser ibland ett föråldrat Windows-operativsystem också felet. Så om felet uppstår på grund av befintliga buggar, uppdatera omedelbart ditt operativsystem för att fixa DRIVER_VERIFIER_DETECTED_VIOLATION’ BSOD-felet.
#2 Installera om eller uppdatera grafikkortsdrivrutinen
Eftersom “DRIVER_VERIFIER_DETECTED_VIOLATION”-felmeddelandet oftast visas på grund av ett drivrutinsproblem, kan en uppdatering av grafikdrivrutinen åtgärda att felmeddelandet inte visas. Så i den här metoden måste användare installera om eller uppdatera grafikkortsdrivrutinen för att fixa BSOD. Följ några av de enkla stegen nedan för att installera om grafikdrivrutinen.
Steg 1. Först av allt, tryck på Windows-tangent + X samtidigt. Nu från snabbåtkomstmenyn, klicka på “Enhetshanteraren”
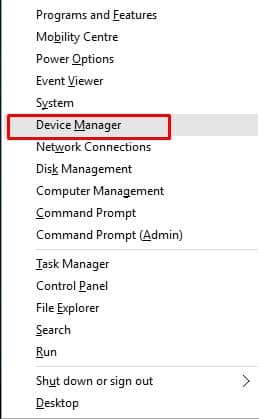
Steg 2. På sidan Enhetshanteraren, hitta och högerklicka på “Display Adapter” eller din nuvarande bildskärmsdrivrutin och välj “Avinstallera enhet”
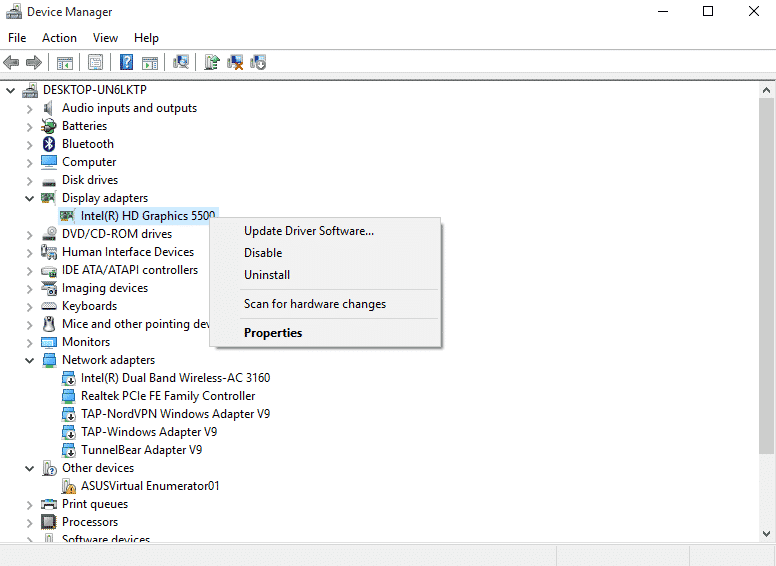
Steg 3. När du är klar besöker du tillverkarens webbplats och laddar ner den senaste versionen av grafikdrivrutinen.
Det var allt, du är klar! När du är klar, starta om datorn för att tillämpa ändringarna. Detta skulle med största sannolikhet fixa felmeddelandet ‘DRIVER_VERIFIER_DETECTED_VIOLATION’.
3. Uppdatera enhetsdrivrutiner
Inte bara grafikdrivrutiner, DRIVER_VERIFIER_DETECTED_VIOLATION-felmeddelandet uppstår också på grund av inaktuella eller inkompatibla enhetsdrivrutiner. Så om ominstallation av grafikkortsdrivrutinen inte hjälpte dig att åtgärda felet, måste du också uppdatera andra enhetsdrivrutiner.
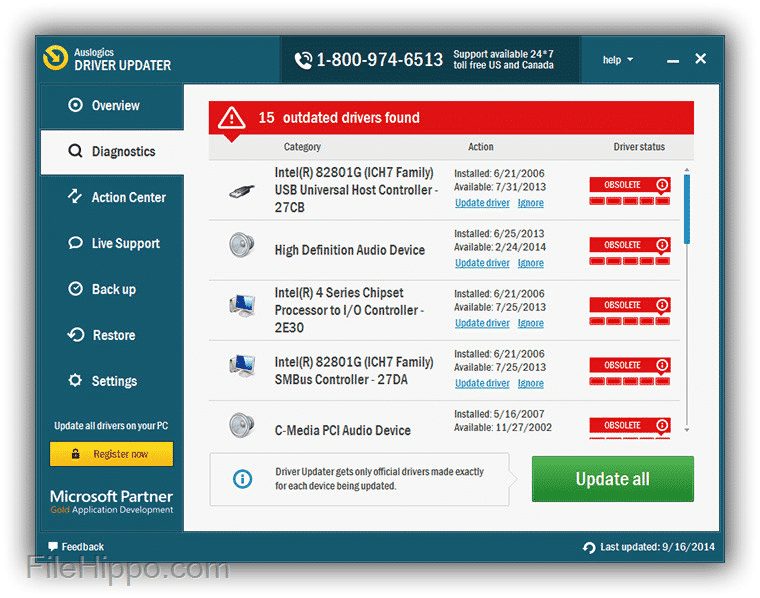
Att manuellt uppdatera alla drivrutiner kan vara en tröttsam uppgift, så vi rekommenderar att du använder ett drivrutinsuppdateringsverktyg från tredje part för att uppdatera din drivrutin. Det finns massor av verktyg för uppdatering av drivrutiner tillgängliga på internet som Slim Drivers, Driver Booster, etc. Du kan välja vilken som helst av dem för att uppdatera alla dina enhetsdrivrutiner på en gång. För en komplett lista över verktyg för drivrutinsuppdatering, läs artikeln – Topp 30 bästa verktyg för drivrutinsuppdatering för Windows.
4. Återställ Driver Verifier
Som vi alla vet visas “DRIVER_VERIFIER_DETECTED_VIOLATION” vanligtvis på grund av drivrutinsverifieraren, så du kan försöka inaktivera och återställa drivrutinsverifieraren. Följ dock den här metoden endast om de tre ovanstående metoderna inte lyckades åtgärda felmeddelandet. För att återställa Driver Verifier, följ några av de enkla stegen nedan.
Steg 1. Öppna Windows 10-sökningen och skriv in CMD. Högerklicka på “Kommandotolken” och välj “Kör som administratör”
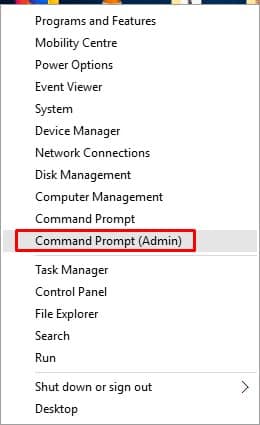
Steg 2. I kommandotolksfönstret skriver du in ‘verifier’
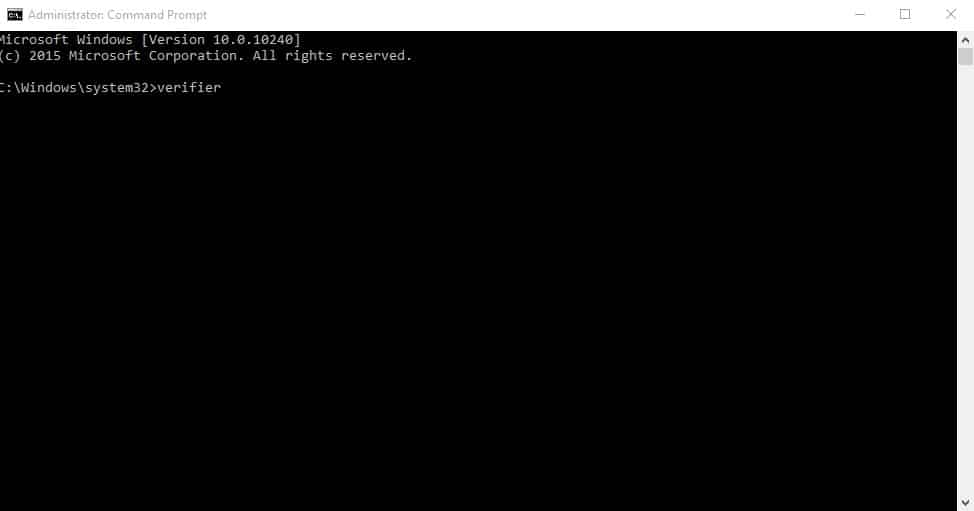
Steg 3. Nu skulle drivrutinsverifieraren öppnas. Välj “Ta bort befintliga inställningar” och klicka på “Slutför”
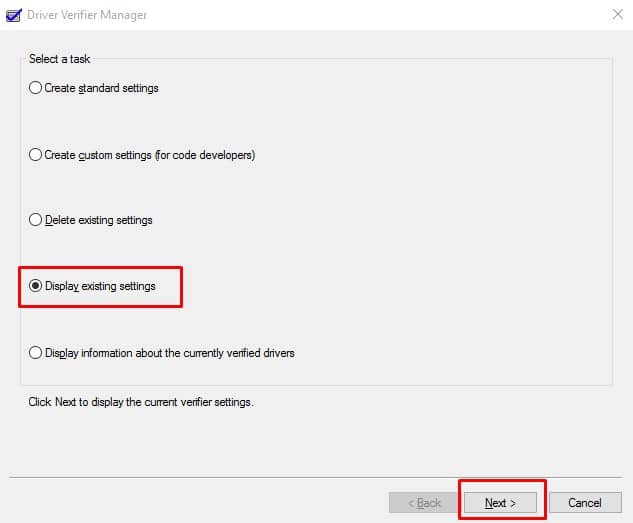
Steg 4. Starta om din Windows 10-dator och kör sedan CMD igen med administratörsbehörighet. Skriv in ‘verifier /reset’ och tryck på Enter.
Det var allt, du är klar! Nu är det bara att starta om din dator så kommer felmeddelandet ‘DRIVER_VERIFIER_DETECTED_VIOLATION’ att åtgärdas nu.
5. KÖR SFC-kommandot
Ibland uppstår “DRIVER_VERIFIER_DETECTED_VIOLATION” BSOD på grund av skadade Windows-systemfiler. Så i den här metoden måste vi köra SFC-kommandot för att hantera systemfilskorruptionen. Följ några av de enkla stegen nedan för att använda SFC-kommandot.
Steg 1. Först av allt, högerklicka på Start-knappen och välj ‘Kommandotolk (Admin)’
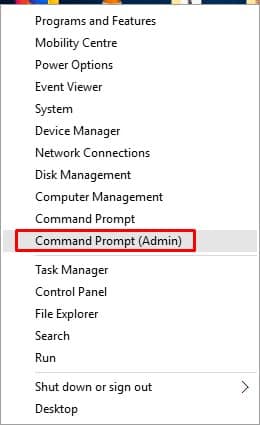
Steg 2. Ange sfc/scannow i kommandotolksfönstret
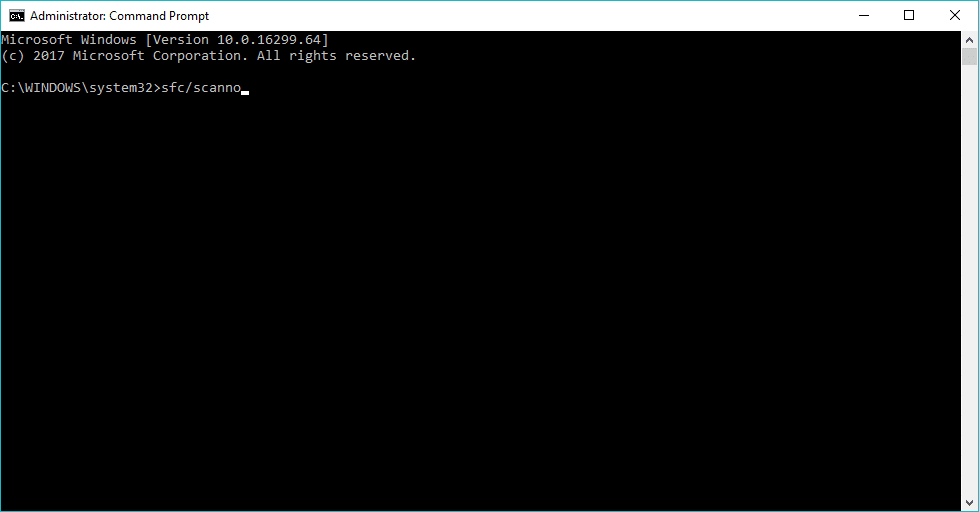
Steg 3. Vänta tills skanningen är klar.
Det är allt! Du är färdig. Nu är det bara att starta om din Windows 10-dator för att åtgärda problemet.
6. Kör kommandot DISM
För den som inte vet är DISM (Deployment Image Servicing and Management) ett inbyggt verktyg för att lösa olika systemrelaterade fel. Så om SFC-kommandot misslyckades med att fixa BSOD-felet, måste du köra DISM-kommandot.
Steg 1. Först av allt, högerklicka på Start-knappen och välj ‘Kommandotolk (Admin)’
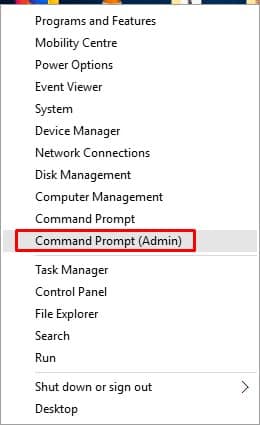
Steg 2. I kommandotolksfönstret anger du följande kommando – ‘DISM.exe /Online /Cleanup-image /Restorehealth’
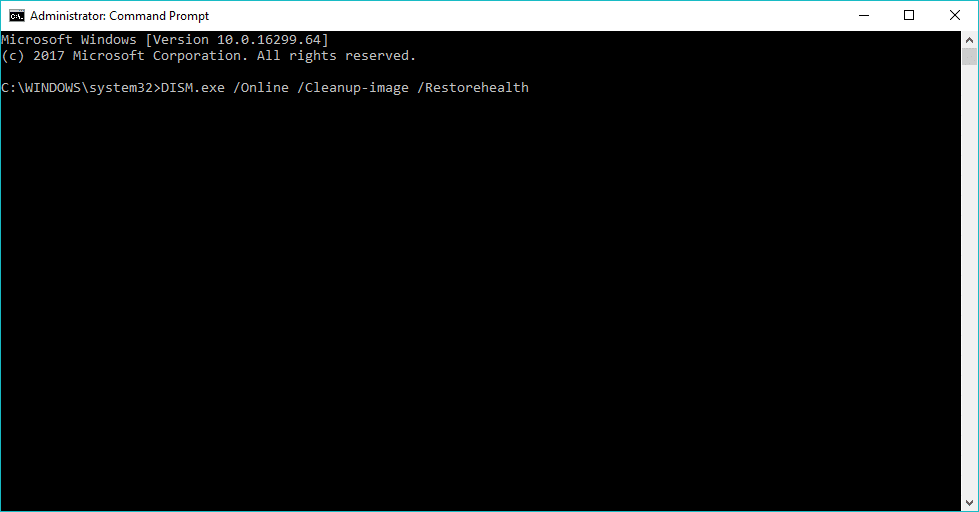
Steg 3. När du är klar, starta om datorn.
Det är allt! Du är färdig. Så här kan du fixa BSOD-felet ‘DRIVER_VERIFIER_DETECTED_VIOLATION’ genom att använda DISM-kommandot.
Tja, det är en typ av BSOD-fel som visas när förarverifieraren upptäcker en överträdelse. Det kan hända när som helst och kan förstöra din skrivbordsupplevelse.
Ja, du kan alltid fixa BSOD-fel utan att installera om Windows. Du behöver bara veta den faktiska orsaken till BSOD-felet.
Dessa är de vanliga metoderna och kan användas för att felsöka olika Windows-systemrelaterade och BSOD-fel.
Så det här är de fyra bästa metoderna för att fixa “DRIVER_VERIFIER_DETECTED_VIOLATION” från Windows 10-dator. Om du känner till andra metoder för att åtgärda felet, låt oss veta det i kommentarsfältet nedan.