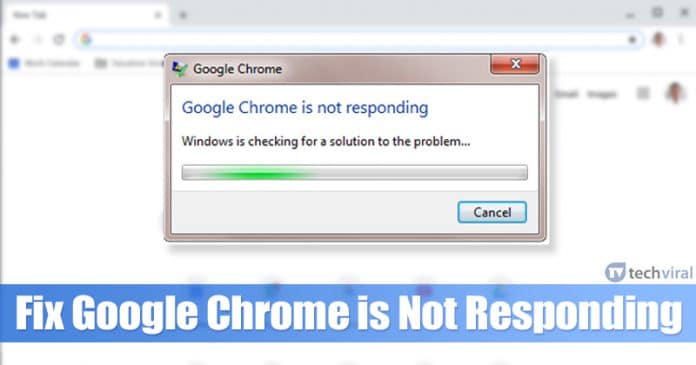
Tja, om vi ser oss omkring kommer vi att upptäcka att Google Chrome just nu är den mest använda webbläsaren. Webbläsaren är tillgänglig på nästan alla större plattformar, inklusive Android, Windows, iOS, macOS, etc. Jämfört med alla andra webbläsare ger Google Chrome användarna fler funktioner.
Google Chrome är just nu den mest populära webbläsaren, men det betyder inte att den är felfri. Jämfört med andra webbläsare hittades fler buggar i Chrome. Tja, det är en stabil, snabb och pålitlig webbläsare, men ibland svarar den inte, vilket hindrar användare från att ansluta till internet.
Nyligen har vi fått flera meddelanden från våra användare angående felmeddelandet “Chrome svarar inte”. Det visas vanligtvis i uppstarten, och det kräver en omstart. Det kan finnas flera orsaker bakom felmeddelandet “Chrome svarar inte” som ett föråldrat operativsystem, inkompatibel version, skadade filer, etc.
Så här fixar du att Google Chrome inte svarar på Windows 10
I den här artikeln har vi bestämt oss för att dela med oss av några bästa metoder för att hjälpa dig att fixa felmeddelandet att Chrome inte svarar 2020. Så låt oss kolla in hur du åtgärdar felmeddelandet om att Chrome inte svarar 2020.
1. Uppdatera webbläsaren Chrome
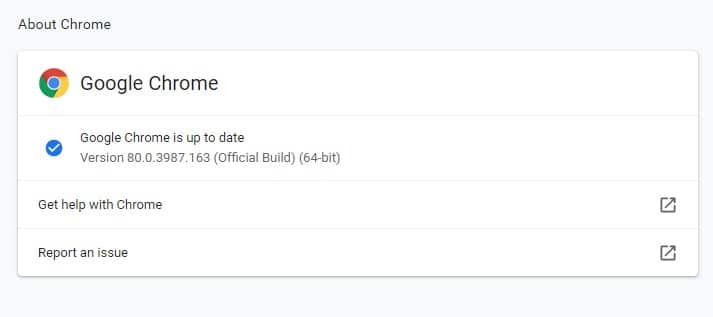
Tja, om du använder en föråldrad version av Chrome är det ganska uppenbart att få sådana fel. Så, innan du försöker någon annan metod, se till att uppdatera webbläsaren Chrome. För att uppdatera Chrome-webbläsaren, välj de tre vertikala prickarna > Hjälp > Om Google Chrome.
Avsnittet Om Google Chrome visar den aktuella versionen och installerar automatiskt eventuella befintliga uppdateringar.
2. Rensa Chrome-historik/cache
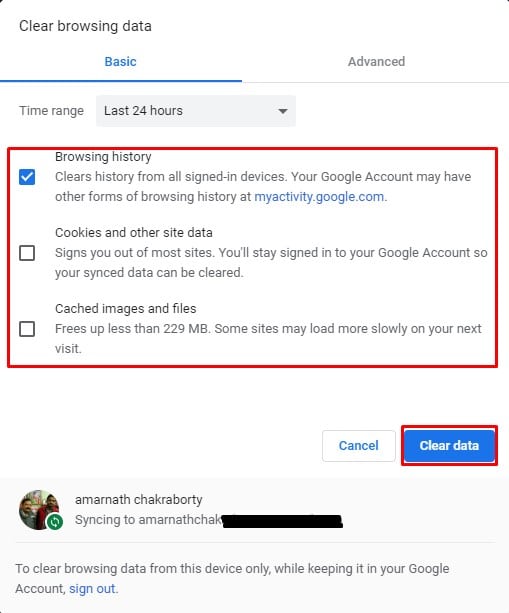
Tja, historik och cachefiler sparar mycket tid och hjälper till att ladda webbsidor snabbare. Men om cachen är skadad kan det utlösa många problem, inklusive felmeddelandet “Chrome svarar inte”. Så i den här metoden måste du rensa Chrome-historiken och cachefilen för att fixa felkoden.
Rensa cacheminnet tvingar Chrome att bygga om cachefilen, vilket så småningom kommer att lösa problemet.
3. Lägg till Chrome till undantagslistan för brandväggen
I den här metoden måste du se till att din brandvägg inte blockerar webbläsaren Chrome. För de som inte vet är brandväggen utformad för att begränsa internetåtkomst till vissa appar. Så för att se till att allt är bra måste du lägga till Chrome i brandväggsundantagslistan.
Steg 1. Öppna först Sök-menyn och sök efter ‘Windows-brandvägg’
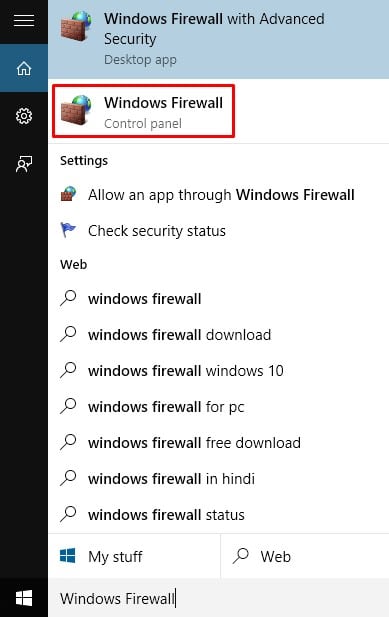
Steg 2. På nästa sida klickar du på “Tillåt en app eller funktion via Windows Defender-brandväggen.”
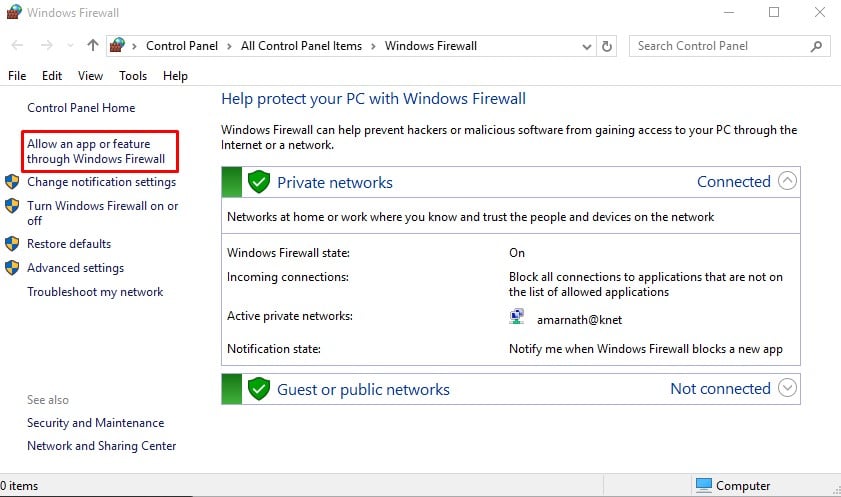
Steg 3. Klicka sedan på “Tillåt en annan app” och välj sedan “Google Chrome”.
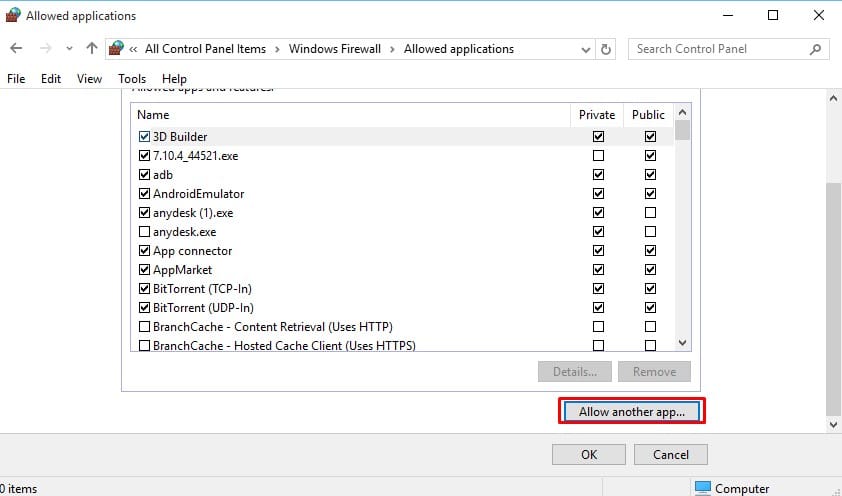
Det är allt! Du är färdig. Nu är det bara att starta om din Windows 10-dator för att fixa felmeddelandet “Chrome svarar inte”.
4. Rensa din DNS-cache
Föråldrad eller skadad DNS-cache kan vara en annan orsak bakom felmeddelandet “Chrome svarar inte”. Så i den här metoden måste du rensa din DNS-cache för att fixa kromproblemen.
Steg 1. Först av allt, högerklicka på Start-knappen och välj ‘Kommandotolk (admin)’
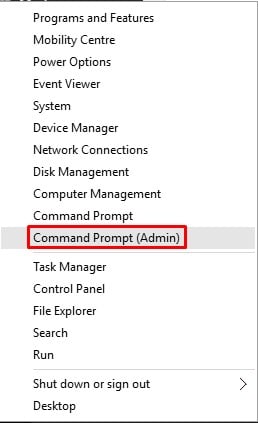
Steg 2. I kommandotolksfönstret anger du följande kommandon –
ipconfig /flushdnsnetsh winsock reset
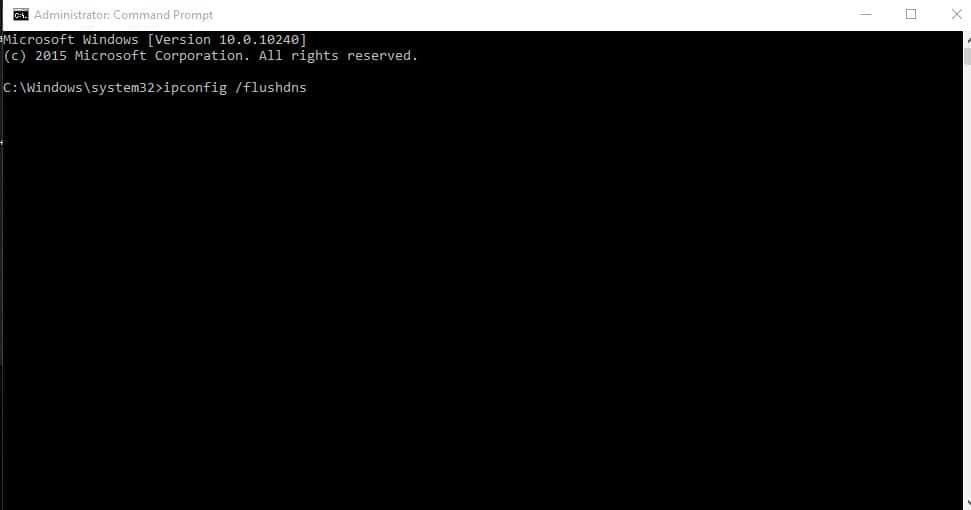
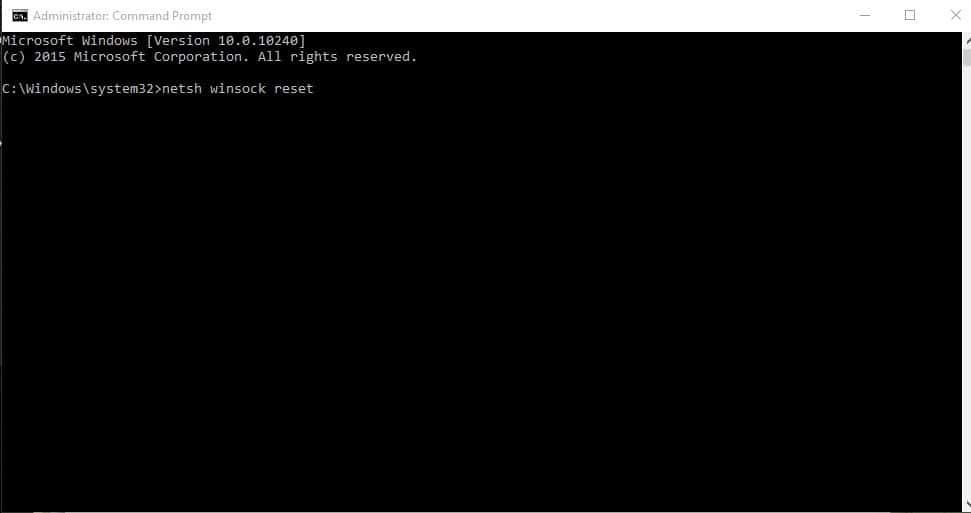
När du är klar, starta om din Windows-dator för att fixa Chrome-felmeddelandet.
5. Återställ Chrome till standard
Om alla andra metoder misslyckades med att åtgärda felmeddelandet “Google Chrome svarar inte”, måste du återställa Chrome-webbläsaren till dess standardläge. Om du återställer Chrome-webbläsaren återställs alla ändringar du har gjort.
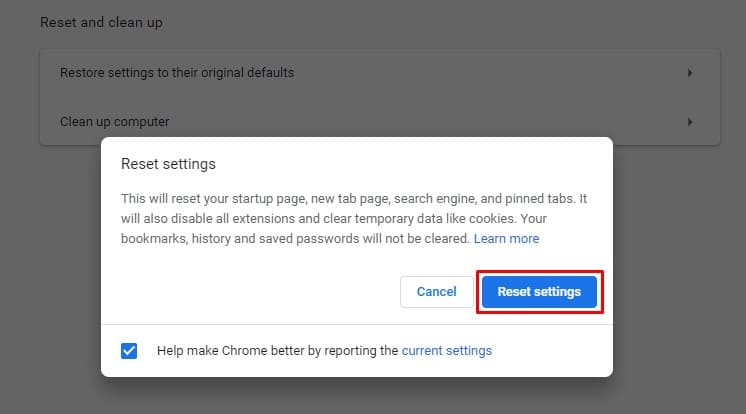
För att återställa Chrome-webbläsaren, gå till Inställningar > Avancerat alternativ. Under sidan Avancerade alternativ, scrolla ned och klicka på “Återställ inställningarna till deras ursprungliga standardvärden”. Klicka sedan på “Återställ inställningar”
Så det här är de fem bästa metoderna för att fixa felmeddelandet “Google Chrome svarar inte” på Windows 10-dator. Jag hoppas att den här artikeln hjälpte dig! Dela den med dina vänner också.