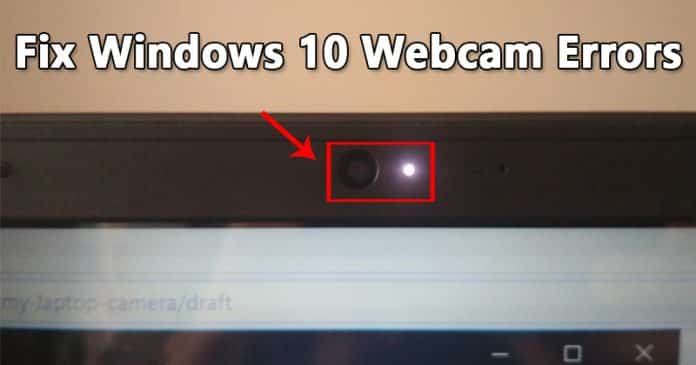
Webbkamerafelkoden 0xA00F4243 visas oftast på Windows-telefoner, Windows-datorer och bärbara datorer. Felmeddelandet uppstår vanligtvis när du kommer åt webbkameran via Windows 10:s kameraapp. Så här har vi delat några bästa metoderna för att fixa webbkamerafelkod 0xa00f4243.
Tja, om du har använt Windows 10 ett tag och använder webbkameran för att ansluta till klienter, kan du ha stött på ett felmeddelande 0xA00F4243(0xC00D3704). Webbkamerafelkoden 0xA00F4243 visas oftast på Windows-telefoner, Windows-datorer och bärbara datorer.
Felmeddelandet uppstår vanligtvis när du kommer åt webbkameran via Windows 10:s kameraapp. Felmeddelandet säger vidare “Stäng andra appar.. Det ser ut som om en annan app redan använder kameran. Om du behöver det, här är felkoden 0xA00F4243”.
Så här åtgärdar du webbkamerafelkod 0xa00f4243 i Windows 10
Felmeddelandet begränsar vanligtvis användare från att använda webbkameran. Så om du också får 0xa00f4243-felmeddelandet när du använder webbkameran, så har vi här delat några bästa metoderna för att fixa webbkamerafelkod 0xa00f4243. Så låt oss kolla in hur du fixar webbkamerafelkod 0xa00f4243 från Windows 10.
#1 Stäng kameraappar med Task Manager
Tja, om vi tar en kort titt på felmeddelandet står det “Stäng andra appar. Det ser ut som att en annan app redan använder en kamera. Om du behöver det, här är felkoden: 0xA00F4243(0xC00D3704)” Så om du får felmeddelandet måste du kontrollera om några andra appar använder webbkameran samtidigt. Här är vad du behöver göra.
Steg 1. Först av allt, högerklicka på Windows 10:s aktivitetsfält och klicka sedan på “Task Manager”
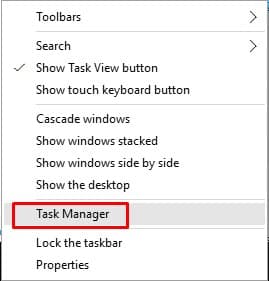
Steg 2. Nu måste du klicka på fliken ‘Processer’ från Aktivitetshanteraren och sedan leta efter appar som använder kameran som Skype.
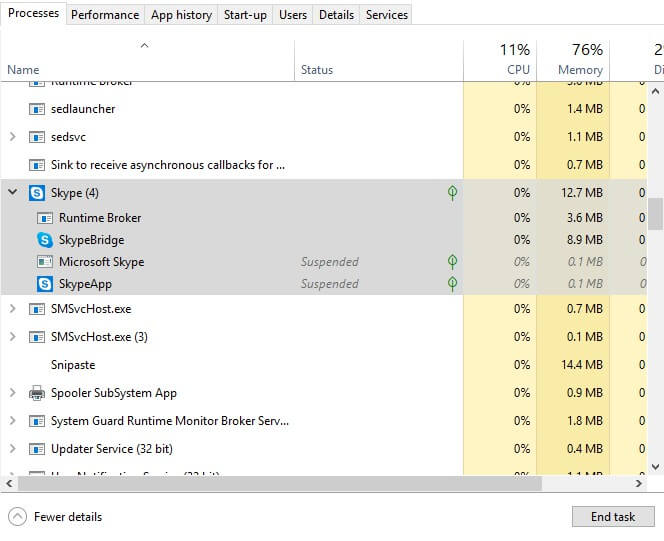
Steg 3. Om du hittar några sådana appar måste du högerklicka på appen och sedan välja “Avsluta uppgift”
Det var allt, du är klar! Öppna nu webbkameraappen och allt kommer att fungera bra.
#2 Utför en ren start
Felmeddelandet ‘0xA00F4243’ kan också uppstå på grund av konfliktprogramvara. Programvara från tredje part modifierar ofta systemfilerna vilket leder till oväntade fel inklusive webbkamerafelkod 0xA00F4243. Så i den här metoden måste vi utföra en ren uppstart till Windows 10 för att kontrollera om felet fortfarande kvarstår.
Steg 1. Först av allt, tryck på Windows-tangent + R på ditt tangentbord. Detta öppnar dialogrutan KÖR.
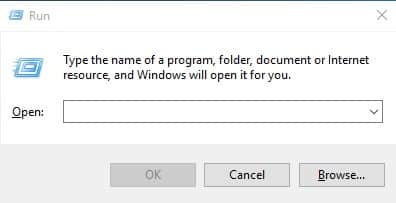
Steg 2. I kördialogrutan anger du ‘msconfig’ och trycker på Retur.
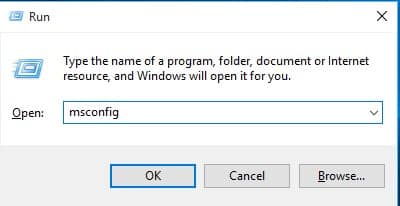
Steg 3. Nej, gå till fliken Tjänster och klicka på “Dölj alla Microsoft-tjänster” och inaktivera sedan de återstående.
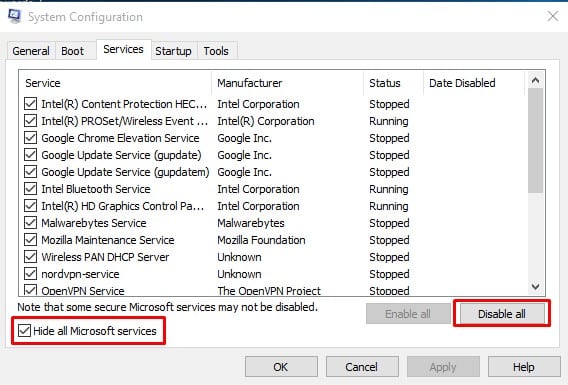
Det var allt, du är klar! När du är klar startar du om din dator för att renstarta Windows 10. Den här metoden kommer troligen att fixa webbkamerafelet ‘0xA00F4243’ från datorn.
#3 Återställ kameraappen
Ibland uppstår även webbkamerafelkoden 0xA00F4243 på grund av appproblem. Du kanske har en föråldrad kameraapp eller så kan filinställningarna ha skadats. Så i den här metoden måste vi återställa kameraappen för att fixa felkoden 0xA00F4243 från Windows 10.
Steg 1. Först och främst, sök efter “Appar” i Windows 10-sökrutan. Öppna Appar och funktioner från listan.
Steg 2. I nästa steg måste du välja “Appar och funktioner”
Steg 3. På listan över installerade appar, hitta “Kamera” och klicka sedan på “Avancerat alternativ”
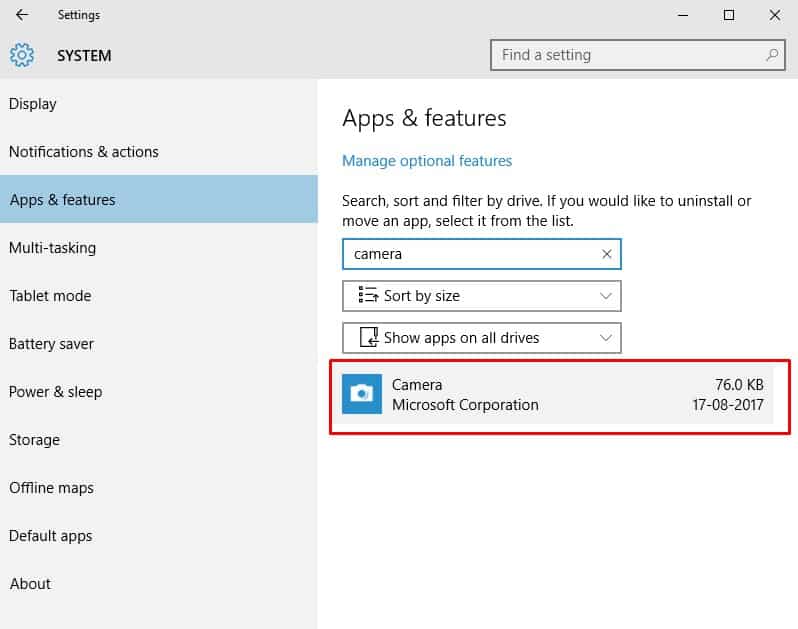
Steg 4. På nästa sida måste du klicka på knappen ‘Återställ’.
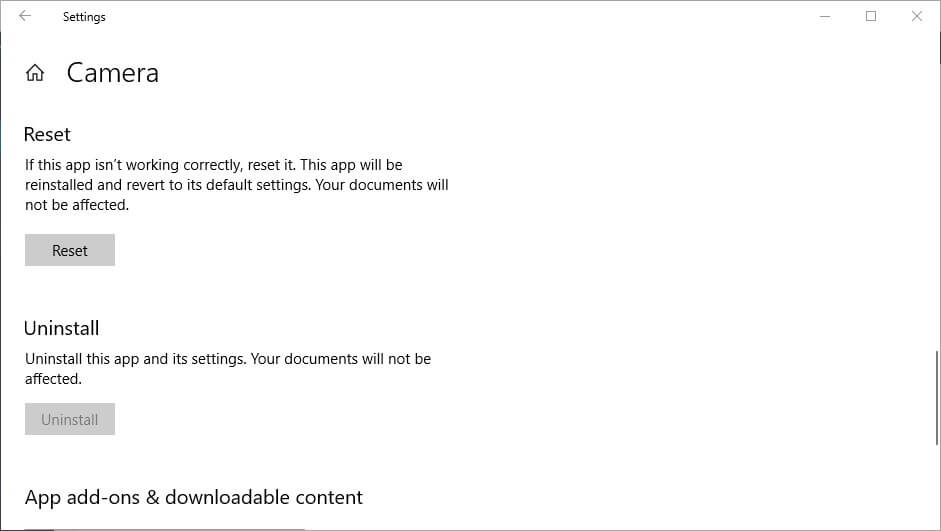
Det var allt, du är klar! Så här kan du fixa webbkamerafelkod 0xA00F4243 från Windows 10-dator.
#4 Kontrollera antivirusverktyg

Tja, några populära säkerhetsverktyg som Node32, Kaspersky, AVG och flera andra säkerhetsprogram stoppar ofta kameraappen från att nås. Säkerhetsmjukvaran blockerar kameraåtkomst på grund av en lång rad säkerhetsskäl. Så om du använder någon säkerhetsprogramvara på din dator, rekommenderas det att inaktivera den och kontrollera om felkoden 0xa00f4243 har lösts eller inte. Om det inte gör det, aktivera sedan säkerhetsprogramvaran igen.
#5 Kör SFC-kommandot
Tja, korrupta systemfiler utlöser också kamerafelkoden 0xa00f4243. För att skanna och åtgärda skadade systemfiler måste användarna använda verktyget System File Checker. Så följ några av de enkla stegen nedan för att köra SFC-kommandot på Windows 10.
Steg 1. Först av allt, högerklicka på Start-knappen och välj sedan alternativet ‘Kommandotolk (Admin)’
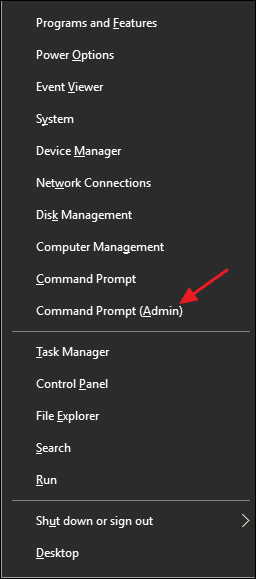
Steg 2. Ange kommandot ‘sfc /scannow’ i kommandotolksfönstret och tryck på Retur.
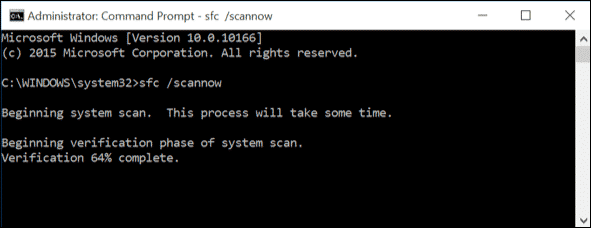
Steg 3. Om du hittar ett fel som “Windows Resursskydd hittade korrupta filer…”, kör sedan kommandot i felsäkert läge.
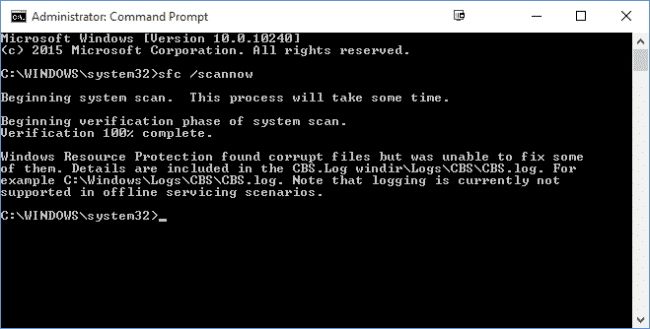
Det var allt, du är klar! Så här kan du fixa kamerafelkod 0xa00f4243 genom att köra verktyget System File Checker.
Så det här är de fem bästa metoderna för att fixa webbkamerans felkod 0xA00F4243 från Windows 10-dator. Om du känner till någon annan metod för att fixa felmeddelandet, låt oss veta det i kommentarsfältet nedan.