Efter att ha uppgraderat till Windows 11, uppges användare ha haft problem med att ansluta till WiFi-nätverk. Många Windows 11-användare har nyligen skickat ett meddelande till oss och frågat hur man löser de inga wifi-nätverk som finns i Windows 11.
Windows 11 är fortfarande ett nytt operativsystem och har ännu inte fått pricken över i:et. Detta är anledningen till att användare stötte på problem när de använde sina datorer.
Inget WiFi-nätverk hittades i Windows 11 är ett resultat av en bugg i nätverksadaptrarna. Och du kan enkelt lösa det genom att följa några av metoderna som vi har delat nedan.
Bästa metoderna för att fixa inga WiFi-nätverk i Windows 11
Eftersom den faktiska orsaken bakom att inga wifi-nätverk hittade problemet på Windows 11 fortfarande är okänd, måste vi förlita oss på allmänna metoder för att fixa det. Så här fixar du inga WiFi-nätverk som finns i Windows 11.
1) Installera Windows Update
Det första du kan göra om du får felmeddelandet Inget WiFi-nätverk hittades är att uppdatera ditt operativsystem.
Windows-uppdateringar fixar ofta buggar och installerar säkerhetskorrigeringar. Så om ett WiFi-nätverk som inte hittas visas på grund av ett fel, kommer det att åtgärdas direkt. För att uppdatera Windows 11, följ stegen nedan.

- Klicka först på Windows 11 Start-knappen och välj Inställningar.
- På Inställningar, klicka på Windows-uppdateringen till vänster.
- Till höger klickar du på knappen Sök efter uppdatering.
Det är allt! Nu kommer Windows 11 att leta efter den tillgängliga uppdateringen. Om någon uppdatering väntar har du möjlighet att installera den.
2) Återaktivera WiFi
Även om WiFi är aktiverat i din Windows 11-dator måste du återaktivera det. Så, innan du provar nästa metoder, se till att WiFi är påslaget och fungerar på din Windows 11-dator.
Du måste klicka på WiFi- eller nätverksikonen i Aktivitetsfältet för att bekräfta om WiFi är på. Om ikonen saknas måste du öppna Inställningar och välja Nätverk och Internet.
På höger sida måste du växla växeln bredvid WiFi för att inaktivera och aktivera den igen. WiFi-sidan visar dig alla tillgängliga nätverk tillsammans med alternativet att ansluta till nätverket.
3) Uppdatera din WiFi-adapter
Om WiFi inte visas eller inaktiveras på din Windows 11-dator måste du öppna Enhetshanteraren och uppdatera din WiFi-adapterdrivrutin. Här är några av de enkla stegen för att uppdatera din WiFi-adapter.
1. Klicka först på Windows 11-sökningen och skriv Enhetshanteraren. Öppna sedan appen Enhetshanteraren från listan över matchande resultat.
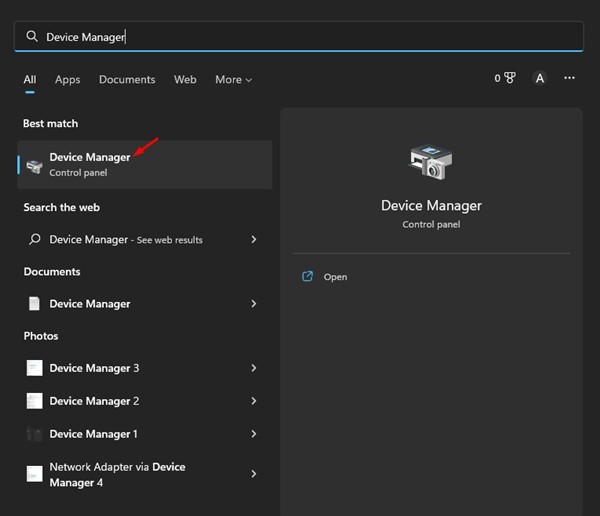
2. Bläddra nedåt i Enhetshanteraren och expandera nätverksadaptrarna.
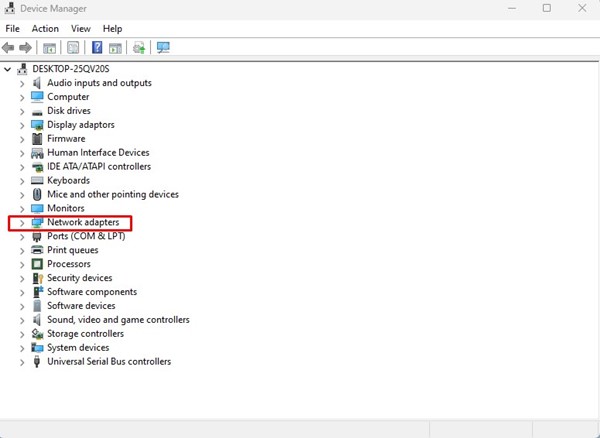
3. Högerklicka nu på WiFi-nätverksadaptern och välj Uppdatera drivrutin.
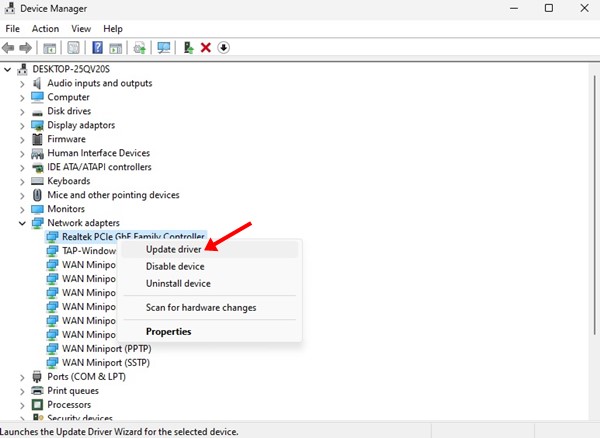
4. På nästa skärm väljer du “Sök automatiskt efter uppdaterad drivrutin”.
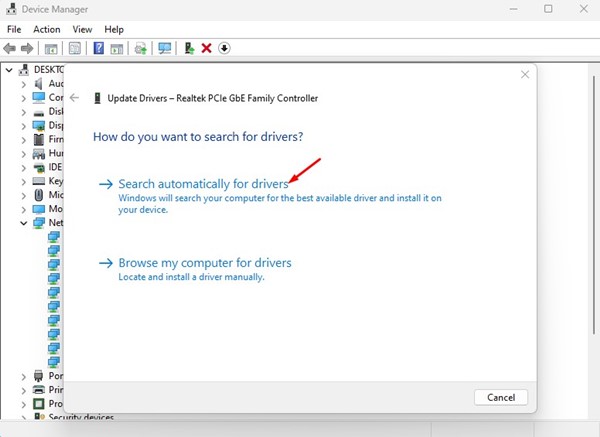
5. Följ instruktionerna på skärmen för att slutföra processen för uppdatering av WiFi-drivrutinen.
Det är allt! Så här kan du fixa de No WiFi-nätverk som finns på Windows 11 genom att uppdatera WiFi-nätverksdrivrutinen.
4) Återställ WiFi-adapterdrivrutinen till föregående version
Om du får No WiFi Networks found-felet på Windows 11 efter att du har installerat en ny uppdatering, måste du följa dessa metoder för att fixa det. Så här återställer du WiFi-adapterdrivrutiner till den tidigare versionen.
1. Klicka först på Windows 11-sökningen och skriv Enhetshanteraren. Öppna sedan appen Enhetshanteraren från listan över matchande resultat.
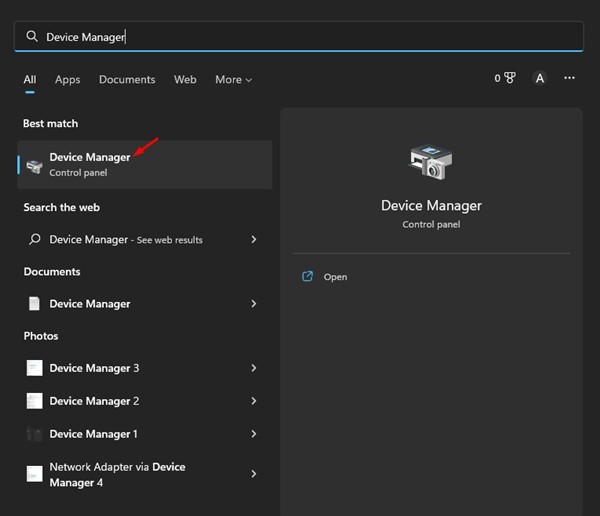
2. Bläddra nedåt i Enhetshanteraren och expandera nätverksadaptrarna.
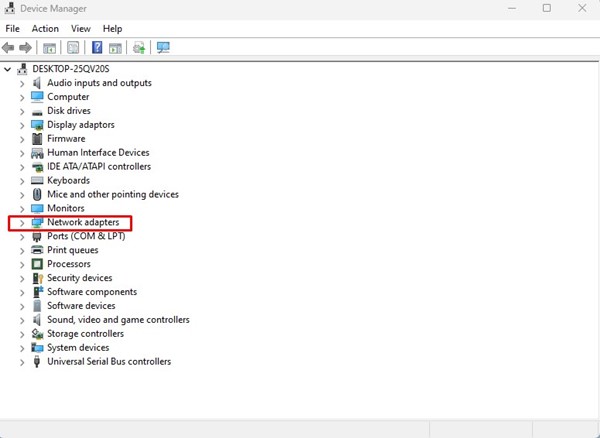
3. Högerklicka nu på WiFi-nätverksadaptern och välj Egenskaper.
4. På Egenskaper, välj ‘Återställ drivrutin’ (om tillgänglig).
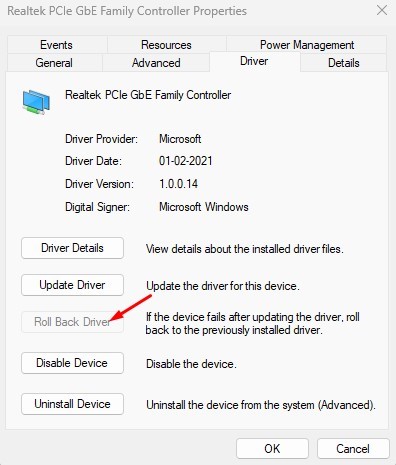
Det är allt! Detta kommer att återställa dina wifi-adapterdrivrutiner till deras tidigare version.
5) Ändra WiFi-kanalvärdet
I den här metoden kommer vi att ändra 802.11-kanalvärdet till Auto. Många användare har hävdat att de fixar problemet med No WiFi Networks found a problem på Windows 11. Här är vad du behöver göra.
1. Öppna Inställningar och växla till fliken Nätverk och Internet.
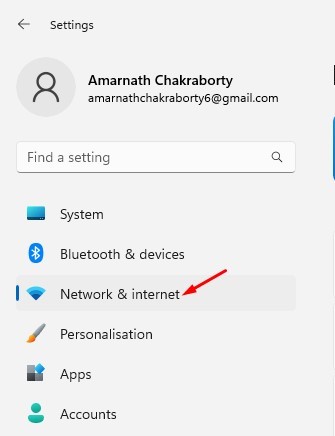
2. Klicka på Avancerade nätverksinställningar > Fler nätverkskortalternativ på höger sida.
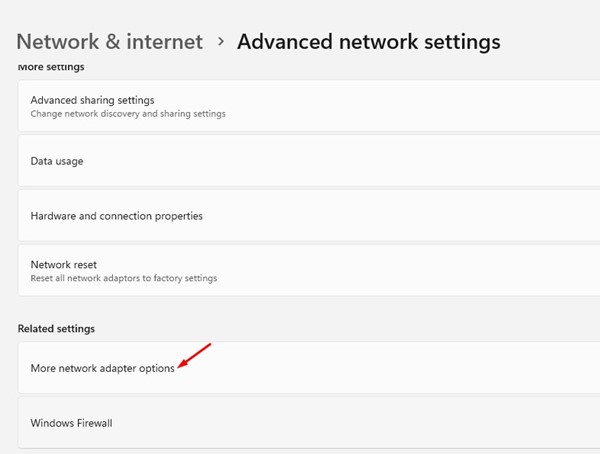
3. Högerklicka nu på WiFi-adaptern och välj Egenskaper. På Egenskaper, rulla ner och klicka på “Internet Protocol Version 4” och välj “Konfigurera”
4. På adapteregenskaperna byter du till fliken Avancerat. Välj nu 802.11-värdet till vänster. Till höger klickar du på rullgardinsmenyn för värde och väljer Auto.
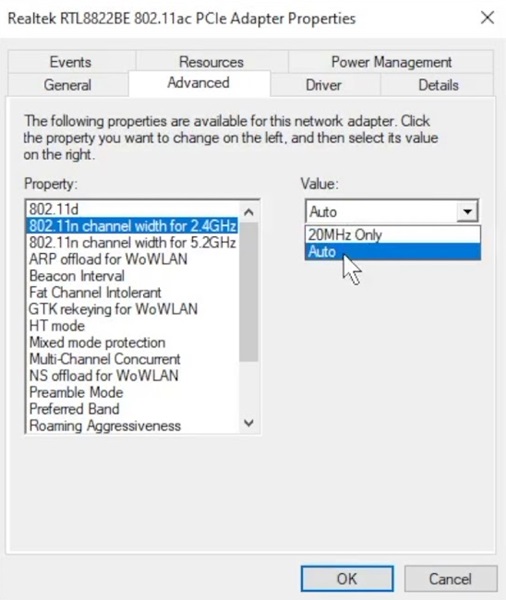
Det är allt! När du har gjort ändringarna klickar du på OK-knappen. Detta kommer möjligen att fixa Inga WiFi-nätverk hittade ett problem på Windows 11.
6) Kör nätverksfelsökaren
Windows 11 ger dig en felsökare för att fixa problem med internetanslutningen. Du måste köra nätverksfelsökaren för att fixa felet Inga WiFi-nätverk hittades i Windows 11.
1. Klicka först på Windows 11 Start-knappen och välj Inställningar.
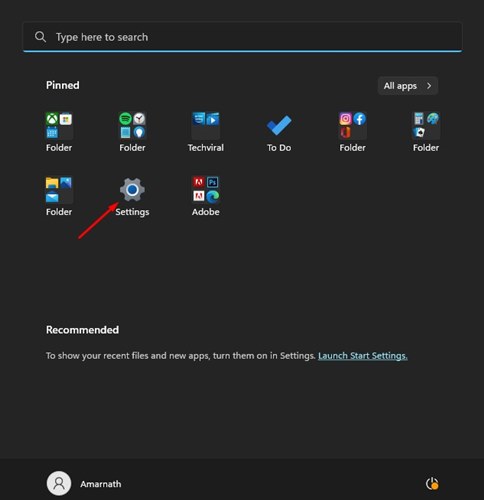
2. På Inställningar, klicka på System på vänster sida.
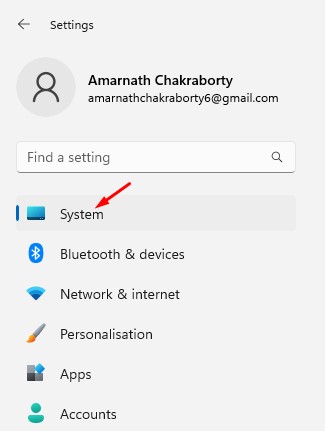
3. På höger sida, scrolla ner och klicka på Felsökning.
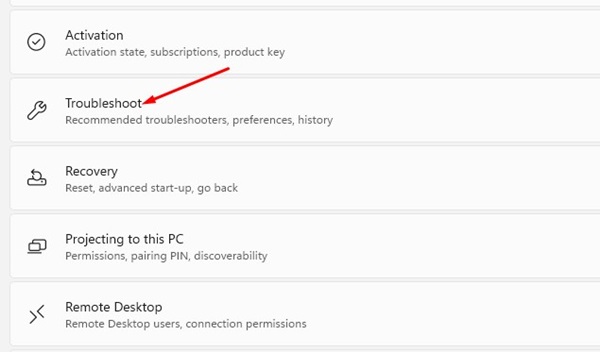
4. På nästa skärm klickar du på Andra felsökare.
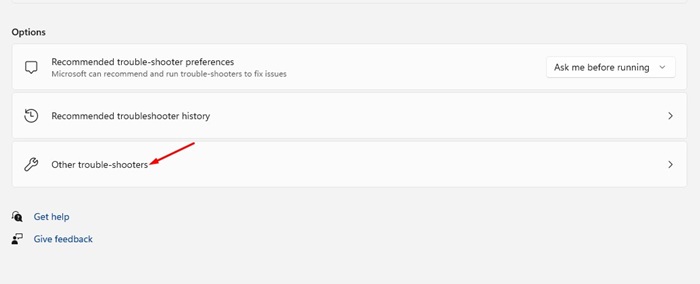
5. Nu, under avsnittet Mest frekventa, klicka på knappen Kör bredvid Internetanslutning.
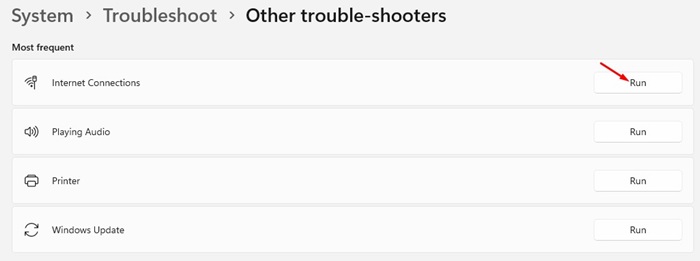
Detta kommer att köra nätverksfelsökaren på din Windows 11-dator. Du måste följa instruktionerna på skärmen för att slutföra processen.
7) Återställ nätverksinställningar
Om problemet kvarstår måste du återställa nätverksinställningarna helt. Om du återställer nätverket tas alla användargjorda inställningar bort och standardinställningarna används.
Så, säkerhetskopiera dina nätverksdata, som proxyservrar, anpassad DNS, etc., innan du återställer dina nätverksinställningar.
När du är klar måste du följa den här guiden för att återställa nätverksinställningar i Windows 11. Efter nätverksåterställningen måste du starta om din Windows 11-dator.
8) Anslut till Internet via Ethernet-kabel

Om Windows 11 fortfarande visar No WiFi Networks Found, är chansen stor att du har ett trasigt WiFi-nätverkskort.
Du kan prova att ansluta en bärbar WiFi-adapter till din dator och ansluta till ett WiFi-nätverk. Om anslutningen går bra måste du kontrollera ditt WiFi-kort.
Alternativt, om du vill använda internet snabbt, kan du använda Ethernet-kabeln. Anslut Ethernet-kabeln till din PC/laptop och anslut till internet.
Så, det här är de få bästa metoderna för att fixa felet No WiFi Networks Found på Windows 11. Om du vill föreslå något annat sätt att lösa problemet, låt oss veta i kommentarerna nedan.