Även om Microsoft Edge är optimerad för att ge bättre surfhastighet och upplevelse, har den fortfarande några buggar. Både Google Chrome och Edge webbläsare är baserade på Chromium; därför har de samma problem.
Nyligen har många Windows 11-användare rapporterat på Microsofts forum att de står inför problem med hög batterianvändning eller batteriladdning när de kör Edge-webbläsaren.
6 bästa metoderna för att fixa Microsoft Edge Battery Drain på Windows 11
Nedan har vi delat några bästa sätten att fixa Microsoft Edges batteriförbrukning på Windows 11. Därför, om du också använder Microsoft Edge och har problem med batteriladdningen på din bärbara Windows 11-bärbara dator, kanske du tycker att den här guiden är användbar. Låt oss kolla in.
1. Stäng alla inaktiva flikar
Om för många flikar öppnas i din Edge-webbläsare kommer du att möta problemet med batteriladdning i Windows 11. Det är viktigt att notera att Windows 11 fortfarande testas, och många användare har redan rapporterat ökad strömförbrukning.
Se därför till att stänga alla inaktiva flikar i din Edge-webbläsare. Detta kommer att frigöra lite RAM och minska strömförbrukningen, vilket i slutändan löser problemet med batteriladdningen.
2. Uppdatera webbläsaren Microsoft Edge
Tja, om du använder en föråldrad Edge-webbläsare kommer du sannolikt att få problem med batteriladdning. Och du kommer till och med att gå miste om funktioner som är tillgängliga i den senaste versionen av Microsoft Edge.

Vanligtvis installerar Edge-webbläsaren automatiskt uppdateringarna i bakgrunden, men du kan också tvinga fram uppdateringen. För att uppdatera Edge-webbläsaren, klicka på Hamburger-menyn > Hjälp och feedback > Om Microsoft Edge.
3. Ta bort oanvända förlängningar
Liksom för många flikar, att ha många aktiva tillägg i Edge-webbläsaren leder också till att batteriet laddas ur i Windows 11. Överdriven av allt är dåligt, och att ha många aktiva tillägg kan också sakta ner din dator eftersom de använder RAM-resurserna. Så innan du provar nästa metoder, ta bort alla icke-nödvändiga tillägg från Edge-webbläsaren.
1. Öppna först Edge-webbläsaren på din dator. Klicka sedan på de tre prickarna i det övre högra hörnet på skärmen.
2. Från menyn som visas klickar du på tilläggen.
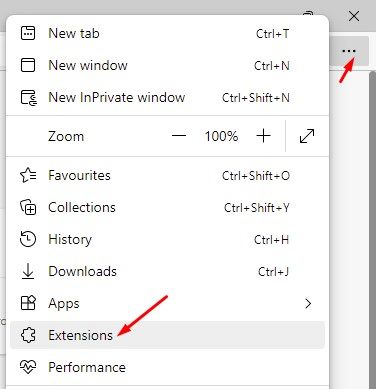
3. Klicka på knappen Ta bort under tillägget du inte längre behöver på sidan Tillägg.
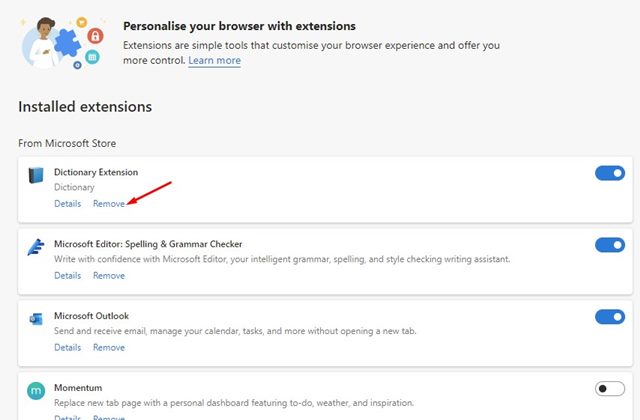
Det är allt! Så här kan du ta bort tillägg i Edge-webbläsaren för att lösa problemet med batteriladdning.
4. Inaktivera bakgrundsappar och tillägg
Microsoft Edge har en praktisk funktion som fortsätter att köra bakgrundstillägg och appar även när Microsoft Edge är stängd. Även om detta är en användbar funktion, kan den tömma batterisaften på din Windows 11-bärbara dator. Därför kan du också prova att inaktivera bakgrundsapparna och tilläggen för att lösa problemet med Edge-batteritömningen.
1. Öppna Edge-webbläsaren och klicka på tre punkter > Inställningar.
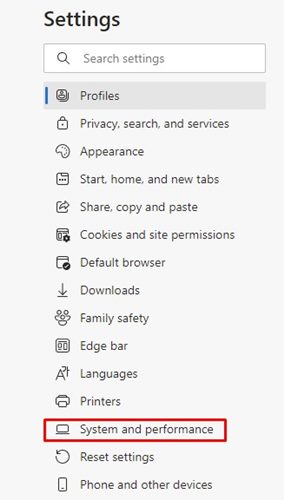
3. Till höger, scrolla ned till avsnittet System och inaktivera “Fortsätt köra bakgrundstillägg och appar när Microsoft Edge är stängt”.
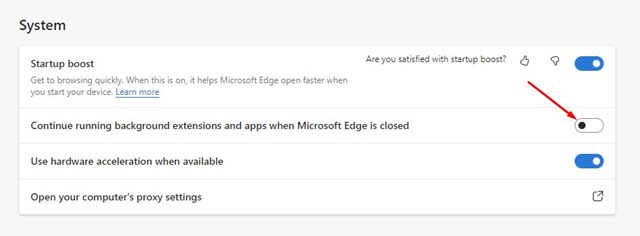
Det är allt! Detta kommer att inaktivera bakgrundstilläggen och apparna i Microsoft Edge-webbläsaren.
5. Slå på Effektivitetsläge och sovflikar
Du kan aktivera effektivitetsläget och sovflikarna i Microsoft Edge-webbläsaren för att spara resurser och minska strömförbrukningen. Effektivitetsläget kommer att minska strömförbrukningen, och Sleeping-flikarna försätter inaktiva flikar i viloläge. Så här aktiverar du båda funktionerna.
1. Starta Edge-webbläsaren och klicka på tre punkter > Inställningar.
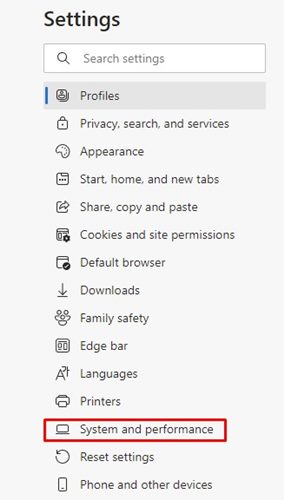
3. Rulla ned till höger till Optimera prestanda. Här måste du aktivera två funktioner – Slå på effektivitetsläge och Spara resurser med sovflikar.
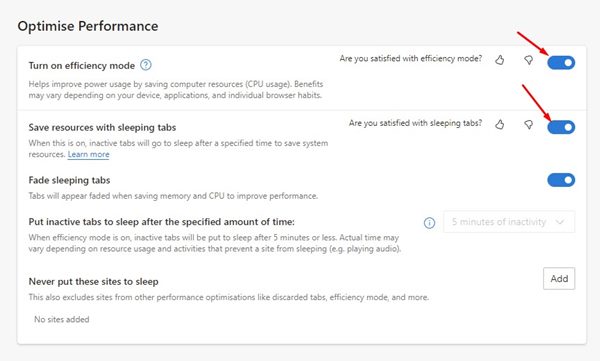
Det är allt! Så här kan du aktivera effektivitetsläget och spara resurser med sovflikar i webbläsaren Microsoft Edge.
6. Reparera Edge Browser
Eftersom saknade och skadade filer ofta är en framträdande orsak till att webbplatser inte öppnas, hög RAM-användning och batteriförbrukning i Windows 11, kan du försöka reparera filerna i webbläsaren Microsoft Edge. Därför, om allt har misslyckats, är det det bästa alternativet att reparera Edge Browser för att återställa de skadade eller saknade filerna.
1. Klicka först på startmenyn i Windows 11 och välj Inställningar.
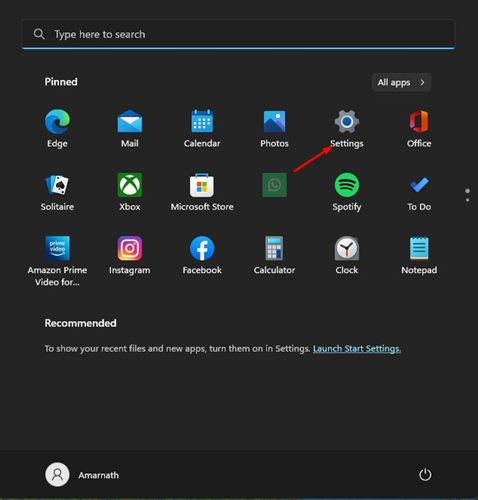
2. Klicka på Appar > Installerade appar i appen Inställningar.
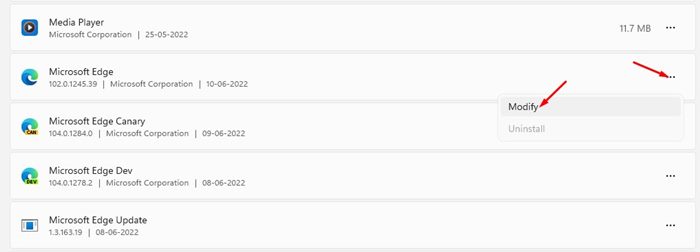
4. Nu kommer du att se skärmen Reparera Microsoft Edge. Här måste du klicka på knappen Reparera.
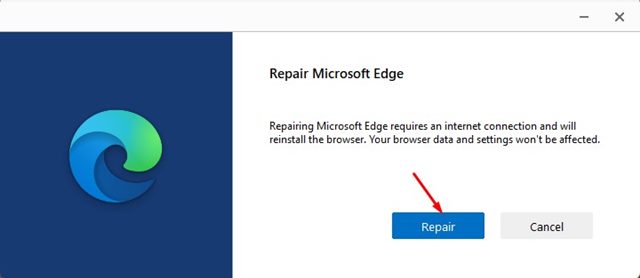
Det är allt! Nu kommer webbläsaren Microsoft Edge att ladda ner alla nödvändiga filer igen och åtgärda alla problem.
Så, det här är några av de bästa sätten att åtgärda problemet med Microsoft Edge-batteritömning på Windows 11. Om din bärbara dator fortfarande förlorar batteritid snabbt måste du leta efter hårdvaruproblem (batteri). Om du behöver annan hjälp, låt oss veta i kommentarerna.