WiFi är verkligen en utmärkt anslutningsfunktion för att sprida internet mellan enheten. Under de senaste åren har WiFi varit det bästa alternativet för att dela internet mellan enheter. WiFi är dock en internetansluten enhet, och den är benägen att få anslutningsproblem. WiFi-problem hindrar ofta användare från att ansluta till internet.
För att hantera WiFi-ansluten men inga internetproblem, har vi delat en detaljerad guide. I den här artikeln kommer vi att prata om problem med mobila hotspots. Nyligen har många Android-användare skickat ett meddelande till oss och frågat om Hotspot (Android) ansluten, men inga problem med internetåtkomst.
Låt oss erkänna, Hotspot ansluten, men inget internet kan vara det mest frustrerande i livet. Vissa användare har rapporterat att de får problem med “Begränsad eller ingen internetåtkomst” när de ansluter till den mobila hotspotten.
Så här fixar du mobil hotspot ansluten men inget internet på Android
Så om du också har hamnat i samma problem, är det dags att utforska metoderna för att lösa problemet. I den här artikeln kommer vi att dela med oss av några bästa praxis som skulle hjälpa dig att fixa Mobile Hotspot ansluten men inget internet på Android 2020.
1. Starta om båda enheterna
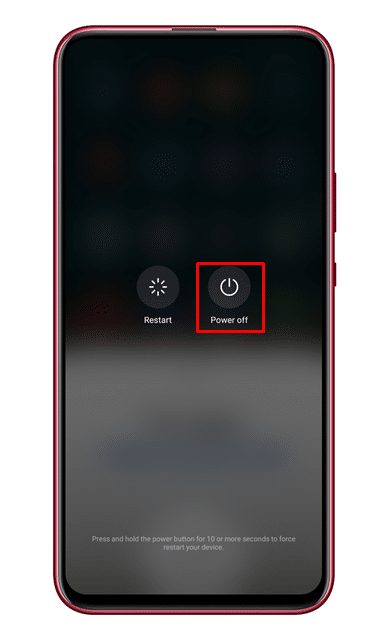
Tja, en enkel omstart kan lösa de flesta av problemen, inklusive den mobila hotspotten ansluten men inget internet. I den här metoden måste du starta om både enheten – den som delar internet och den som ansluter till Hotspot. När du har startat om, gör anslutningen, och du kommer inte att få felet längre. Kontrollera också om internetenheten fungerar på delningsenheten eller inte. Om det inte fungerar måste du kontakta teleoperatören.
2. Stäng av/på mobildata
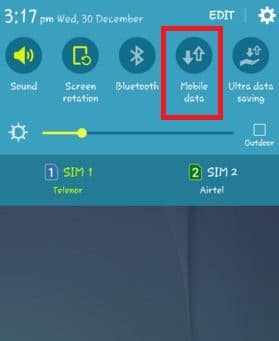
Som standard prioriterar Android WiFi framför mobildata. Så om den andra enheten är ansluten till WiFi-nätverket, se till att inaktivera den. När den är inaktiverad gör du anslutningen. Om det inte hjälper, stäng av/på mobildata och aktivera sedan den mobila Hotspot. Detta kommer så småningom att lösa problemet.
3. Kontrollera den maximala tillåtna anslutningen (enhet)
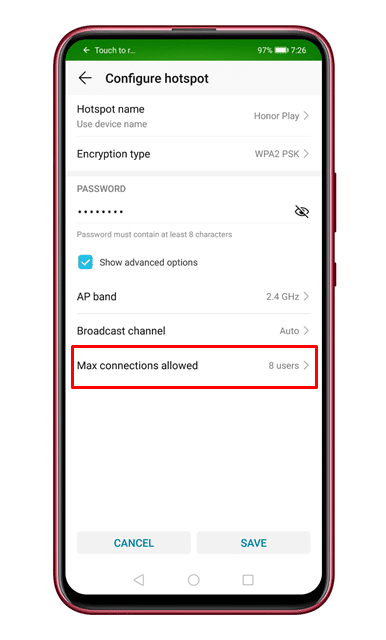
Om du är ansluten till den mobila hotspotten, men inte kan komma åt internet, måste du kontrollera alternativet för högsta tillåtna anslutning. Som standard tillåter Android anslutning av 8 enheter. Så om du är den 9:e som ansluter till den mobila hotspotten kommer du inte att kunna använda internet. Så se till att kontrollera den maximalt tillåtna enheten på delningsenheten. För att kontrollera maxanslutningen, gå till “Trådlöst och nätverk” > Tethering & Portable Hotspot > Portable WiFi hotspot > Configure Hotspot > Max anslutningar tillåtna.
4. Fixa APN-inställningarna
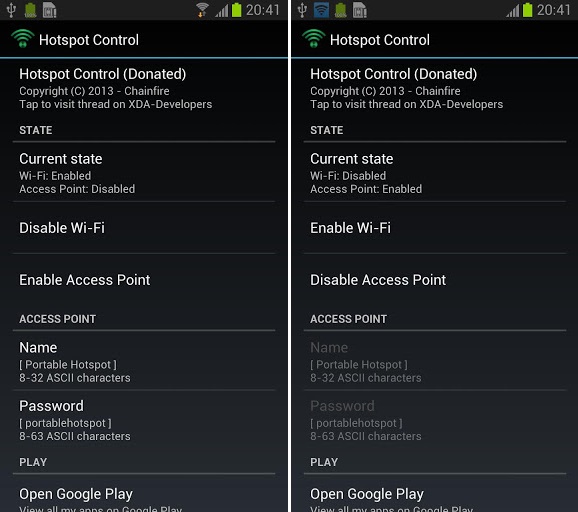
Ogiltiga inställningar för åtkomstpunktnamn utlöser också sådana problem. Faktiskt, innan du gör anslutningen, måste APN matchas (mobilt internet och anslutet mobilt internet). Så se till att kontrollera åtkomstpunktens namninställningar för enheten vars internet du vill delas. För att kontrollera APN-inställningarna, gå till Inställningar > Anslutningar > APN. Där måste du kontrollera detaljerna för två APN:er; de borde matcha. När du är klar, starta om enheten och slå på Hotspot.
5. Rensa systemcachen
Tja, den här typen av problem uppstår ofta på grund av skadad systemcache. Så om alla ovanstående metoder misslyckades med att lösa problemet, måste du rensa systemcachen. Men att rensa systemets cache kan vara en komplicerad process. Du måste följa stegen nedan noggrant.
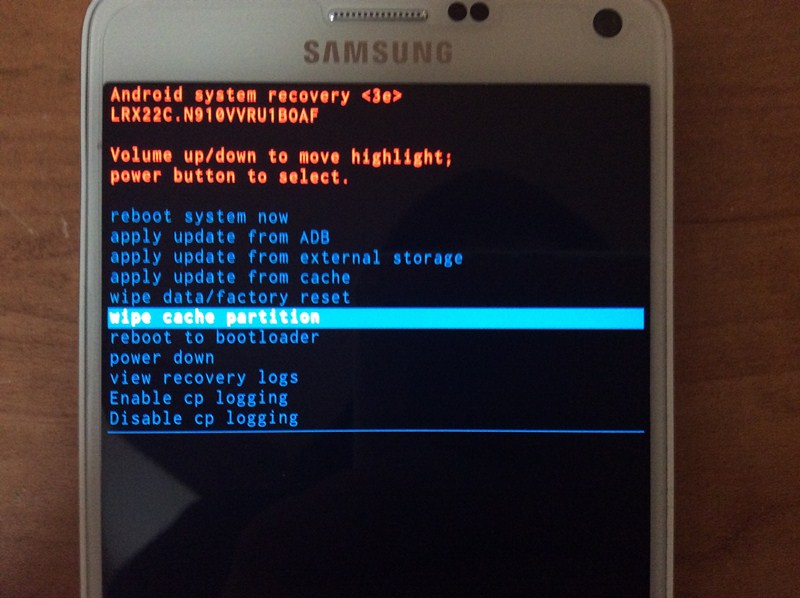
- Stäng av din smartphone.
- Håll nu Power + Volym ned-tangenten samtidigt
- Din telefon kommer att starta om inom några sekunder.
- Det tar dig till återställningsläget.
- Du måste använda knappen för volym upp + volym ned för att navigera i alternativet “Torka cache”.
- Använd strömknappen för att välja alternativet och rensa cacheminnet.
- När du är klar måste du välja alternativet “starta om” från återställningsfönstret.
Så det här är de fem bästa metoderna för att fixa Mobile Hotspot ansluten men inga internetproblem. Jag hoppas att den här artikeln hjälpte dig! Dela den med dina vänner också.