Precis som Google Chrome används Firefox också av miljontals användare. Faktum är att Mozilla Firefox har gått bra nyligen med sitt Firefox Quantum-projekt. Webbläsaren innehåller några intressanta funktioner som Adblocker, Anti-crypto Miner, etc. Men nyligen stötte vi på några användare som diskuterade ett felmeddelande “Proxyservern vägrar anslutningen”
Det här felmeddelandet är inte begränsat till endast Firefox-användare eftersom det också har rapporterats på Google Chrome. Felmeddelandet “Proxyservern nekar anslutningen” visas varje gång användare försöker öppna en webbplats. Felmeddelandet hindrar användare från att besöka vilken webbplats som helst.
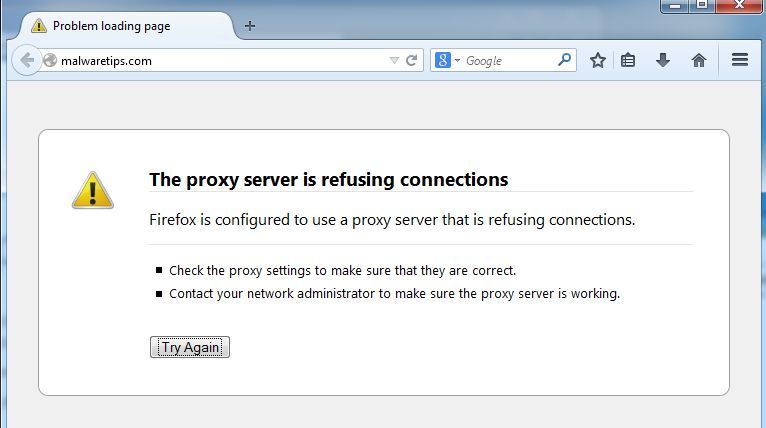
Så här i den här artikeln ska vi prata om hur man fixar proxyservern som vägrar anslutningsfelet i webbläsaren Firefox och Chrome. Men innan vi delar korrigeringarna, låt oss veta hur proxyservern fungerar och hur den påverkar webbsurfandet.
Hur påverkar proxyserver webbsurfandet?
Nåväl, proxyserver är lite lik de VPN-appar som vi använder. Proxyserver fungerar som en mellanhand mellan servern och datorn. Låt oss säga att du besöker techviral, så proxyservern kommer mellan Techvirals server och din dator. Så på detta sätt kommer Techvirals server att ta emot IP-adressen för den proxy som du har använt istället för din ursprungliga IP-adress.
Som vi har nämnt är proxyservern ganska lik VPN eftersom den mestadels används för att dölja identiteten för alla användare. Det finns dock massor av skadlig programvara fyllda tillägg eller tillägg tillgängliga på webben som spelar med proxyinställningarna. Det är här problemet börjar och användare får felmeddelanden som “Proxyservern vägrar anslutningen”.
Hur man fixar att proxyservern vägrar anslutningar?
Den enklaste metoden att fixa proxyservern är att neka anslutningsfel från webbläsaren är att återställa proxyinställningarna. På webbläsaren Firefox får användarna möjlighet att återställa proxyinställningarna och du kan göra det genom att följa stegen nedan.
Steg 1. Öppna först din Firefox webbläsare och klicka sedan på de tre horisontella linjerna.
Steg 2. Välj sedan alternativet och det kommer att ladda upp ett annat fönster. I nästa fönster, välj “Avancerat” och välj sedan “Nätverk”
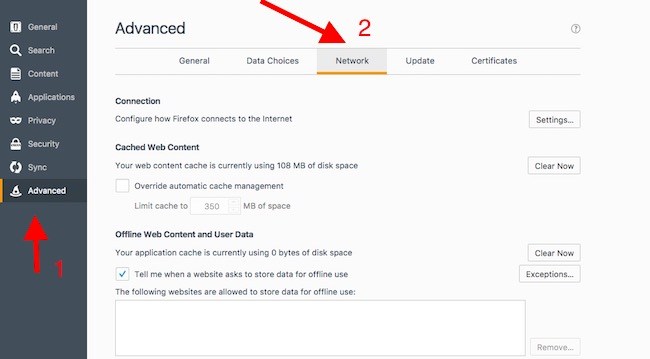
Steg 3. Nu kommer du att se ett annat fönster. Där måste du välja ‘Anslutning’ och sedan klicka på ‘Inställningar’
Steg 4. Under Anslutningsinställningar, välj ‘Ingen proxy’ och klicka på ‘OK’
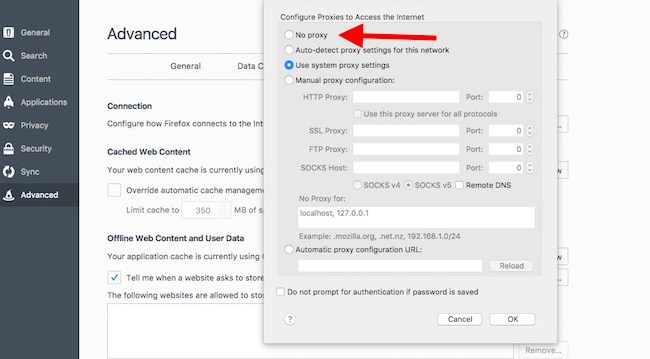
Det var allt, du är klar! Så här kan du återställa proxyinställningarna för webbläsaren Firefox. Om du har några andra tvivel, diskutera det med oss i kommentarerna.
Kontrollera PC Lan Proxy Settings
Nåväl, vissa internetleverantörer kräver användning av en proxyserver. Så om metoden ovan misslyckades med att fixa felmeddelandet “Proxyserver nekar anslutning”, måste du kontrollera om proxyinställningarna på din dator har ändrats. Få mjukvara och VPN:er ändrar ofta proxyinställningarna på din dator, vilket leder till sådana fel.
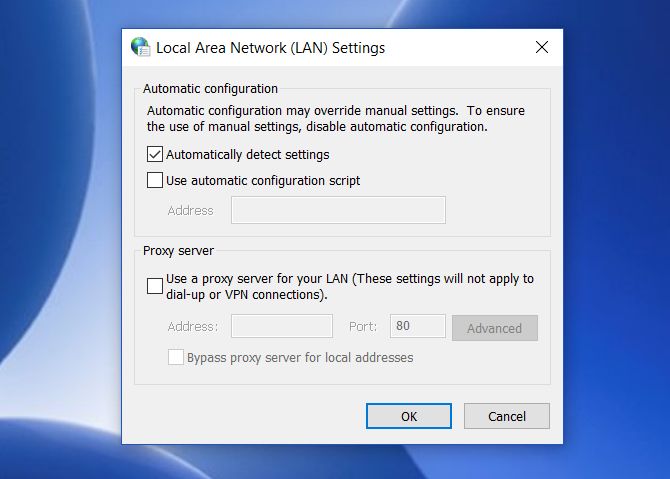
Öppna helt enkelt Start-menyn och sök efter Konfigurera proxyserver. Öppna den och klicka på fliken Anslutning’. Om din internetleverantör inte kräver användning av en proxyserver, kommer inställningarna att ställas in på “Detektera inställningar automatiskt”.
Men om din internetleverantör kräver en proxyserver för att fungera, kommer det att finnas två alternativ – Använd automatiskt konfigurationsskript, Använd en proxyserver för ditt LAN. Om din internetleverantör använder den automatiska proxykonfigurationen kommer adressfältet bakom “automatisk konfigurationsskript” att fyllas i. Du behöver bara markera kryssrutan för att åtgärda felmeddelandet
Använder AdwCleaner
Som vi har nämnt tidigt i inlägget, uppstår felmeddelandet på grund av skadliga tillägg och tillägg. Har du nyligen installerat något bypass-verktyg? Eller någon kupongsparare? Tja, om du inte kan ta reda på den exakta tillägget eller tillägget kan du prova AdwCleaner.
AdwCleaner skannar effektivt och tar bort PUPs och adware från din dator. Det kan också rengöra dina webbläsare. Så här är hur du kan använda AdwCleaner för att lösa Proxy Server Refusing Connections.
Steg 1. Först och främst, ladda ner AdwCleaner från länken nedan. Det är ett miniverktyg och det behöver bara mindre än 20 MB för att installeras på din dator.
Steg 2. När du har installerat, öppna AdwCleaner och klicka på knappen “Skanna”.
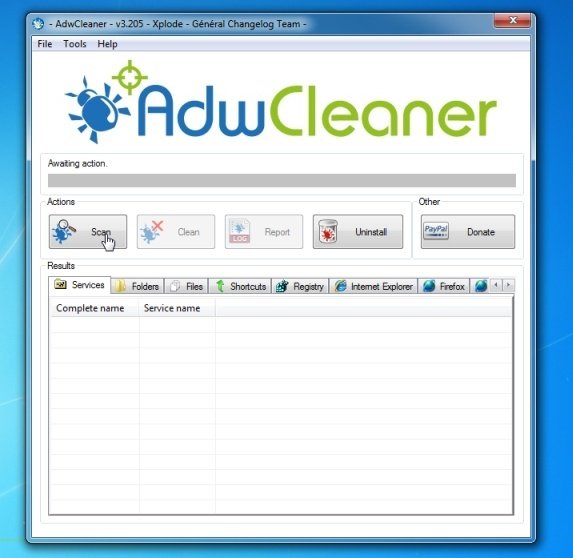
Steg 3. Vänta nu tills AdwCleaner slutför skanningen. Om din webbläsare är infekterad med adware av PUPs, kommer verktyget att lista det. Klicka bara på knappen “Rensa” för att ta bort de infekterade filerna.
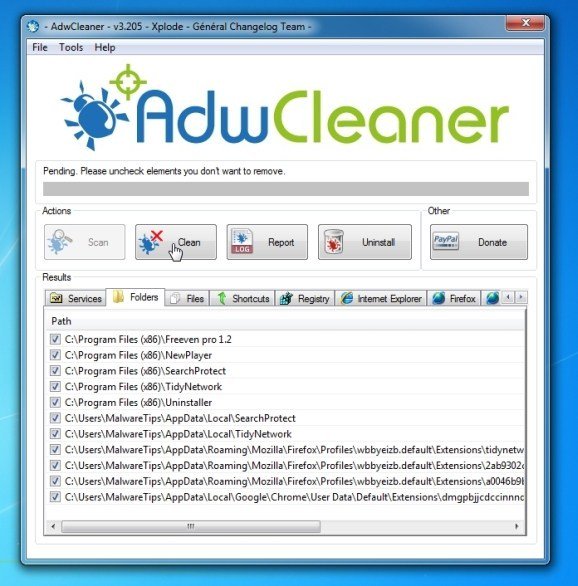
Steg 4. När det är klart kommer AdwCleaner att be dig spara alla öppna filer. Det kommer sedan att starta om din dator.
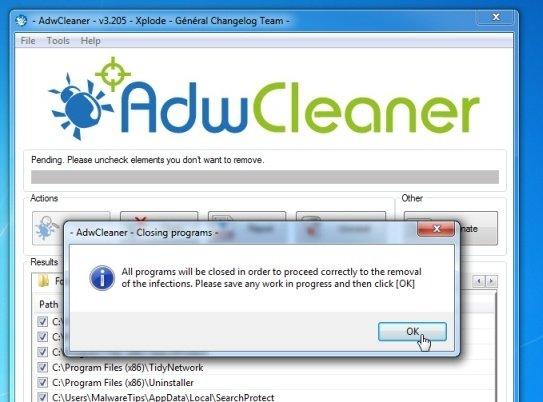
Det var allt, du är klar! Så här kan du fixa Proxy Server Refusing Connections genom att använda AdwCleaner.
Återställ nätverksinställningar
Tja, om alla de ovan nämnda metoderna misslyckades med att fixa felmeddelandet “Proxyserver nekar anslutningar”, måste du återställa hela nätverksinställningarna för Windows 10-datorn. Om det finns ett problem med nätverksinställningarna kommer ingen webbläsare att kunna ansluta till internet. Följ några av de enkla stegen nedan för att återställa nätverksinställningarna på Windows 10.
Steg 1. Först av allt, högerklicka på Windows-knappen och välj ‘Kommandotolk (Admin)’
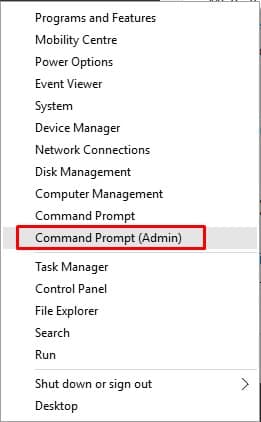
Steg 2. Detta öppnar kommandotolksfönstret.
Steg 3. I kommandotolksfönstret måste du ange följande kommandon –
netsh int ip resetnetsh winsock resetnetsh winhttp reset proxy
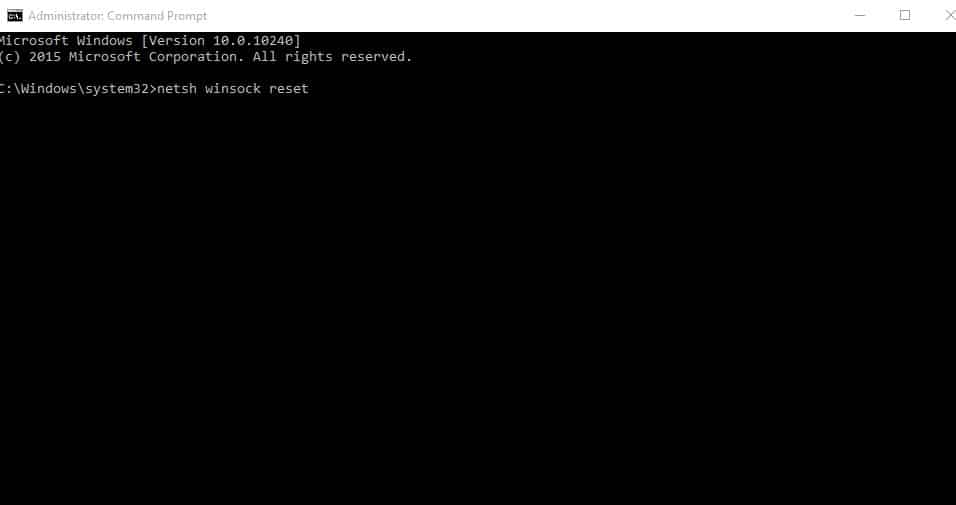
När du är klar, starta om datorn. Efter omstarten öppnar du webbläsaren och besöker webbplatserna. Du kommer inte att få felet längre.
Så det här är hur du kan fixa Proxy Server Refusing Connections från olika webbläsare. Om det inte är fixat är det sista alternativet att installera om webbläsaren. Om du har några andra tvivel, se till att diskutera det med oss i kommentarsfältet nedan.