Windows-användare kan vara mycket bekanta med de tillvalsfunktioner. Valfria funktioner är i grunden funktionalitet som du kan aktivera om du vill. Även om de flesta av de valfria funktionerna för Windows 11 är inriktade på avancerade användare och IT-administratörer, kan vissa funktioner vara användbara för vanliga användare.
Det finns till exempel en automatisk HDR-funktion som kan vara till hjälp vid spel, en trådlös skärmfunktion som låter dig casta telefonens skärm till en dator, etc. Det finns massor av saker du kan göra genom att aktivera valfria funktioner i Windows 11.
Vi har redan delat en detaljerad guide för att lägga till eller ta bort valfria Windows-funktioner. Men många användare har nyligen rapporterat att Windows 11 inte låter dem installera valfria funktioner.
Användare har rapporterat att Windows 11 returnerar ett fel när valfria funktioner läggs till. Även om felet inte visas, tar Windows 11 evigheter att lägga till en valfri funktion. Därför, om du också har att göra med samma problem, fortsätt att läsa artikeln.
Fixa valfria funktioner som inte installeras i Windows 11
Den här artikeln kommer att dela några av de bästa och testade sätten att fixa tillvalsfunktioner som inte installeras i Windows 11. Metoderna är mycket enkla; bara följ dem som nämnts. Låt oss börja.
1. Starta om datorn

Tja, om Windows 11 tar lång tid att installera valfri funktion eller om det visar dig ett felmeddelande, rekommenderas det att du startar om din dator.
Kanske hindrar ett fel Windows 11 från att installera de valfria funktionerna. Det kan också finnas appar och processer som körs i bakgrunden som är i konflikt med installationsprocessen för den valfria funktionen.
Därför, innan du provar nästa metoder, starta om datorn. Efter omstarten lägger du till den valfria funktionen igen.
2. Kontrollera om ditt internet fungerar

Om Windows 11 inte kan installera de valfria funktionerna är det dags att kontrollera internetanslutningen. Det är viktigt att notera att Windows 11 är beroende av en internetanslutning för att ladda ner och installera de valfria funktionerna på din enhet.
Därför är det mycket viktigt att ha en aktiv och stabil internetanslutning under installationen. Du kan kontrollera fliken Nätverk i Aktivitetshanteraren för att bekräfta om internet fungerar.
Alternativt kan du öppna din webbläsare och besöka fast.com. Webbplatsen kommer att visa dig den aktuella internethastigheten tillsammans med Ping. Du kan också använda andra webbplatser för hastighetstest, men fast.com är ett bättre alternativ och mycket exakt.
3. Ändra grupprincipinställningarna
Om policyn “Dölj Windows-funktioner” är aktiv kommer du inte att hitta de valfria funktionerna. Även om du lyckas hitta det kommer du att möta problem när du installerar dem. Därför måste du kontrollera och inaktivera policyn “Dölj Windows-funktioner” för att fixa tillvalsfunktioner som inte installerar Windows 11.
1. Klicka först på Windows 11 sök och skriv i Local Group Policy Editor. Öppna sedan den lokala grupprincipredigeraren från listan över matchande resultat.
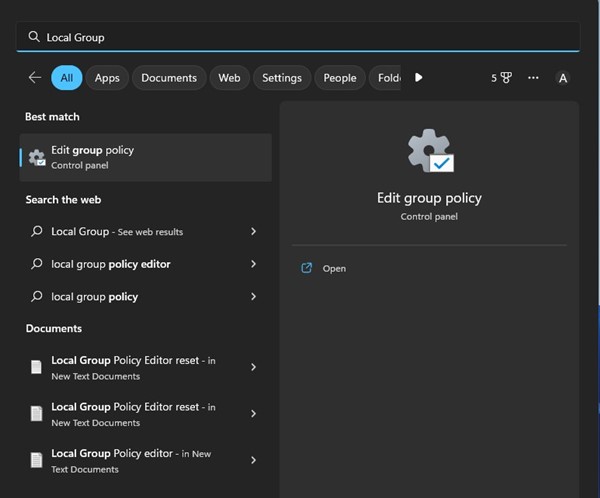
2. När den lokala grupprincipredigeraren öppnas, navigera till denna sökväg:
User Configuration\Administrative Templates\Control Panel\Programs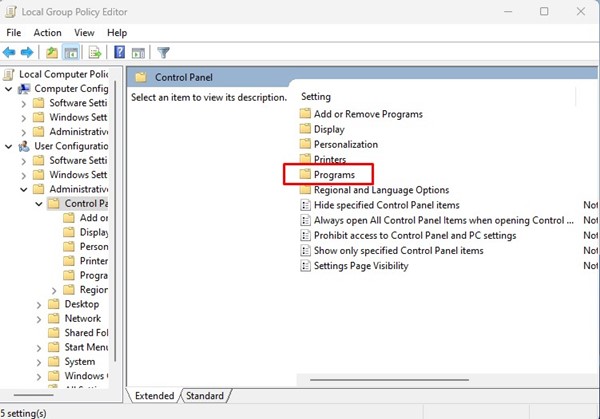
3. Därefter, på höger sida, hitta och dubbelklicka på policyn ‘Dölj “Windows-funktioner”‘.
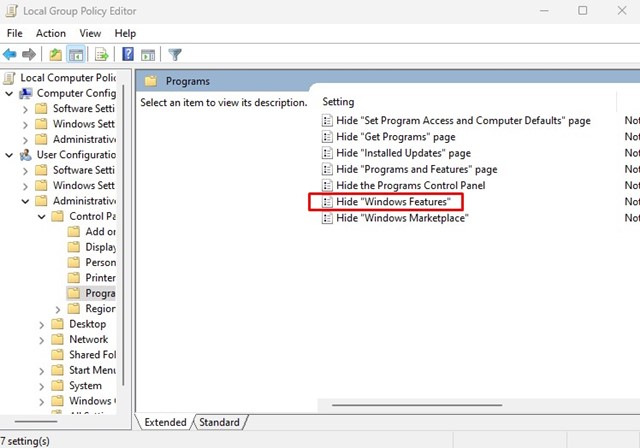
4. På nästa skärm väljer du “Inaktiverad” och klickar på knappen Verkställ.
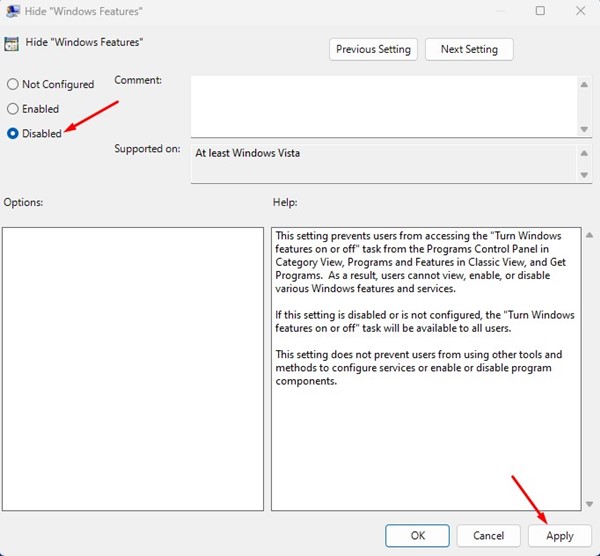
Det är allt! Stäng nu den lokala grupppolicyredigeraren och försök installera de valfria funktionerna igen. Den här gången installeras de valfria funktionerna utan några fel.
4. Gör ändringar i Windows Modules Installer
Windows Modules Installer eller TrustedInstaller är en tjänst som möjliggör installation, modifiering och borttagning av Windows-uppdateringar och valfria komponenter. Det handlar också om de valfria funktioner som du vill lägga till. Därför måste du se till att tjänsten körs på din enhet.
1. Öppna Windows-sökning och skriv in Tjänster. Öppna sedan appen Tjänster från listan över matchande resultat.
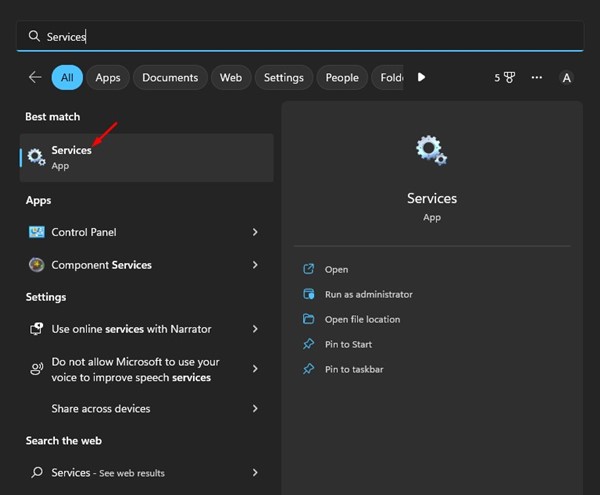
2. Hitta alternativet ‘Windows Modules Installer’ på skärmen Tjänster.
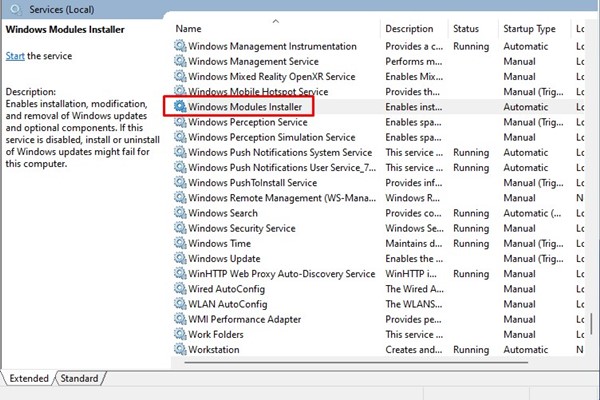
3. Dubbelklicka sedan på ‘Windows Modules Installer’.
4. På nästa skärm väljer du “Automatisk” under Starttyp. När du har gjort ändringarna klickar du på OK-knappen.
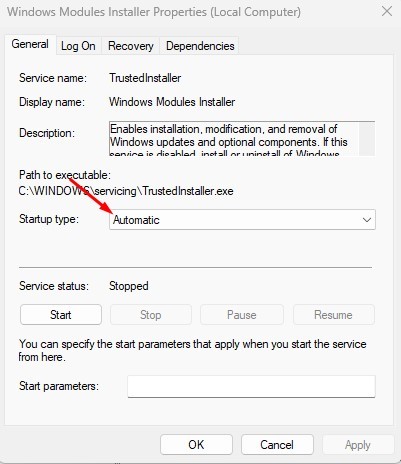
Det är allt! Stäng nu appen Services och starta om din dator. Efter omstarten, försök att lägga till de valfria funktionerna.
5. Kör SFC-kommandot
SFC eller System File Checker är ett verktyg som löser skadade systemfiler. Om Windows 11 inte installerar de valfria funktionerna på grund av skadade systemfiler, skulle det hjälpa att köra SFC-kommandot. Så här kör du verktyget.
1. Klicka först på Windows-sökning och skriv CMD. Högerklicka på CMD och välj “Kör som administratör”.

2. När kommandotolken öppnas, skriv sfc /scannow och tryck på Enter-knappen.

Det är allt! Detta kommer att köra SFC-verktyget på din Windows 11. Verktyget kommer automatiskt att hitta och fixa de skadade systemfilerna.
6. Kör DISM-verktyget
DISM eller Deployment Image Servicing and Management är ett verktyg avsett att fixa problem som SFC inte kommer att göra. Om kommandot ovan returnerar ett fel måste du köra det här verktyget. Här är vad du behöver göra.
1. Öppna Windows-sökning och skriv CMD. Högerklicka på CMD och välj “Kör som administratör”.

2. När kommandotolken öppnas, kör följande kommando:
DISM /Online /Cleanup-Image /RestoreHealth
Det är allt! Kommandot kan ta några minuter att slutföra beroende på din dators specifikationer och filer. Du måste vänta tålmodigt på att processen ska slutföras.
7. Uppdatera Windows 11

Om du använder Dev- eller Beta-versionerna av Windows 11, kommer du definitivt att möta några problem. Det är vanligt att Windows 11-användare stöter på problem som BSOD, systemfördröjningar, etc., ibland.
Det finns chanser att versionen av Windows du använder har en bugg som förhindrar att valfria funktioner installeras på din enhet. Du kan eliminera sådana buggar genom att uppdatera ditt Windows-operativsystem.
Du kan prova att byta till Beta- eller Release Preview-kanalen med en Dev-build. Det rekommenderas att använda en versionsförhandsversion eftersom dessa versioner har jämförelsevis färre buggar och fel än dev- eller betaversioner.
För att uppdatera Windows 11, öppna Inställningar > Windows Update > Sök efter uppdatering. Vi rekommenderar att du installerar alla väntande uppdateringar på din enhet. När du har uppdaterat, försök att installera de valfria funktionerna igen.
Så, det här är de få bästa och enkla metoderna för att fixa valfria funktioner som inte installeras på Windows 11. Om du behöver mer hjälp med att installera valfria Windows-funktioner, låt oss veta i kommentarerna nedan. Dessutom, om artikeln hjälpte dig, se till att dela den med dina vänner också.