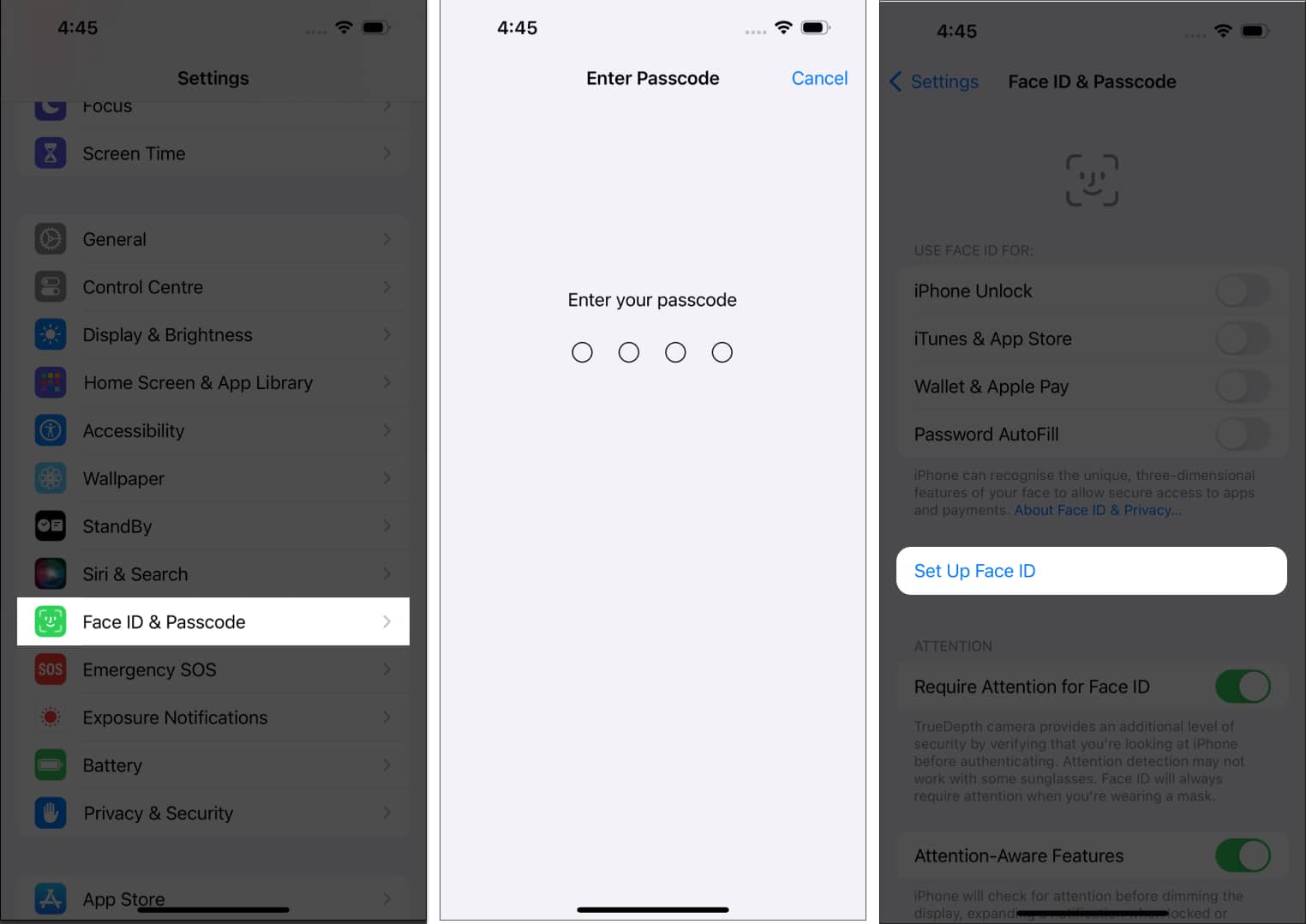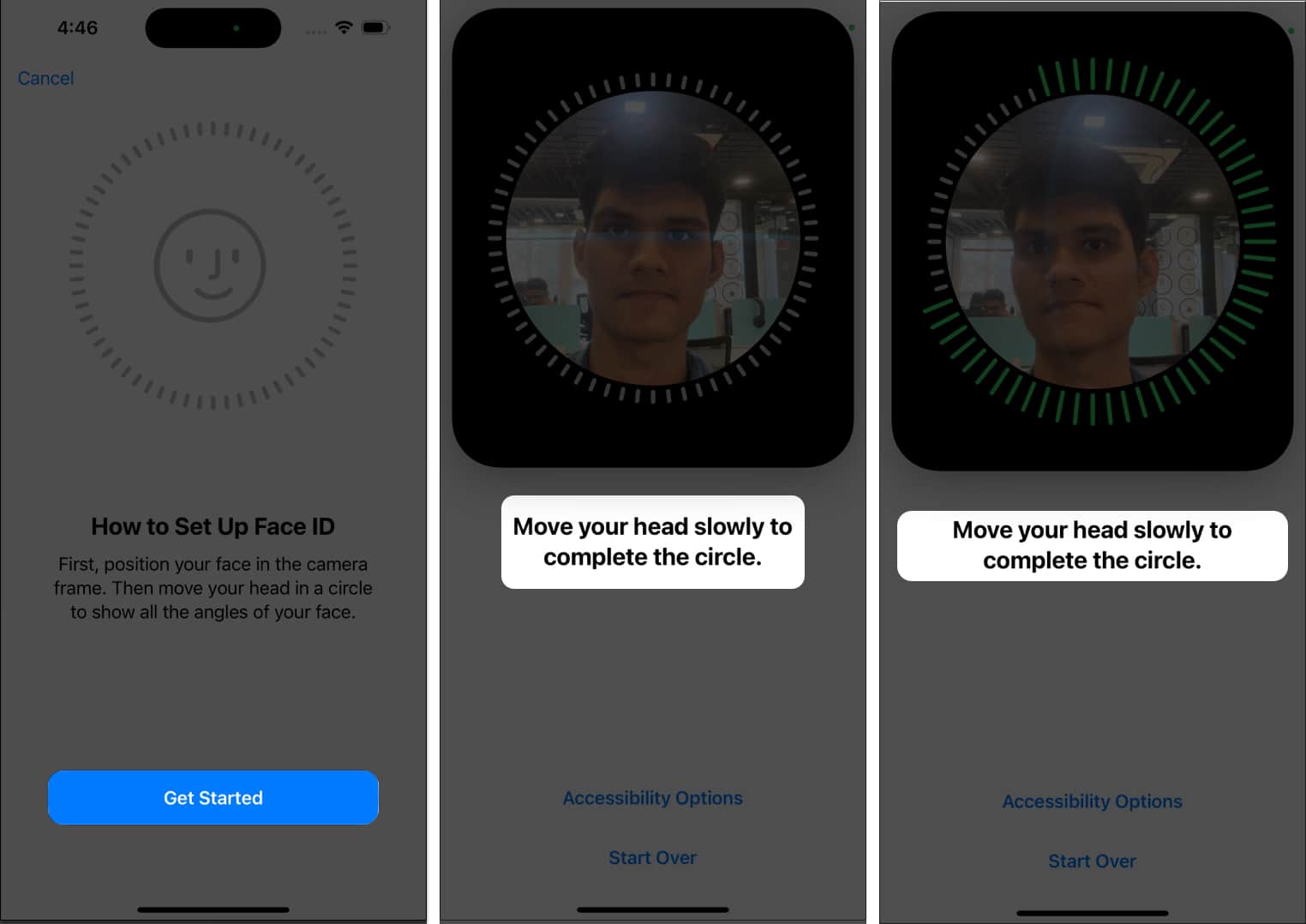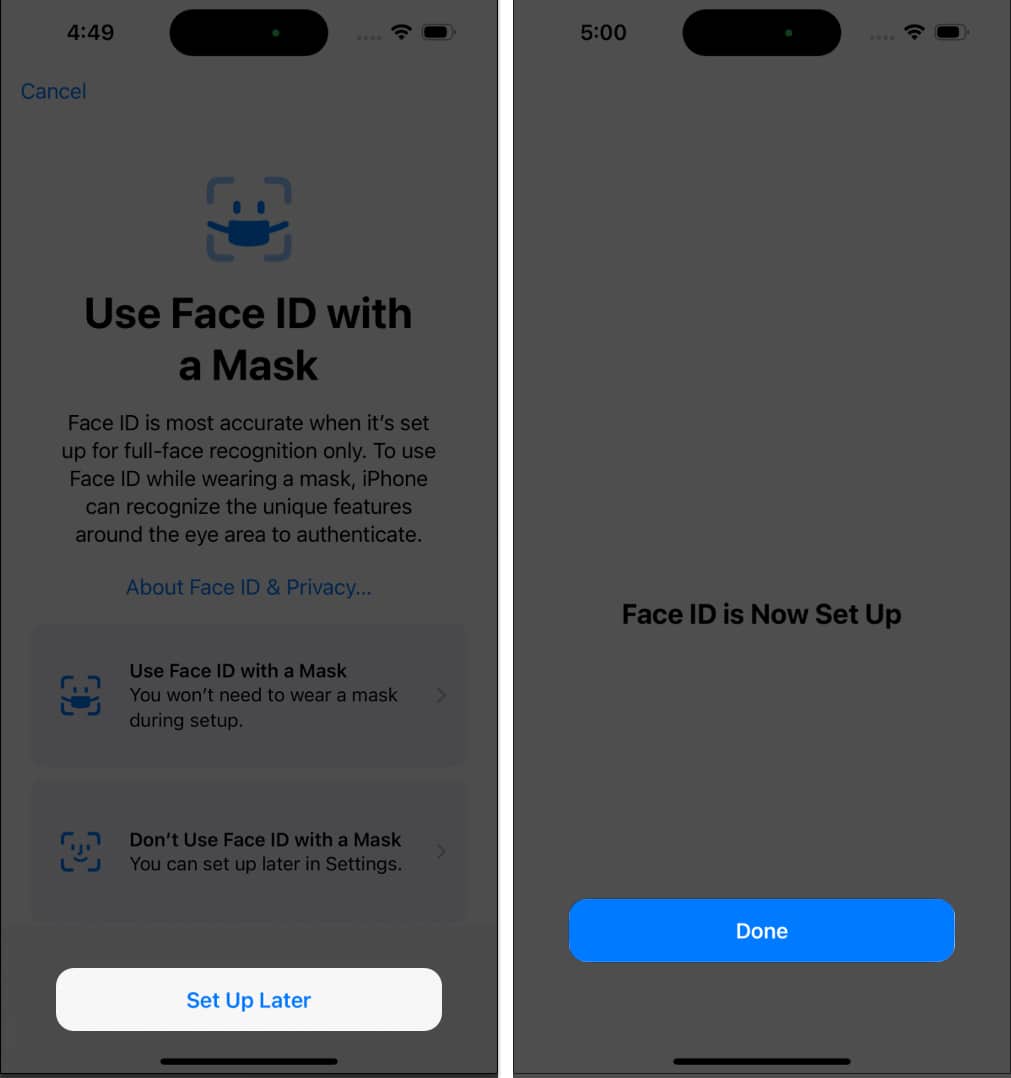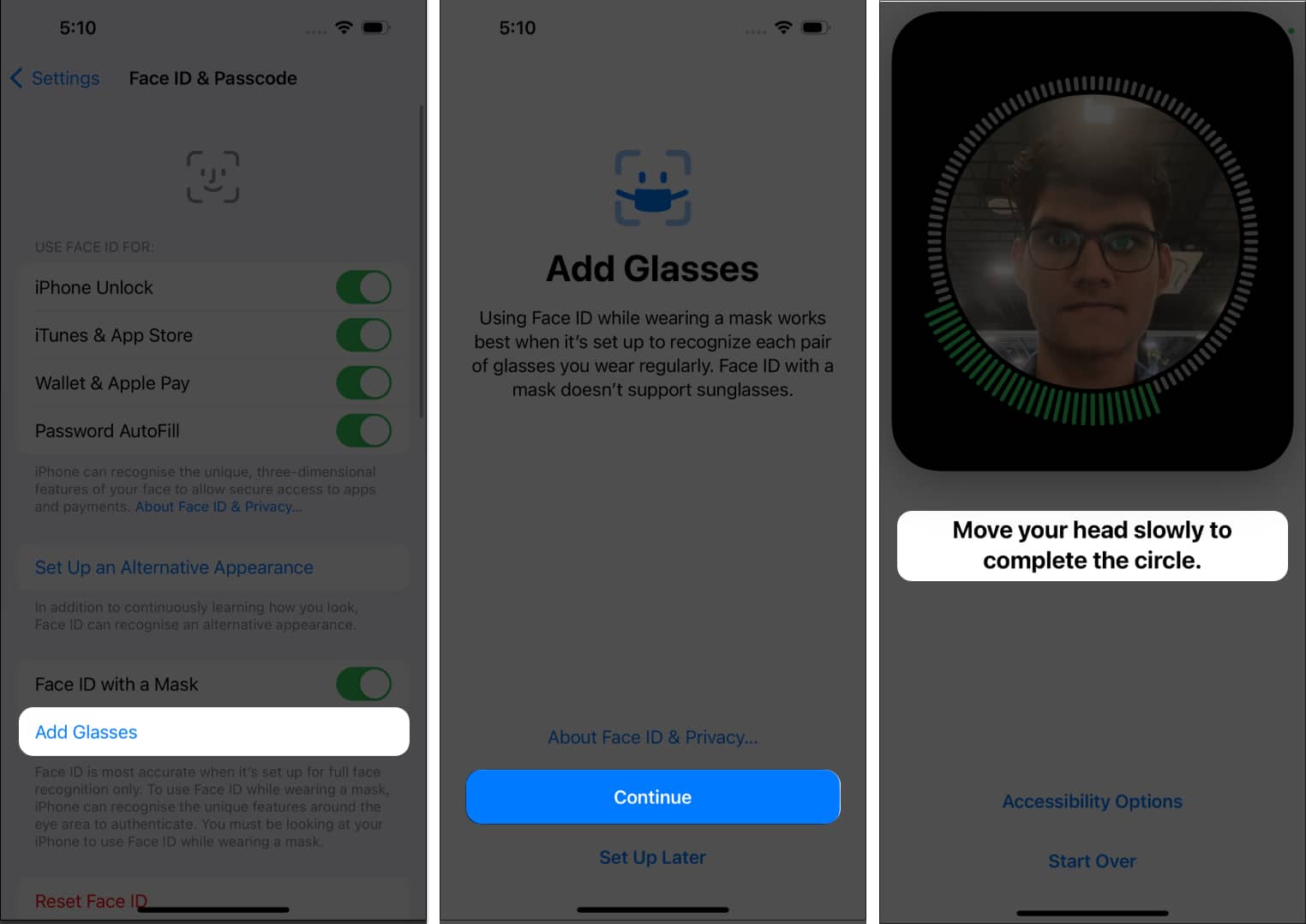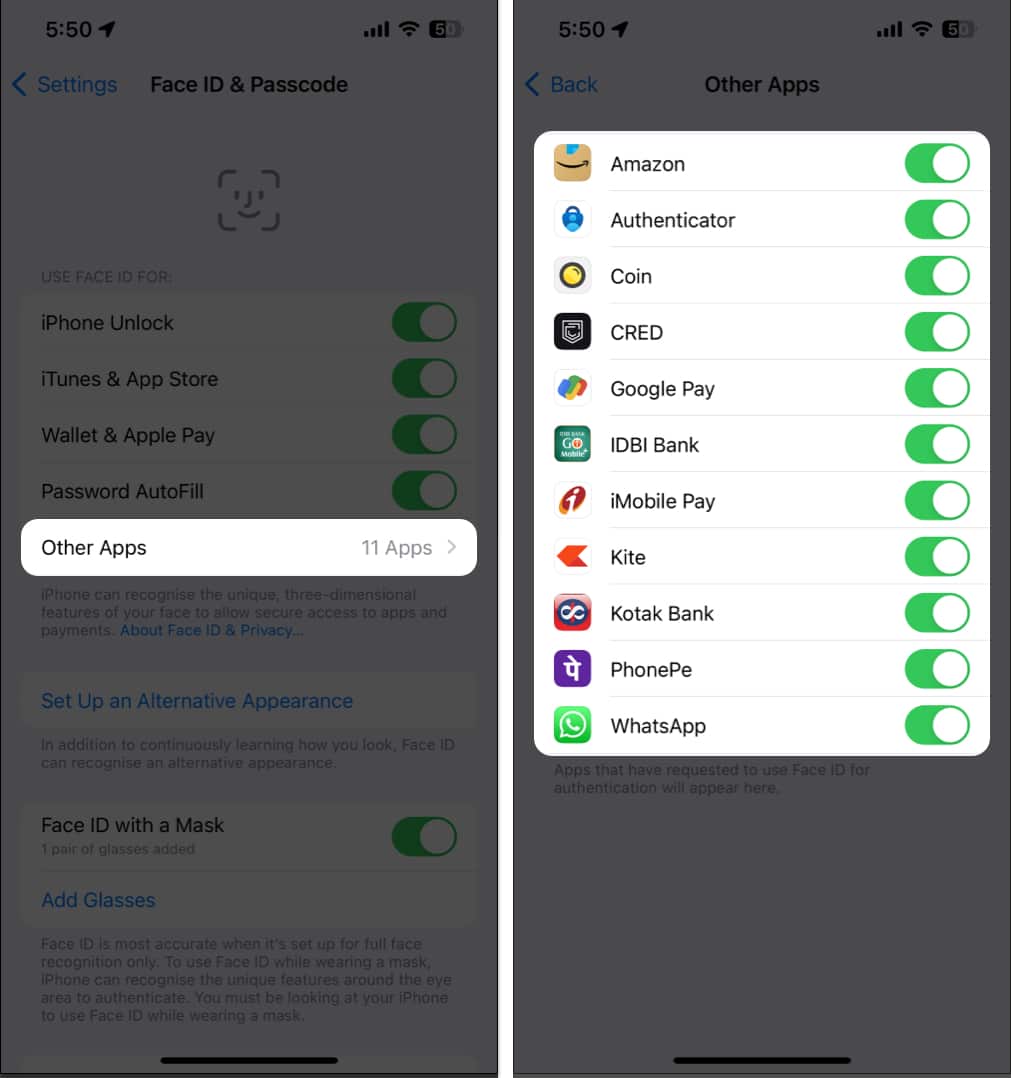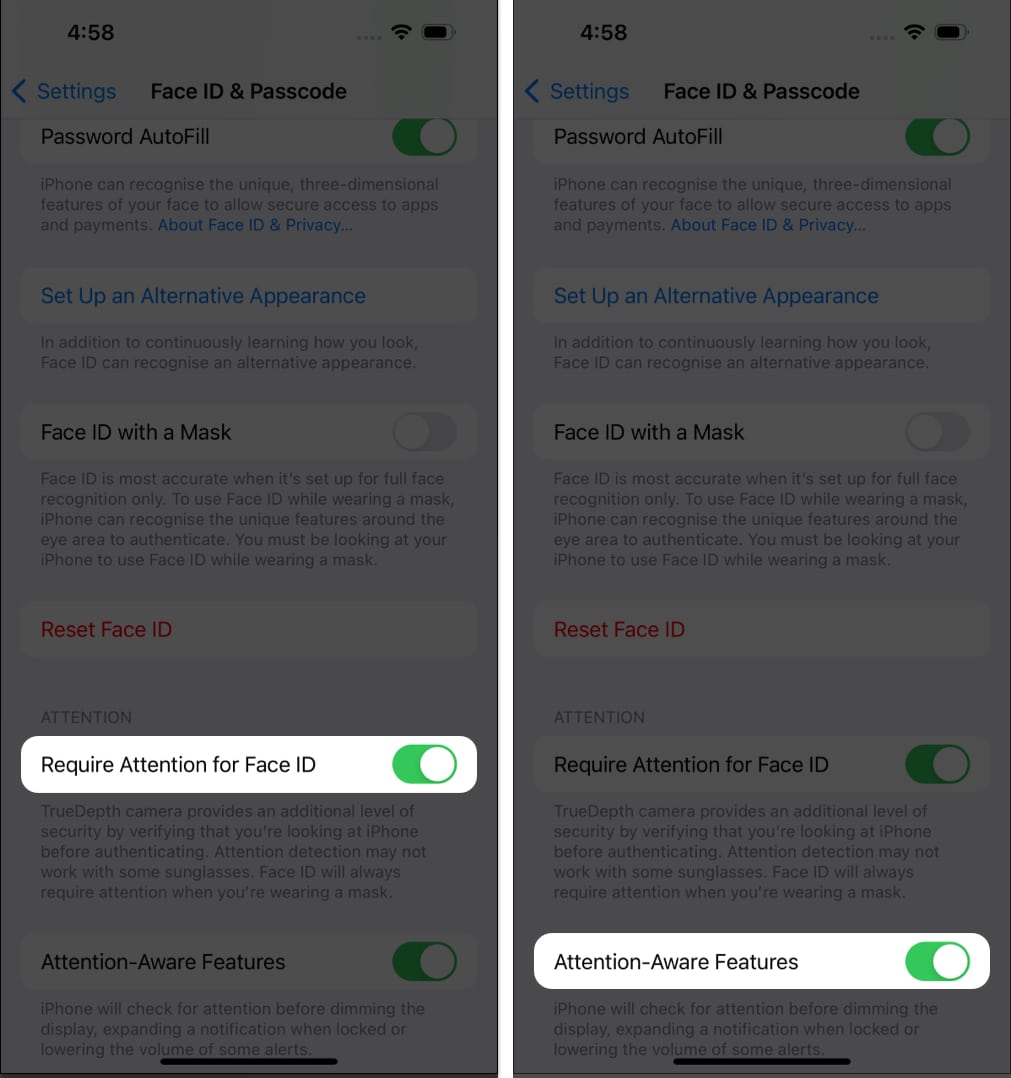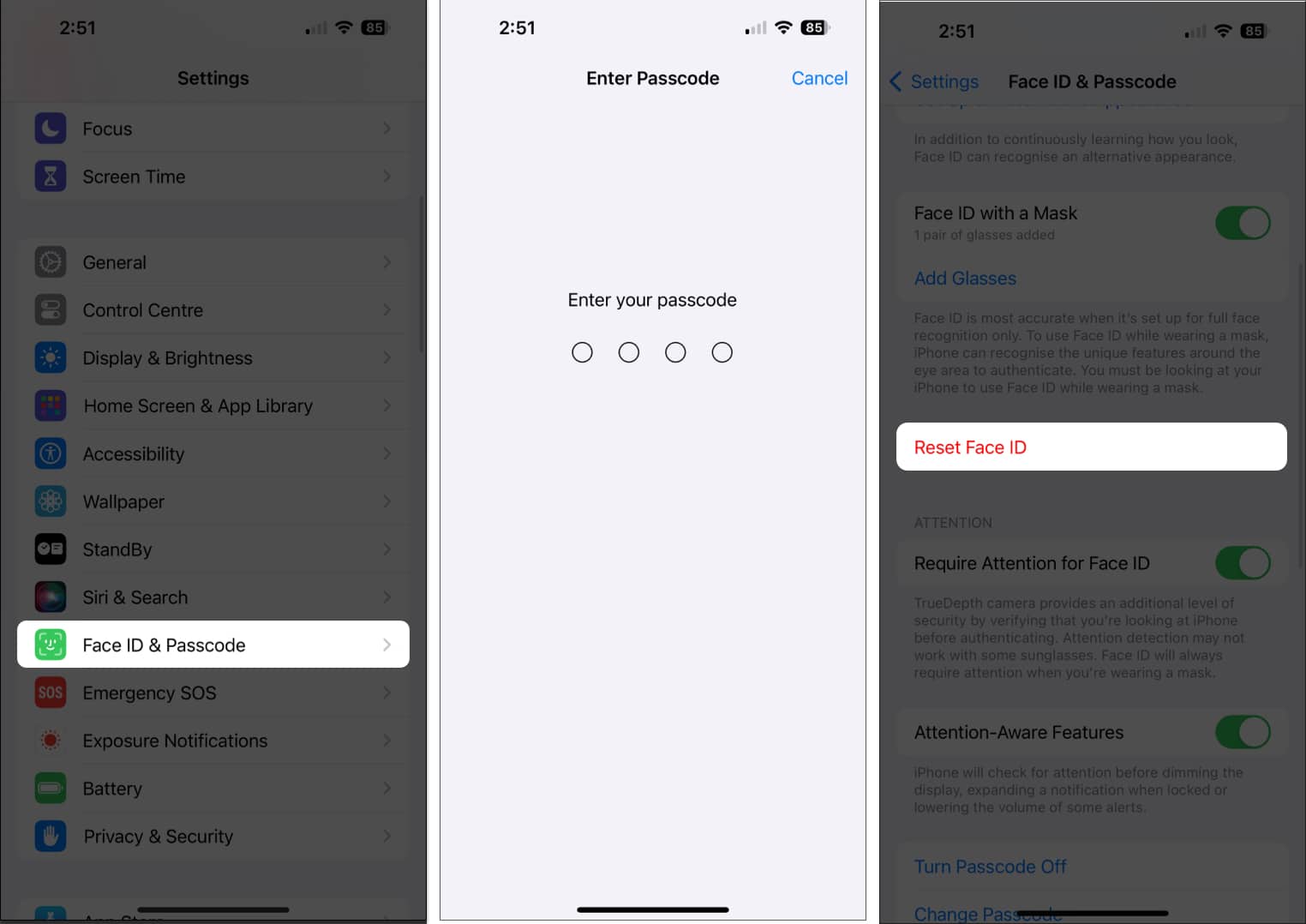Har du fastnat när du låser upp din iPhone med ditt Face ID? Face ID-autentisering ger en sådan sömlös interaktion med våra iPhones att det är problematiskt när det inte är tillgängligt. Men oroa dig inte! Här kommer jag att dela några felsökningstips för att fixa att Face ID inte fungerar på din iPhone.
- Kontrollera Face ID-inställningarna på iPhone
- Tillåt Face ID i appar från tredje part på din iPhone
- Håll en tydlig bild av dina ansiktsdrag
- Starta om din iPhone
- Leta efter kamerablock på din iPhone
- Håll din iPhone ordentligt
- Ställ in ett alternativt utseende på iPhone
- Återställ Face ID
- Kontrollera om det finns problem med din iPhone-maskinvara
- Andra grundläggande korrigeringar
1. Kontrollera krav och inställningar för Face ID på iPhone
Innan du dyker in på korrigeringarna, observera att det finns vissa situationer när din iPhone tillfälligt kommer att inaktivera ditt Face ID och kräver att du anger ditt lösenord först eller väntar ett tag:
- Din enhet har inte varit upplåst på mer än 48 timmar
- Du använde ditt Face ID fem gånger utan framgång
- Du har precis slagit på, startat om eller tvingat omstart av din iPhone
- Din enhet fjärrlåstes via appen Hitta mitt.
- Du är på skärmen Power Off eller Emergency SOS
- Du har använt din iPhone men inte använt ditt Face ID under de senaste fyra timmarna och lösenordet på sex och en halv dag
Dessutom, om din iPhone inte nyligen drabbades av fysisk skada som en droppe eller vattenexponering, är det troligen ett programvaruproblem. Så först, kontrollera dina Face ID-inställningar för att bekräfta att de är korrekt konfigurerade. Om det misslyckas med specifika appar är det troligen ett installationsproblem. Gör följande:
- Gå till Inställningar → Face ID & Lösenord.
- Ange ditt lösenord.
- Om ditt Face ID redan är inställt, slå på allt under avsnittet Använd Face ID för.
Om inte, tryck på Konfigurera Face ID och följ instruktionerna på skärmen.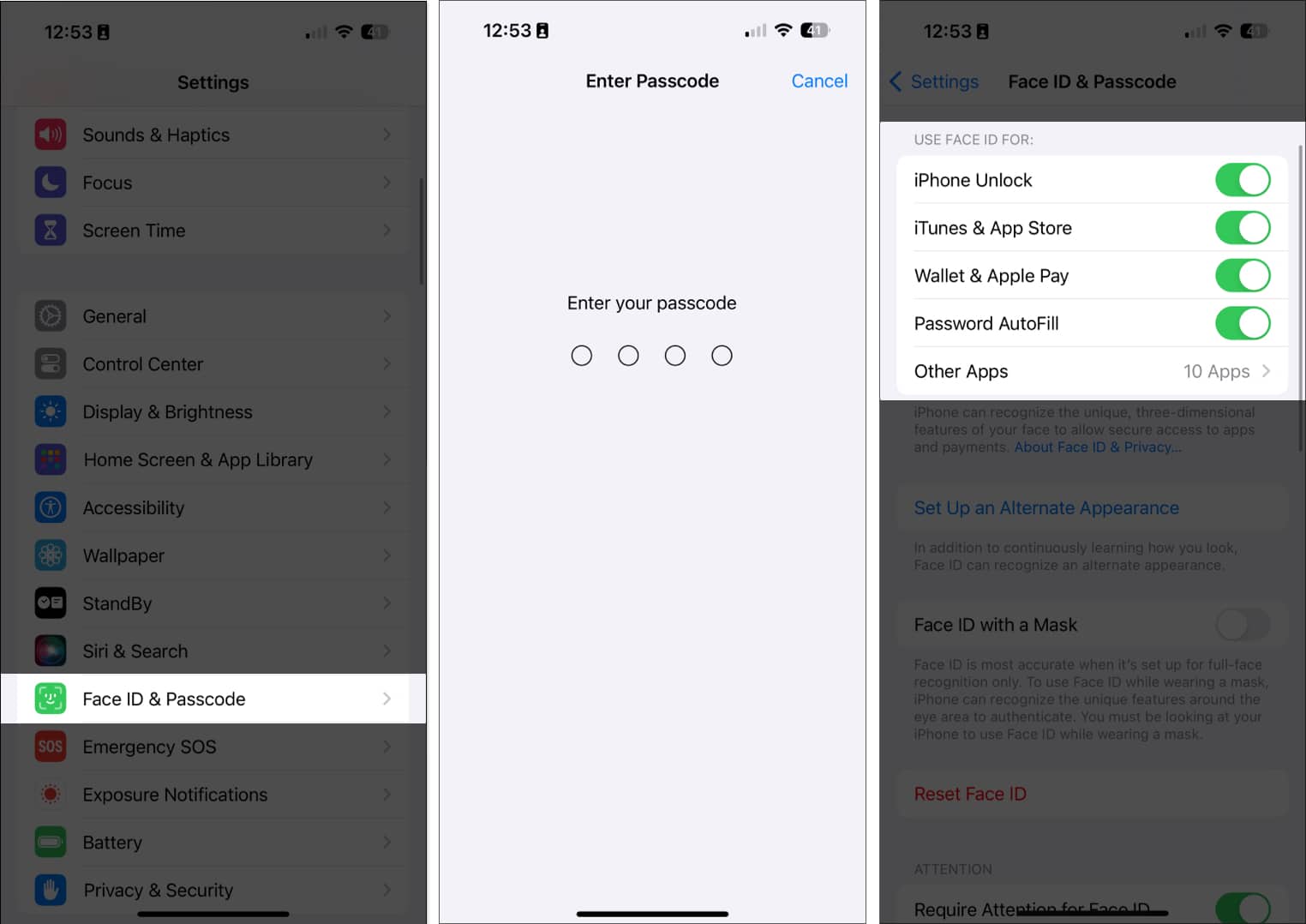
2. Tillåt Face ID i appar från tredje part på din iPhone
Om du någonsin har nekat en app begäran att använda Face ID för inloggningsautentisering kommer du att bli ombedd att ange ditt lösenord som ersättning för Face ID vid efterföljande användningar. Så det kan tyckas att Face ID på din iPhone inte fungerar. Du måste aktivera Face ID för en tredjepartsapp för att åtgärda det här problemet.
- Gå till Face ID och lösenord i Inställningar → Tryck på Andra appar.
- Slå sedan på de appar du vill autentisera med ansiktsigenkänning.
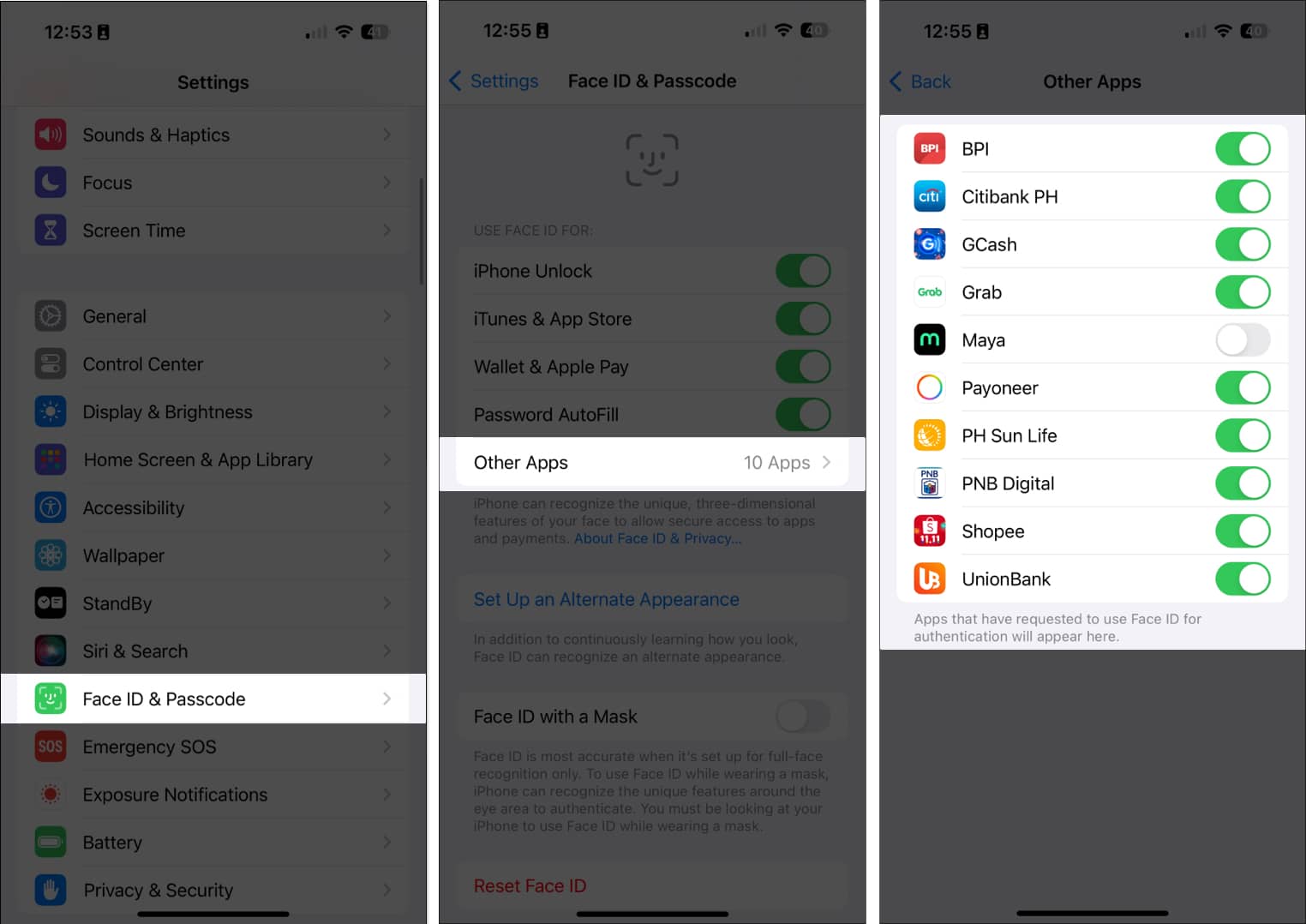
3. Håll en fri bild av dina ansiktsdrag
Se till att dina ögon, mun och näsa är fullt synliga för TrueDepth-kameran vid autentisering. Face ID kan inte fungera om din mun och näsa är täckta. Det enda undantaget är när du har ställt in Face ID med en ansiktsmask. Om så är fallet, placera din iPhone något högre eller justera din mask för att säkerställa att den inte hindrar dina ögon.
Om du bär specifikationer kan du också lägga till dina utseenden med glasögon. Så, Face ID kan sömlöst känna igen dig. Solglasögon kan dock störa funktionaliteten eftersom de kan blockera det infraröda ljuset som TrueDepth-kameran förlitar sig på för att identifiera dina ansiktsdrag. Så om ditt Face ID inte fungerar med solglasögon på, prova att ta bort dem.
På samma sätt, om du har andra klädesplagg eller smycken som täcker delar av ditt ansikte, kan det besvära Face ID att känna igen ditt ansikte.
4. Starta om din iPhone
Face ID som inte fungerar kan bara vara ett mjukvarufel. Som sagt, försök att starta om din iPhone för att lösa sådana problem. När din iPhone har slagits på anger du ditt lösenord för att låsa upp den. Försök sedan att använda Face ID igen.
För att starta om din iPhone,
- Tryck och håll volym upp eller ner och strömknappen samtidigt
- Släpp knapparna när du ser Skjut för att stänga av skärmen. Följ instruktionerna och stäng av din iPhone.
- Vänta nu ett tag (15 sekunder) och tryck och håll in strömknappen för att starta om din iPhone.
5. Kontrollera om det finns kamerablock på din iPhone
Din iPhone använder sin främre TrueDepth-kamera för ansiktsigenkänning. Torka av den med en mjuk, torr trasa för att ta bort smuts, damm eller fett från ytan. Så kamerans eller sensorns sikt är inte skymd.
Det är också möjligt att tjocka skärmskydd eller kraftiga fodral blockerar sensorerna. Prova att ta bort dessa tillbehör för att se om Face ID fungerar korrekt utan dem. Om så är fallet, stör de sannolikt Face ID:s förmåga att känna igen ditt ansikte.
6. Håll din iPhone ordentligt
När du använder Face ID, håll din iPhone på naturligt avstånd, ungefär en armlängds avstånd, som om du tar en selfie eller deltar i ett videosamtal. För iPhone 13 och 14-modeller med iOS 16 är Face ID funktionellt i både stående och liggande orientering. Men om du har en tidigare modell, observera att du bara kan använda Face ID i porträttläge.
7. Ställ in ett alternativt utseende på iPhone
Från varje ansiktsigenkänningsskanning lär Face ID ditt ansikte och uppdaterar dess representation av ditt ansikte när det förändras. Men om ditt nuvarande utseende ser väldigt annorlunda ut – säg att du odlade ett skägg eller hade rakat det, är det bäst att ställa in ett alternativt utseende så att ditt Face ID inte har svårt att känna igen dig. Att göra så:
- Gå till appen Inställningar → Välj Face ID och lösenord.
- Ange ditt lösenord.
- Tryck på Ställ in ett alternativt utseende. Följ sedan instruktionerna på skärmen för att slutföra processen.

8. Återställ Face ID
Om Face ID fortfarande inte är tillgängligt kan det hjälpa att återställa det. Men om du gör det tar du bort det eller de ansikten du har sparat.
- Gå till Inställningar → Face ID & Lösenord.
- Välj Återställ Face ID.

- Tryck på Konfigurera Face ID och följ instruktionerna för att registrera ditt ansikte igen.
- Tryck på Klar när Face ID-inställningen är klar.
Obs: Din iPhone kommer inte att be om bekräftelse innan du tar bort dina sparade ansikten, så tryck på Återställ Face ID endast när du är säker på att du vill ta bort det.
9. Kontrollera om det finns problem med din iPhone-maskinvara
Om din TrueDepth-kamera stöter på några problem, såsom stötar från ett fall, exponering för vätska eller till och med en liten stöt, kan det störa Face ID-funktionen. Du kanske till och med ser felet “Ett problem upptäcktes med TrueDepth-kameran. Face ID har inaktiverats.”
På samma sätt, om du nyligen har bytt ut din iPhone-skärm eller reparationer utförda av en obehörig tjänsteleverantör, kan detta påverka Face ID. Officiella reparationsprocesser kräver att den nya Face ID-sensorn autentiseras med Apples servrar. Att använda oäkta iPhone-delar kan leda till att Face ID inte fungerar som avsett.
10. Andra grundläggande korrigeringar
Här finns också flera andra grundläggande korrigeringar som du kan prova:
- Uppdatera din iOS: Apple släpper ofta uppdateringar som åtgärdar buggar, förbättrar säkerheten och introducerar nya funktioner. Så, föråldrade versioner kan göra att ditt Face ID inte fungerar. För att uppdatera, gå till Inställningar → Allmänt → Programuppdatering → Om någon ny iOS-version är tillgänglig, tryck på Uppdatera nu.
- Återställ alla inställningar: Överväg att återställa din iPhones inställningar om problemen kvarstår. Navigera till Allmänt → Överför eller återställ iPhone → Återställ → Återställ alla inställningar. Detta kommer inte att radera någon av dina data eller media.
- Kontakta Apple Support: Om inget fungerar och du inte kan registrera ditt ansikte eller skaffa Face ID för att känna igen dig, är det dags att kontakta Apple Support för experthjälp.
Avslutar…
Vi hoppas att guiden ovan hjälpte dig att lösa problem som hindrade Face ID från att fungera. Om ett hårdvaruproblem är att skylla på, skulle det bästa vara att gå till närmaste Genius-bar och få de nödvändiga reparationerna. Låt oss veta vilken lösning som visade sig vara effektiv. Dela det i kommentarsfältet nedan!
Läs mer:
- Hur man använder Face ID på iPhone och iPad Pro (Ultimate Guide)
- Hur man gör Face ID snabbare på iPhone och iPad Pro
- Face ID vs Touch ID: En jämförande analys
Läsare som du hjälper till att stödja iGeeksBlog. När du gör ett köp med hjälp av länkar på vår webbplats kan vi tjäna en affiliate-provision. Läs ansvarsfriskrivning.