
Oavsett om du precis har börjat eller är en erfaren idrottare, erbjuder Workout-appen på Apple Watch en mängd olika övningar och mätvärden som hjälper dig att nå dina träningsmål. Appen erbjuder allt från cykling och löpning till simning och styrketräning.
I den här artikeln går jag igenom grunderna för hur du använder Workout-appen på din Apple Watch med watchOS 9.
Fördelar med Workout-appen
- Bekvämlighet: Du behöver inte bära en separat pryl eller ta fram telefonen för att starta ett träningspass när appen redan är installerad på handleden.
- Spåra framsteg: Lyft din handled för att bedöma dina framsteg och sätta nya mål. Du kan också se din puls, förbrända kalorier, tillryggalagd sträcka och mycket mer statistik.
- Motivation: Du kan spela musik genom att använda Workout-appen på din Apple Watch för att hålla dig motiverad under ditt träningspass.
- Anpassning: Du kan anpassa dina träningspass i appen för att passa dina specifika behov och mål.
- Fördefinierade träningspass: Apple Watchs träningsapp kommer med ett antal fördefinierade rutiner och standardinställningar som kan användas för att träna, övervaka dina framsteg och generera data.
Typer av träningspass som övervakas på Apple Watch
Apple Watchs Workout-app är ett effektivt verktyg för att övervaka din träningsutveckling och behålla motivationen för att nå dina träningsmål. Appen erbjuder dig en uppsjö av träningsalternativ, som listas nedan.

- Gå
- Springa
- Cykling
- Elliptisk
- Roddare
- Trappsteg
- Stepper
- HIIT
- Vandring
- Yoga
- Funktionell styrketräning
- Dansa
- Kyla ner
- Grundutbildning
- Pilates
- Tai Chi
- Simning
- Rullstol
- Multisport
- Övrig
Hur man startar ett träningspass på Apple Watch
- Starta Workout-appen på din Apple Watch.
- Scrolla ner och tryck på ett val du vill träna.
Du kan använda Digital Crown för att bläddra igenom träningslistan. - Läs instruktionerna (om några) och tryck på OK.
- Nu börjar den tre sekunder långa nedräkningen. Du kan hoppa över det genom att helt enkelt trycka på skärmen.
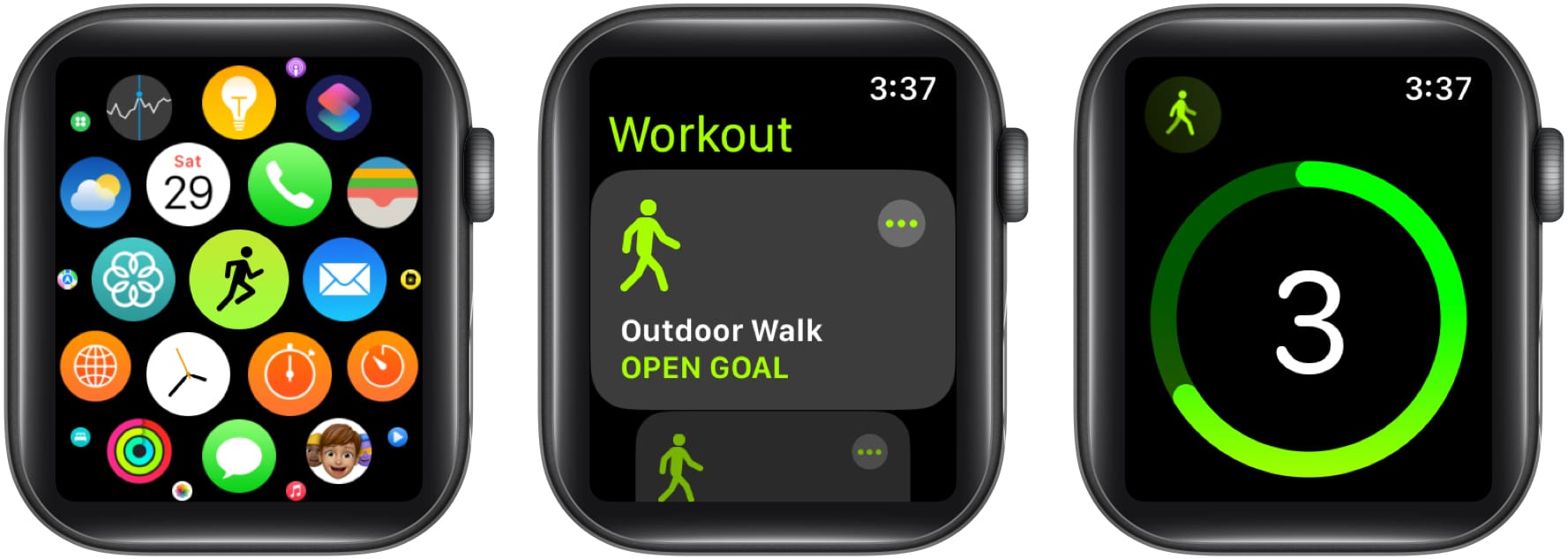
Avsluta, pausa eller lås ditt träningspass på Apple Watch
- Öppna träningsappen.
- Svep åt höger på träningsskärmen.
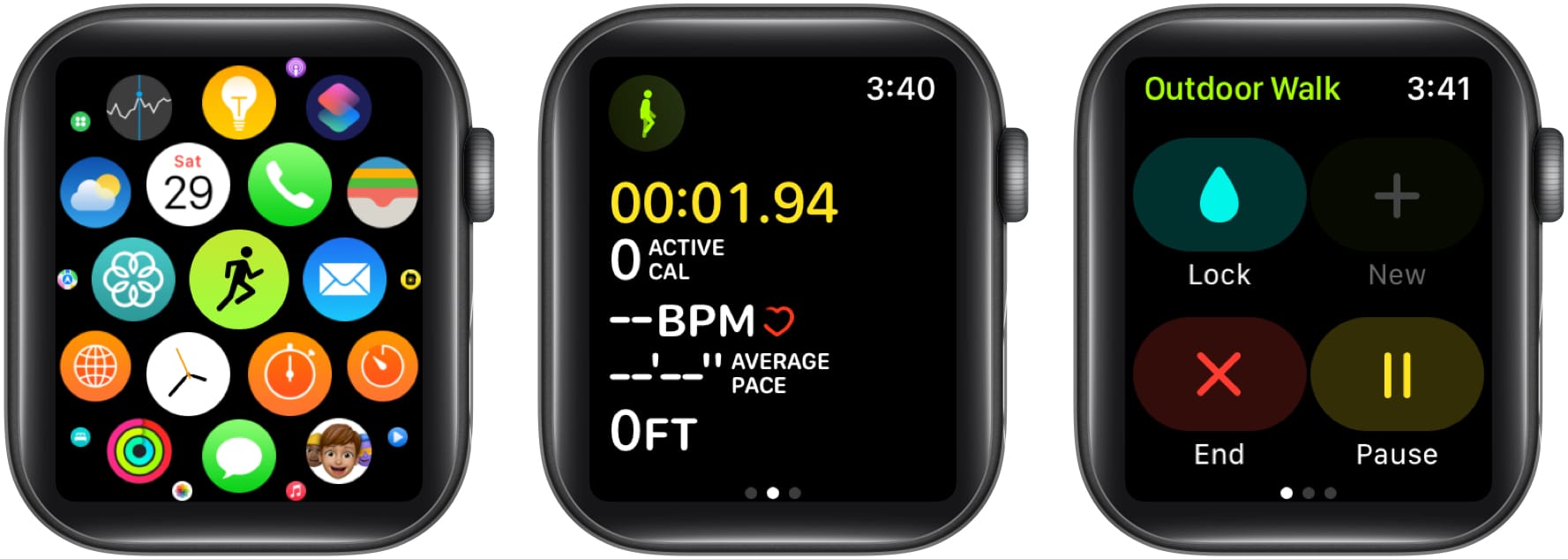
- Välj ett av de tillgängliga alternativen:
- Lås: Förhindrar oavsiktliga knackningar på klockan. För att låsa upp den måste du hålla i Digital Crown tills det står Unlocked. Utmatar vatten.
- Slut: Avslutar det aktuella träningspasset.
- Paus: Avbryter den pågående träningen. Dessutom kan du också trycka på den digitala kronan och sidoknappen samtidigt för att pausa eller återuppta det aktuella träningspasset.
Spåra träningsframsteg på Apple Watch
- Lyft handleden under ett träningspass för att kontrollera dina framsteg.
- När du har sett en träningsvy, rotera Digital Crown för att se en annan mätning.
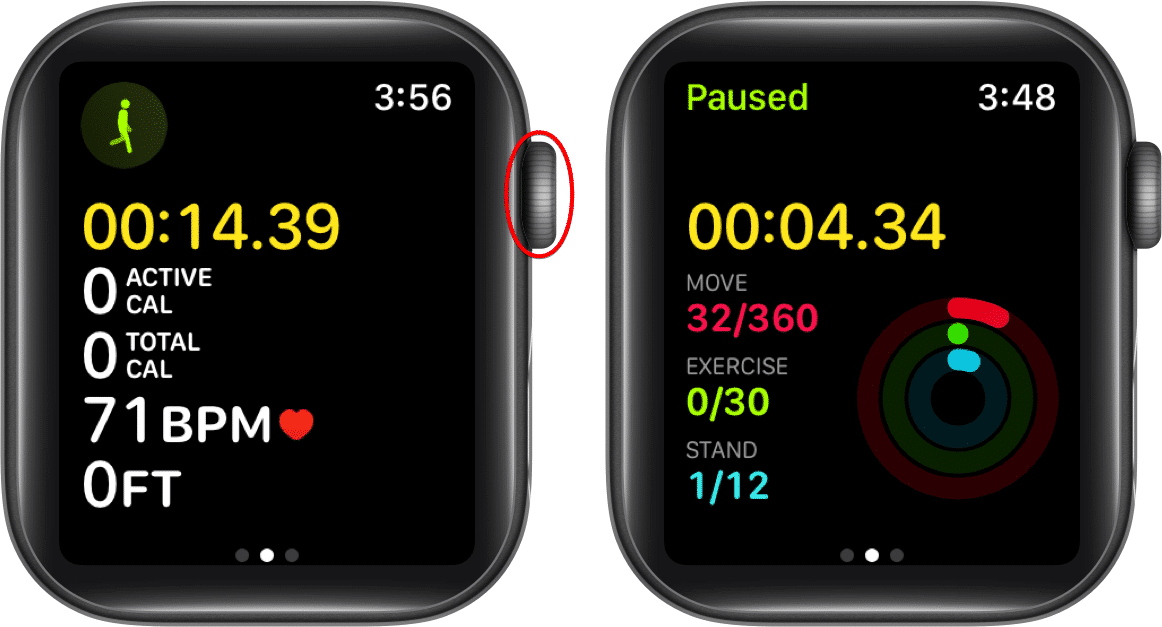
- Beroende på typen av träning kan du se träningsvyerna som:
- Pulszoner
- Körkraft
- Segment
- Delar upp
- Elevation
- Aktivitetsringar
Dessutom visas ett uppdaterat rekord på din klocka eftersom den spårar varje mil eller kilometer du reser och uppdaterar skärmen ofta. Tänk på att när du använder cykelfunktionen spårar klockan din position var femte mil eller kilometer.
Så här anpassar du ett träningspass på Apple Watch
- Starta Workout-appen.
- Tryck på ikonen Mer (tre punkter) bredvid träningspasset du behöver anpassa.
- Rulla ned och välj Skapa träningspass.
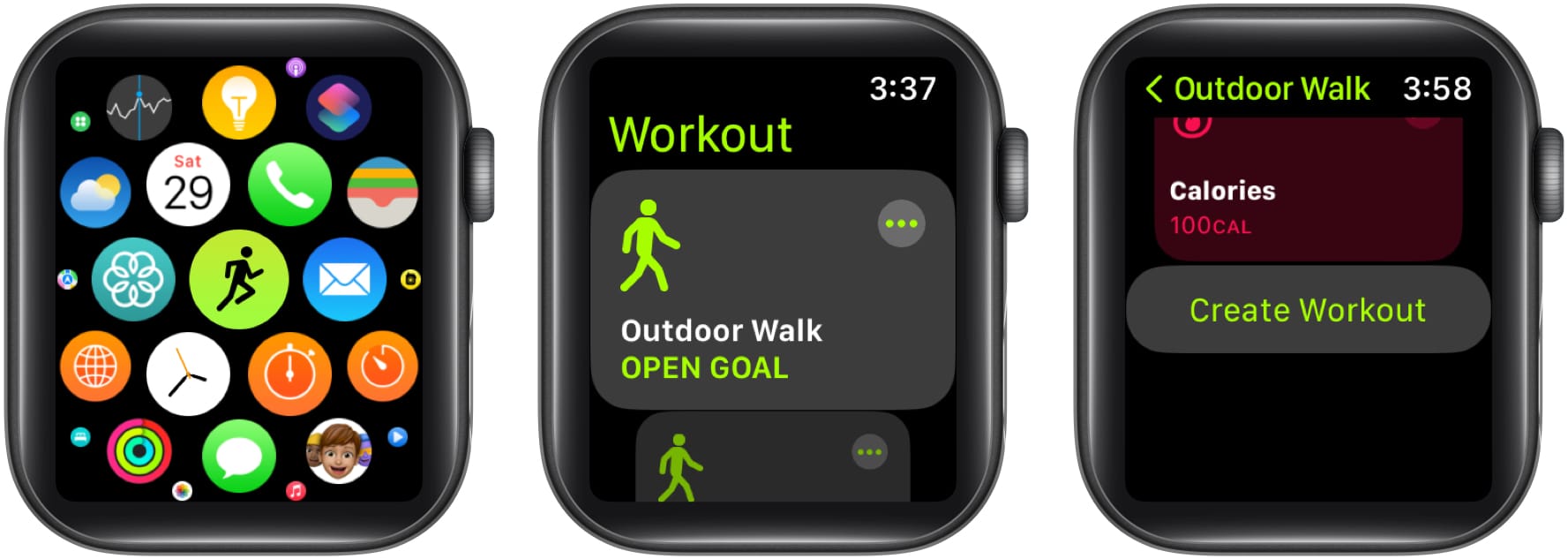
- Välj Anpassad från de tillgängliga alternativen.
- Tryck på Uppvärmning → Välj ett mål nedan:
- Tid
- Distans
- Öppen
- Hoppa
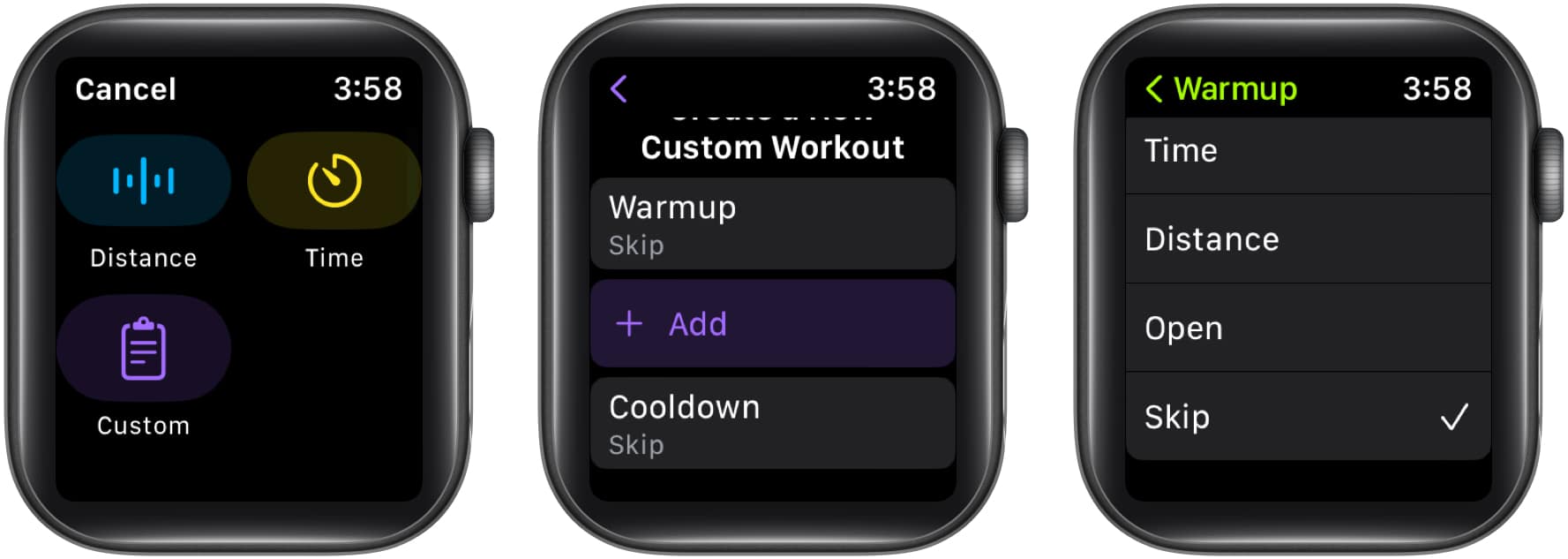
- Välj knappen +Lägg till.
- Välj mellan Arbete eller Återhämtning → Välj en måltyp.
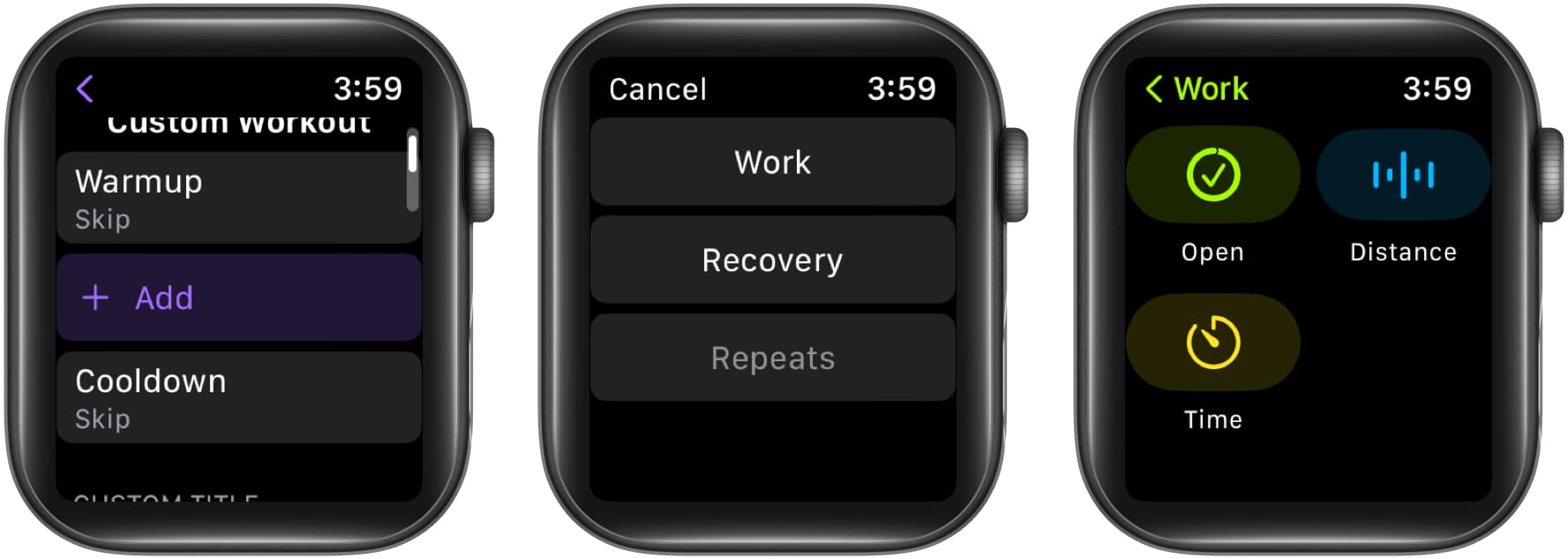
- Tryck på Cooldown → Välj ett mål.
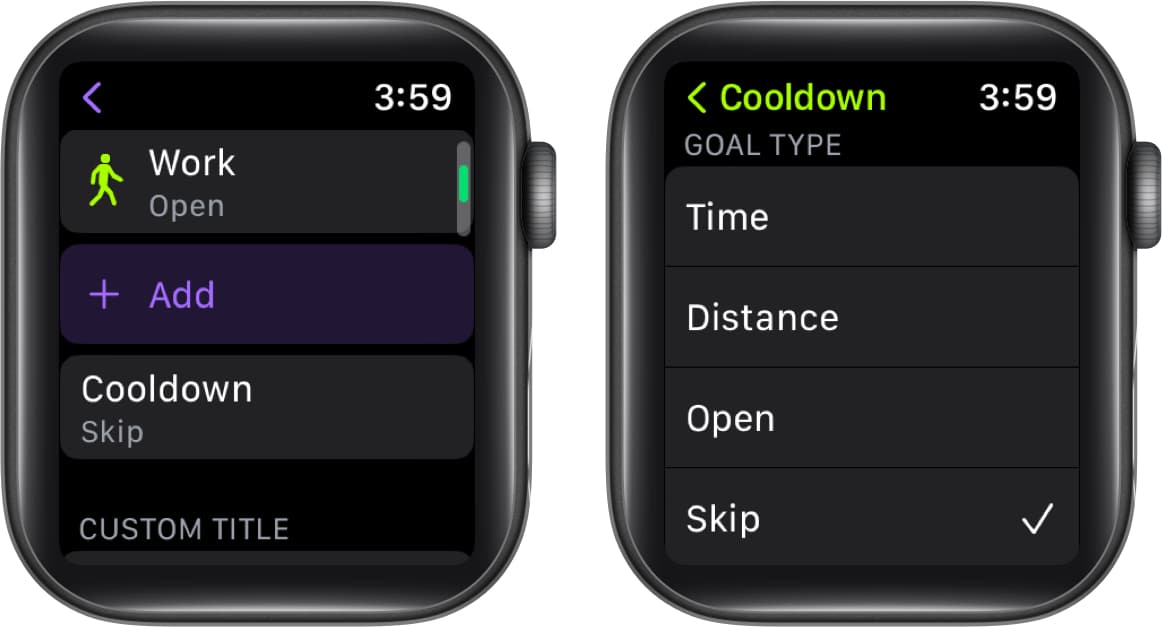
- Välj Anpassad titel för att ge ditt träningspass ett namn → Tryck på Skapa träning.
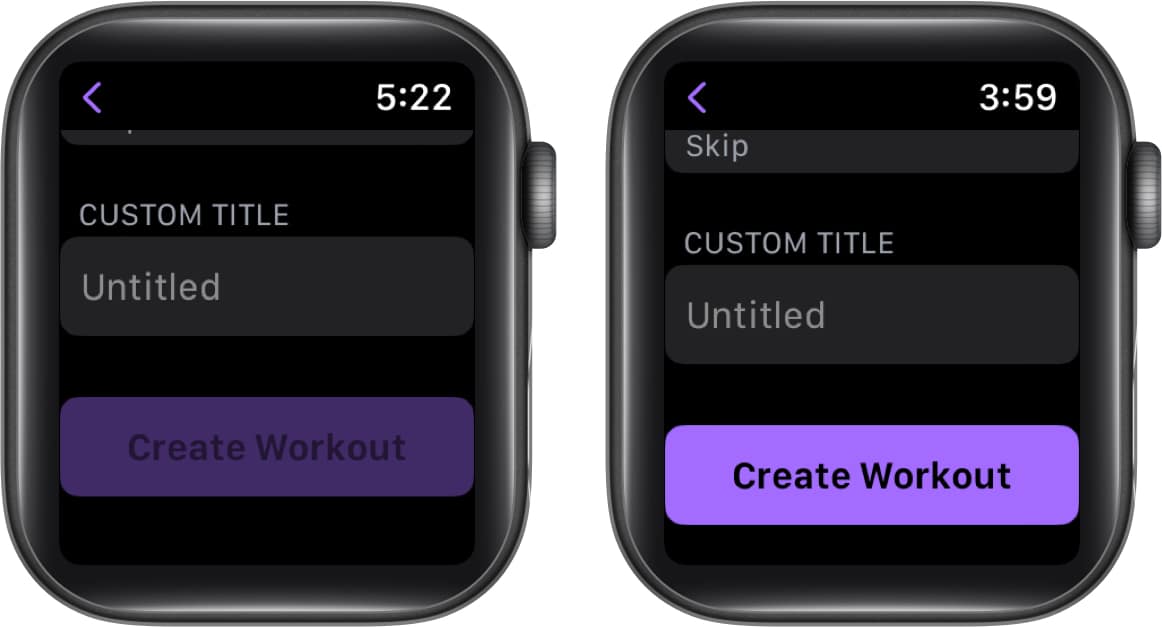
Ändra mätvärden för varje träningspass
- Gå till Workout-appen.
- Välj ikonen Mer (tre punkter) bredvid önskat träningspass.
- Välj knappen Redigera (pennikon) bredvid det önskade målet.
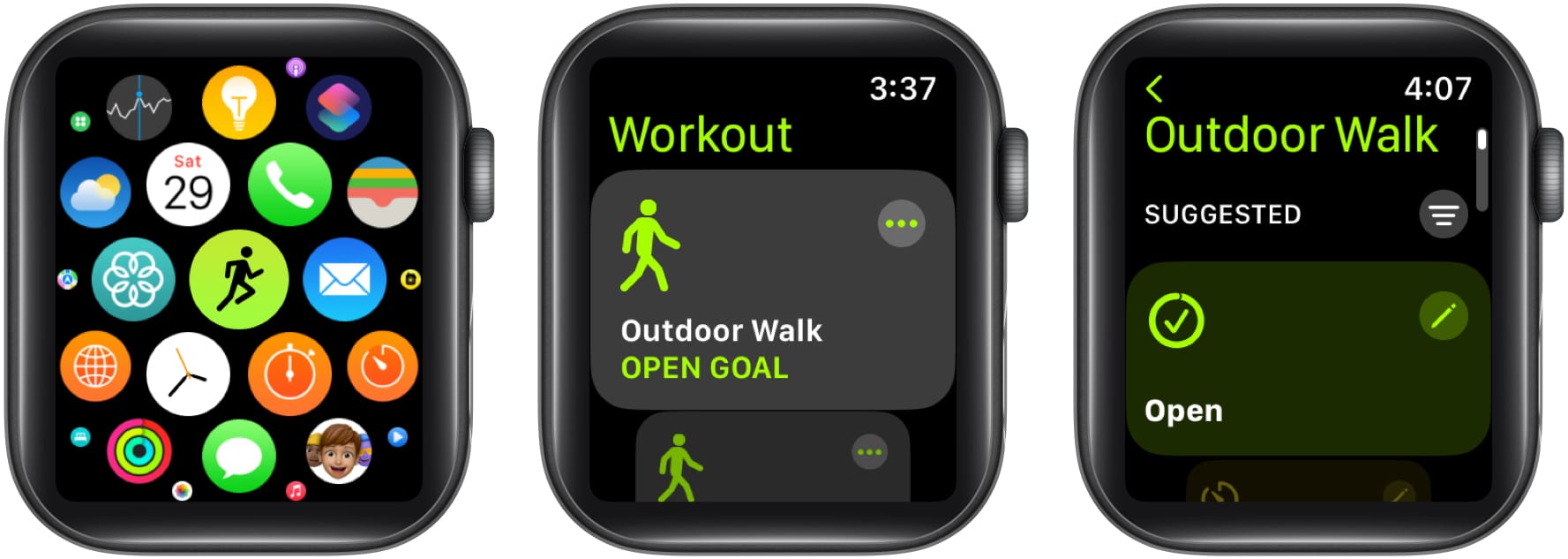
- Tryck på Träningsvyer.
- Välj Redigera vyer.
- Välj knappen Redigera (pennikon) bredvid ett mått.
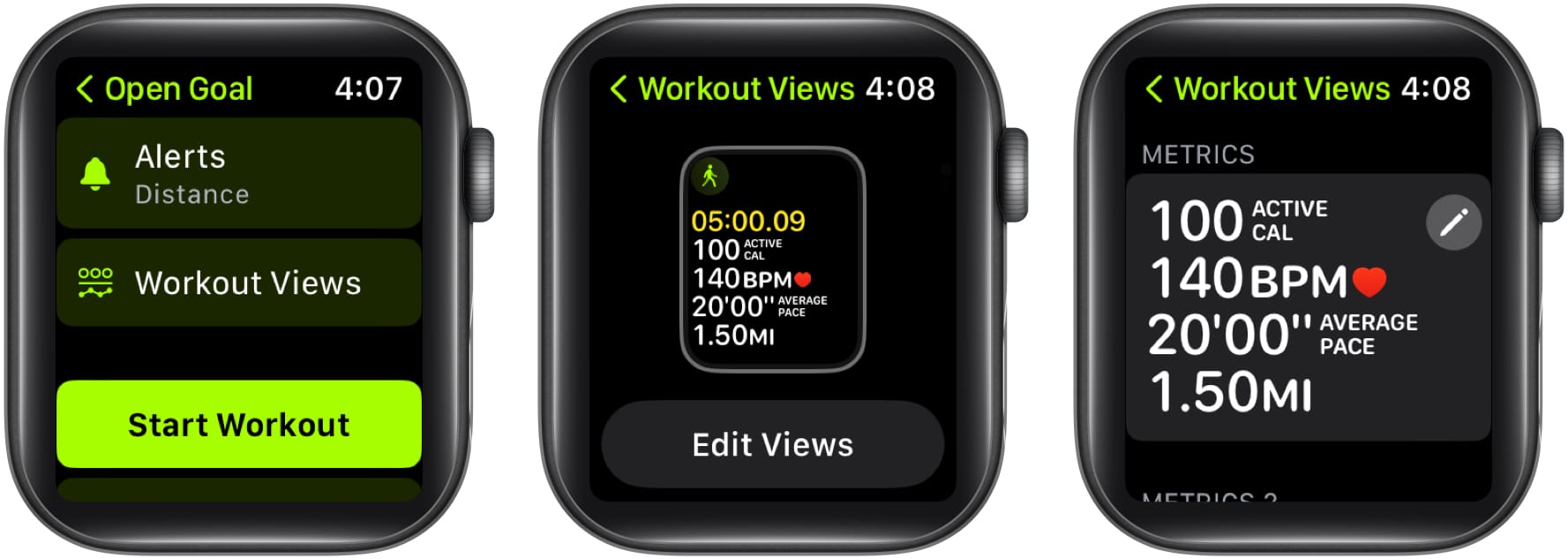
- Tryck på pennikonen på ett mått → Ändra befintliga detaljer.
- När du är klar, tryck på Klar-knappen.
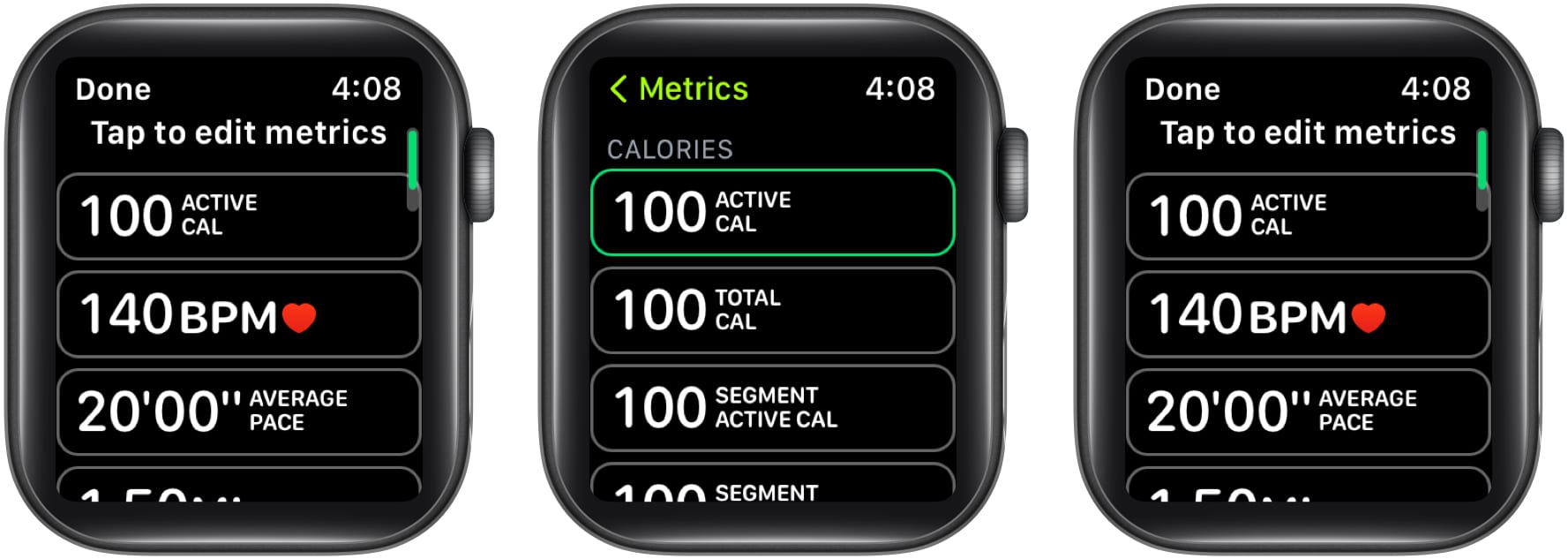
Beroende på typen av träning kan du infoga statistiken nedan.
- Hjärtfrekvens
- Kraft
- Segment
- Delar upp
- Elevation
- Takt
- Kadens
- Distans
- Varaktighet
- Vertikal oscillation
- Löpande steglängd
- Markkontaktstid
För att ändra ordningen kan du också scrolla ner till botten och trycka på Ändra ordning → Tryck och håll ned knappen Ändra ordning (ikonen med tre rader) → Välj Klar.
![]()
Ändra måttenheter för förbränd energi och avstånd
- Tryck på Digital Crown för att väcka din Apple Watch.
- Öppna appen Inställningar → Tryck på Träning.
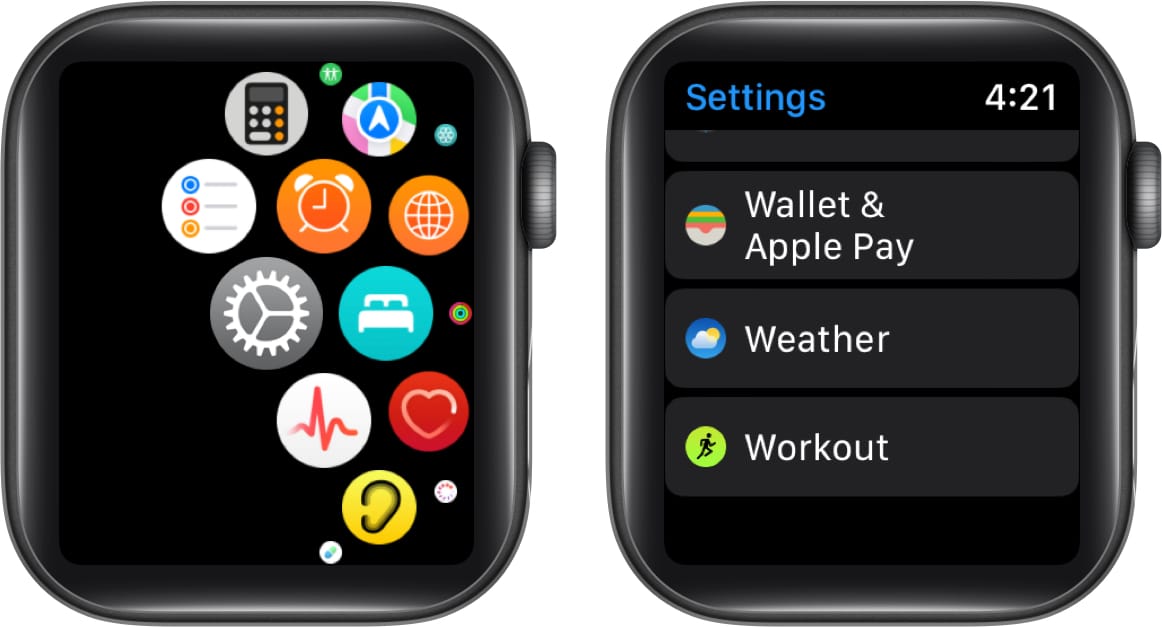
- Rulla ned och välj Måttenheter.
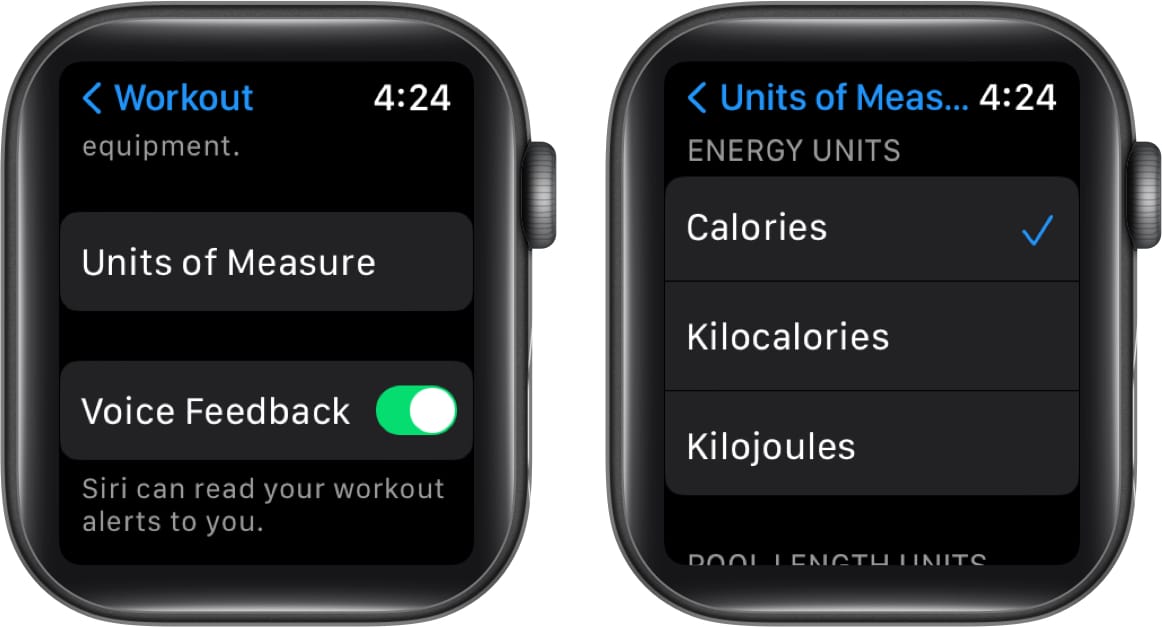
- Måtten för enheterna beskrivs nedan:
- Energienheter: kalorier, kilokalorier eller kilojoule.
- Poollängdsenheter: Yards eller meter.
- Cykel- eller promenad- och löppass: Miles eller Kilometers.
Markera segment i ditt träningspass
Du kan spåra en specifik del av ditt träningspass genom att markera ett segment av ditt träningspass. Till exempel kan du börja en 1-timmes vandring; sedan kan du dela upp hela din session i tre 20-minuterssegment.
- Dubbeltryck på skärmen medan du tränar.
- Din segmentsammanfattning kommer att visas om en stund.
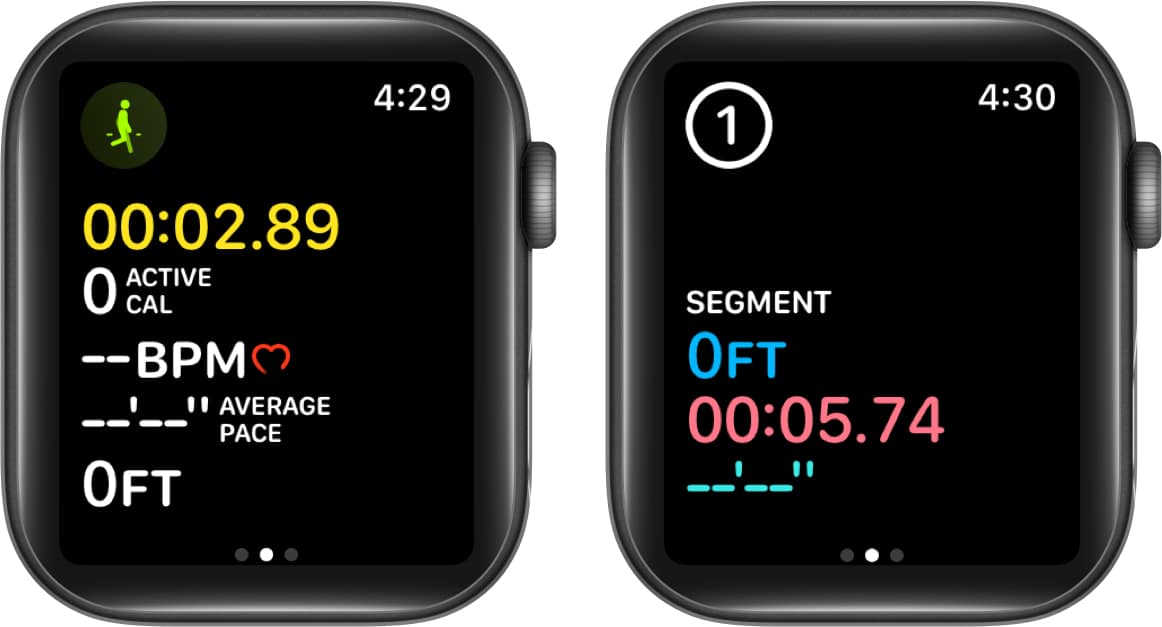
För att se segmenthistoriken när du har slutfört träningspasset kan du följa stegen nedan:
- Starta Fitness-appen på din iPhone.
- Välj Visa mer bredvid avsnittet Träningspass.
- Välj önskat träningspass och scrolla nedåt för att hitta segmenterade data.
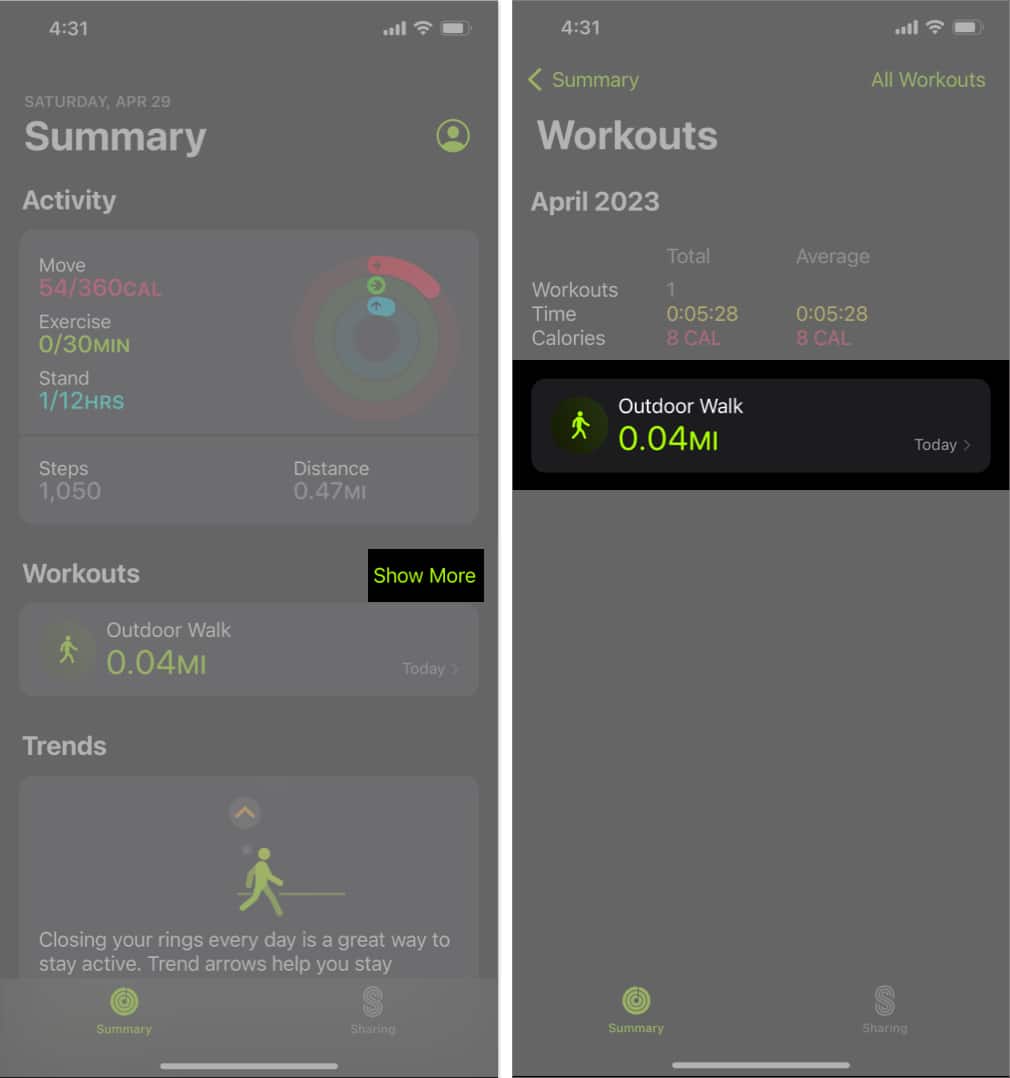
Obs: Eftersom skärmen är låst under simning kan du inte markera segment. Men vid simpass i poolen markeras seten automatiskt varje gång du tar en paus på 10 sekunder eller längre vid poolkanten. I träningssammanfattningen av iPhones Fitness-app är Auto Sets synliga.
Lägg till ett träningspass till Apple Watch
- Öppna träningsappen.
- Rulla ned och välj Lägg till träningspass.
- Tryck på ett träningspass från listan för att välja det.
Du kan använda Digital Crown för att bläddra igenom listan.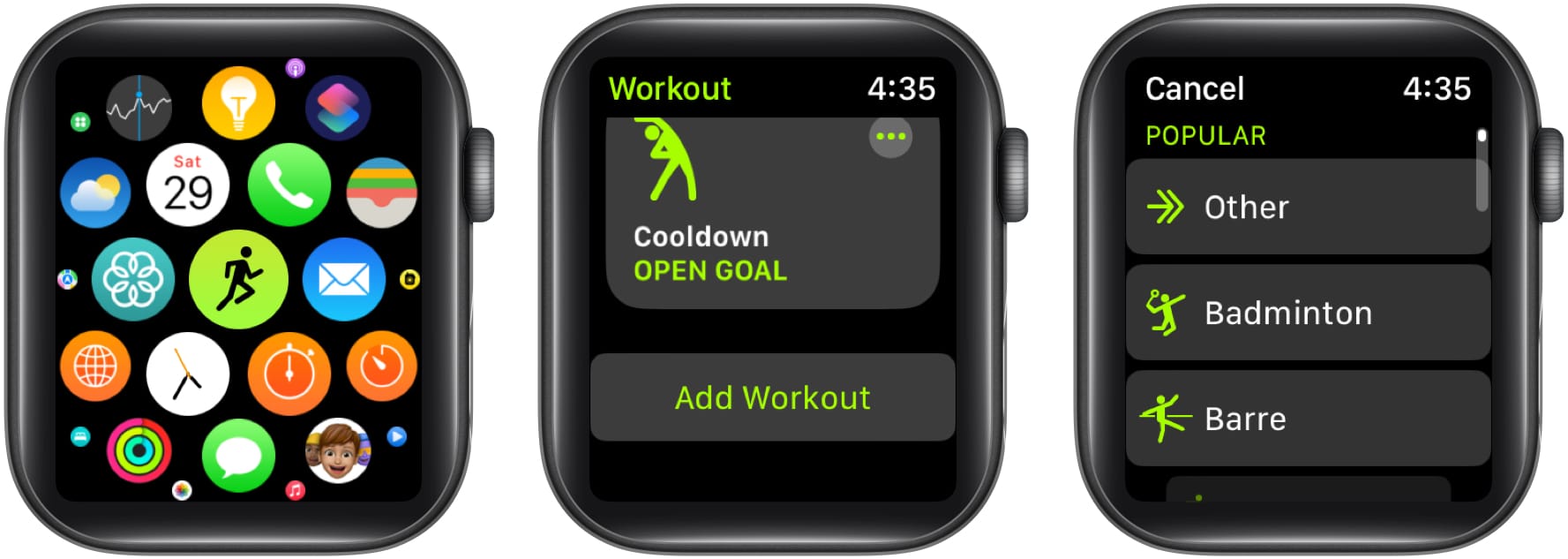
Hur man får påminnelser om att starta ett träningspass på Apple Watch
- Tryck på Digital Crown för att väcka din Apple Watch.
- Gå till appen Inställningar.
- Välj Träning.
- Växla på knappen bredvid Start Workout Reminder.
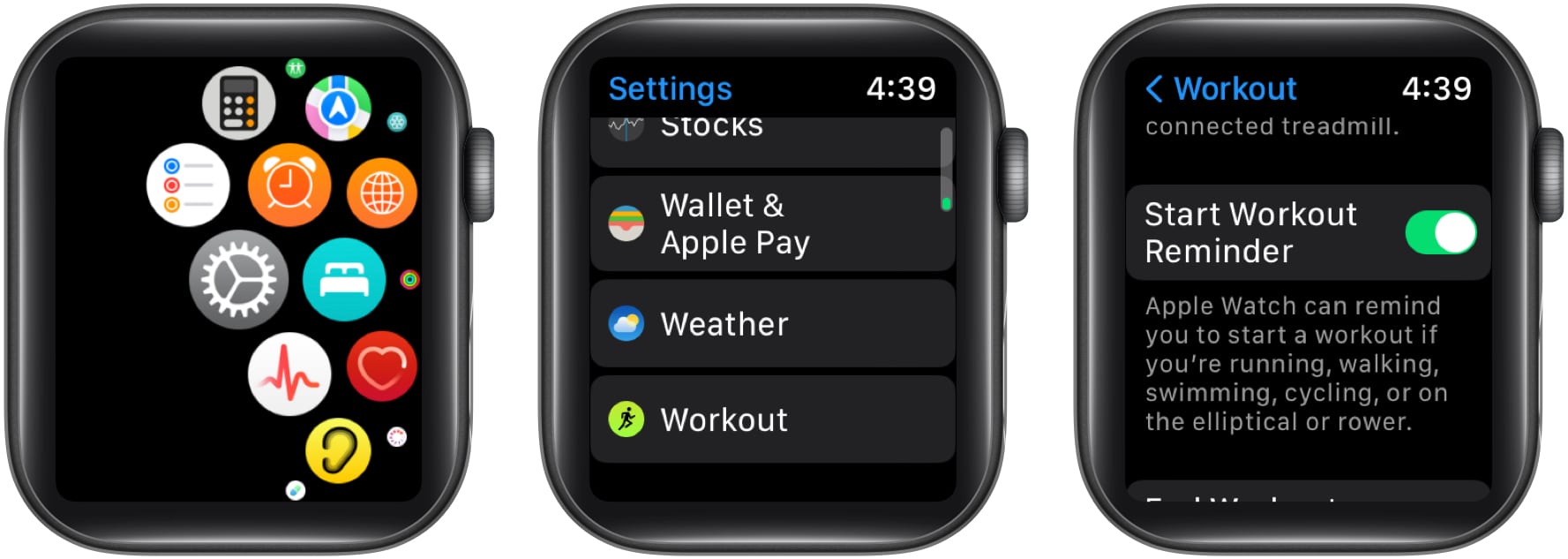
Med introduktionen av watchOS 5 kan din Apple Watch upptäcka när du tränar och rekommenderar att du spelar in det i Workout-appen. Det är viktigt att förstå att den här funktionen bara fungerar om du bär klockan medan du tränar. Om du vill lära dig mer har vi en artikel tillgänglig om hur du använder funktionen för automatisk träningsupptäckt på din Apple Watch.
Hur man aktiverar fokus på Apple Watch
Apple Watch tystar automatiskt samtal och varningar när du använder fokusläge för träning. För att aktivera det kan du följa stegen nedan.
- Gå till appen Inställningar.
- Rulla ned och välj Fokus.
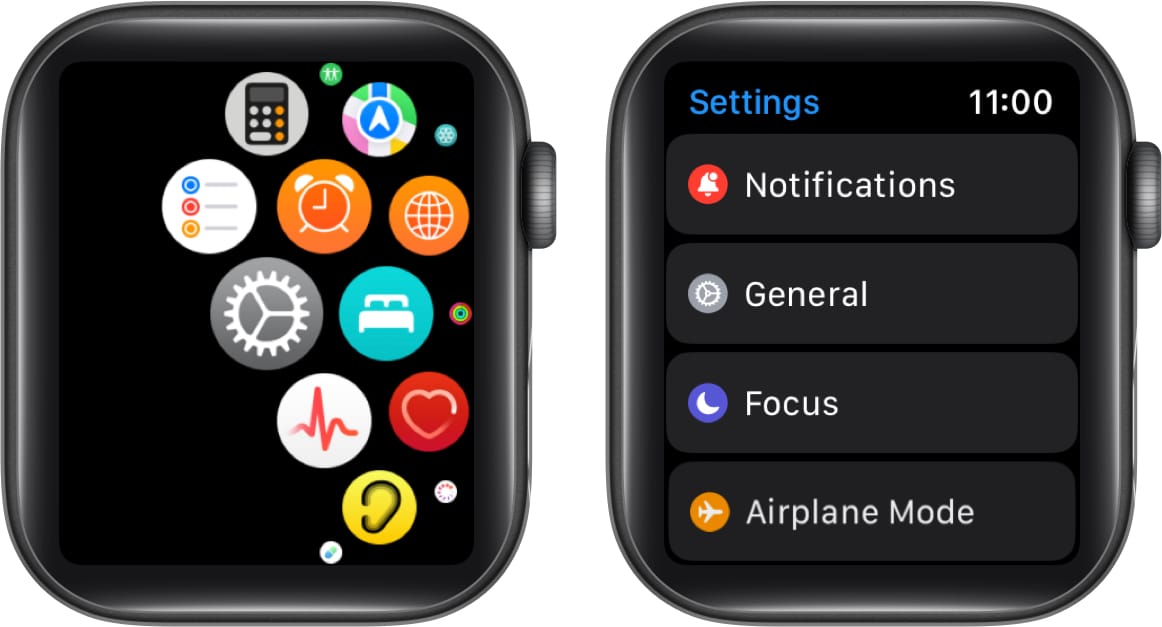
- Välj Fitness från listan.
- Slå på knappen bredvid När du startar ett träningspass.
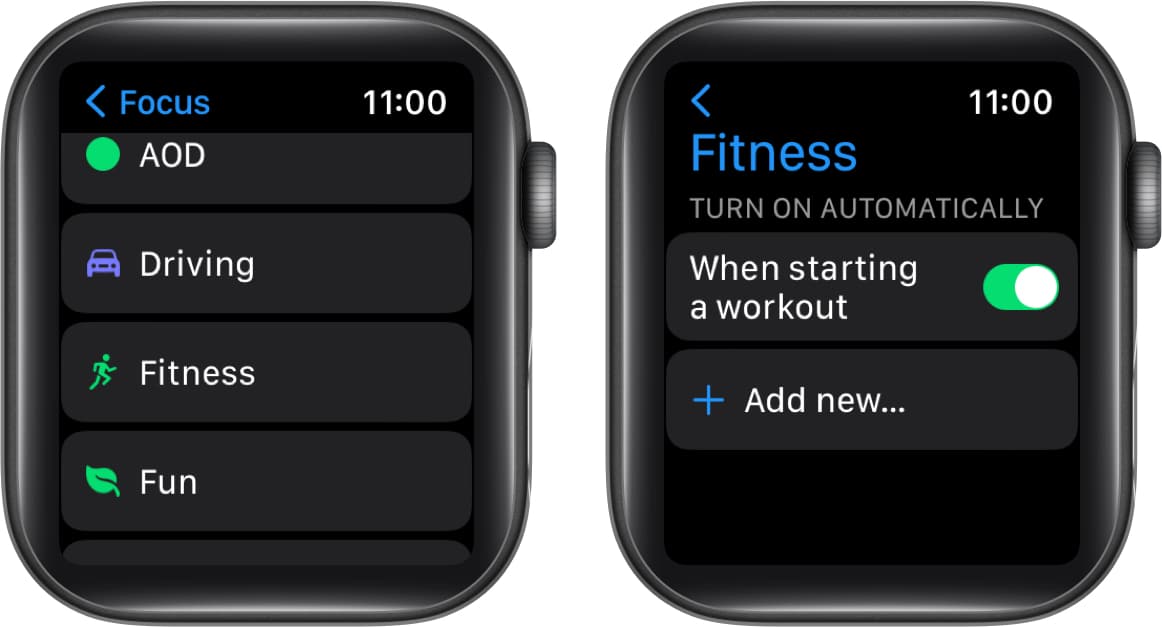
Så här aktiverar du lågeffektläge för träning
Du kan använda funktionen Low Power Mode för att förlänga batteritiden på din klocka. Din bärbara enhet fortsätter att spåra och registrera mätvärden som distans, aktiva kalorier, tempo och förfluten tid, även om det här läget är aktiverat.
Du kan använda följande instruktioner för att automatiskt sätta på lågenergiläge medan du tränar.
- Navigera till Watch-appen på din iPhone.
- Tryck på fliken Min klocka → Gå till träning → Växla på knappen bredvid Low Power Mode.
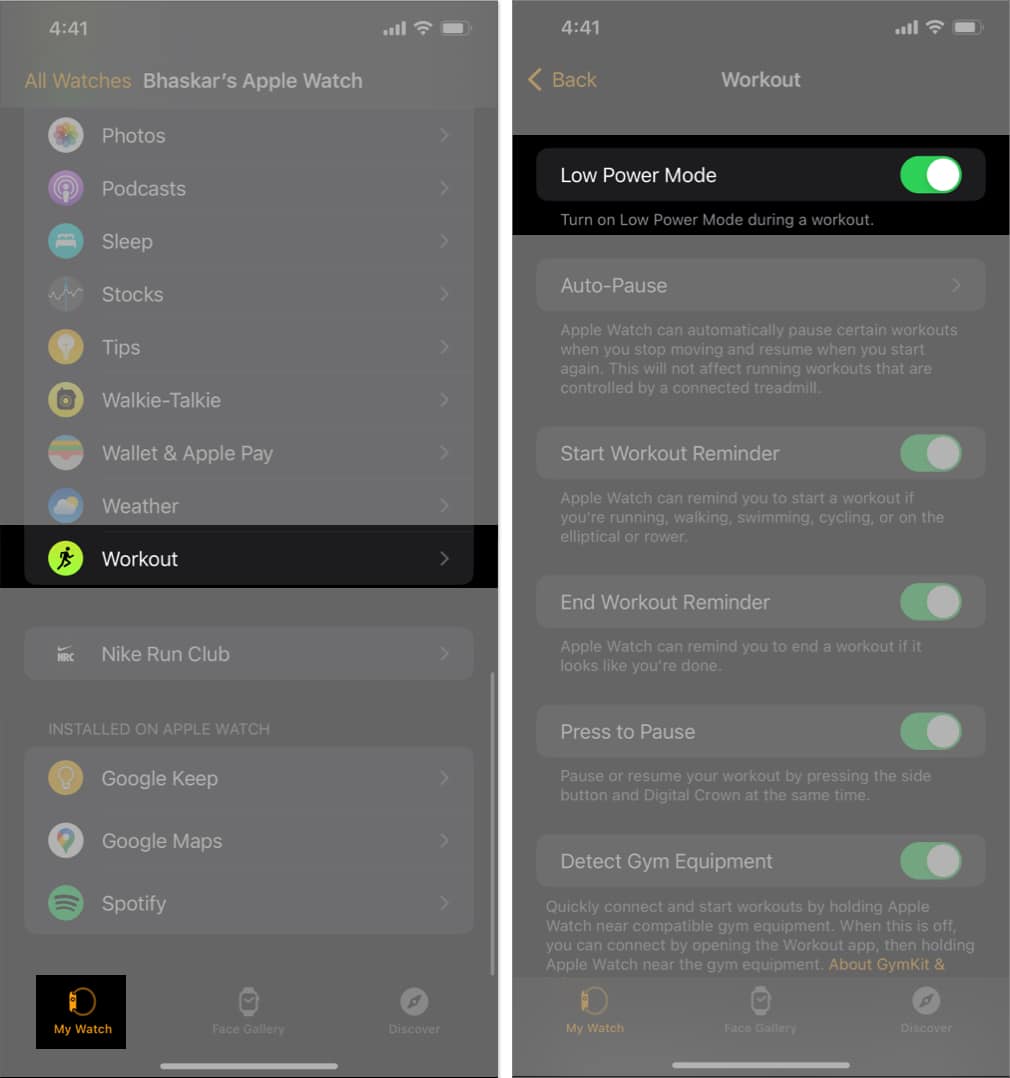
Så här kontrollerar du din aktivitetshistorik eller utmärkelser på Apple Watch
Det är enkelt att kontrollera din aktivitetshistorik; följ bara instruktionerna nedan.
- Navigera till Fitness-appen på din iPhone.
- Välj Aktivitetshistorik → Välj kalenderikonen uppe till höger.
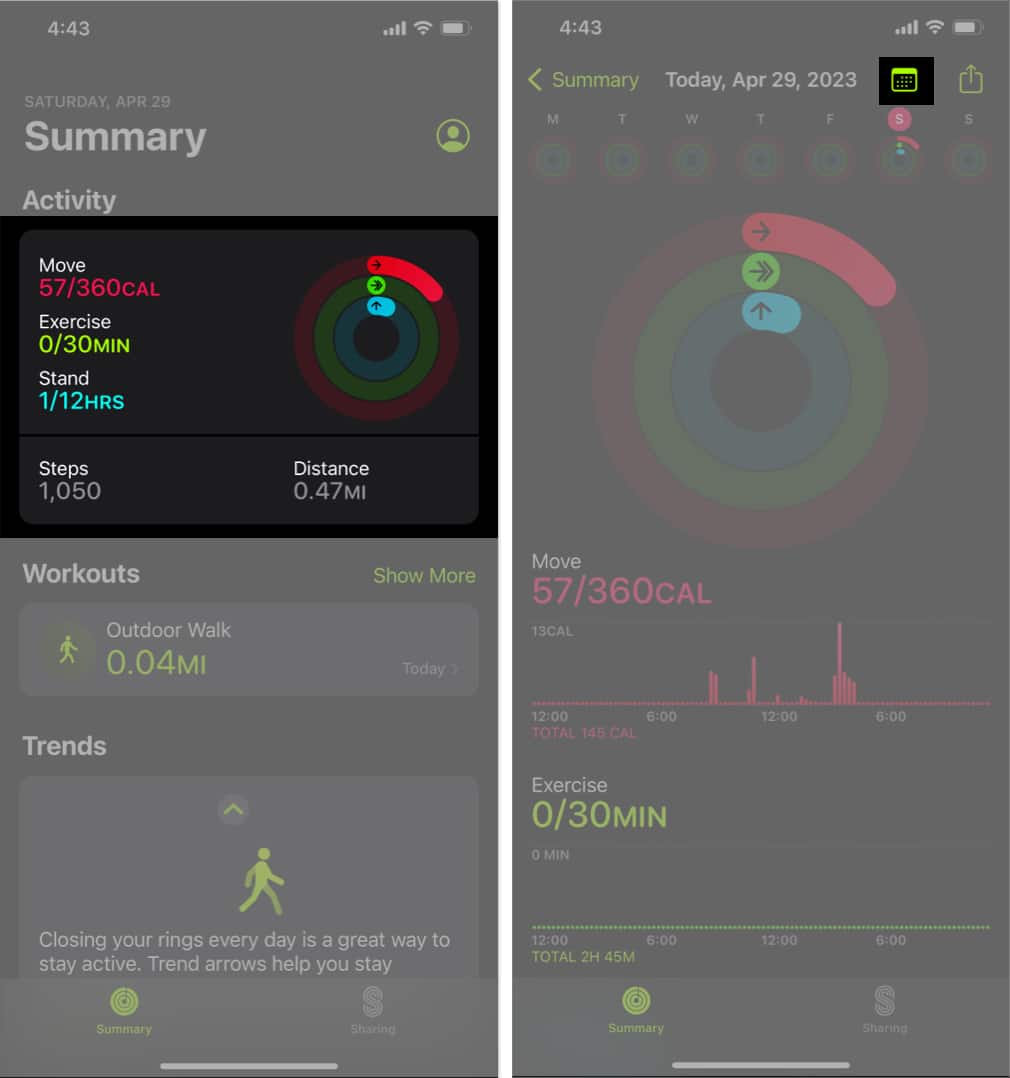
För att se din träningshistorik eller dina utmärkelser måste du gå till fliken Sammanfattning → Välj Visa mer bredvid Träningspass eller Utmärkelser. Dessutom kan du också välja vilket objekt som helst för att se ytterligare detaljer.
Hur man spårar ett träningspass på Apple Watch
Kom ihåg att din träningsdata delas med Activity-appen på din Apple Watch, och du kan använda den till spåra dina dagliga träningsdata eftersom det ser till att din träning räknas mot dina aktivitetsmål. När du ger tillstånd kan tredjepartsapplikationer komma åt data som automatiskt lagras i Health-appen.
Hur man tar bort ett Apple Watch-pass
För att hålla din klocka fungerande och se till att du har korrekta data för dina nuvarande träningspass är det viktigt att regelbundet rensa bort gamla träningspass. Du kan snabbt ta bort träningspass från din Apple Watch som du inte vill behålla genom att följa instruktionerna i vår artikel.
Vanliga frågor
Ja, Workout-appen på din Apple Watch låter dig logga flera träningspass under en enda session.
Pulsmätaren på Apple Watch är anmärkningsvärt exakt när du mäter träningspass. Men för att förbättra noggrannheten i dina data, se till att klockan passar på rätt sätt.
Ja, Workout-appen på din Apple Watch tillåter användning av GPS för att spåra dina träningspass utomhus. GPS-funktionen aktiveras automatiskt när du väljer en utomhusövning, som jogging eller cykling, som du vill spåra.
Låt oss träna! 🏋️
Maximera din träningspotential med din pålitliga Apple Watch! Spåra dina träningsmål sömlöst medan du lyssnar på dina favoritlåtar.
Om du tyckte att den här artikeln var intressant bör du läsa om fler fantastiska funktioner hos Apple Watch nedan.
Läs mer:
- Så här använder du automatisk spåravkänning på Apple Watch
- Hur man stänger av grönt ljus på Apple Watch
- Hur man manuellt lägger till ett träningspass i Activity-appen från iPhone
Författarprofil
Bhaskar
Bhaskar är medlem i iGB-familjen och tycker om att experimentera med ord och rytmer. Han har också en talang för webb- och apputveckling. Om du inte skriver kan du hitta honom på snören eller ägna sig åt sport. Och till kvällen kommer hans citat att dyka upp på dina Instagram-flöden.
Författarprofil
Jibin
Jibin Joseph är innehållsredigerare på iGeeksBlog och har utmärkt uppmärksamhet på detaljer. Han är en glupsk läsare, med intressen som sträcker sig från filosofi och historia till geopolitik och teknik. När du inte läser eller korrigerar grammatik, skulle du märka att han deltar i diskussioner om fotboll. Du kan följa honom på Twitter och Instagram på @4ibin.