
Alla smartphones har en rad dolda funktioner, eller åtminstone funktioner som skulle vara svåra att hitta för ett otränat öga. Medan de kunniga, de ständigt nyfikna och gör-det-själv-entusiasterna gillar att fördjupa sig i enhetens inre för att hitta dem, har andra inte tålamodet och föredrar att söka efter en lista online. Här är vårt: våra tips för Samsung Galaxy J7 (2017) och dess bröder, J5 (2017) och J3 (2017).
- Samsung Galaxy A5 (2017) vs Galaxy J7 (2017): Hur olika är de egentligen?
- Samsung Galaxy A5 (2017) recension: En medelstor enhet med premiumfunktioner
Samsung Galaxy J7 (2017)
Inaktivera läget Always On Display
Detta trick är en riktig klassiker för Samsung-enheter. Som standard aktiverar tillverkaren läget Always On Display, en funktion som alltid visar datum, tid, batteriprocent och meddelandeikoner. Det här visningsläget kan vara irriterande men vi lovar att det kan konfigureras. För att göra detta, gå bara till Inställningar och välj Always On Display i menyn högst upp på skärmen. Du kan sedan ändra utseendet (till exempel ändra klockan till analog) eller avaktivera funktionen helt.
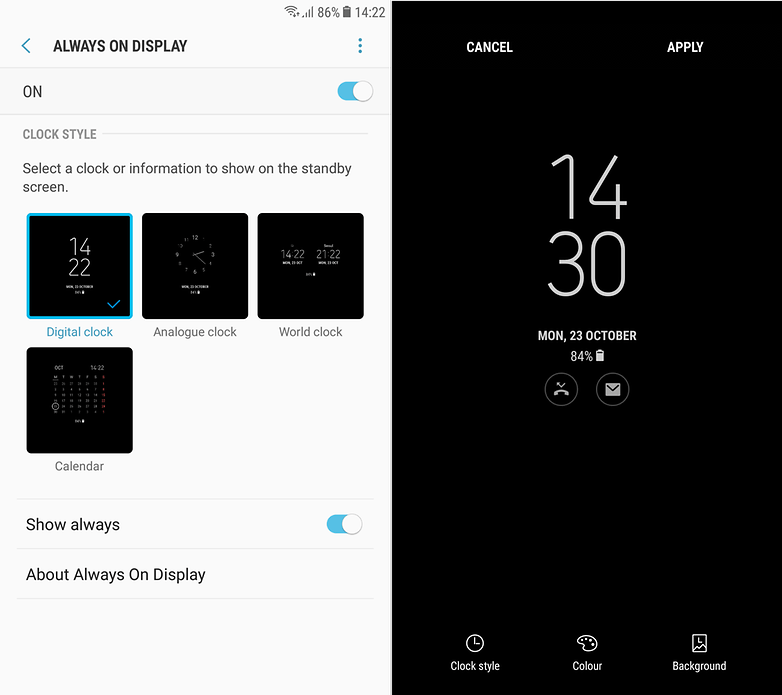
Inte intresserad av den här funktionen? Inaktivera det! © ANDROIDPIT
Samsung Galaxy J3 (2017), J5 (2017) och J7 (2017)
Använd skärmen med bara en hand tack vare hemknappen
Galaxy J7 är långt ifrån en kompakt smartphone. Den mäter 5,5 tum diagonalt, så att använda den med bara en hand är ganska svårt, kanske till och med omöjligt. Lyckligtvis höll Samsung detta i åtanke och erbjuder ett sätt att använda smartphonen med en hand. Vad som är ännu bättre är att du kan konfigurera hemknappen för att anpassa sig till skärmstorleken.
Gå till Inställningar och sök efter Avancerade funktioner. Välj “Enhandsläge”. Välj “Touch”. Men genom att trycka på hemknappen tre gånger i följd kan du placera den på vardera sidan av skärmen.
Aktivera det enkla läget
Den här funktionen har funnits på Samsungs smartphones ett tag nu, men även om den är praktisk för vissa är den ganska förbisedd. De flesta användare vill använda sin telefon i det här läget, men vissa som är ovilliga att använda teknik (man kan kalla dem teknofober) vill helt enkelt ha en skärm som visar de grundläggande funktionerna utan att skärmen blir belamrad med filer och de (alltför) många irriterande genvägarna .
För att aktivera det enkla läget, gå till Display Settings. Sedan behöver du bara aktivera Enkelt läge och det är allt som behövs!
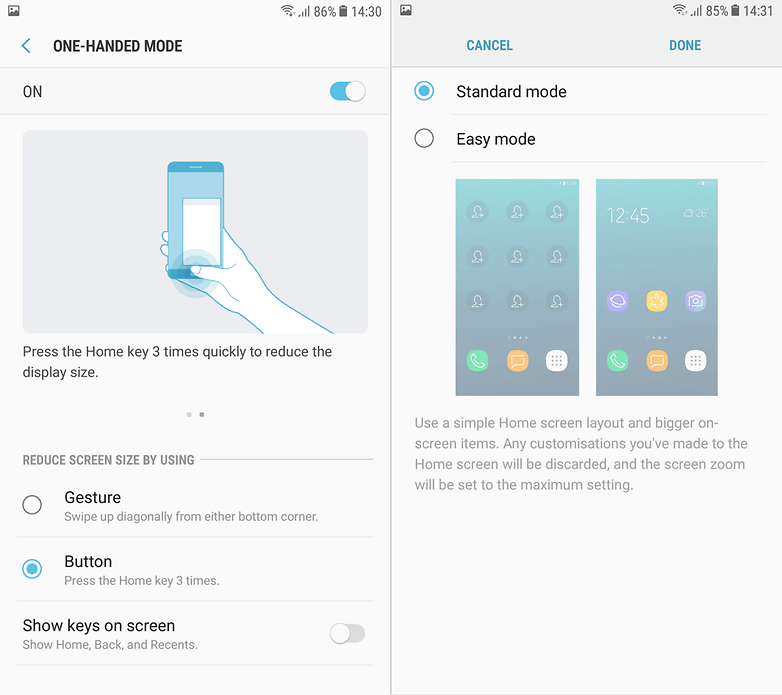
Enkelt läge till höger, enhandsläge till vänster. © ANDROIDPIT
Testa hårdvaran
Det är lätt att avgöra om din enhet fungerar bra eller inte, men ofta, efter ett fall eller att ha blivit dränkt i en kopp te, kan du behöva köra några tester. Ange bara koden *#0*# i telefonen för att komma åt flera typer av tester, allt från färgdisplayen till beröringsigenkänning.
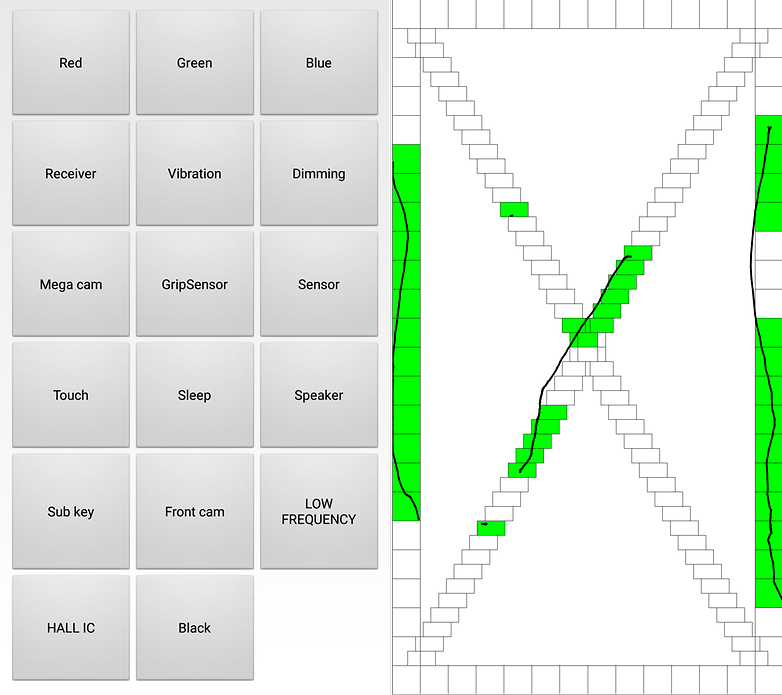
Fungerar pekskärmen? © ANDROIDPIT
Ta foton utan att röra skärmen
Det har hänt oss alla. När du måste ta ett foto snabbt och när du låser upp din smartphone, öppna kameraappen och tryck på kameraknappen för att ta bilden, har objektet som du ville fånga försvunnit. Som tur är har tillverkarna tagit hänsyn till detta och har tillhandahållit enklare sätt att öppna kameran och ta ett foto. På J7, och på alla Samsung-smarttelefoner, behöver du bara dubbelknacka på hemknappen för att öppna kameran och använda någon av volymknapparna som en avtryckare för att ta bilden. Enkelt, eller hur?
Aktivera läget för flera fönster
Det här läget är välkänt bland Android-fans, men nybörjare vet egentligen inte så mycket om det. Det är synd eftersom det kan vara väldigt praktiskt. Du kan visa två applikationer samtidigt (en på vänster sida av skärmen och en på höger sida, när smarttelefonen hålls horisontellt förstås). Gå bara till Inställningar, Avancerade funktioner, Multi-screen och aktivera alternativet Aktivera visning av delad skärm. Gå sedan till en app och tryck på multi-tasking-knappen (till vänster om hemknappen). Din skärm kommer då att delas upp i två sektioner. Du kommer att kunna ladda det andra programmet som du vill öppna i det tomma avsnittet.
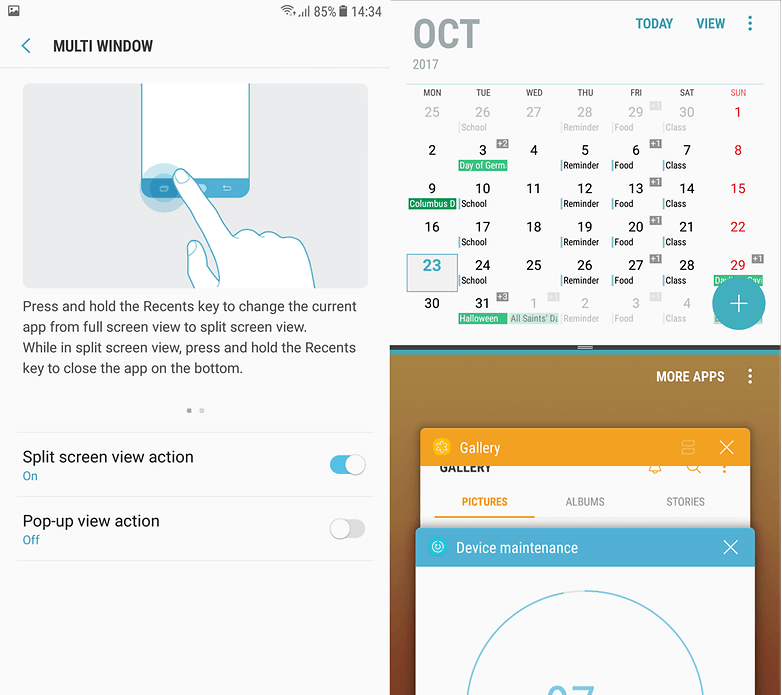
Du kan skicka ett e-postmeddelande medan du tittar på en YouTube-video. © ANDROIDPIT
Känner du till några andra intressanta funktioner på dessa enheter? Vilket trick är din favorit? Låt oss veta i kommentarerna!