Om du precis har köpt en ny Galaxy S22 eller en annan Samsung-telefon och vill överföra data från din gamla telefon till den nya enheten, har Samsung ett riktigt bra verktyg som heter Samsung Smart Switch som kan göra uppgiften åt dig. Så här kan du använda Samsung Smart Switch för att överföra innehåll från din gamla smartphone till kompatibla Samsung Galaxy-enheter.
- Läs också: Det här är de bästa laddarna för Samsung-telefoner
Samsung-telefoner som Galaxy A53, Galaxy Z Fold 4 eller Galaxy S22 är bland bästsäljarna 2022. Om du precis har beställt en av dessa modeller kan vi på NextPit hjälpa dig att överföra data. Från och med 2022 finns det flera sömlösa metoder för att göra detta, oavsett vilken smartphonemodell och operativsystem du använder.
Vi har diskuterat hur man överför innehåll från din gamla smartphone till en ny i detalj, men vi kände att Samsungs smartphones förtjänar en egen artikel på grund av de omfattande funktionerna som erbjuds av Samsung Smart Switch.
Innan du börjar
Det finns ett par saker du bör vara medveten om innan du börjar använda Samsung Smart Switch för att överföra innehåll från din gamla smartphone till den nya Samsung-enheten. Det allra första kravet är att Samsung Smart Switch endast fungerar för att överföra data till Samsung-enheter. Du kan till exempel inte använda det här verktyget för att överföra data från till exempel en Samsung-enhet till en OnePlus-enhet.
Att trådlöst överföra innehåll från en smartphone till en annan är inte längre lika skrämmande som det en gång var. Det är nästan lika snabbt som att göra uppgiften med en kabel. Detta är därför vårt föredragna sätt att överföra innehåll från enhet till enhet. Nu, beroende på vilken smarttelefonmodell du äger (och operativsystemet det körs), låt oss ta en titt på hur du använder Samsung Smart Switch för att trådlöst överföra innehåll.
Samsung Smart Switch: Överför innehåll till din telefon via kabel
Det första du måste se till är att Samsung Smart Switch-appen är installerad på båda enheterna i fråga. Om din källsmarttelefon inte är en Samsung-enhet kan du ladda ner Smart Switch Android-appen från Google Play Butik.
På de flesta Samsung-enheter kommer den här appen förinstallerad och kan nås genom att gå in i följande meny:
- Öppna appen Inställningar.
- Tryck på Konton och säkerhetskopiering.
- Tryck på Smart Switch.
På vissa lägre Samsung-enheter kan det hända att Smart Switch-appen inte är förinstallerad. Här är vad du behöver göra i ett sådant scenario.
- Öppna appen Inställningar.
- Tryck på Konton och säkerhetskopiering.
- Tryck på Ta med data från gammal enhet under avsnittet Smart Switch.
- Du kommer att se en uppmaning att ladda ner Smart Switch-appen.
- Fortsätt med instruktionerna på skärmen och ladda ner appen.
- När appen är installerad, ge nödvändiga behörigheter.
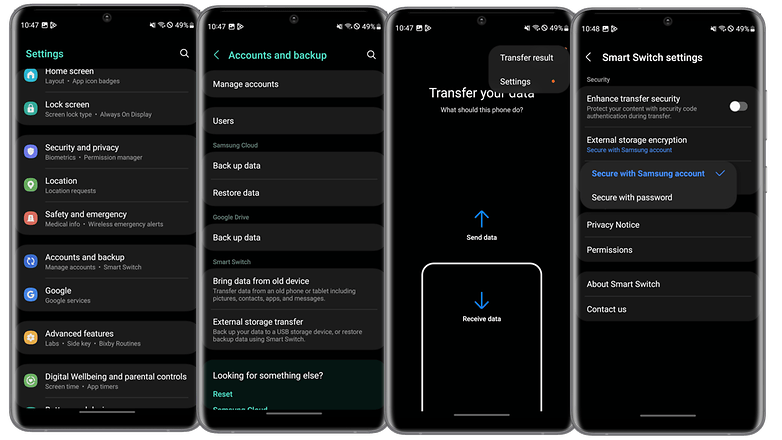
Om din Samsung-telefon inte har Samsung Smart Switch förinstallerad kan du installera den enligt följande / © NextPit
När du har försäkrat dig om att Samsung Smart Switch är installerad på båda telefonerna öppnar du appen på båda enheterna. Du kommer att se en skärm som säger Ta med data till din nya telefon (eller Let’s Go). Se till att båda enheterna är fysiskt nära varandra.
- På den gamla telefonen trycker du på Skicka data/Låt oss gå.
- Du kommer nu att bli ombedd att välja hur du vill ansluta de två enheterna. Välj Trådlöst.
- På den gamla telefonen får du en popup-skärm som heter Invitation to connect. Tryck på Acceptera.
- Den nya telefonen kommer nu att försöka ansluta till din gamla telefon. Du kommer att se en uppmaning på den gamla telefonen att tillåta anslutningen. Tryck på Tillåt.
- Anslutningen upprättas omedelbart.
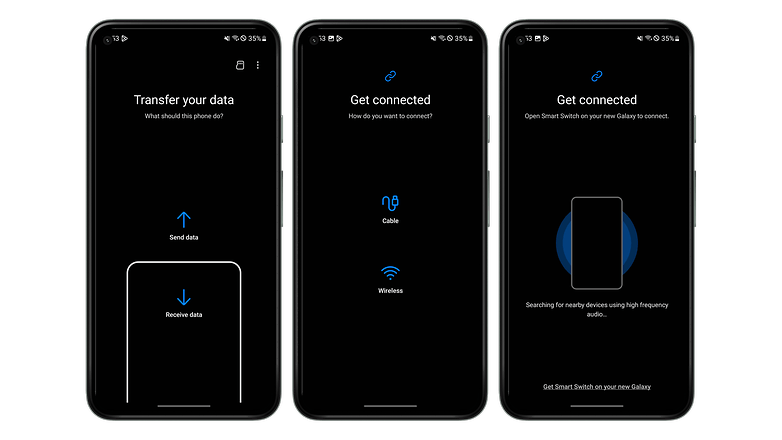
Du måste installera Samsung Smart Switch på din gamla telefon också! / © NextPit
På den nya telefonen kommer du nu att se innehållet som du kan välja för överföring. Den här skärmen visar också det uppskattade lagringsutrymmet som överförda data kommer att ta upp på din nya telefon. Du kan också se den beräknade överföringstiden här.
Appen låter dig också ange exakt vad du vill importera från den gamla telefonen. Om du till exempel trycker på pilen bredvid varje alternativ visas en undermeny med de data du vill importera. Om du till exempel trycker på pilen bredvid “Meddelanden” kan du välja att importera alla SMS-meddelanden som är lagrade på telefonen eller bara de från en viss tidsperiod. Du kan också göra samma sak för bilder och videor, genom att bara välja de du vill ha på din nya telefon.
- När du är säker, scrolla ner på den nya telefonen och tryck på Överför.
- När överföringen är klar klickar du på Klar på din nya telefon.
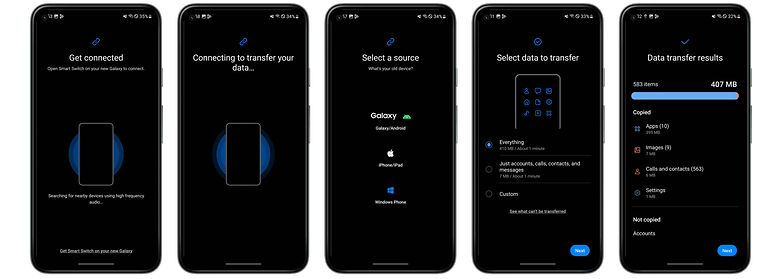
Du väljer vad du vill ha på den nya telefonen! / © NextPit
Samsung Smart Switch: överför data till din telefon med kabel
Även om den trådlösa metoden för att överföra innehåll är det enklaste sättet att använda Smart Switch, kan det finnas omständigheter som du behöver använda en kabel för att göra detta. Så här kan du överföra innehåll från en Android-telefon till en Samsung-telefon med hjälp av kablar.
Artiklar som behövs: USB-kabel, OTG-adapter.
Obs: Om du har en Lightning till USB-C- eller USB-C till USB-C-kabel behöver du ingen adapter.
- Installera Android-appen Smart Switch från Google Play Butik.
- Anslut båda telefonerna med kabeln.
- Öppna Smart Switch-appen på den gamla telefonen.
- Öppna Inställningar på din Samsung-enhet.
- Tryck på Konton och säkerhetskopiering.
- Tryck på Smart Switch.
- Tryck på Skicka data/Let’s Go på den gamla telefonen.
- Tryck på Kabel.
- Följ instruktionerna på skärmen och välj det innehåll du behöver på den nya telefonen.
- Tryck på överföra och vänta på att processen ska slutföras.
Samsung Smart Switch: Hur man överför innehåll från iOS

Använder kabel eller iCloud backup för att överföra innehåll från iOS till Samsung-enheter med Smart Switch. / © Backgroundy / Shutterstock.com
Om du flyttar till en Samsung-enhet från en iPhone, rekommenderar Samsung att du använder en kabel för att uppnå detta. För att göra detta måste du få tag i en Lightning till USB-C-kabel och en USB-C till USB-C-kabel (med en adapter) för att fortsätta. Så här kan du starta processen.
- Läs också: iPhone eller Samsung: Vilken smartphone ska du köpa?
Hur man använder Samsung Smart Switch med iPhones med en kabel
- På Samsung-enheten trycker du på Inställningar och går sedan till Konton och säkerhetskopiering.
- Tryck på Smart Switch.
- Om Smart Switch inte är installerad, följ stegen som nämns här.
- Öppna Smart Switch på den nya telefonen och tryck sedan på Ta emot data.
- Tryck på iPhone/iPad på “Välj en källskärm”.
- Anslut kabeln mellan de två enheterna och tryck på Trust på popup-fönstret som visas på iPhone.
- Tryck på Nästa på Samsung-enheten. Du kan bli ombedd att ange ditt iPhone-lösenord under denna process.
- Samsung kommer nu att skanna din iPhone efter data som ska importeras.
- På nästa sida ser du ett urval av saker som kan importeras.
- Välj all data du vill ha, scrolla till botten och tryck på alternativet som säger Överför.
- Beroende på mängden data som behöver överföras kan detta ta allt mellan 30 minuter till flera timmar.
Samsung Smart Switch: Överför innehåll från iPhone och iPad med iCloud
Det andra alternativet (ex) iPhone-användare måste överföra data till en ny Samsung-enhet är att använda iCloud för att göra detta. Observera dock att iCloud inte säkerhetskopierar så många saker som kabelmetoden tillåter dig. Använd detta som det andra alternativet.
- Öppna Smart Switch på den nya Samsung-enheten.
- Tryck på Ta emot data och välj sedan iPhone/iPad.
- Klicka på alternativet som säger Hämta data från iCloud istället längst ned.
- Ange dina iCloud- och AppleID-uppgifter och följ instruktionerna på skärmen.
- Du kan bli ombedd att ange din verifieringskod. Tryck på OK.
- Välj allt du vill importera från iPhone och tryck på Importera.
- Läs också: Så här överför du allt från iPhone till Android
Samsung Smart Switch: Överför via SD-kort
Om du har ett USB-minne med hög kapacitet eller ett SD-kort kan du använda dessa för att överföra data från din gamla Android-telefon till den nya Samsung-telefonen. För att alternativet SD-kort ska fungera bör båda enheterna ha en microSD-kortplats.
- Sätt i microSD-kortet i den gamla telefonen.
- Installera Smart Switch på den gamla telefonen från Google Play Butik.
- Öppna Smart Switch och tryck på SD-kortikonen i det övre högra hörnet och tryck sedan på Säkerhetskopiera.
- Du kan nu välja vad du behöver säkerhetskopiera.
- Efter valet trycker du på Säkerhetskopiera igen och väntar på att processen ska slutföras.
- Ta bort SD-kortet från den gamla telefonen och sätt in det i SD-kortplatsen på den nya Samsung-telefonen.
- Öppna Smart Switch på Samsung-telefonen.
- Tryck på SD-kortikonen i det övre högra hörnet och tryck sedan på Återställ.
- Välj alla objekt som du vill återställa och tryck sedan på Återställ igen.
- Tryck på Klar när processen är klar.
SanDisk Ultra Dual USB-C-flashenhet
Överför WhatsApp-data från en gammal smartphone till din nya Galaxy
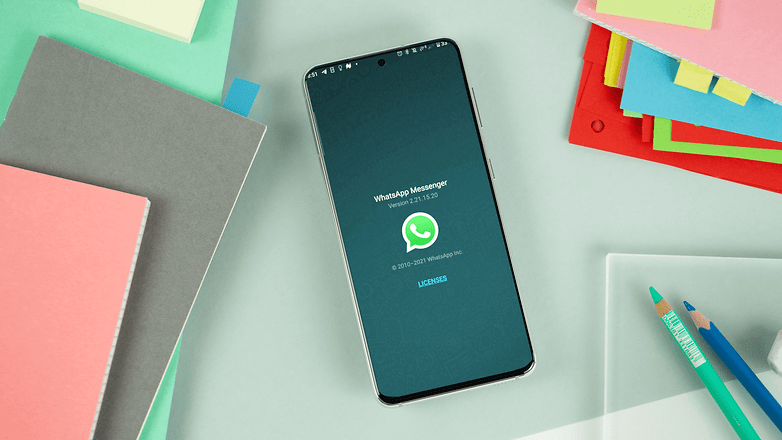
Vissa människor kan inte leva utan WhatsApp. Så din chatthistorik måste följa med dig också. / © NextPit
Hatad av de flesta, i slutet av dagen behöver alla WhatsApp, eftersom helt enkelt för många vänner och släktingar använder instant messenger från Facebook Meta och du vill hålla kontakten. Återigen, NextPit har en detaljerad guide om hur man gör överför WhatsApp-chattar till din nya Samsung-telefon. Men i grunden är det heller inget knep. Som Android-användare har du givetvis ett Google-konto och har därmed även 15 GB gratis Google Drive-lagring.
- Öppna WhatsApp på din gamla smartphone.
- Gå till huvudmenyn på de tre prickarna uppe till höger (hamburgermeny).
- Gå till Inställningar.
- Tryck på Chattar.
- Scrolla nu ner och tryck på Chat backup.
- Logga in här på ditt Google-konto (Gmail-adress).
- Skapa nu din första WhatsApp-säkerhetskopia genom att trycka på Säkerhetskopiera.
- Installera nu Vilken app på din nya Samsung-telefon.
- Verifiera ditt mobilnummer och gör säkerhetskopian på samma sätt som beskrivits tidigare.
Vad överför Smart Switch? Vad kan den inte migrera?
Samsungs migreringsverktyg överför inte allt mellan enheter. Vilken typ av innehåll Smart Switch kan överföra till din nya Samsung Galaxy-telefon beror på vilken typ av telefon du migrerar från:
Från en Android-telefon:
- Kontakter, scheman, meddelanden, samtalshistorik och klockinställningar.
- Bilder.
- Musik (endast DRM-fri).
- Videor (endast DRM-fria).
- Dokument.
- Ansökningar.
- De flesta appinställningar.
Från iOS med en kabel:
- Kontakter, scheman, meddelanden, anteckningar, samtalshistorik och webbläsarbokmärken.
- Bilder.
- Musik (endast DRM-fri).
- Videor (endast DRM-fria).
- Dokument.
- Wi-Fi och larminställningar.
Från iOS med iCloud:
- Kontakter, scheman, anteckningar, samtalshistorik och webbläsarbokmärken.
- Bilder.
- Videor (endast DRM-fria).
- Dokument.
- Wi-Fi och larminställningar.
Vad kan Samsung Smart Switch inte överföra?
- Kontakter sparas endast på SIM-kortet.
- Konton från Google, sociala medier och jobbmail.
- Möten synkroniserade med externa konton.
- Privat applikationsdata.
- Vissa begränsade e-postmeddelanden (Social Hub, premiumkonton och andra).
- Levande bakgrundsbilder och teman.
Tja, det sammanfattar ganska mycket våra steg för att överföra innehåll från din gamla smartphone till din nya Samsung-telefon med Samsung Smart Switch. Har du använt SmartSwitch för att uppnå detta? Hur har din upplevelse varit? Låt oss veta i kommentarerna nedan!
Denna artikel skrevs i samarbete med Carsten Drees och uppdaterades i december 2022. Kommentarer från innan uppdateringen har sparats.