Mac utmärker sig som en överlägsen enhet för att öka produktiviteten. Även om vi alla kan förvänta oss att Apple kontinuerligt rullar ut programvaruförbättringar för att öka produktiviteten, som webbappar i Safari och interaktiva widgets i macOS Sonoma, finns det underskattade och praktiska funktioner som Hot Corners som vi borde maximera mer. Här är allt du behöver veta om att använda Hot Corners på Mac.
- Vad är Hot Corners på Mac?
- Hur man kommer åt och aktiverar Hot Corners på Mac
- Hur man ställer in Hot Corners med kortkommandon på Mac
- Hur man stänger av Hot Corners på Mac
Vad är Hot Corners på Mac?
Hot Corners är genvägar som använder skärmens fyra hörn för att utlösa eller aktivera en åtgärd när du flyttar muspekaren till ett hörn.
Precis som kortkommandon låter Hot Corners dig utlösa olika funktioner utan att navigera genom menyer. Det som gör det bättre än kortkommandon är att det är så mycket lättare att flytta musen till ett hörn istället för att trycka på flera tangenter samtidigt.
Åtgärder Hot Corners kan utföra på Mac
Den här Mac-genvägen låter dig konvertera skärmens fyra hörn till “heta” utrymmen som omedelbart utlöser en av 10 olika åtgärder. Som standard är det nedre högra hörnet inställt på Quick Note.
Nedan är de 10 olika åtgärderna du kan tilldela ett hett hörn:
- Mission Control: Mission Control ger dig en översikt över alla objekt som för närvarande är öppna på din Mac
- Programfönster: Detta visar alla öppna fönster för en viss app samlade i en vy. Till exempel skulle det visa dig alla dina stickies i en enda vy Desktop
- Aviseringscenter: Detta visar dina widgets och aviseringar från dina appar. Eftersom du bara kan komma åt detta genom att svepa två fingrar från höger sida av din styrplatta till vänster eller genom att klicka på datum och tid från menyraden, tilldelar människor sällan detta till ett varmt hörn
- Desktop: Denna åtgärd flyttar alla dina fönster åt sidan så att du enkelt kan komma åt filer på skrivbordet. Fönstren återkommer omedelbart när du flyttar bort markören eller väljer en fil.
- Launchpad: Launchpad ser ut och beter sig som iPhone eller iPads startskärm. Det låter dig navigera och komma åt appar som är installerade på din Mac.
- Snabbanteckning: Om du lägger detta i ett varmt hörn öppnas omedelbart en anteckning för att snabbt “skriva ner” idéer.
- Starta skärmsläckare: Som namnet antyder låter den här åtgärden dig aktivera din skärmsläckare. Även om endast ett fåtal personer använder skärmsläckare, kan detta vara praktiskt om du går bort från skärmen i några minuter och vill dölja innehållet på skrivbordet.
- Inaktivera skärmsläckare: Om du använder en skärmsläckare kan den dyka upp efter några minuters inaktivitet, som när du funderar hårt och länge på det bästa sättet att formulera ett e-postmeddelande. Denna heta hörnåtgärd hindrar din skärmsläckare från att slås på.
- Sätt skärmen i viloläge: Denna heta hörnåtgärd låter dig stänga av skärmen direkt.
- Låsskärm: Genom att använda denna heta hörnåtgärd kan du omedelbart försätta din skärm i viloläge. I motsats till att bara försätta den i viloläge kräver låsning av skärmen att du anger ditt lösenord för att komma åt skrivbordet igen.
Hur man kommer åt och aktiverar Hot Corners på Mac
- För att komma åt Hot Corners, gå till Apple-menyn → Systeminställningar.

- Välj Desktop & Dock i sidofältet → Scrolla sedan ned och klicka på Hot Corners.
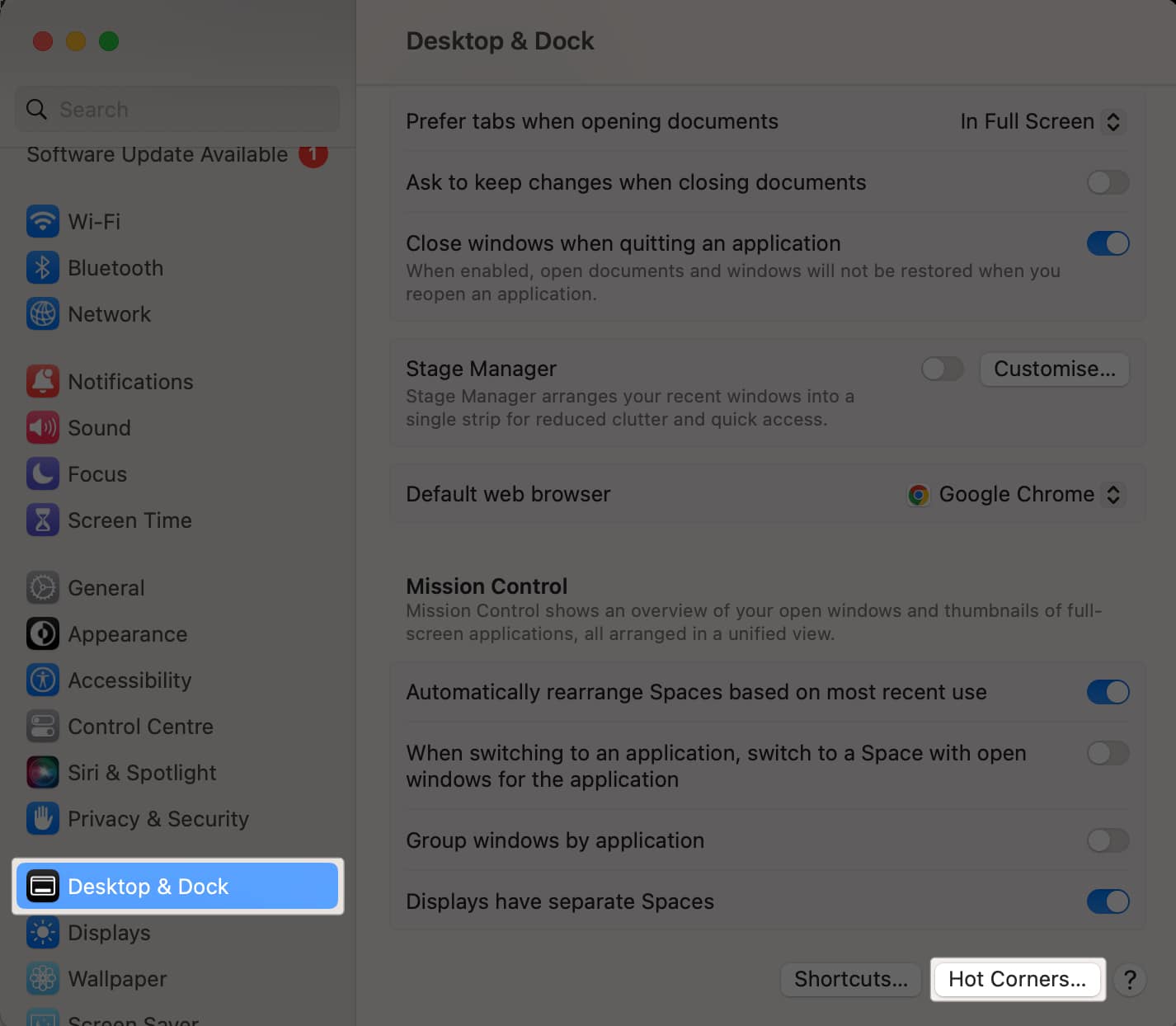
- För att ställa in Hot Corners, välj en av de fyra rullgardinsmenyerna som representerar varje heta hörn.
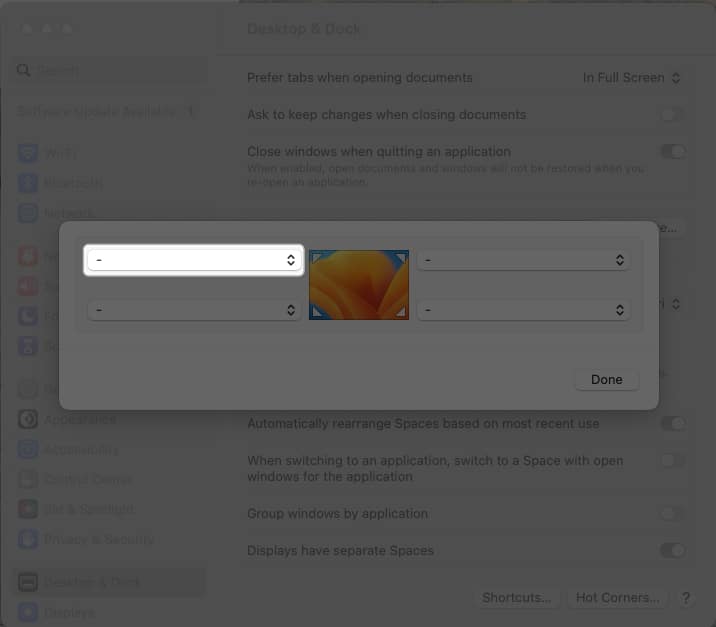
- Klicka på vilket heta hörn du vill tilldela en åtgärd → Välj Klar.
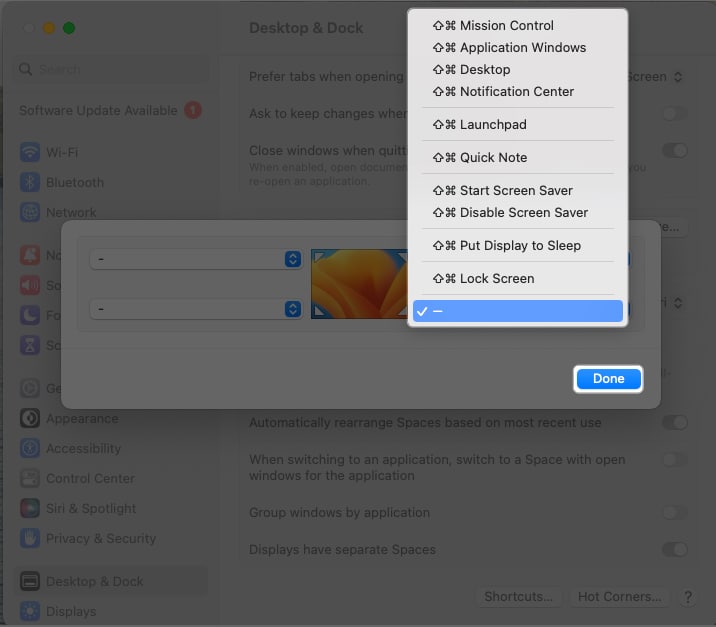
- När det är aktiverat flyttar du bara muspekaren till Hot Corner på skrivbordet för att utlösa din tilldelade åtgärd.
Hur man anpassar Hot Corners
Om du vill göra ändringar, gå bara tillbaka till Hot Corners-inställningarna och justera de tilldelade åtgärderna eller heta hörnen enligt dina önskemål.
Hur man ställer in Hot Corners med kortkommandon på Mac
Ett av de vanligaste klagomålen mot varma hörn är tendensen att utlösa dem av misstag. För att förhindra detta kan du lägga till modifieringsknappar, vilket kräver att du trycker på specifika tangenter samtidigt som du sveper till ett hörn för att aktivera åtgärden.
Du kan använda Kommando, Skift, Alternativ, Kontroll eller en kombination av dessa tangenter. Håll bara ned en knapp eller flera tangenter innan eller medan du klickar på någon av popup-menyerna. Symbolen för tangenterna ska visas före åtgärden, till exempel ⇧ Mission Control, när du trycker på Shift.
Hur man stänger av Hot Corners på Mac
Det finns ingen avstängningsknapp för att inaktivera Hot Corners. Istället väljer du bara det heta hörnet med en tilldelad åtgärd och ändrar åtgärden till ingenting eller symbolen –.
- Gå till Apple-menyn → Systeminställningar → Desktop & Dock.
- Rulla ned och klicka på Hot Corners.
- Klicka på en rullgardinsmeny → Välj symbolen (–) → Klicka på Klar för att spara dina inställningar.
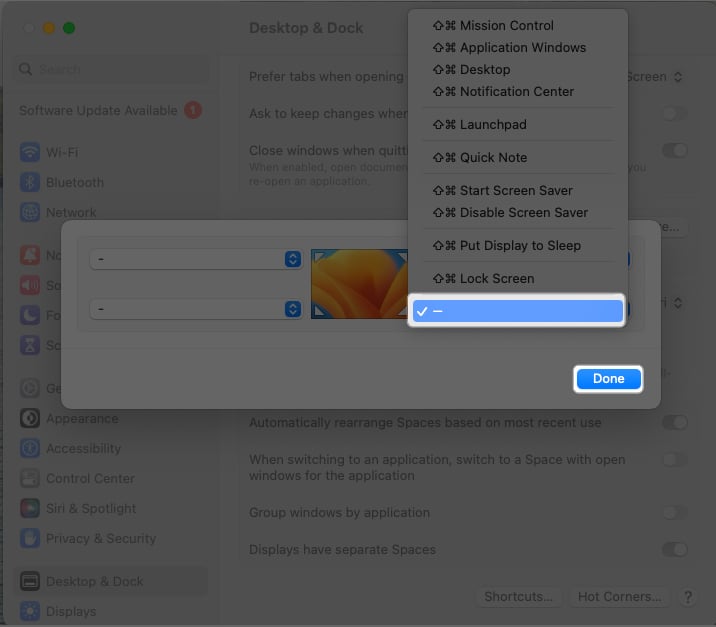
Vanliga frågor
Om dina datorinställningar hanteras av någon annan, som en administratör eller IT-avdelning, kanske du först behöver dem för att du ska kunna ändra din Macs inställningar. Om du använder en eller flera extra bildskärmar kanske heta hörn inte fungerar på dem (utökad skärm) och fungerar bara på den primära skärmen.
Du kan stänga av varma hörn genom att ta bort den tilldelade åtgärden i inställningarna.
Du kan tilldela varma hörn på vilket som helst av skärmens fyra hörn. Som standard har endast det nedre högra hörnet en given åtgärd (snabbanteckning). Du kan ställa in heta hörn och lägga till och ändra de tilldelade funktionerna för varje heta hörn.
Avslutar…
Hot corners är ett utmärkt sätt att snabbt komma åt funktioner och appar på din Mac utan att navigera genom menyer. Detta sparar tid och ansträngning, så det är värt att utforska om du inte redan har gjort det. Älskar du dem också? Dela i så fall varför nedan!
Läs mer:
- Hur man gör skrivbordsgenvägar på Mac
- Mac-tangentbordsgenvägar för Notes-appen
- Hur du snabbt ser alla kortkommandon för alla Mac-appar med CheatSheet
Läsare som du hjälper till att stödja iGeeksBlog. När du gör ett köp med hjälp av länkar på vår webbplats kan vi tjäna en affiliate-provision. Läs mer.