
Du kanske har märkt att din Mac-skärm stängs av när du inte använder den på några minuter. MacOS går i viloläge när den är inaktiv för att spara på batteriet och öka energieffektiviteten. Men om du gör någon kontinuerlig uppgift kanske du inte vill att den ska sova. Här kommer jag att diskutera hur man stoppar Mac från att sova.
- Varför ska du hindra Mac från att sova?
- Hur man hindrar Mac från att gå i viloläge med batteriinställningar
- Ändra inställningarna för låsskärmen för att förhindra att Mac går i viloläge
- Hur man förhindrar Mac från att sova med Terminal
- Använd en app från tredje part för att stänga av viloläget på din Mac
Varför ska du hindra Mac från att sova?
Det kan finnas många anledningar till att du måste stoppa Mac från att sova. Det finns exempel som:
- När du kör långa uppgifter: När du laddar ner långa filer på en Mac måste du förhindra att Macen går i viloläge för att slutföra uppgiften utan avbrott.
- Ge presentationer: Föreställ dig att din Mac plötsligt somnar när du håller en presentation. Att hindra Mac-skärmen från att vila är alltid bättre för att säkerställa att din presentation fungerar smidigt.
- Fjärråtkomst: För de som använder sin Mac på distans är det viktigt att hålla Macen vaken eftersom om den somnar måste du ställa in fjärråtkomst på Macen igen.
- Strömma musik eller video: Jag blir irriterad när min Mac-skärm blir tom när jag tittar på videor. Därför är det det bästa sättet att få den att hålla sig vaken hela tiden.
Nu när du vet behovet av att stoppa Mac från att sova, låt oss titta på hur du kan göra det.
Eftersom att hålla Mac-skärmen vaken hela tiden är en systemgrej, låt oss titta på olika sätt du kan göra det på. Även om stegen här är att få Mac att aldrig somna, kan du skräddarsy inställningarna efter dina önskemål.
Hur man hindrar Mac från att gå i viloläge med batteriinställningar
- Gå till Systeminställningar.

- Gå till Batteri från den vänstra rutan.
- Klicka på rullgardinsmenyn bredvid Low Power Mode → Välj Aldrig.

- Klicka nu på Alternativ.
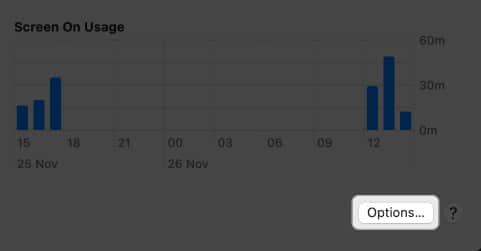
- Klicka på rullgardinsmenyn bredvid Väck för nätverksåtkomst → Välj alltid.
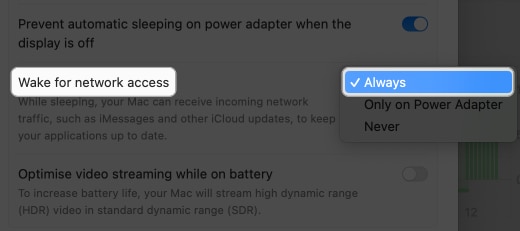
- Slå på Förhindra automatisk viloläge på nätadaptern när skärmen är avstängd.
- Tryck på Klar.
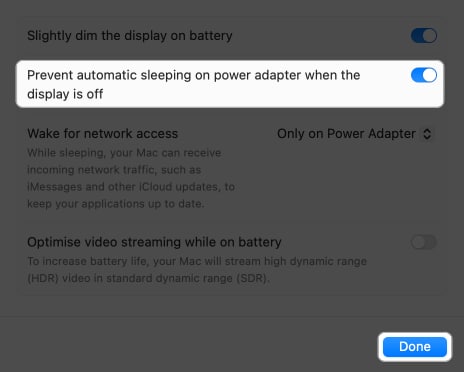
Ändra inställningarna för låsskärmen för att förhindra att Mac går i viloläge
- Gå till Systeminställningar → Låsskärm.
- Klicka på rullgardinsmenyn bredvid Starta skärmsläckare när den är inaktiv → Välj Aldrig.
- Klicka på Stäng av skärmen på batteri när den är inaktiv → Välj Aldrig.
- Välj Stäng av skärmen på nätadaptern när den är inaktiv → Välj Aldrig.

Hur man förhindrar Mac från att sova med Terminal
Förutom systeminställningar kan du också hålla din Mac vaken med Terminal.
- Öppna Terminal med Spotlight-sökning.
- Typ
caffeinateoch tryck på returtangenten.
Detta kommer att hålla Mac vaken tills Terminal-sessionen stänger, även om du stänger locket.
- Förutom det kan du använda följande kommandon:
caffeinate -d: Förhindra att Mac-skärmen går i vilolägecaffeinate -i: Förhindra systemet från vilolägecaffeinate -m: Förhindra att disken blir inaktivcaffeinate -s: Håll Mac vaken medan den är ansluten till nätströmcaffeinate -t 1800 &: Här är 1800 tiden i sekunder som din Mac förblir vaken.
Du kan ställa in vilken tid som helst.
För att stoppa terminalen igång, tryck på stängknappen och välj Avsluta.
Använd en app från tredje part för att stänga av viloläget på din Mac
Förutom de ovan nämnda stegen kan du också använda tredjepartsappar för att stoppa din Mac från att sova. Naturligtvis kan du använda vilken app som helst, men här använder vi Amfetamin.
- Installera appen → Konfigurera appen.
- Klicka på appikonen i menyraden.
- Välj det alternativ du vill ha.
Här väljer vi Indefinitely.
- För att stoppa appen, tryck på Avsluta aktuell session.
Du kan också överväga följande appar om du letar efter appar för att hålla din Mac vaken:
Håll din Mac vaken, inte du!
Nu behöver du inte kontrollera ibland om din Mac har gått in i viloläge. Glöm inte heller att sova gott för att vara produktiv 🙂
Mer intressant läsning för dig:
- Hur man visar en filsökväg i Finder på Mac
- Hur man låser upp Mac med Apple Watch
- Hur man laddar ner och använder Spotify på Mac
Läsare som du hjälper till att stödja iGeeksBlog. När du gör ett köp med hjälp av länkar på vår webbplats kan vi tjäna en affiliate-provision. Läs ansvarsfriskrivning.