
Du lagrar filer på iCloud för att undvika att täppa igen din iPhones lokala lagring. Så du kan ladda ner precis vad du behöver därifrån när du vill. Men vad händer när iCloud-filnedladdningen inte fungerar? Det betyder att du inte kan komma åt dina filer precis när du behöver dem. Det är frustrerande!
Laddas inte dina filer ner från iCloud på din iPhone? Följande lösningar hjälper dig.
- Se till att du har en stabil internetanslutning
- Kontrollera destinationslagringen
- Slå på/av flygplansläge
- Starta om din iPhone
- Kontrollera Apples systemstatus
- Kontrollera om appen Filer har mobildataåtkomst
- Slå på/av iCloud Drive i iCloud
- Se till att Files-appen har iCloud Drive-åtkomst
- Ta bort och installera om appen Filer
- Logga ut och logga in på ditt Apple-ID igen
- Återställ nätverksinställning
- Rapportera till Apples support
1. Se till att du har en stabil internetanslutning
Precis som vanliga nedladdningar kräver återställning av dina filer från iCloud en stabil internetanslutning. När du försöker ladda ner en iCloud-baserad fil kan iCloud Drive varna att du är offline om din mobildata eller Wi-Fi är avstängt. Så om du får ett Du är offline-meddelande, kontrollera om mobildata- eller Wi-Fi-anslutningen är aktiv.
Det kanske inte utlöser en varning om din anslutning bara fluktuerar och inte är helt offline. Om nedladdningsförloppscirkeln inte rör sig eller är stel efter att ha påbörjat en nedladdning, kanske du vill se till att din mobildata eller Wi-Fi-anslutning är stabil.
Dessutom kan din mobildata ha gått ut eller så är du i ett område med låg internetanslutning. Så försök att ändra din plats och starta nedladdningen igen.
2. Kontrollera destinationslagringen
Filer kan misslyckas att laddas ned från iCloud om ditt lokala lagringsutrymme är slut. Så här kontrollerar du din lokala lagring:
- Öppna iPhone-inställningar → Allmänt → iPhone-lagring.
- Du ser det totala lagringsutrymmet du har använt längst upp till höger.
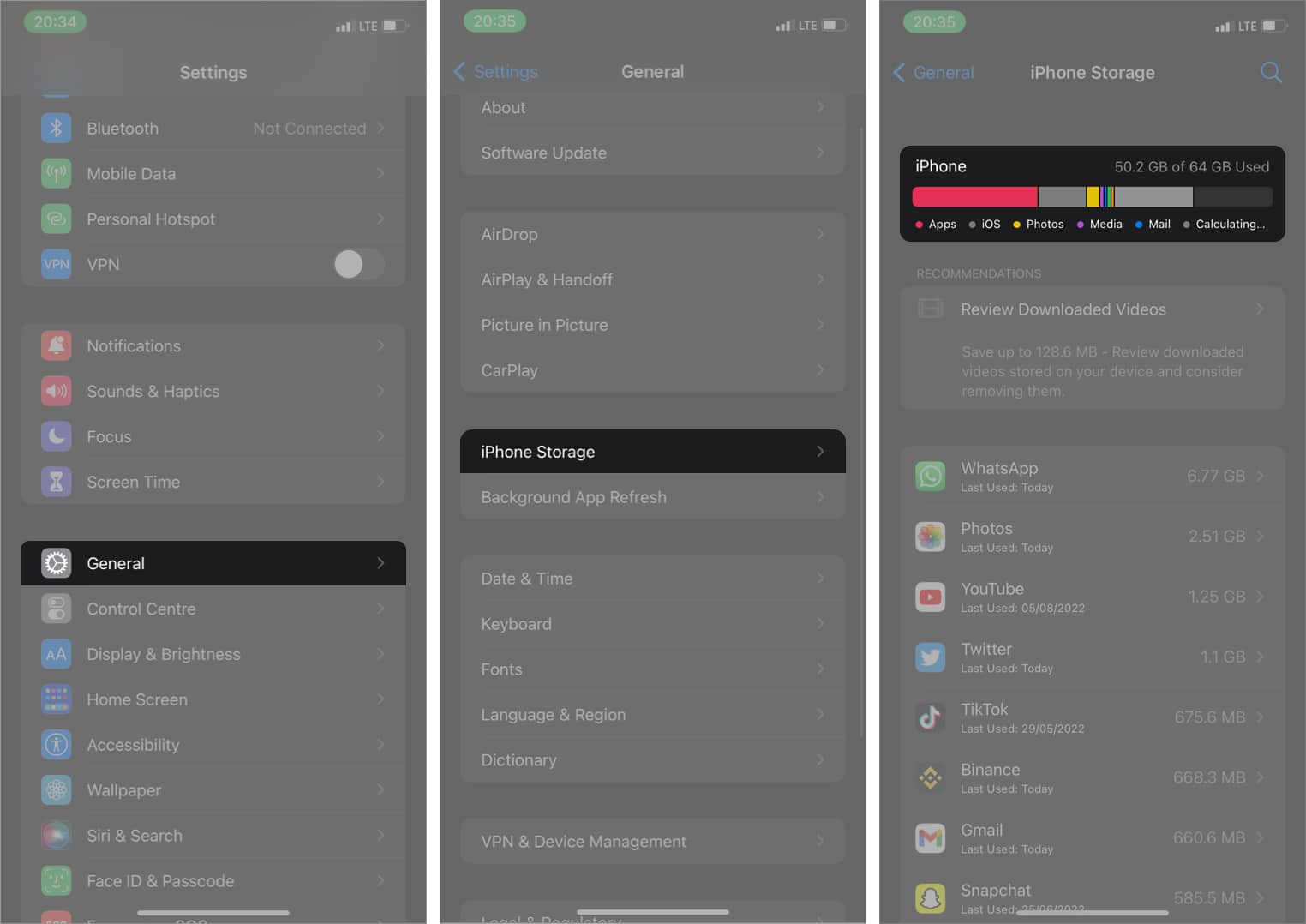
- Färgerna på användningsfältet indikerar mängden utrymme som förbrukas av varje funktion på din iPhone.
- Du kommer också att se hur mycket utrymme varje app förbrukar genom att rulla ner i den menyn.
Om du upptäcker att din iPhone-lagring är full, överväg att ta bort några oanvända filer. Eller prova att överföra tunga filer till din dator via iTunes. Försök att ladda ner dina filer efteråt.
3. Slå på/av flygplansläge
Ett annat enkelt sätt att påskynda nedladdningen är att slå på och av flygplansläget på din iPhone. När du stänger av flygplansläget inaktiverar du ditt telefonnätverk eller någon annan Wi-Fi-anslutning, om du slår på den igen hjälper det att uppdatera och återupprätta trådlös eller mobil dataanslutning.
- Öppna Kontrollcenter.
- Tryck på ikonen för flygplansläge för att aktivera den.
- Vänta några sekunder och stäng av den.

Försök att ladda ner filen från iCloud igen. Om detta inte fungerar finns det fortfarande ett par fiffiga knep som fungerar.
4. Starta om din iPhone
Att starta om din iPhone hjälper till att rensa dess RAM-minne och ge den en start om. Belamrat RAM-minne gör ibland att appar fryser. Och detta kan också påverka iCloud-filnedladdningsprocessen eftersom Filer-appen också är en iPhone-app.
5. Kontrollera Apples systemstatus
Om filer fortfarande inte laddas ner från iCloud på din iPhone, få inte panik. Roten till problemet kan trots allt vara utom din kontroll.
Apples systemserver kan vara nere. Så du vill kontrollera iCloud-serverns status för att bekräfta. Processen är enkel:
Gå till Apple Support System Status sida. Om alla funktioner (särskilt de som har iCloud) visar en grön prick, kan felet komma från din sida, inte från Apple.
Annars indikerar en röd eller gul prick ett systemfel. Tyvärr finns det inget du kan göra för att lösa problemet. Så du måste vänta på att Apple löser det innan du försöker ladda ner igen.
6. Kontrollera om appen Filer har mobildataåtkomst
Så den här lösningen gäller om du är på en mobil dataanslutning. Appen Filer innehåller iCloud Drive där du försöker ladda ner filer. Så din nedladdning kan fortsätta att misslyckas om du har avaktiverat den från att använda mobildata.
- Öppna Inställningar på din iPhone → Mobildata.
- Bläddra igenom apparna i följande meny.
- Slå sedan på aktiveringsknappen till höger om Filer om den är avstängd.
Tips: Du kan också slå på och av aktiveringsknappen för att uppdatera iCloud Drive-anslutningen.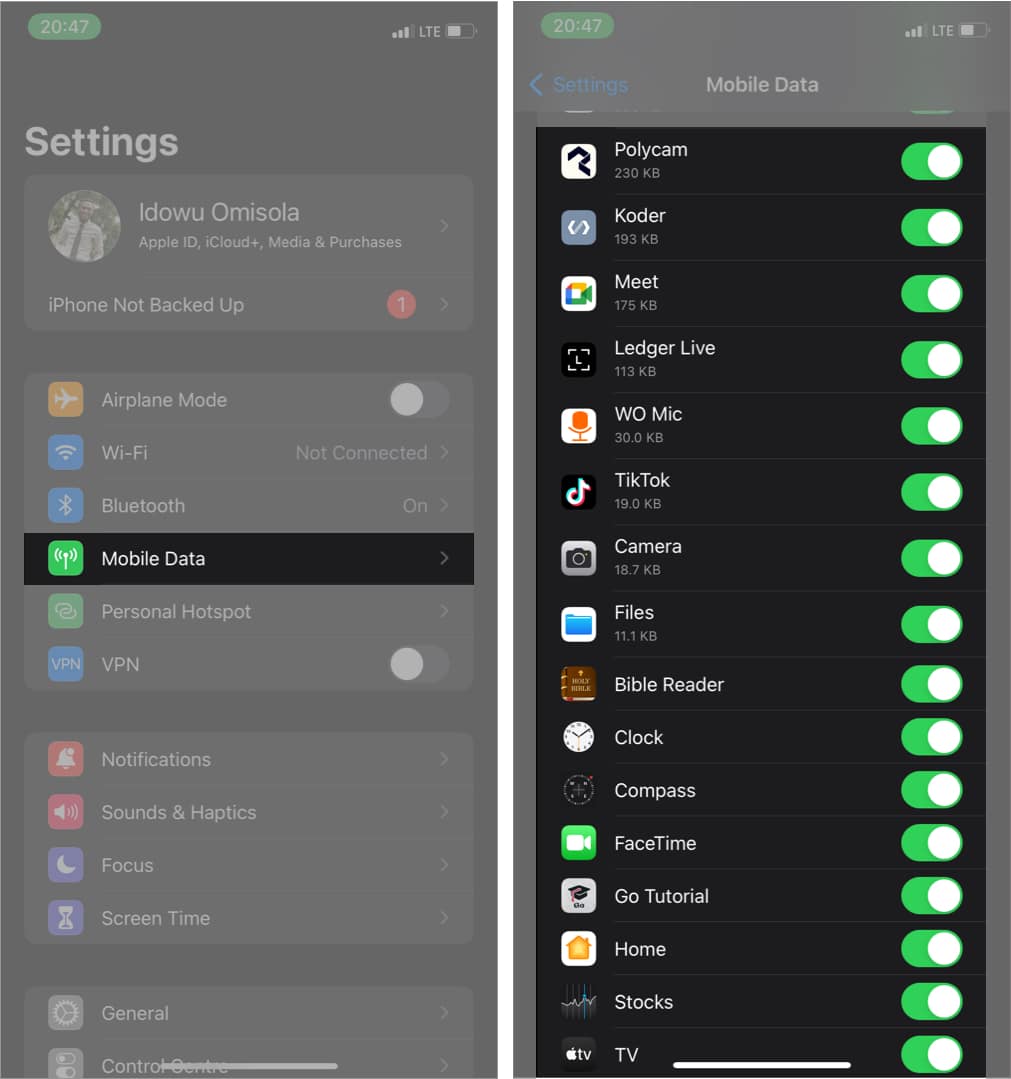
7. Slå på/av iCloud Drive i iCloud
Logiken bakom detta trick är att återupprätta en anslutning till iCloud-servern. Även om iCloud Drive inte bör kopplas från när den är aktiv, kan vissa underliggande fel orsaka detta. Och ännu värre, du kanske till och med har kopplat bort iCloud Drive i iCloud.
- Öppna dina iPhone-inställningar.
- Tryck på din Apple ID-banner högst upp → iCloud.
- Slå på iCloud Drive-omkopplaren för att aktivera den om den är avstängd.
- Om iCloud Drive-omkopplaren är på, slå på och av den för att återupprätta anslutningen till dina filer på iCloud.
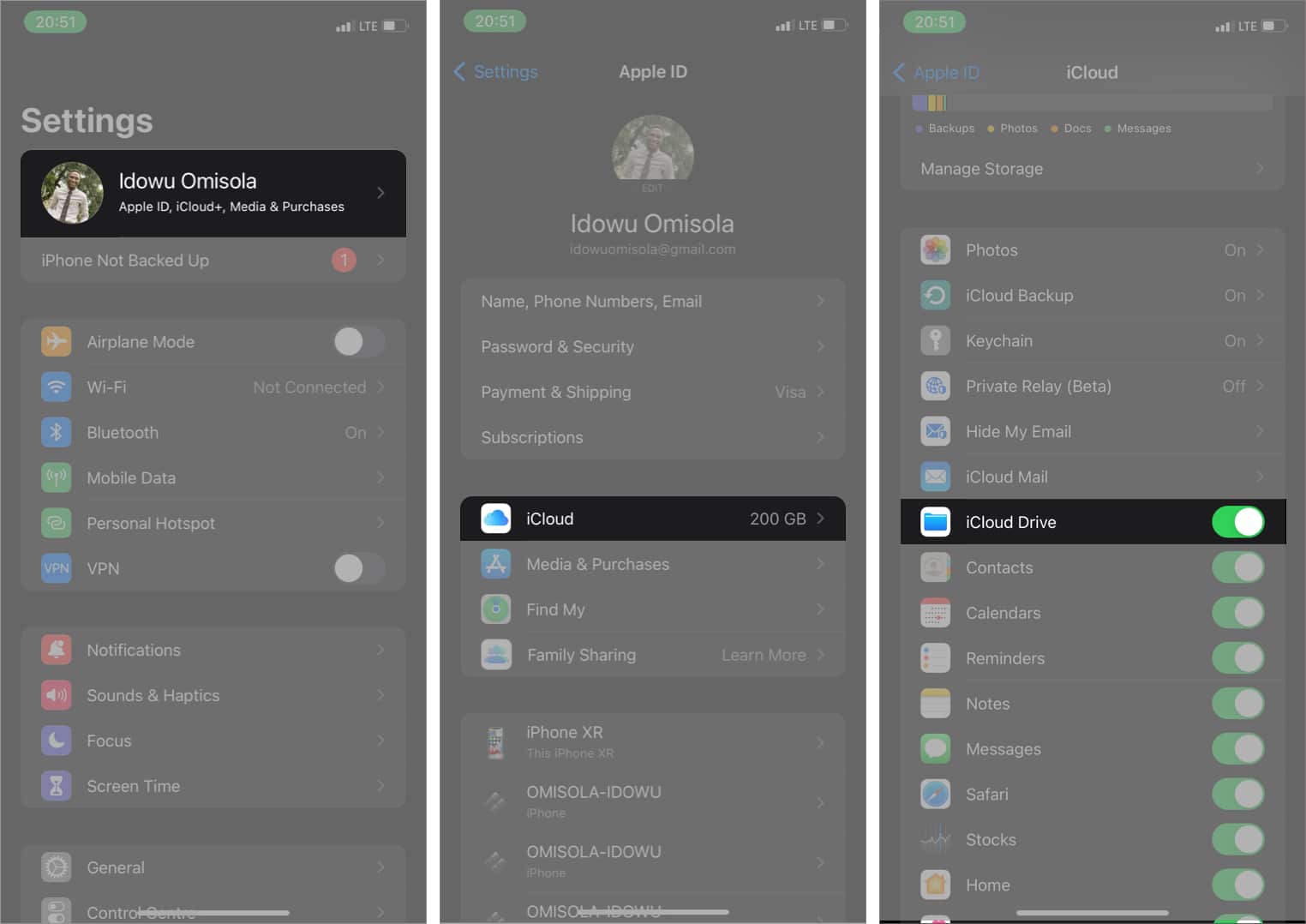
8. Se till att appen Filer har iCloud Drive-åtkomst
Så du kan inte se alternativet iCloud Drive när du öppnar din Filer-app? Du har förmodligen inte konfigurerat den för att komma åt din iCloud Drive. Så du kommer inte ens ha tillgång till filer du har lagrat på iCloud. Men även om iCloud Drive dyker upp i dina filer, kan du behöva ansluta dem igen för att lösa nedladdningsfelet.
- Gå till appen Filer.
- Tryck på Bläddra längst ner till höger.
- Tryck sedan på mer-ikonen uppe till höger (de tre horisontella prickarna).
- Välj Redigera från alternativen.
- Slå sedan på reglaget till höger om iCloud Drive.
Tips: Slå på och av iCloud Drive-omkopplaren även om den är aktiv.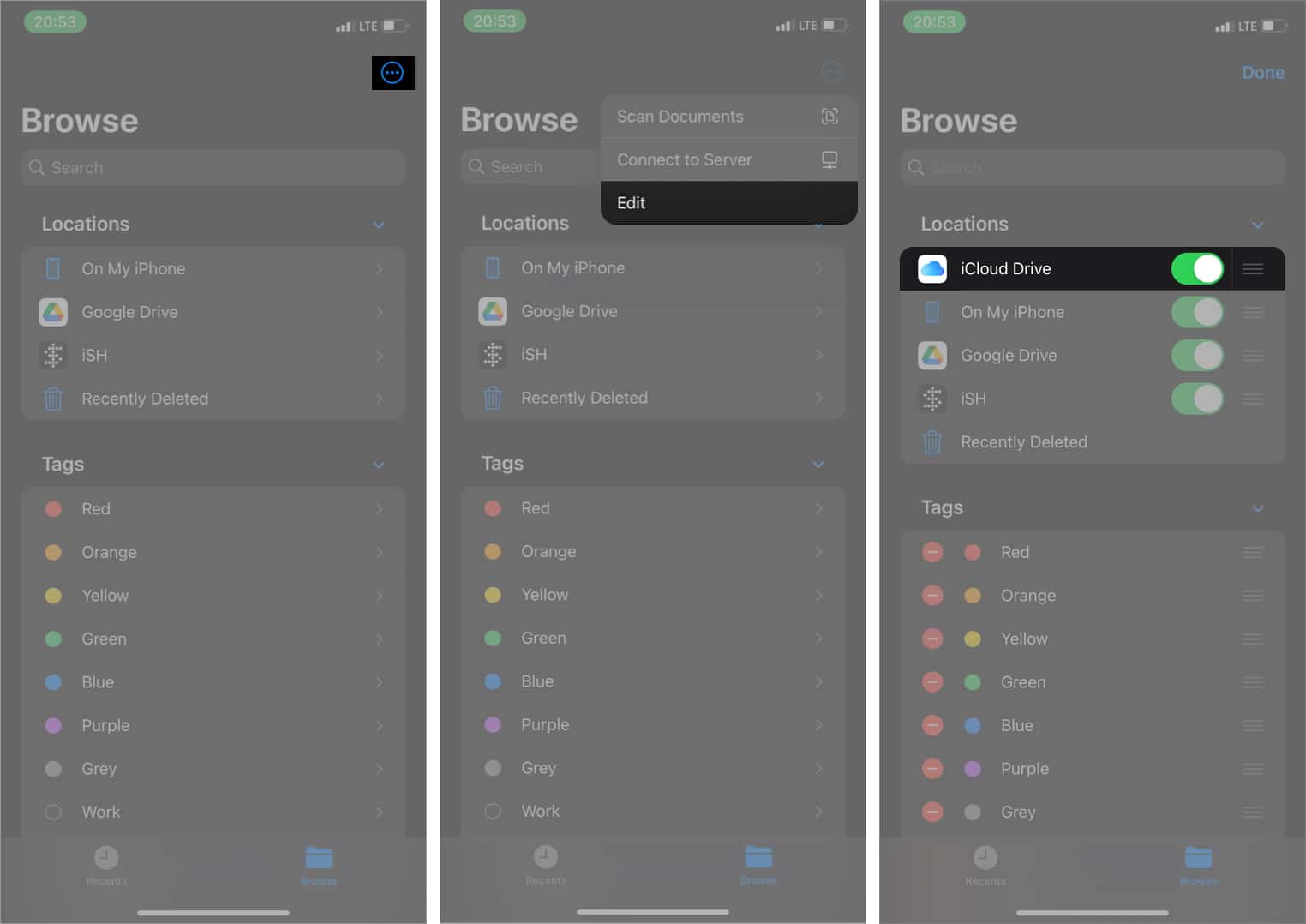
9. Ta bort och installera om appen Filer
Filer-appen på din iPhone kan ha fel cachning eller har valt ett systemfel längs linjen. Även om logiken bakom denna lösning inte är klar, fungerar den för de flesta. Läs den här artikeln om borttagning av iPhone-appar för en guide för att ta bort och installera om appen Filer.
10. Logga ut och logga in på ditt Apple-ID igen
Att logga ut och tillbaka till ditt Apple-ID kan också hjälpa till att uppdatera anslutningen till ditt iCloud-konto och påskynda nedladdningarna.
- Gå över till dina iPhone-inställningar.
- Tryck på din Apple ID-banner högst upp.
- Rulla ned och tryck på Logga ut.
- Ange ditt Apple ID-lösenord. Tryck sedan på Stäng av uppe till höger.

För att logga in igen, upprepa processen ovan, men tryck på alternativet Logga in den här gången. Ange sedan ditt Apple-ID och lösenord.
11. Återställ nätverksinställningar
VPN och proxyservrar kan också förhindra att dina filer laddas ner från iCloud. Men en nätverksåterställning tar inte bara bort dem utan uppdaterar också ditt nätverk, vilket ger det en nystart.
- Gå till Inställningar på din iPhone → Allmänt → Överför eller återställ iPhone.
- Tryck på Återställ → Återställ nätverksinställningar.
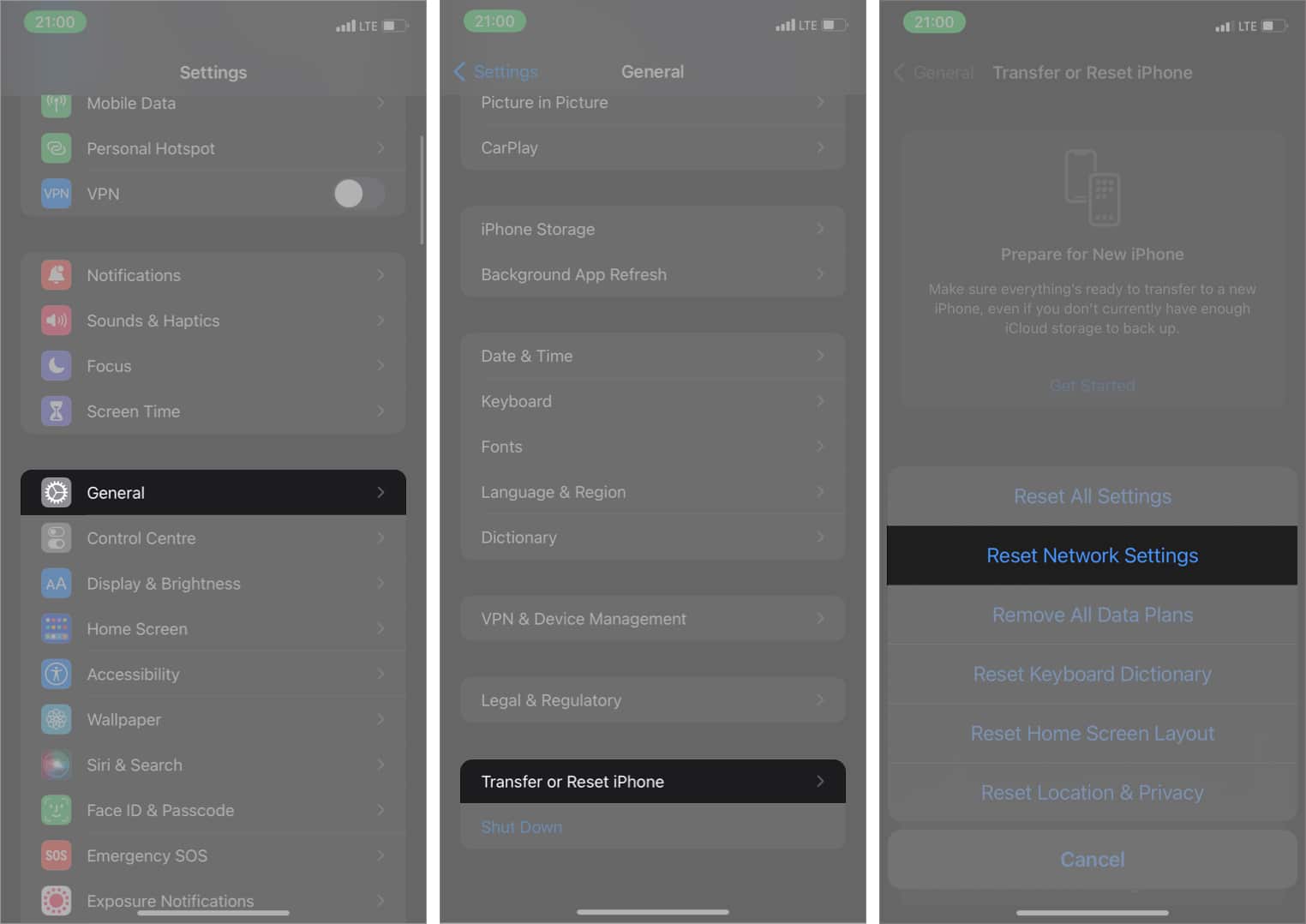
- Ange sedan ditt iPhone-lösenord och följ instruktionerna på skärmen för att slutföra denna process.
Obs: Detta kommer också att återställa Wi-Fi-lösenord, Bluetooth-enheter, etc., så skriv ner alla detaljer du behöver.
12. Rapportera till Apples support
Jag hoppas att du inte kommer till den här punkten. Men oroa dig inte om du gjorde det. Att rapportera problemet till Apple Support är vanligtvis den ultimata lösningen, särskilt om alla andra trick misslyckas.
Så även om du kanske inte känner till grundorsaken till att iCloud-filer inte laddas ner, tillhandahåller Apple Support de möjliga orsakerna och kan erbjuda en lösning. Se till att du kontaktar Apples support med alla vederbörliga förfaranden för att få ett snabbt svar.
Att inte ladda ner iCloud-filer kan vara frustrerande. Men dessa lösningar fungerar om du följer dem på rätt sätt. Kommer dina filer redan från iCloud? Låt mig veta i kommentarsfältet nedan.
Läs mer:
- Hur man importerar lösenord till iCloud Keychain på iPhone
- Hur man tar bort bilder från iCloud-säkerhetskopia på iPhone
- Åtgärda iCloud-återställningsproblem på iPhone