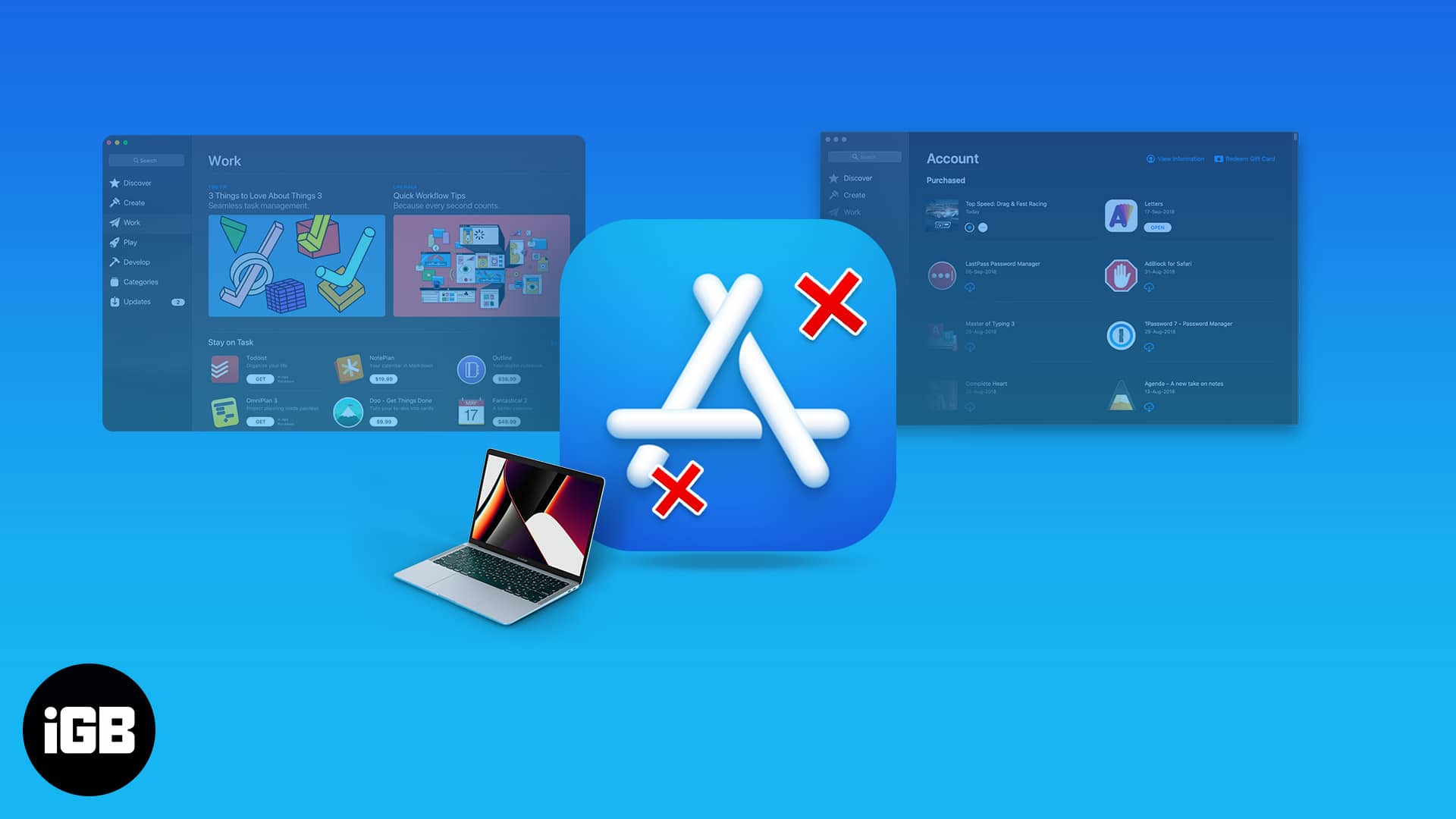
De flesta av oss laddar ner appar för våra Mac -datorer från App Store, så det kan vara frustrerande när det plötsligt slutar fungera efter en uppdatering eller utan uppenbar anledning. Om App Store inte fungerar på din Mac, oroa dig inte! Jag har listat beprövade lösningar för att lösa problemet och förklarade de möjliga orsakerna bakom det.
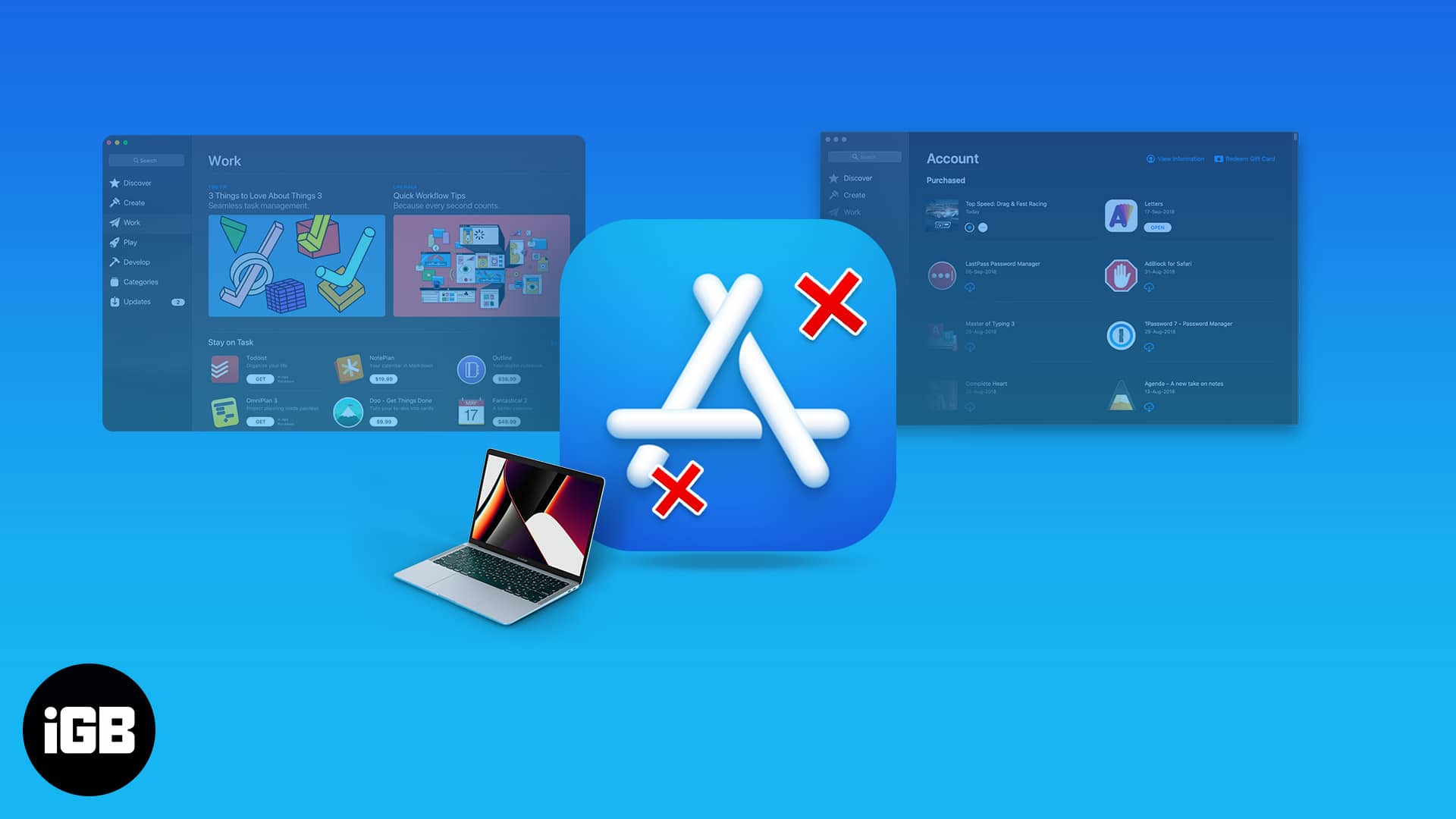
Varför fungerar inte min App Store på MAC?
Om du har problem med App Store på din Mac är här några vanliga skäl:
- Internetanslutningsfrågor: App Store kräver en stabil internetanslutning. Om din anslutning är långsam eller opålitlig kanske den inte fungerar korrekt.
- Apple System Status: Apples tjänster, inklusive App Store, upplever ibland avbrott. Kontrollera Apple -systemstatus sida För att se om App Store är nere.
- Programvaruuppdateringar: Att köra en föråldrad version av macOS kan orsaka kompatibilitetsproblem med App Store.
- Datum- och tidsinställningar: Felaktiga datum- och tidsinställningar kan störa App Store -funktionaliteten.
- Lagringsproblem: Om din Mac saknar tillräckligt med lagringsutrymme kanske du inte kan ladda ner appar.
- App Store GLITCHES: Problem som en felaktig betalningsmetod, en skadad cache eller aktiverade innehållsbegränsningar kan förhindra nedladdningar av appar.
Nu när du vet de möjliga orsakerna, låt oss gå igenom felsökningssteg för att lösa problemet och återuppta nedladdningsappar.
Hur man fixar appbutiken som inte fungerar på MAC
1. Kontrollera internetanslutningen
När du möter ett problem med en onlinetjänst, kontrollera om du är ansluten till internet eller har en bra anslutning. Starta om din Wi-Fi och se om du kan använda App Store nu. Om problemet inte är med din internetanslutning är det dags att prova nästa metod.
Om din Wi-Fi inte fungerar, kanske du vill gå igenom vår förklarare för att felsöka problemet.
2. Se till att datum och tid är korrekta
Om datumet och tiden på din Mac är felaktigt kommer du inte att kunna komma åt några internettjänster, än mindre App Store. Så se till att du har ställt in datum och tid för din Mac ordentligt. Så här gör man det:
- Klicka på Apple -ikonen → Systeminställningar (eller systeminställningar) → Datum och tid.
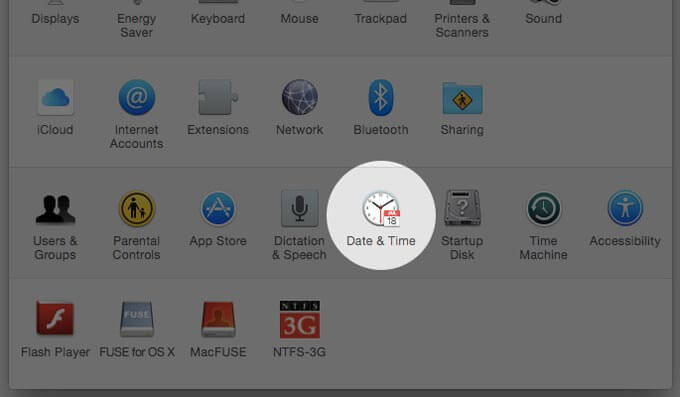
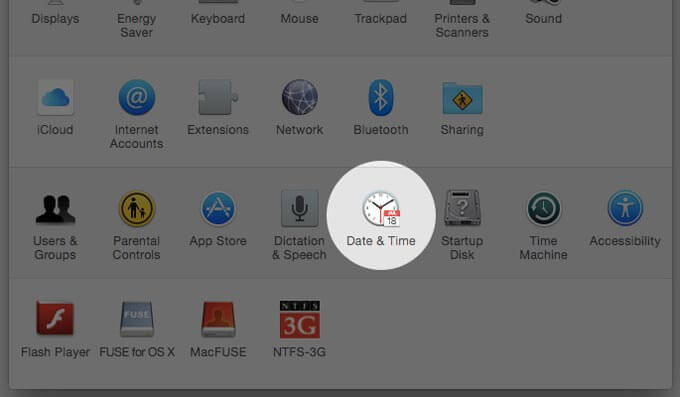
- Klicka nu på lås -knappen nedan för att låsa upp preferensfönstret.
- Ange ditt lösenord.
- Du kommer att se två sätt att ändra datum och tid på MAC:
- Automatisk: Koppla in set -datum och tid automatiskt kryssrutan och ställ in rätt nätverkstidsserver.
- Manual: Avmarkera inställningsdatum och tid automatiskt och ställ in datum och tid på kalendern och klockan.
- När du har ställt in tiden klickar du på Spara.
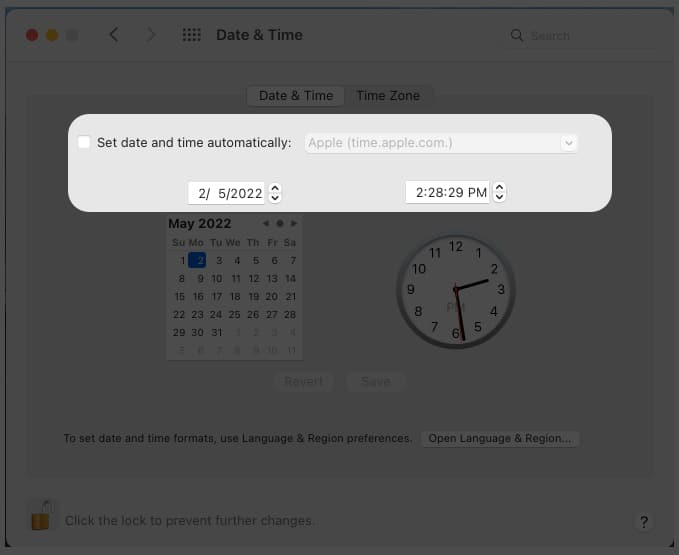
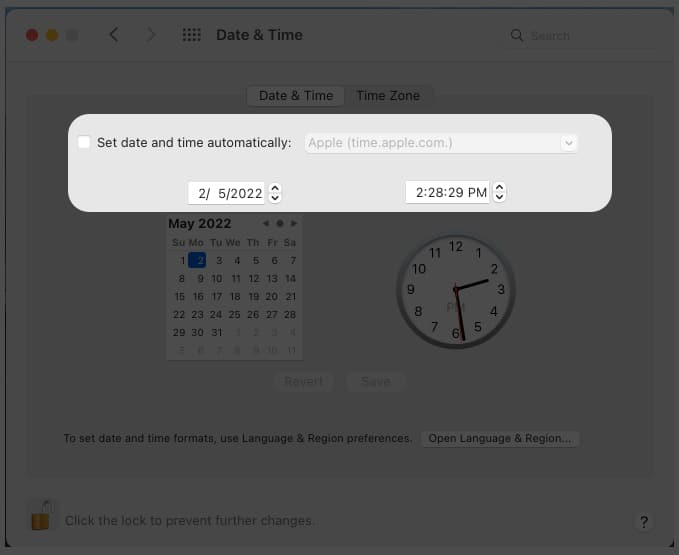
Om du vill gå tillbaka till standardtidsinställningarna, gå till datum och tid och klicka på Återgå. Annat än så, om du vill ändra tidszonen på din Mac, måste du:
- Gå till datum och tidsinställningar.
- Välj TimeZone.
- Det finns två alternativ för att ställa in tidszonen i Mac:
- Automatisk: Kontrollera rutan bredvid Ställ tidszon automatiskt med den aktuella platsen.
- Manual: Avmarkera tidszonen automatiskt med den aktuella platsen och välj TimeZone enligt din region.
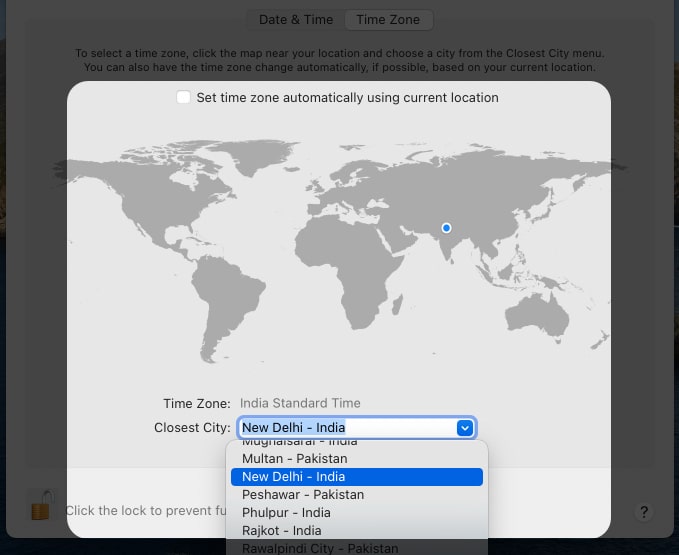
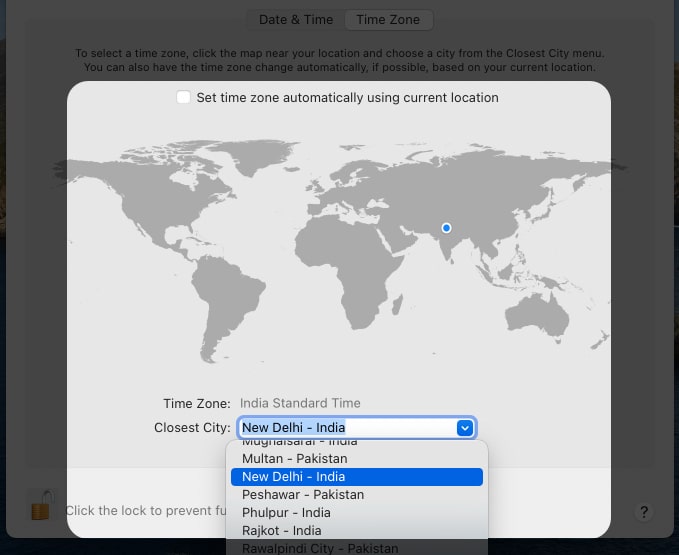
När du har ställt in datum och tid klickar du på låset för att låsa inställningarna. Om du ändrar datumet inte hjälper kan du försöka kontrollera Apples servrar.
3. Force Avsluta och starta om App Store
Eftersom du inte kan använda App Store stänger du den. Men istället för att stänga normalt, låt oss tvinga stänga det. För det kan du antingen använda genvägskommandot ⌘ + Q. eller:
- Klicka på App Store bredvid Apple -ikonen längst upp till vänster.
- Välj Avsluta App Store.
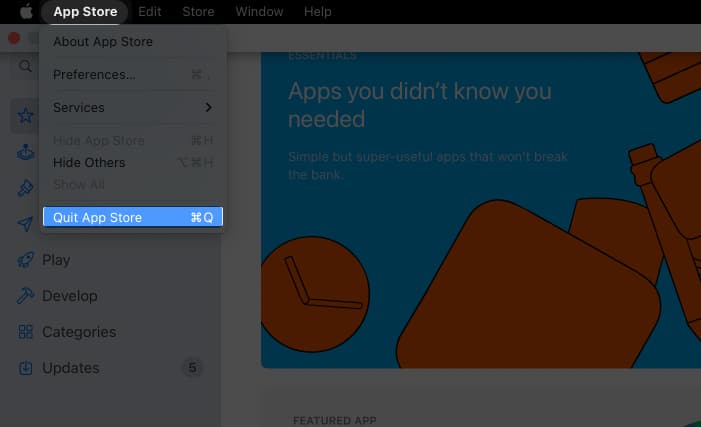
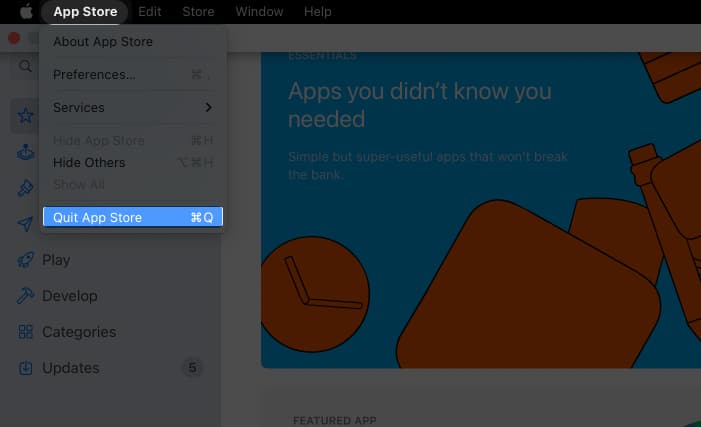
Eller högerklicka på App Store-ikonen från bryggan och klicka på Avsluta.
4. Se till att Mac App Store inte är begränsad
Om du har begränsat Mac App Store tidigare kommer du att möta problem när du använder appen. Så för att lösa problemet måste vi vända det.
- Gå till systeminställningar (eller systeminställningar) → Skärmtid.
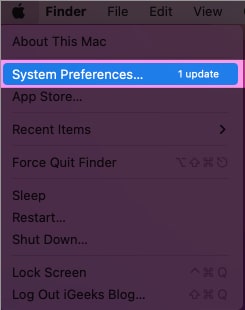
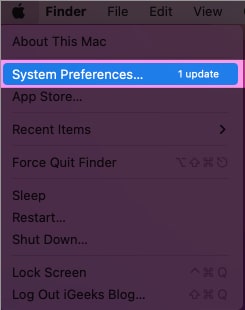
- Klicka på innehåll och integritet.
- Välj appar.
- Slå på iTunes -butiken.
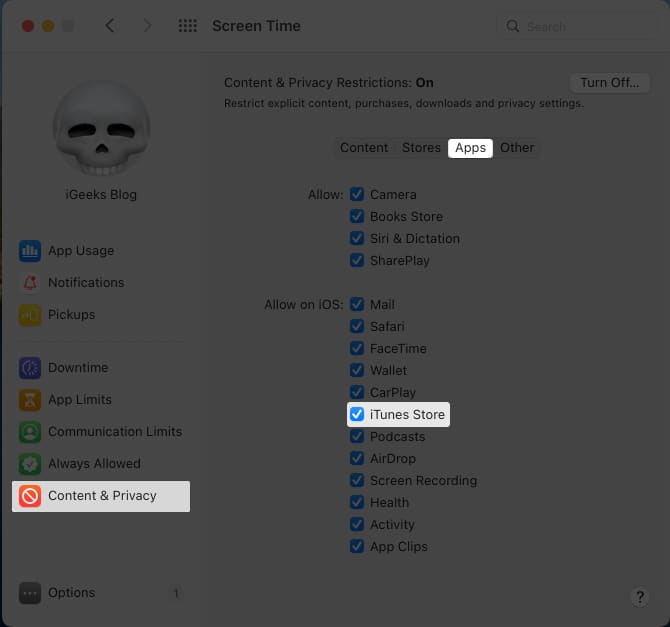
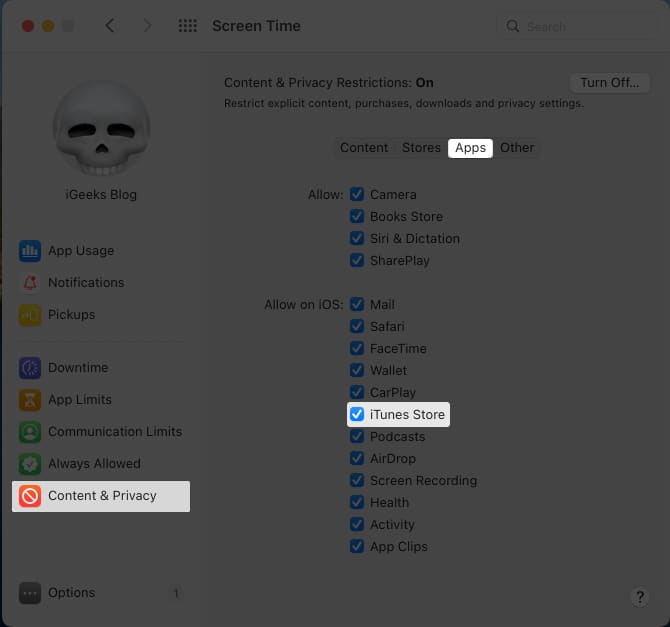
Grattis! Du har obegränsat App Store på Mac. Men om du fortfarande inte kan komma åt det, fortsätt till nästa metod.
5. Inaktivera VPN
Mac App Store kanske inte fungerar när du använder ett VPN. Stäng av VPN och kontrollera om du kan komma åt butiken nu. Eftersom en VPN -tjänst ändrar regionen, inaktivera VPN och ändra App Store -regionen på MAC. Kontrollera nu om App Store fungerar.
6. Starta om din Mac
Vi på Igeksblog använder en magisk stava som heter omstart när det är något fel med vår Mac eller iPhone! En enkel omstart kan hjälpa till att fixa App Store -problemet. Din Mac kommer att rensa alla cache -filer som lagras i RAM när du startar om.
Medan cache -filer hjälper till att ladda appar snabbare, när de samlas över tid, påverkar de rätt arbete med vissa appar. Det är bra att starta om din Mac en gång i taget för att undvika liknande problem i framtiden.
7. Logga ut från Apple ID och tillbaka i
Tjänster som App Store kan inte bete sig om uppgifterna inte synkroniseras korrekt. Du kan lösa det här problemet genom att logga ut och logga in på ditt Apple -ID. När du gör detta kommer Apple att vända alla dina data och kan lösa problemet. För att logga ut från ditt Apple ID på Mac:
- Klicka på Apple -logotypen längst upp till vänster.
- Välj systeminställningar (eller systeminställningar).
- Klicka på Apple ID och logga ut.
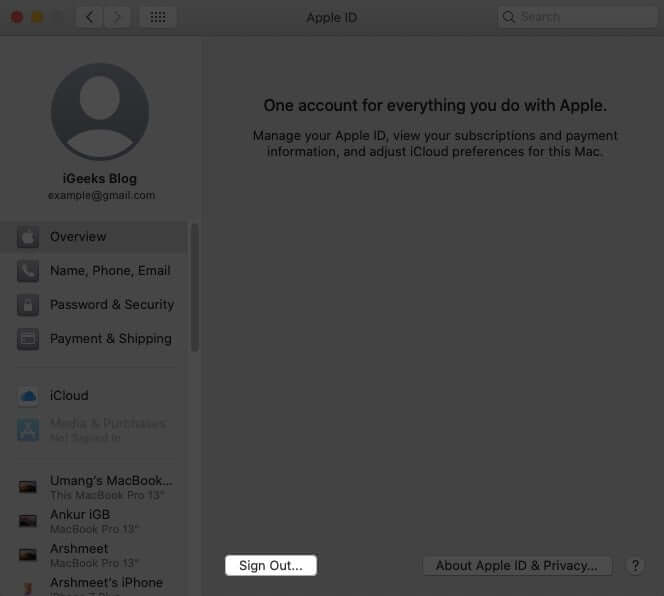
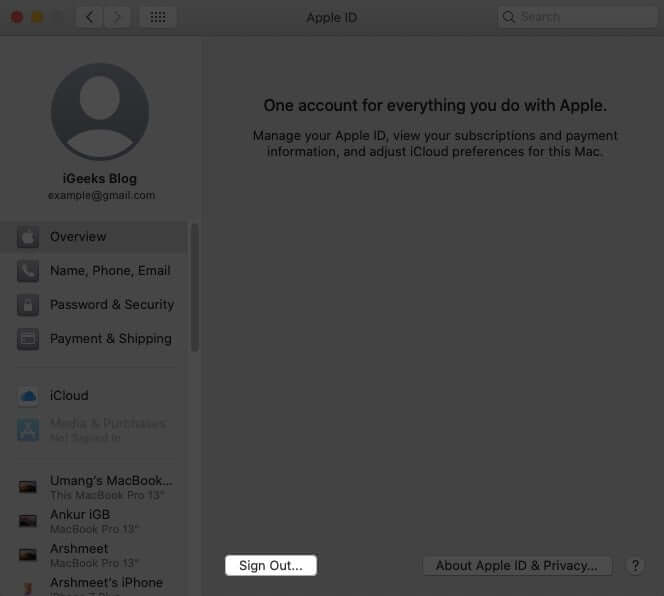
Välj sedan vilken information du vill kopiera till din enhet från iCloud. När du har slutfört processen kommer du att undertecknas från ditt Apple -ID på din Mac. För att logga in, följ samma sökväg och i stället för att klicka på Sign Out i slutet klickar du på Logga in.
8. Använd säkert läge på Mac
Safe Mode är en säker version av macOS som blockerar de flesta onödiga bakgrundsaktiviteter och tillåter endast nödvändiga tjänster att köra operativsystemet. Om några applikationer blockerar den korrekta funktionen i MAC App Store, försök att öppna appen i säkert läge och se om den fungerar.
För att köra Intel-drivna Mac-datorer i säkert läge:
- Starta din Mac → Tryck och håll Shift -tangenten.
- Släpp skiftknappen när inloggningsfönstret visas.
- Logga in på din Mac.
- Om du har aktiverat FileVault kan du behöva upprepa processen för att starta till säkert läge.
För att säkert starta upp dina M1-drivna Mac-datorer och nyare:
- Tryck och håll strömbrytaren tills du ser startalternativet.
- Välj din startdisk.
- Tryck och håll skiftknappen tills du ser inloggningsskärmen.
- Nu, logga in.
Försök att köra Mac App Store i säkert läge och se om du står inför några problem.
9. Uppdatera din Mac
Finns det några uppdateringar tillgängliga för din Mac? Om ja, är det bättre att uppdatera din Mac eftersom Apple försöker fixa vanliga problem som rapporterats av samhället med varje uppdatering. Om Mac App Store inte fungerar korrekt på grund av några MACOS -problem kan en uppdatering fixa dem. För att kontrollera uppdateringar på MAC måste du:
- Öppna systeminställningar (eller systeminställningar).
- Klicka på Systemuppdatering.
- Om det finns någon uppdatering tillgänglig ser du alternativet att uppdatera. Klicka på den.
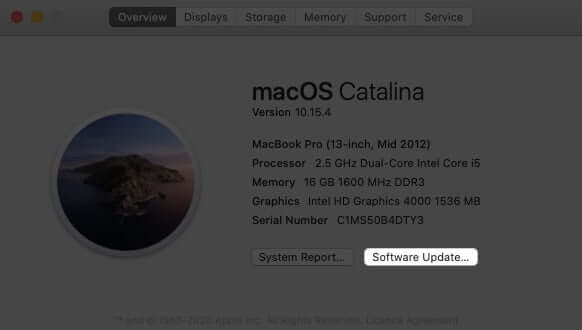
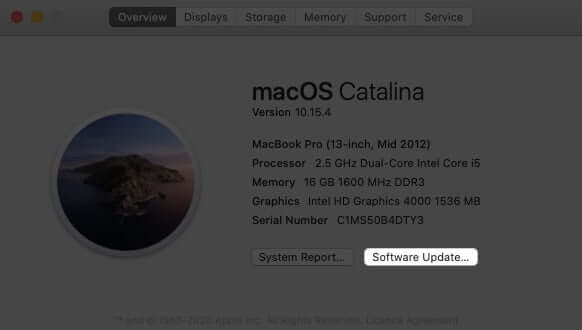
Fortfarande inte fixad? Låt oss skapa en annan administratörsanvändare på din Mac och se om det hjälper.
10. Skapa en ny administratörsanvändare på Mac
När du skapar ett nytt användar-ID på din Mac fungerar det på samma sätt som att använda en MAC för första gången eftersom du bara ser de förinstallerade tjänsterna och apparna. Inga appar eller filer på den tidigare användarprofilen kommer att påverka aktiviteterna för denna nya användare. Låt oss kontrollera stegen för att skapa en ny administratörsanvändare på MAC:
- Klicka på Apple -ikonen längst upp till höger.
- Välj systeminställningar (eller systeminställningar) → Användare och grupper.
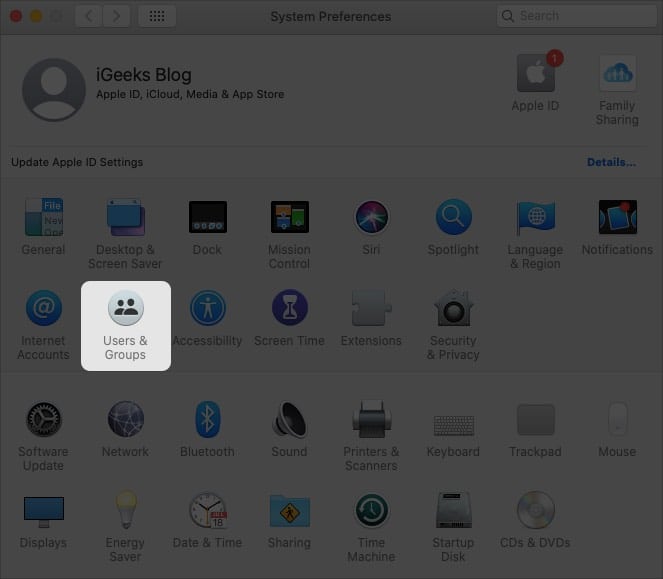
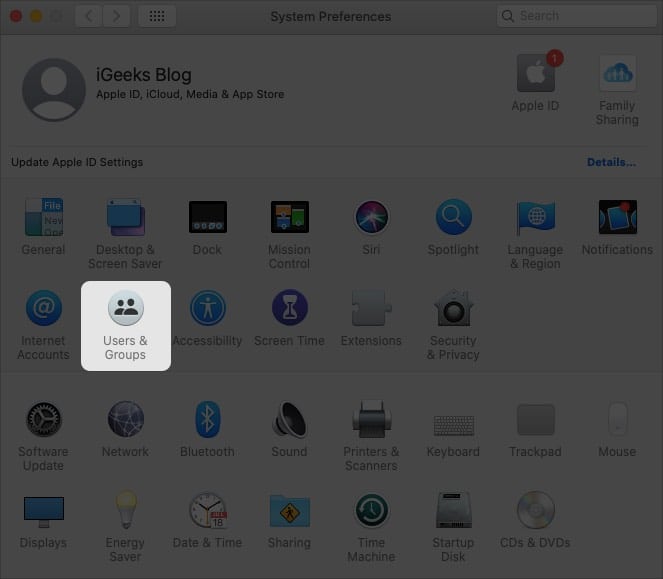
- Klicka nu på låsikonen.
- Ange användar -ID -lösenordet för att låsa upp redigering.
- Klicka nu på plusikonen under användarens lista för att lägga till en ny användare.
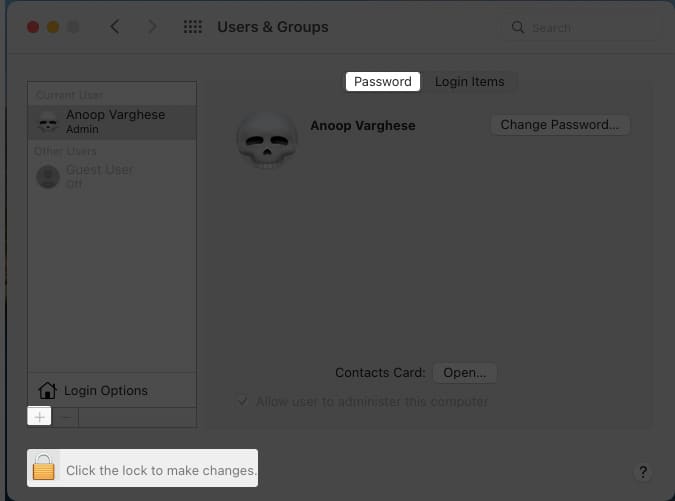
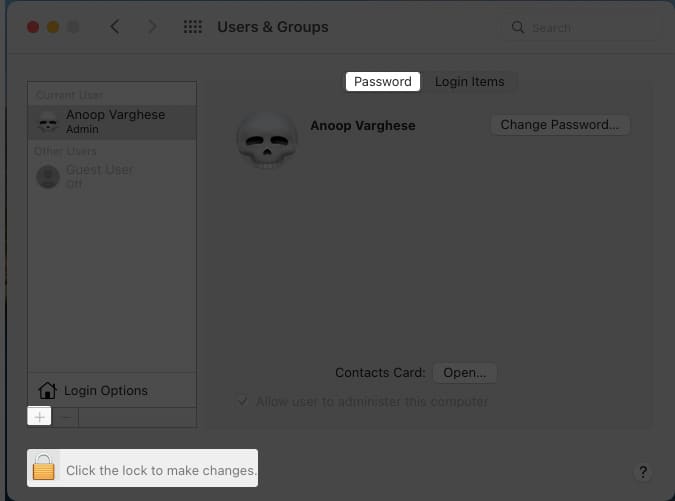
- Lägg till nödvändig information för användaren.
- Klicka sedan på Bekräfta.
Efter att ha skapat det nya användar -ID, logga in och se om Mac App Store fungerar. Om det är, betyder det att vissa filer eller appar på ditt primära användar -ID blockerar appen från att fungera korrekt.
11. Kontakta Apple Support
Om ingen av de metoder som fungerade, borde du Kontakta Apple Support. Men innan du gör det kan du försöka uppdatera appar manuellt från App Store och se om det hjälper.
Inpackning …
Eftersom de flesta laddar ner de nödvändiga apparna för sina Mac -datorer från App Store kan det vara irriterande när de inte fungerar. Jag hoppas att den här artikeln hjälpte till att lösa problemet. Förresten, laddar du ner appar utanför Mac App Store? Låt mig veta i kommentarerna nedan.
Medan du är här, kolla in våra andra guider …
- Skärmdump fungerar inte på Mac? 8 Snabbkorrigeringar
- MacBook -kamera fungerar inte? Prova dessa 11 korrigeringar
- Hur man ändrar eller tar bort teckensnittsutjämning på Mac