Har du stött på felmeddelandet “Skrivarens krypteringsuppgifter har gått ut” på din Mac när du försöker skriva ut ett dokument? Oroa dig inte! I den här handledningen kommer jag att dela hur du fixar utgångna skrivarkrypteringsuppgifter på din Mac. Låt oss komma igång utan vidare.
- Vad betyder inloggningsuppgifter för skrivarkrypteringen har gått ut på Mac?
- Så här fixar du autentiseringsuppgifter för skrivarkryptering har gått ut på Mac
- Ytterligare tips och försiktighetsåtgärder
Vad betyder inloggningsuppgifter för skrivarkrypteringen har gått ut på Mac?
Skrivarkrypteringsuppgifterna på Mac hänvisar till säkerhetsprotokollet för att skydda skrivaren mot obehörig åtkomst. När en användare försöker skriva ut ett dokument eller en fil genererar skrivaren en tillfällig autentiseringskod som skickas med dokumentet innan den tillåter åtkomst.
Felmeddelandet “Encryption Credentials Have Expired” anger att skrivarens autentiseringscertifikat måste förnyas. Efter en macOS betauppdatering kanske ditt system inte längre litar på de tidigare krypteringsuppgifterna och förklarar dem förfallna. Lyckligtvis finns det några sätt att lösa problem med skrivarkrypteringsuppgifter.
Så här fixar du autentiseringsuppgifter för skrivarkryptering har gått ut på Mac
När du lägger till en skrivare på en Mac måste administratören ange vilka användare eller grupper som har åtkomst till den. Men om ett fel hindrar systemet från att fungera korrekt kan du välja följande metoder.
Uppdatera macOS eller skrivardrivrutiner
- Klicka på Apple-logotypen () → Systeminställningar.

- Navigera till Allmänt och välj Programuppdateringar.

- Klicka på Uppdatera nu om det finns några väntande macOS- eller drivrutinsuppdateringar.
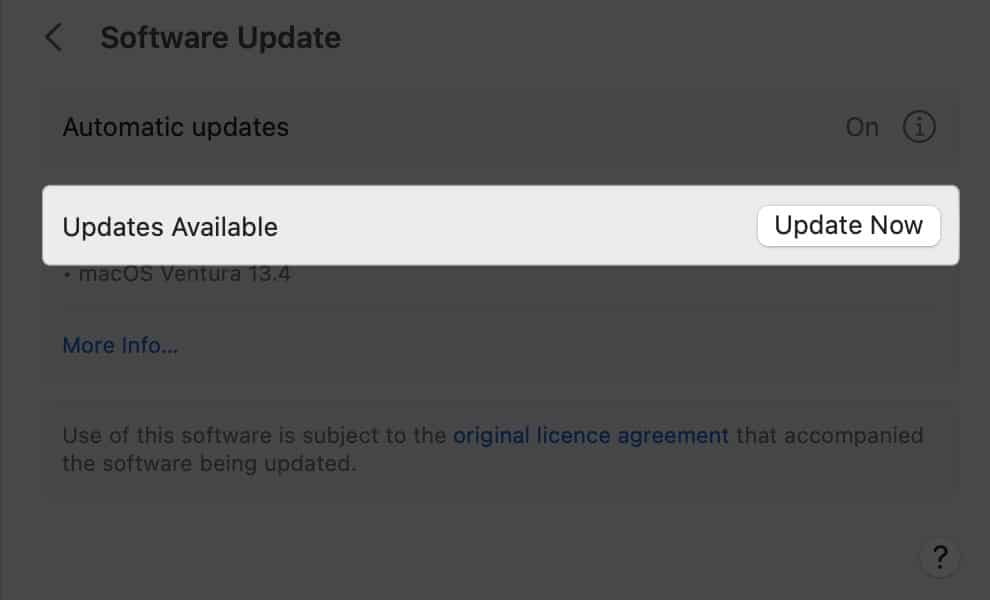
Uppdateringar som rullas ut av Apple innehåller ofta korrigeringar av vanliga buggar och fel, så det finns en stor chans att ditt problem åtgärdas från kärnan.
Ta bort och installera om skrivaren
Om problemet kvarstår är det dags att ändra de interna skrivarinställningarna. Ta först bort den ihopparade skrivaren från din enhet. Därefter installerar du om skrivaren med AirPrint-drivrutinen för att åtgärda felaktiga drivrutiner på din Mac.
- Klicka på Apple-logotypen () → Systeminställningar.

- Klicka på Skrivare och skannrar i den vänstra rutan → Välj den skrivare du vill ta bort.
- Klicka på Ta bort skrivare.

- Tryck på Ta bort skrivare när du uppmanas.

- Tryck nu på CMD + Mellanslag samtidigt för att framkalla Spotlight-sökningen.
- Typ
/Library/Printers/i sökfältet.
- Högerklicka på den befintliga skrivarmappen → Klicka på Flytta till fack.

- Högerklicka på Bin från Dock → Klicka på Empty Bin.
- Starta om din Mac, koppla ur skrivaren, vänta 30 sekunder, koppla in den igen och låt den lugna sig.
Låt oss nu göra de nödvändiga ändringarna och para ihop skrivaren igen för att lösa problemen med krypteringsuppgifterna från din Mac.
- Gå till inställningarna för skrivare och skannrar → Klicka på Lägg till skrivare.
- Välj din skrivare från listan.

- Skift till IP-menyn → Välj rullgardinsmenyn Protokoll.

- Välj AirPrint.
Om du inte kan ansluta din skrivare via AirPrint, följ vår detaljerade guide för ytterligare hjälp.
- Ange skrivarens namn och dess IP-adress → Välj Lägg till.
För användare av äldre skrivare eller de som tidigare har konfigurerat en skrivare via AirPrint men fortfarande har problem med utgångna skrivarkrypteringsuppgifter, installera om skrivaren med LPD-protokollet (Line Printer Daemon).
För det, ta bort skrivaren och följ stegen ovan för att installera om skrivaren. Välj Line Printer Daemon-protokoll.

Återställ skrivarens nätverksinställningar
Du kan återställa skrivarens nätverksinställningar till standardtillståndet genom att radera alla nätverkskonfigurationer och skrivarinställningar. Beroende på vilken typ av skrivare du använder kan instruktionerna ändras något.
- Stäng av och koppla ur din router.
- Starta om skrivaren.
- Klicka på knappen Inställningar på kontrollpanelen på din skrivare.
- Gå till Nätverksinställningar och klicka på Återställ nätverksinställningar på din Mac.
- Stäng omedelbart av skrivaren och starta om routern efter 30 sekunder.
- Slå på skrivaren efter nätverksanslutningen när din router har aktiverats.
- Starta guiden för trådlös installation.
Kontakta skrivartillverkarens support
Om ingen av de nämnda lösningarna åtgärdar ditt problem är det dags att kontakta skrivarens tillverkares kundsupportteam. De kommer att hjälpa dig att generera ett nytt självsignerat krypteringscertifikat eller erbjuda andra felsökningsförslag. Följ alla deras instruktioner noggrant för att undvika ytterligare komplikationer.
Ytterligare tips och försiktighetsåtgärder
Det kan vara svårt att hantera utgångna skrivarkrypteringsuppgifter på Mac. Även om det inte finns någon universell fix, låt oss utrusta dig med några tips för att rensa sådana fel.
- Innan du blir involverad i något för komplicerat, utför en enkel omstart på din Mac. Det här steget uppdaterar dina krypteringsuppgifter och kan lösa problemet.
- Se till att uppdatera din skrivare och Mac-programvara när nya versioner släpps. Detta kan hjälpa till att hålla dina krypteringsuppgifter uppdaterade.
- Undvik att använda offentliga Wi-Fi-nätverk för att skriva ut, eftersom de kan vara flyktiga och leda till potentiella problem.
- Kom ihåg att säkra ditt Mac-system med ett starkt och unikt lösenord. Du kan också använda antivirus och brandväggar från tredje part för att skydda dina data från hackare och skadliga attacker.
Vanliga frågor
Det kanske inte finns en specifik varning för utgångna skrivarkrypteringsuppgifter på din Mac. Men om du upplever utskriftsproblem, som att skrivaren inte svarar eller inte skriver ut, måste du vidta nödvändiga åtgärder för att lösa problemet.
Ja, autentiseringsuppgifter för skrivarkrypteringen kan upphöra att gälla för skrivare som är anslutna till din Mac vid olika tidpunkter. Varje skrivare upprättar en säker anslutning med din Mac och kan ha krypteringsuppgifter.
Upphörande av skrivarkrypteringsuppgifterna kan variera beroende på skrivarmodellen och dess säkerhetsinställningar.
Få din skrivare igång på nolltid!
Jag hoppas att den här guiden har hjälpt till att felsöka problemet och tillhandahållit de nödvändiga stegen för att återställa din skrivare till optimal funktionalitet. Kom ihåg att skrivarproblem kan vara frustrerande. Men med rätt kunskap och felsökningstekniker kan du övervinna alla hinder.
Tack för att du läste. Lämna dina tankar i kommentarsfältet nedan.
Läs mer:
- Bästa AirPrint-skrivare för iPhone och Mac
- Bästa laserskrivare för Mac
- Bästa bläckstråleskrivare för Mac
Läsare som du hjälper till att stödja iGeeksBlog. När du gör ett köp med hjälp av länkar på vår webbplats kan vi tjäna en affiliate-provision. Läs mer.
Författarprofil

Yash
Yash är en driven individ med en passion för teknik och dess inverkan på vår värld. Hans mål är att utbilda och informera andra om de senaste framstegen inom teknik och hur de kan gynna samhället. I konsonans är han djupt hängiven av anime och Marvel Cinematic Universe, om inte skrivande.