Windows 11-användare är skyldiga att uppleva vissa problem när de använder sina datorer. Detta beror på att Windows 11 är ett väldigt nytt operativsystem, och det testas fortfarande. Om du använder en Dev- eller Betaversion av Windows 11 kommer du att stöta på fler problem.
När du använder Windows 11 kanske du ibland vill kontrollera start- och avstängningshistoriken för din dator. Det kan finnas olika anledningar till att du vill kontrollera när en dator startade eller stängde av historiken. Till exempel, om du delar din dator med dina familjemedlemmar, kanske du vill spåra start-/avstängningshistoriken för att veta om någon har använt din dator i din frånvaro.
Ja, det kan finnas andra orsaker, till exempel när du felsöker BSOD-fel, kan teknikern be dig att tillhandahålla denna rapport. Oavsett orsaken kan du snabbt kontrollera din start- och avstängningshistorik på Windows 11.
Steg för att kontrollera din start- och avstängningshistorik i Windows 11
Därför kommer den här artikeln att dela de få bästa metoderna för att kontrollera din start- och avstängningshistorik på Windows 11. Metoderna kommer att vara enkla; följ dem som nämns nedan. Låt oss börja.
1) Spåra start- och avstängningshistorik via Event Viewer
Vi kommer att använda Windows Event Viewer-verktyget för att spåra start- och avstängningshistoriken i den här metoden. Här är några av de enkla stegen som du måste följa.
1. Klicka först på Windows 11-sökningen och skriv i Event Viewer. Öppna sedan Event Viewer från listan över matchningsalternativ.
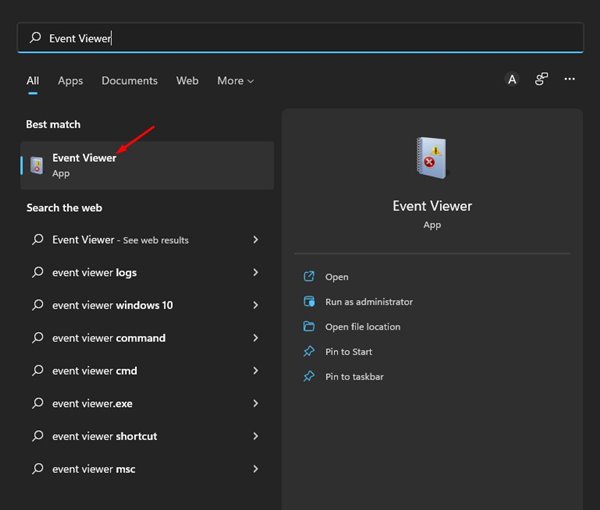
2. I händelsevisaren, navigera till Windows Loggar > System.
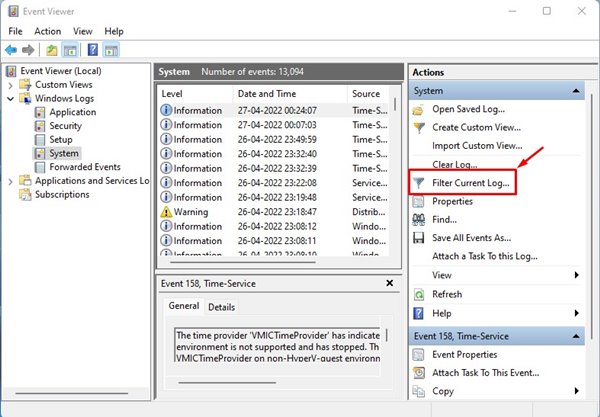
4. I fönstret Filtrera aktuell logg måste du ange händelse-ID för att kontrollera start- och avstängningsloggarna. För det, ange ID:n 6005 och 6006. När du är klar klickar du på OK-knappen.
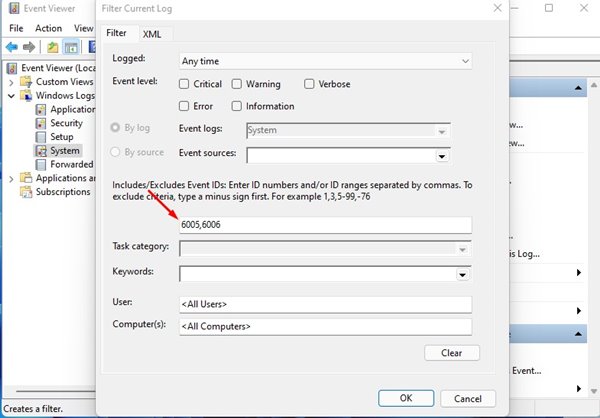
- ID 6005: Detta visade händelseloggen när den startades (Windows 11 Startup)
- ID 6006: Detta visar när händelseloggen har stoppats (Windows 11 avstängning)
5. Nu kommer du att se all din start- och avstängningshistorik för Windows 11.

Det är allt! Du är färdig. Så här kan du kontrollera din start- och avstängningshistorik på Windows 11 via Event Viewer.
2) Kontrollera Start- och avstängningshistorik via kommandotolken
I den här metoden kommer vi att använda kommandotolksverktyget i Windows 11 för att kontrollera start- och avstängningshistoriken. Här är några av de enkla stegen du behöver följa.
1. Klicka först på Windows 11-sökningen och skriv kommandotolken. Högerklicka sedan på kommandotolken och välj Kör som administratör.
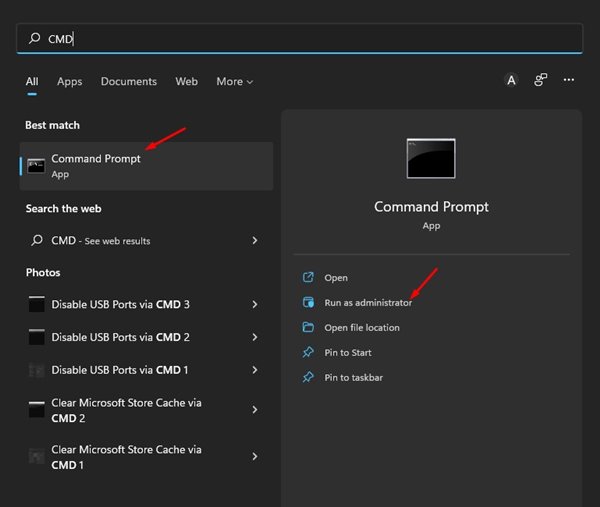
2. Om du vill kontrollera starthistoriken, kör kommandot:
wevtutil qe system "/q:*[System [(EventID=6005)]]" /rd:true /f:text /c:1 | findstr /i "date"
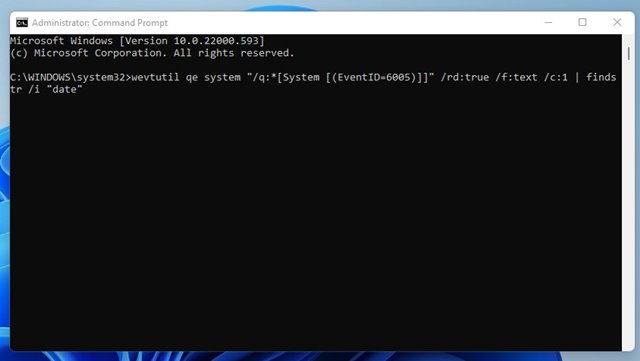
3. Om du vill kontrollera avstängningshistoriken, kör kommandot:
wevtutil qe system "/q:*[System [(EventID=6006)]]" /rd:true /f:text /c:1 | findstr /i "date"
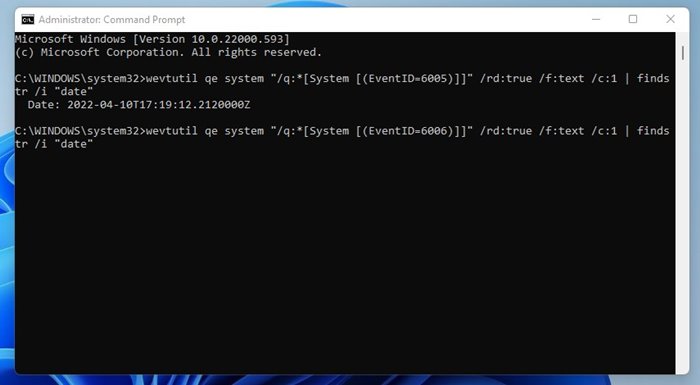
Det är allt! Du är färdig. Så här kan du kontrollera start- och avstängningshistoriken på Windows 11 via kommandotolksverktyget.
Det är ganska enkelt att kontrollera din start- och avstängningshistorik på Windows 11 operativsystem. Du kan också använda appar från tredje part för att spåra samma sak, men tredje part samlar också in data från din Event Viewer. Så det är inte meningsfullt att använda appar från tredje part för att kontrollera start- och avstängningshistoriken på Windows 11.