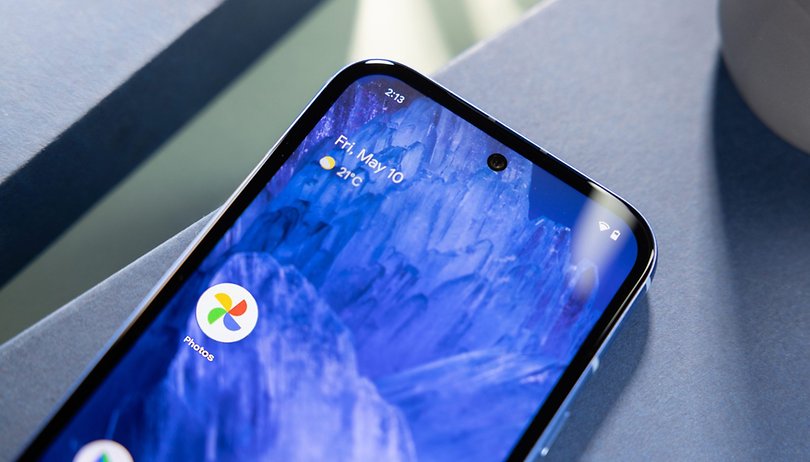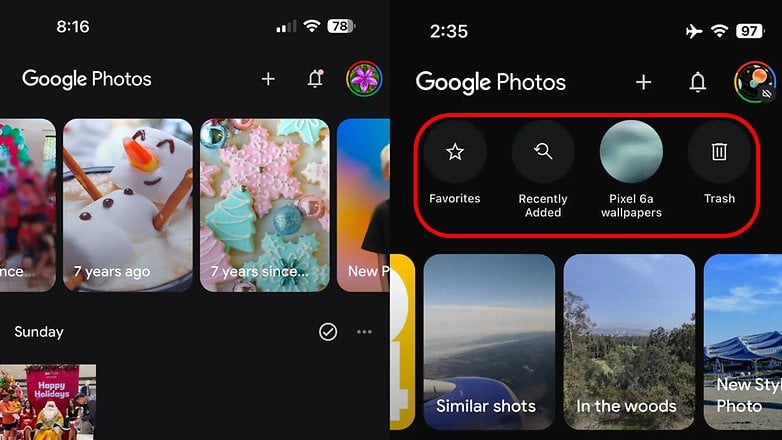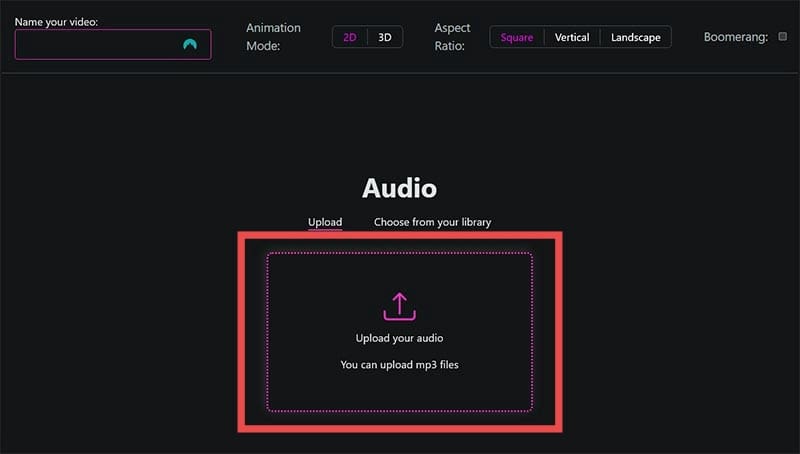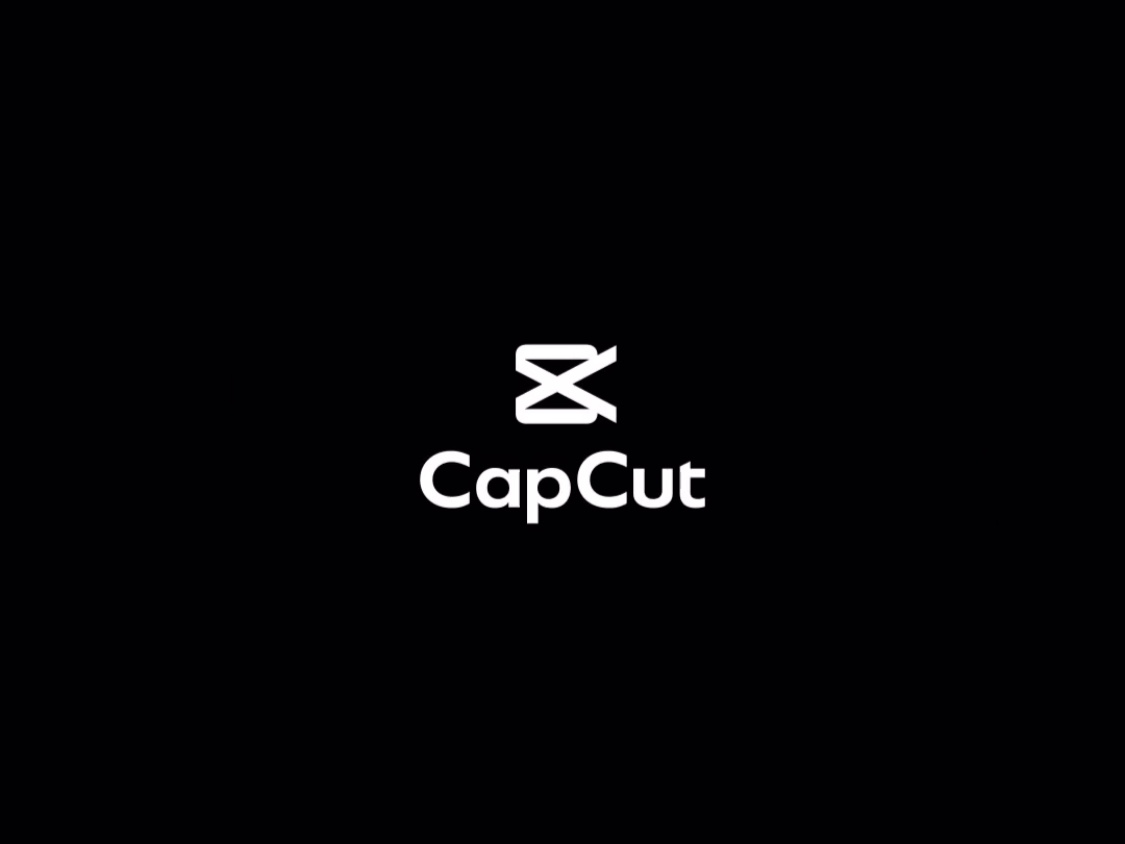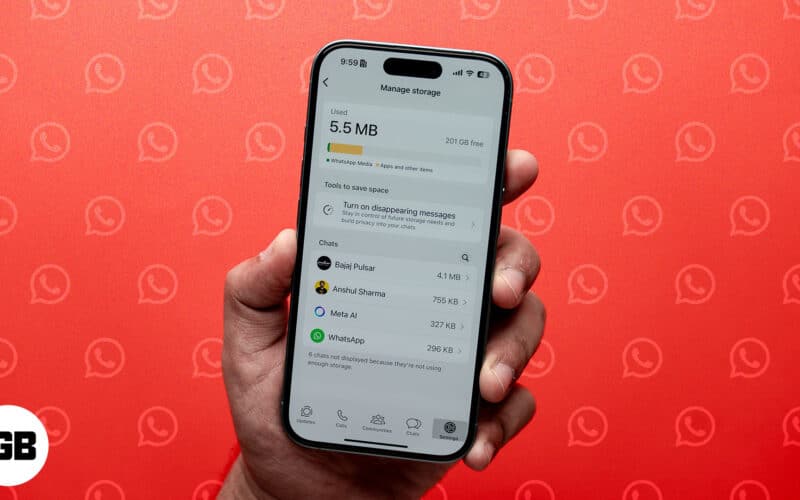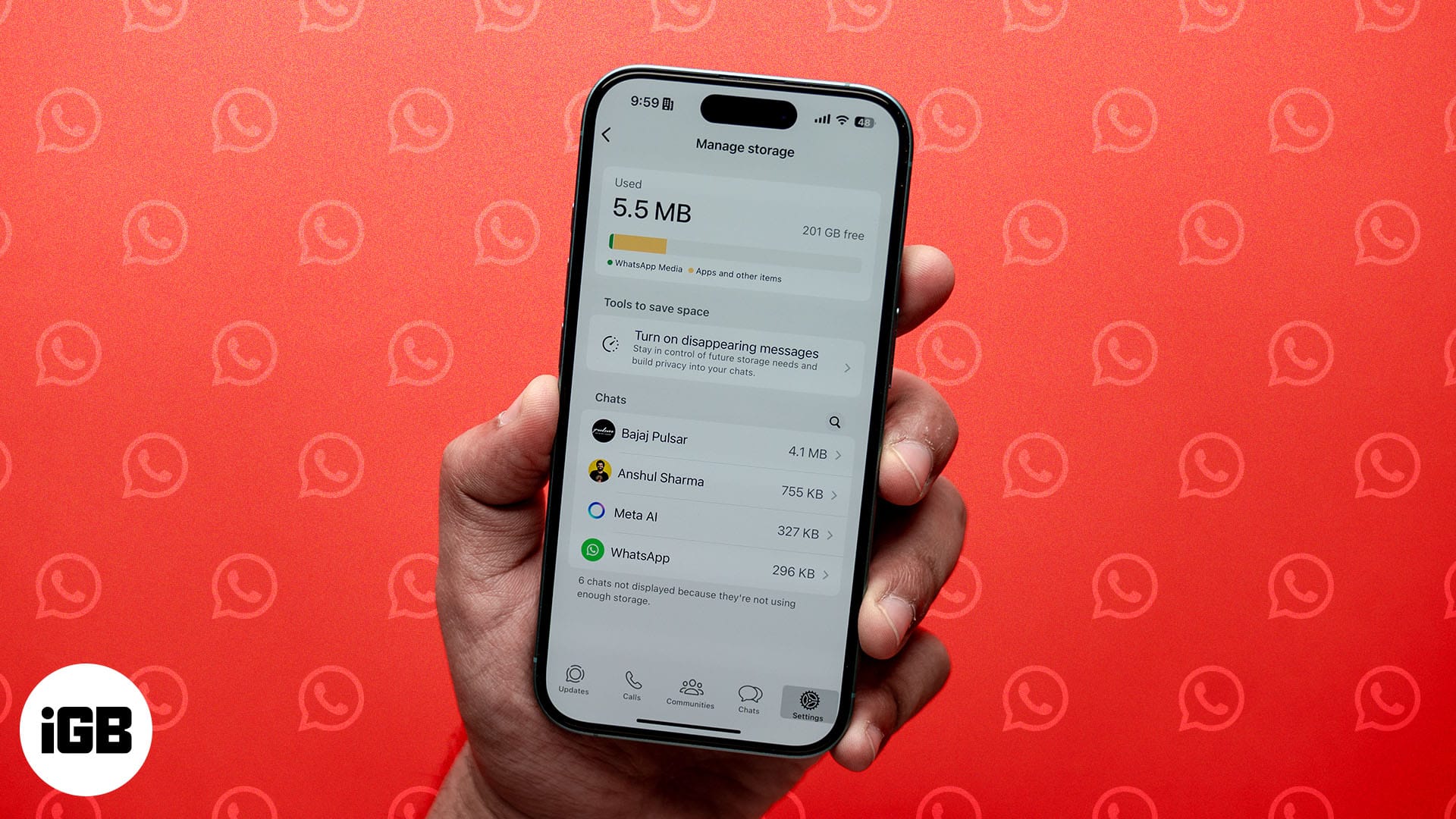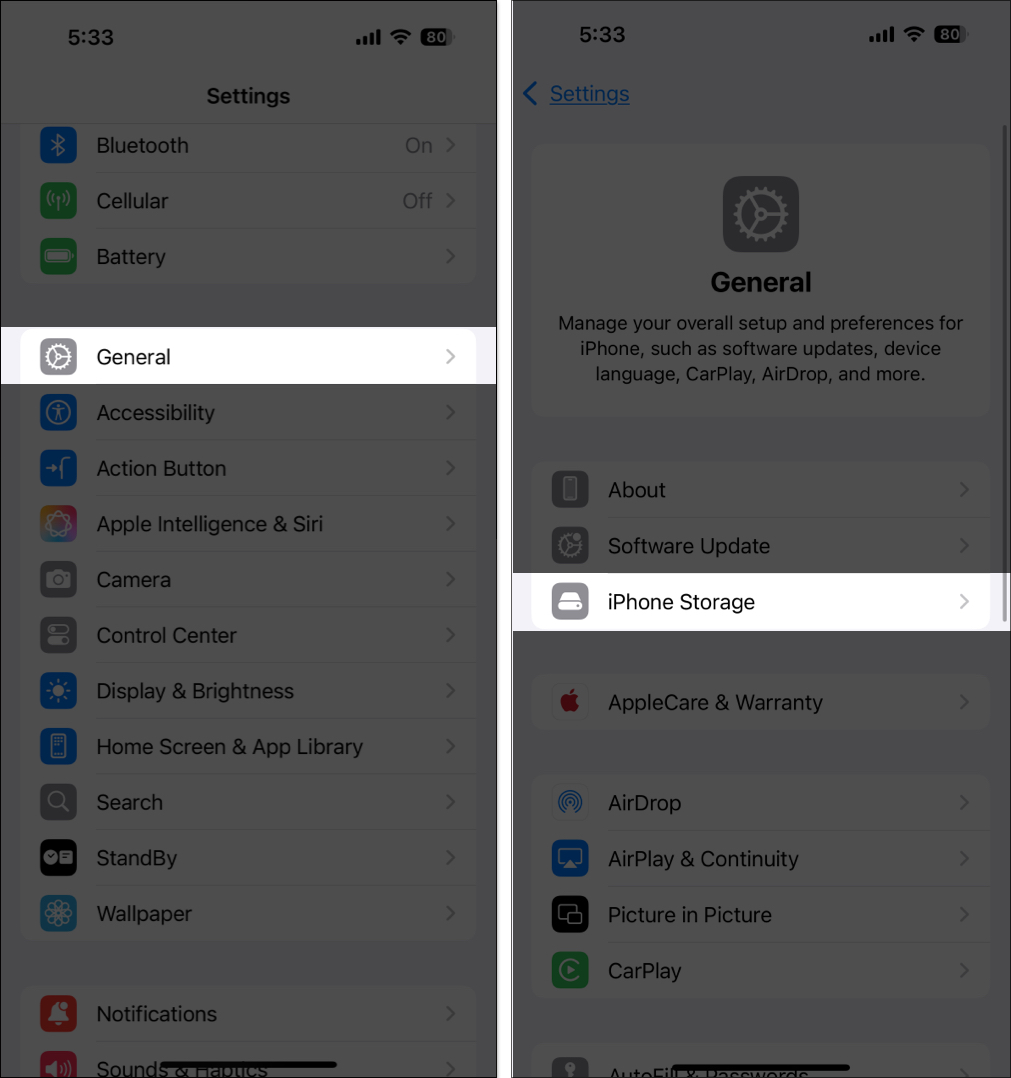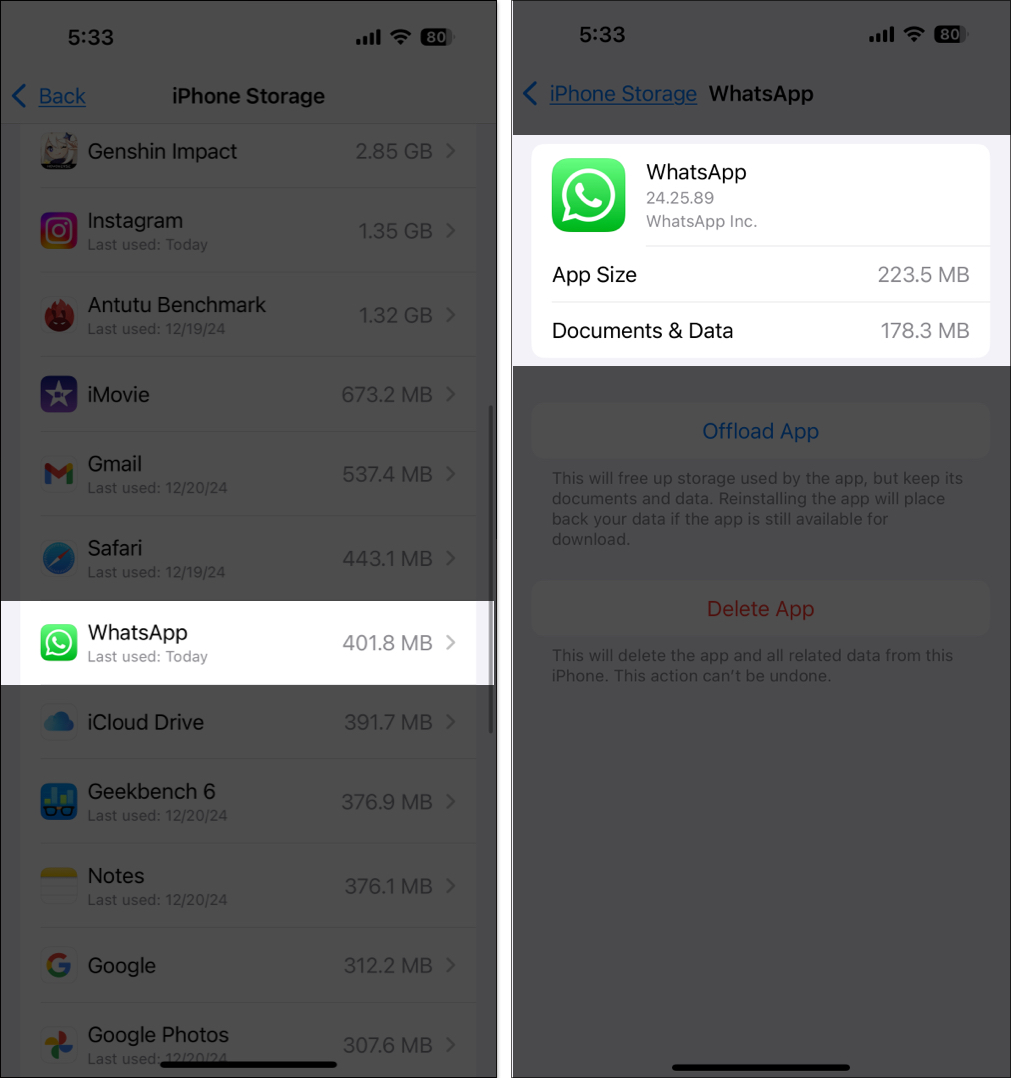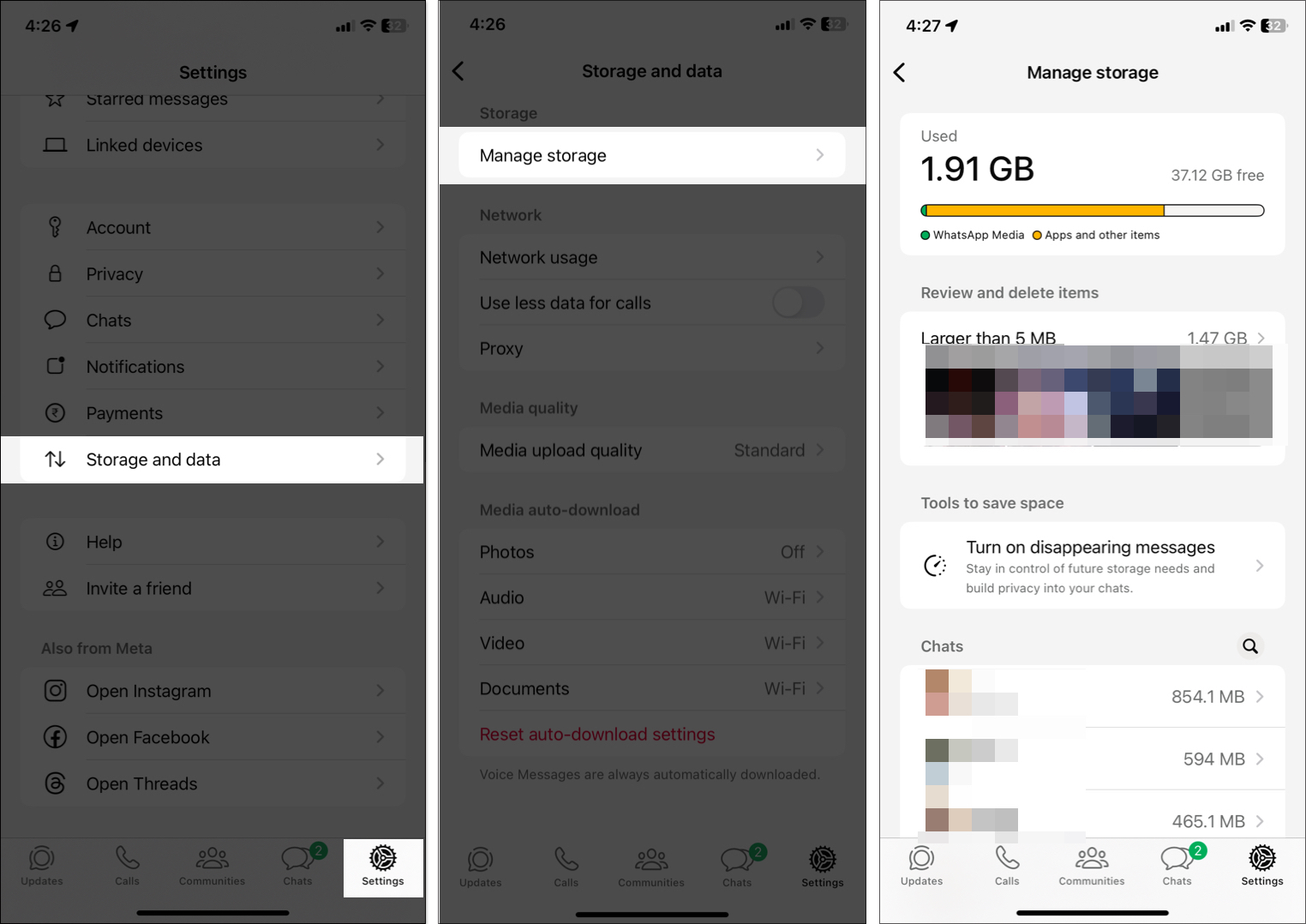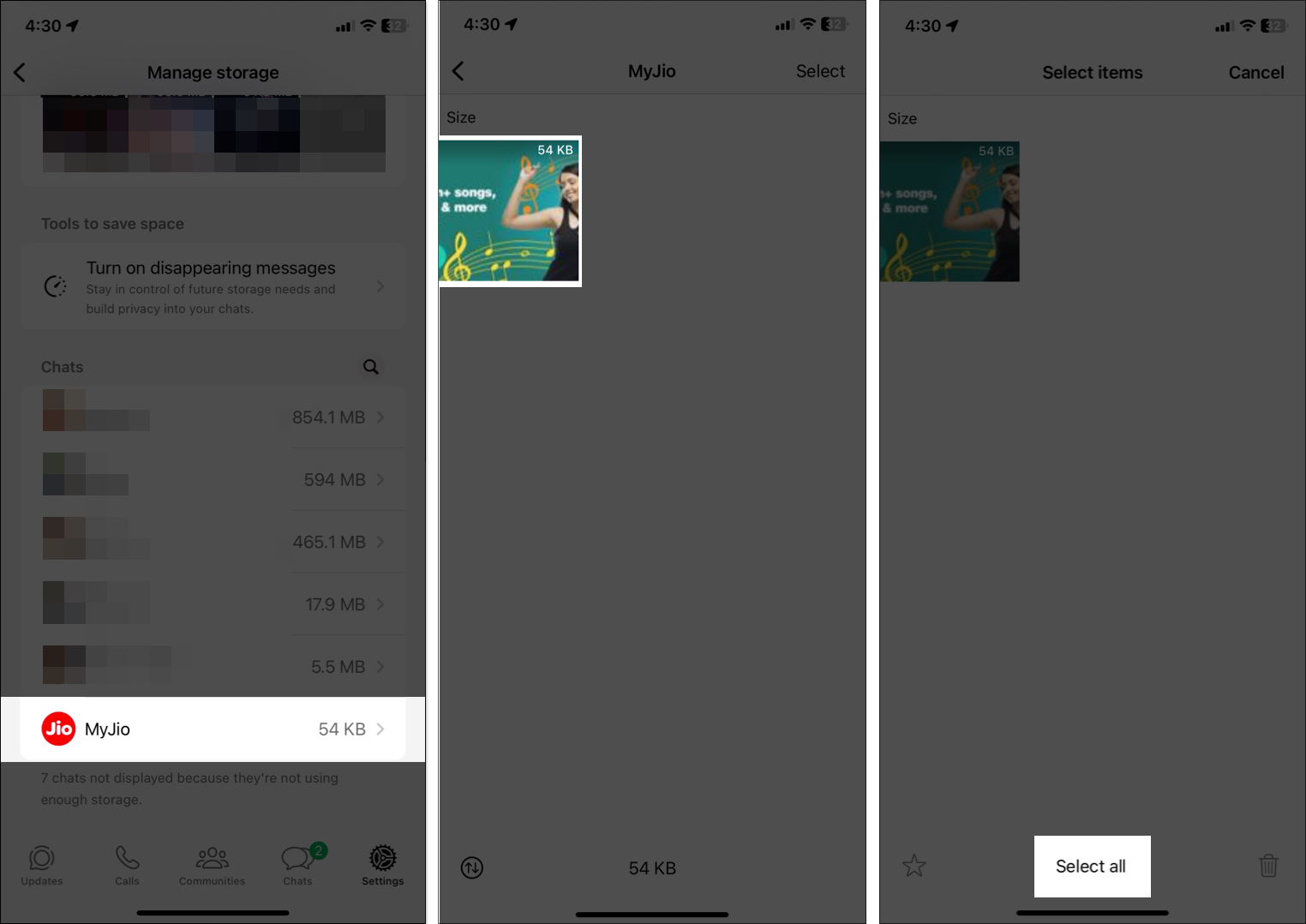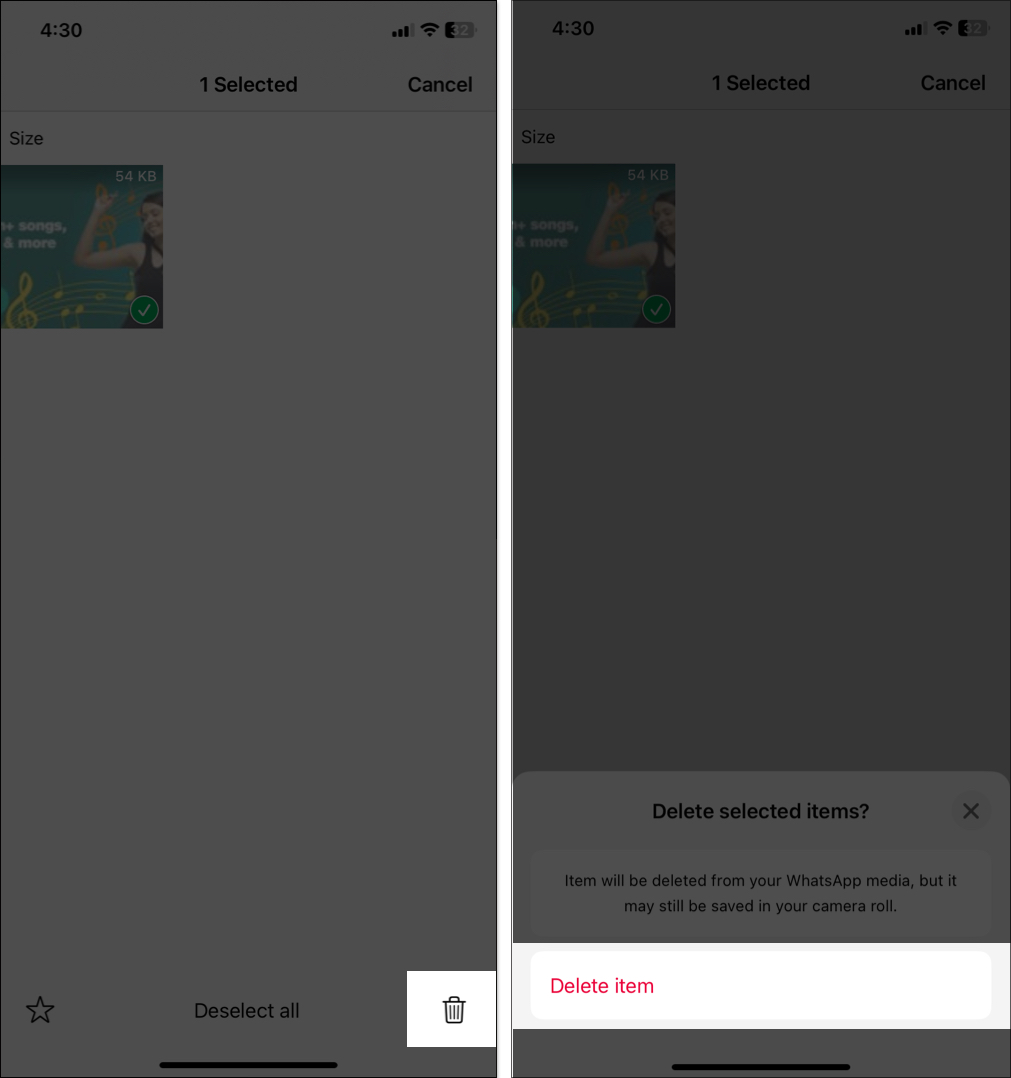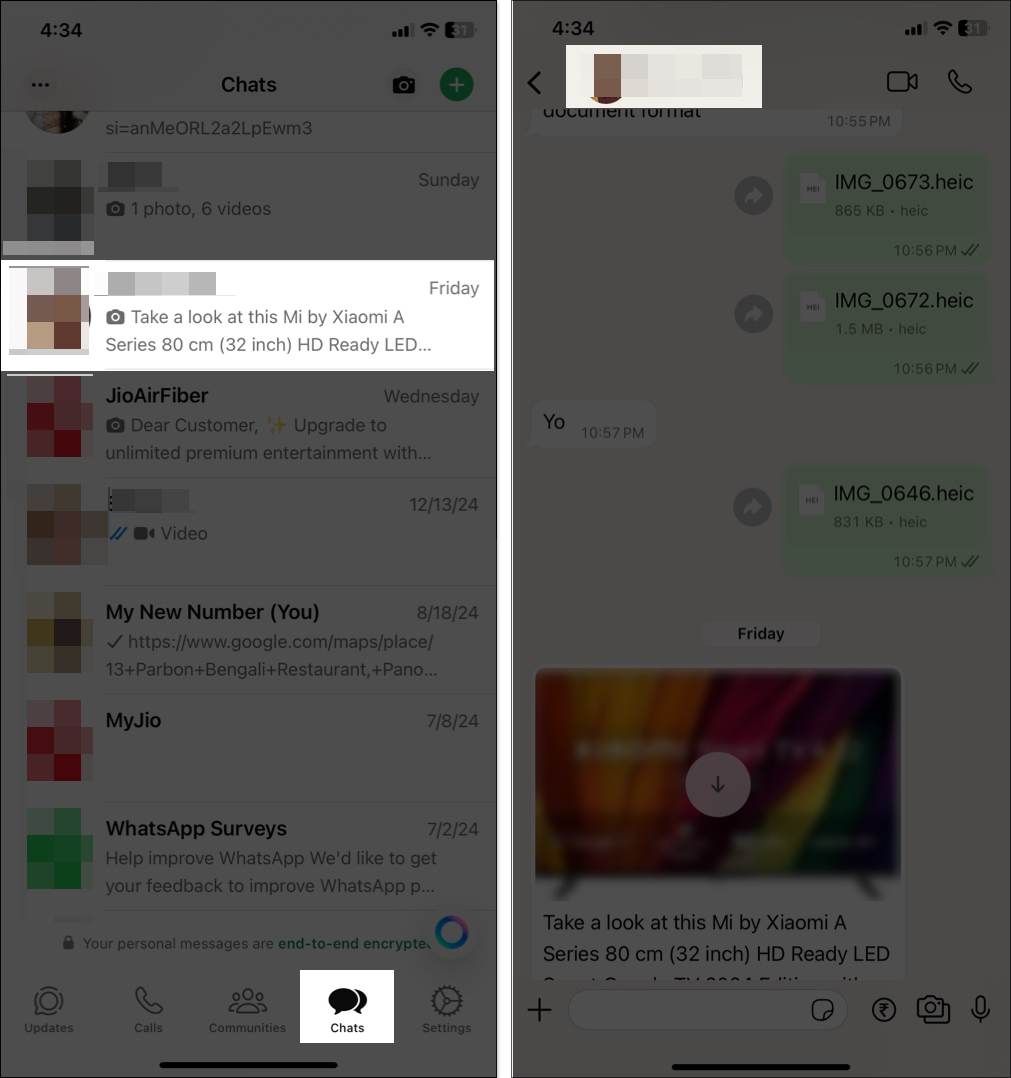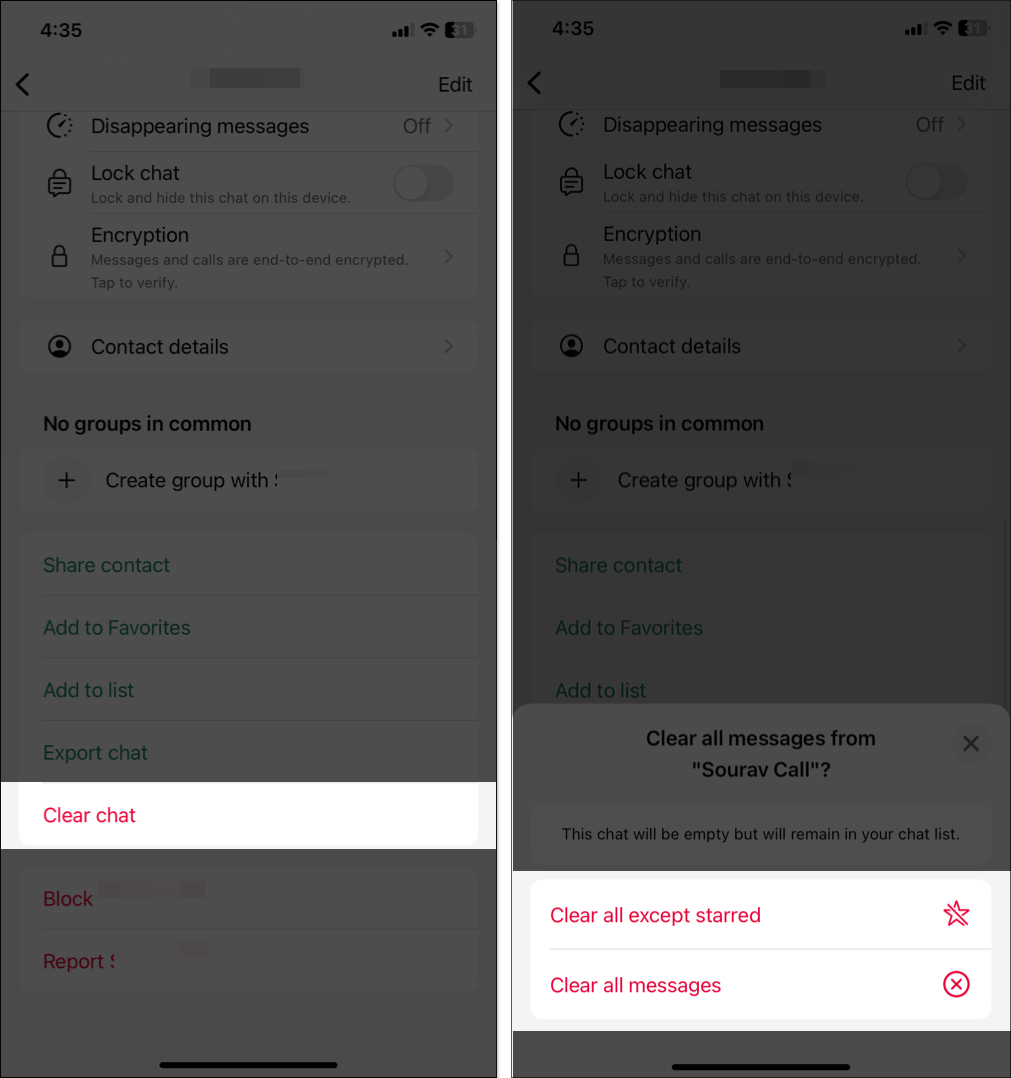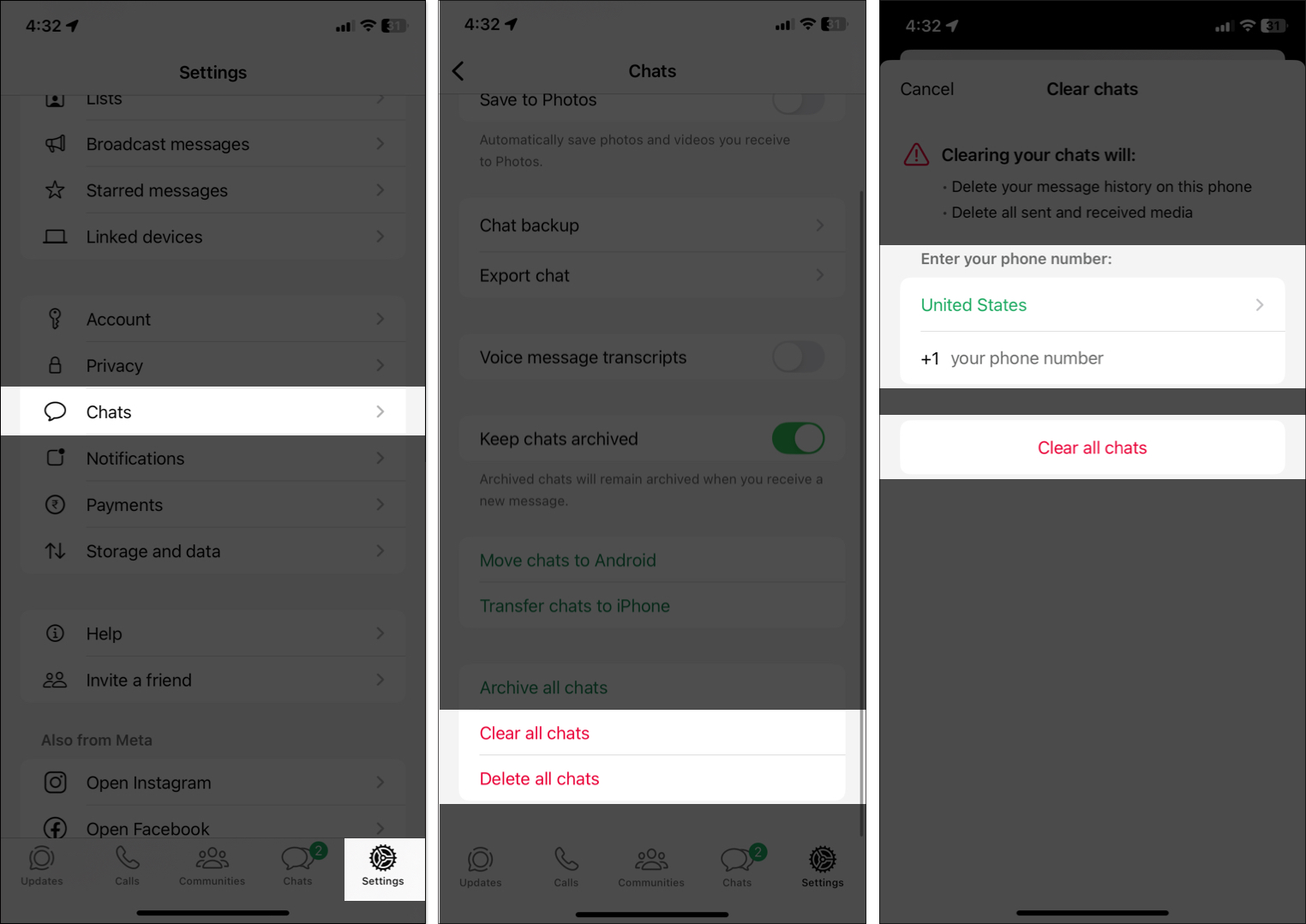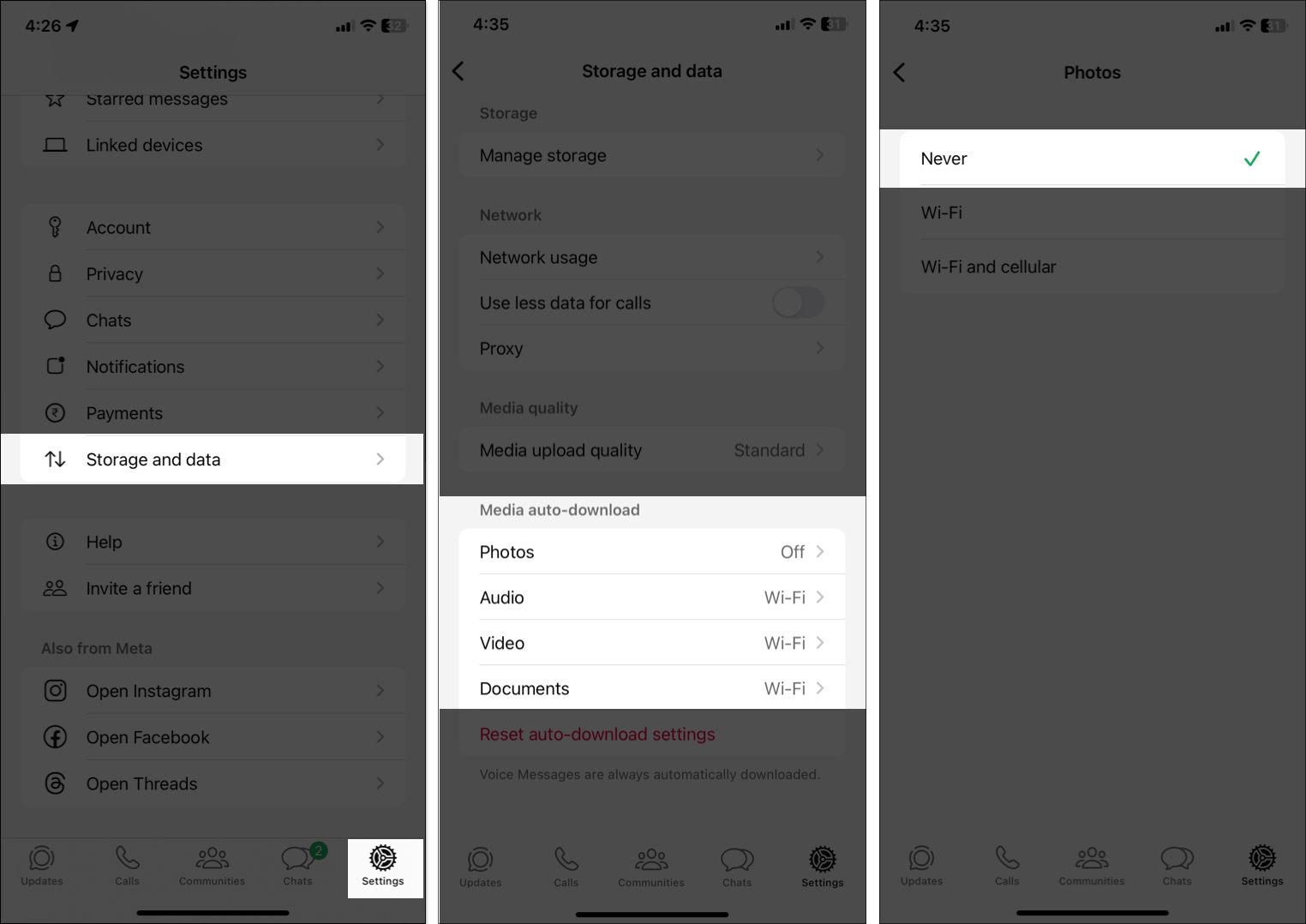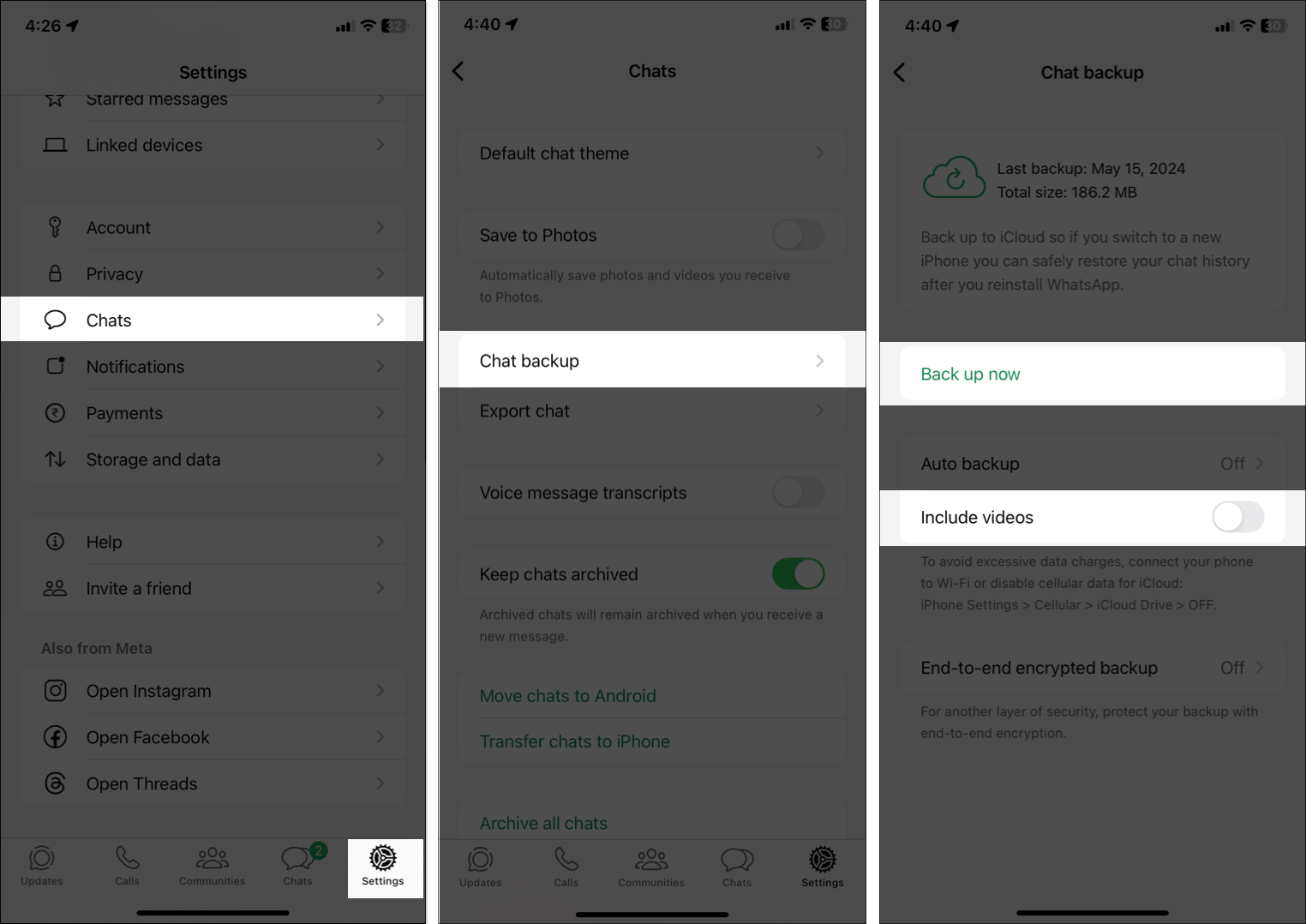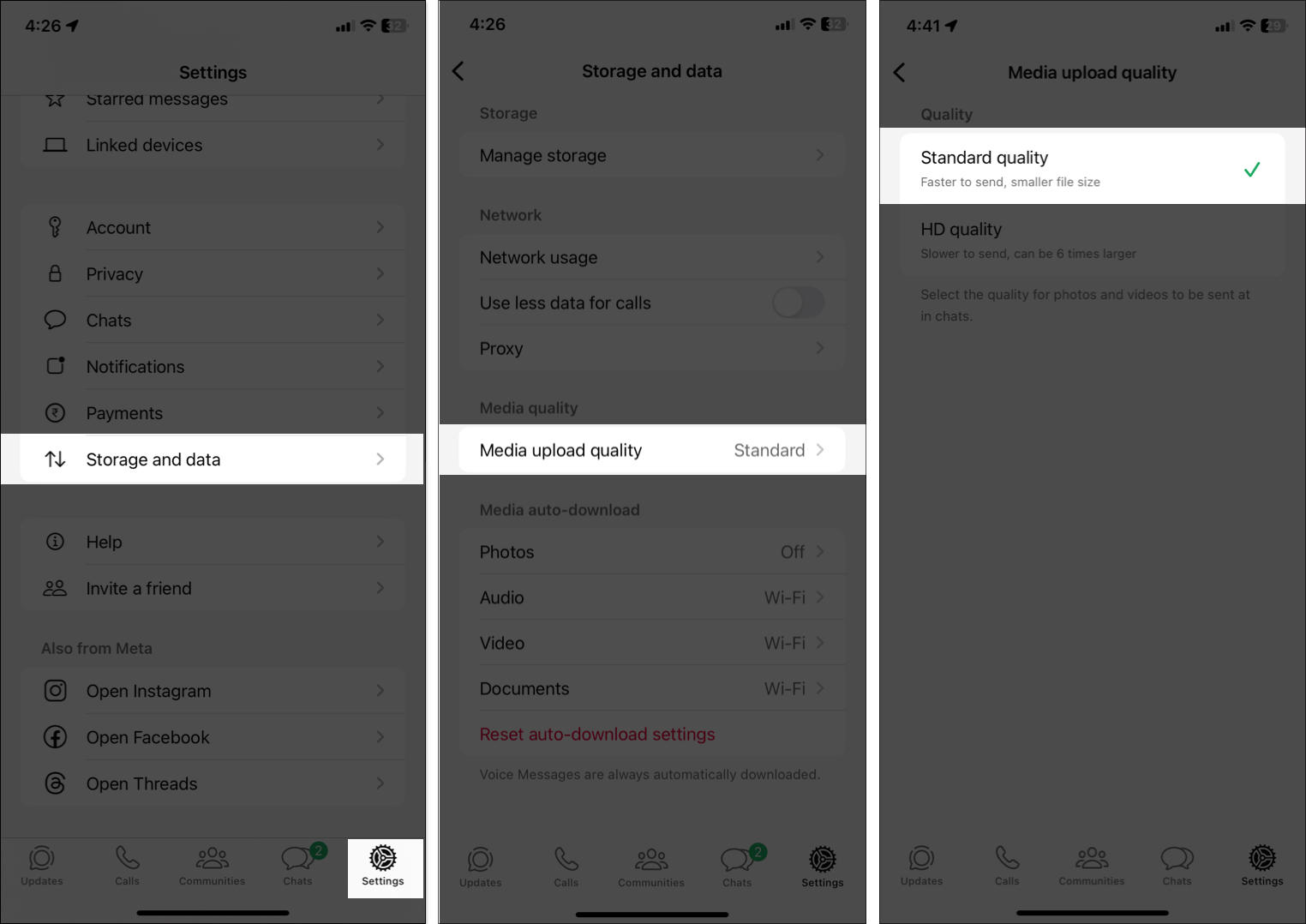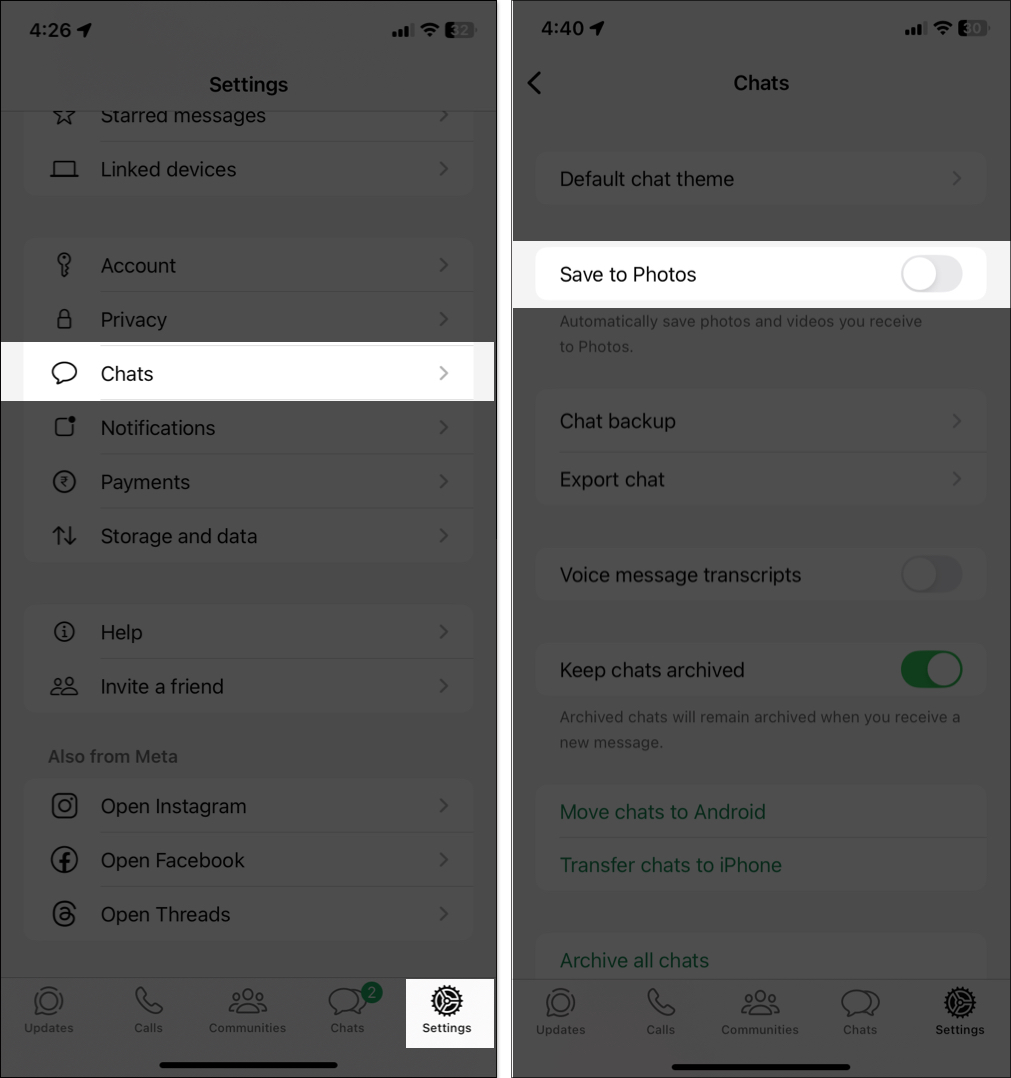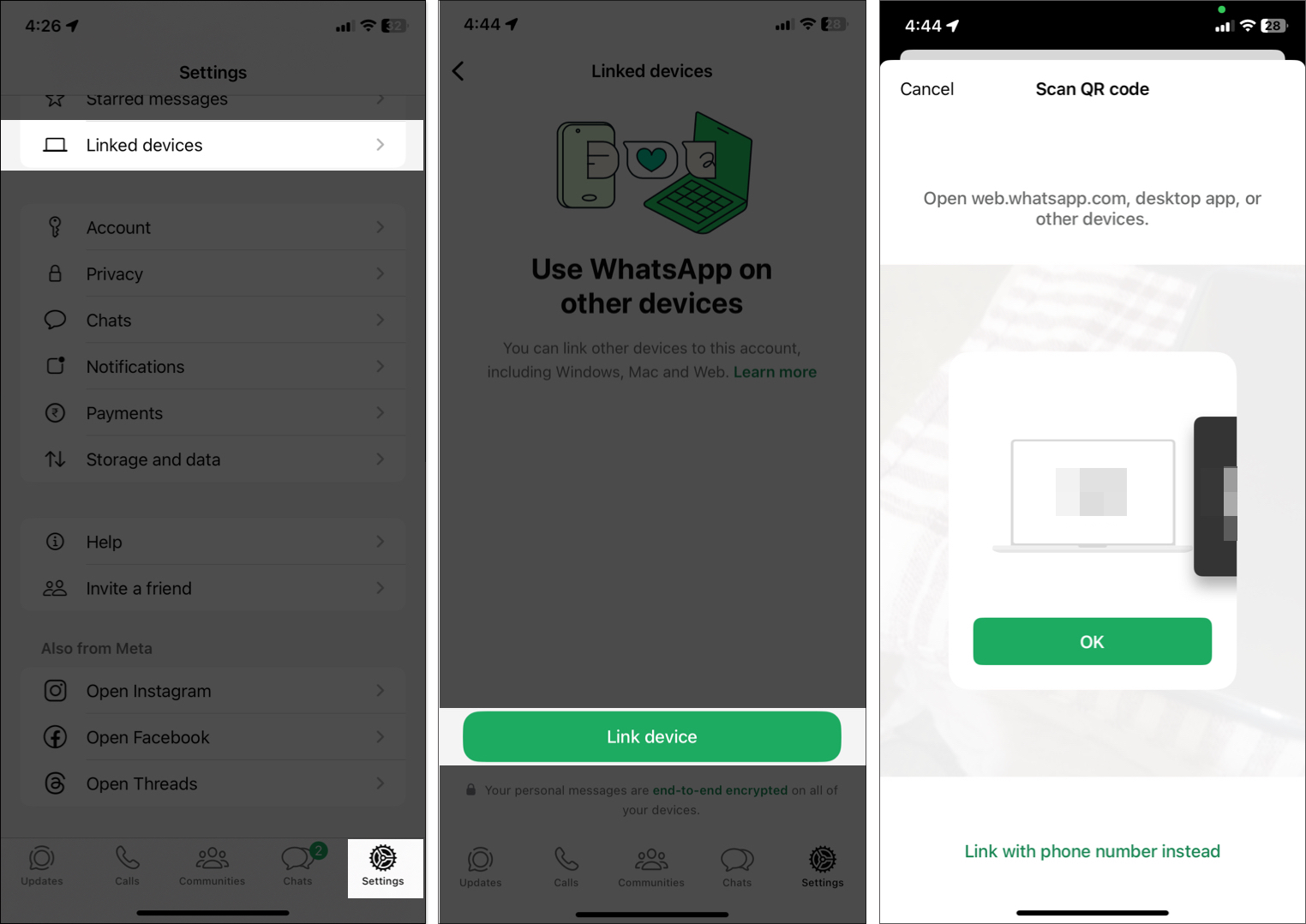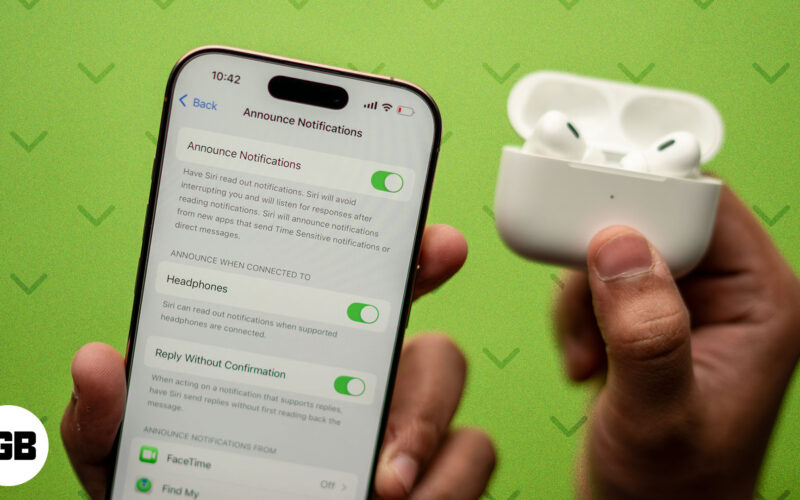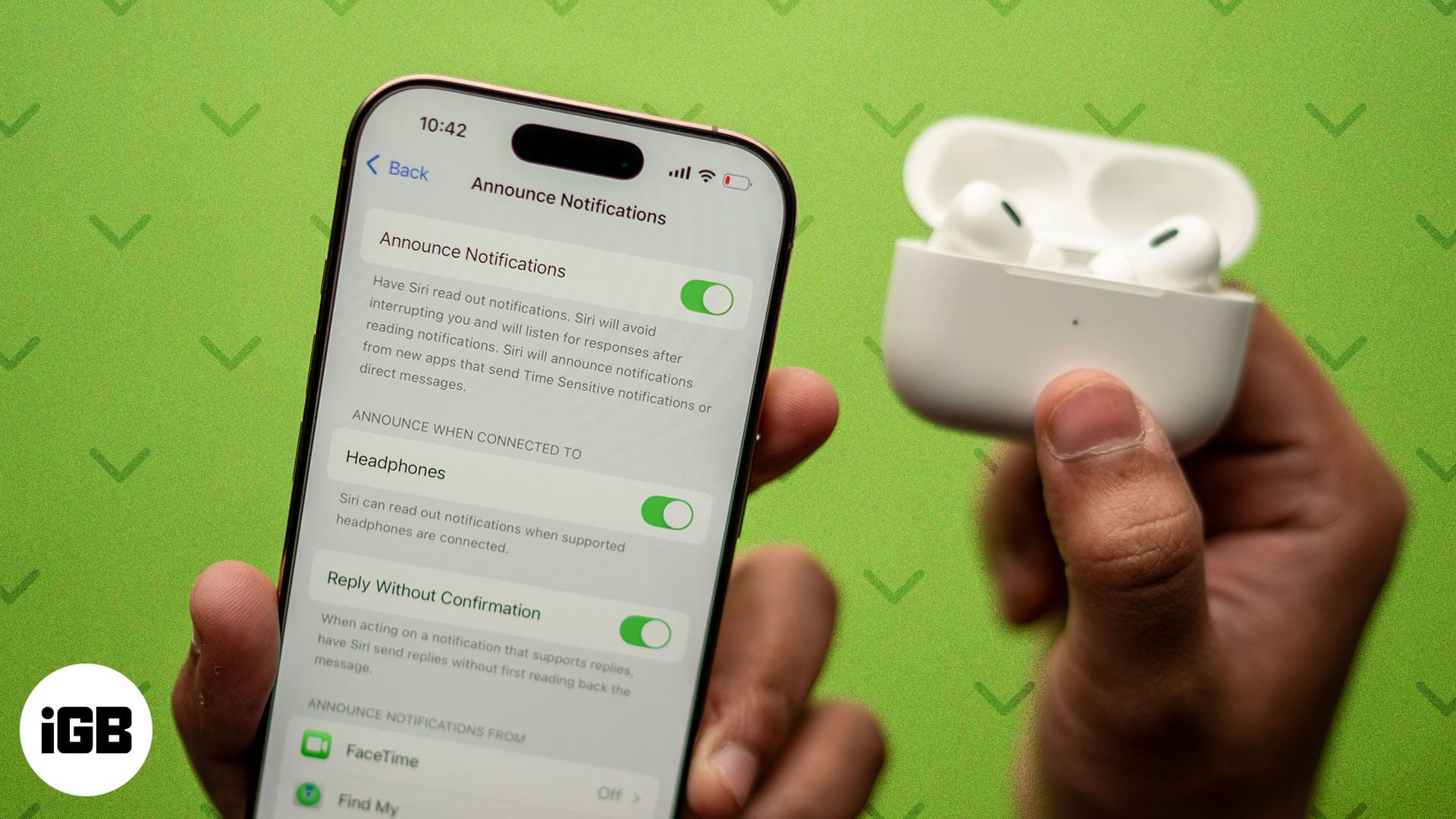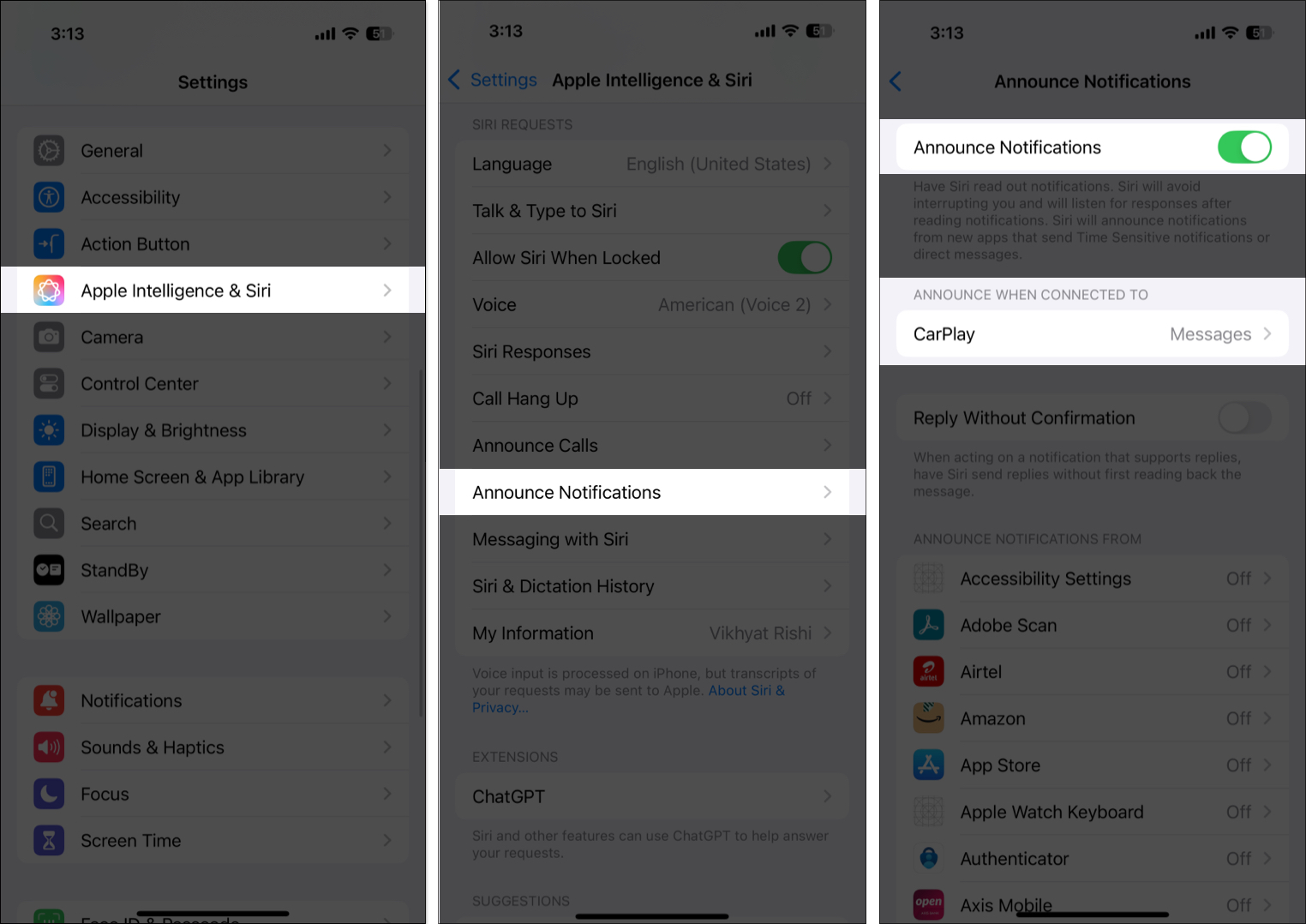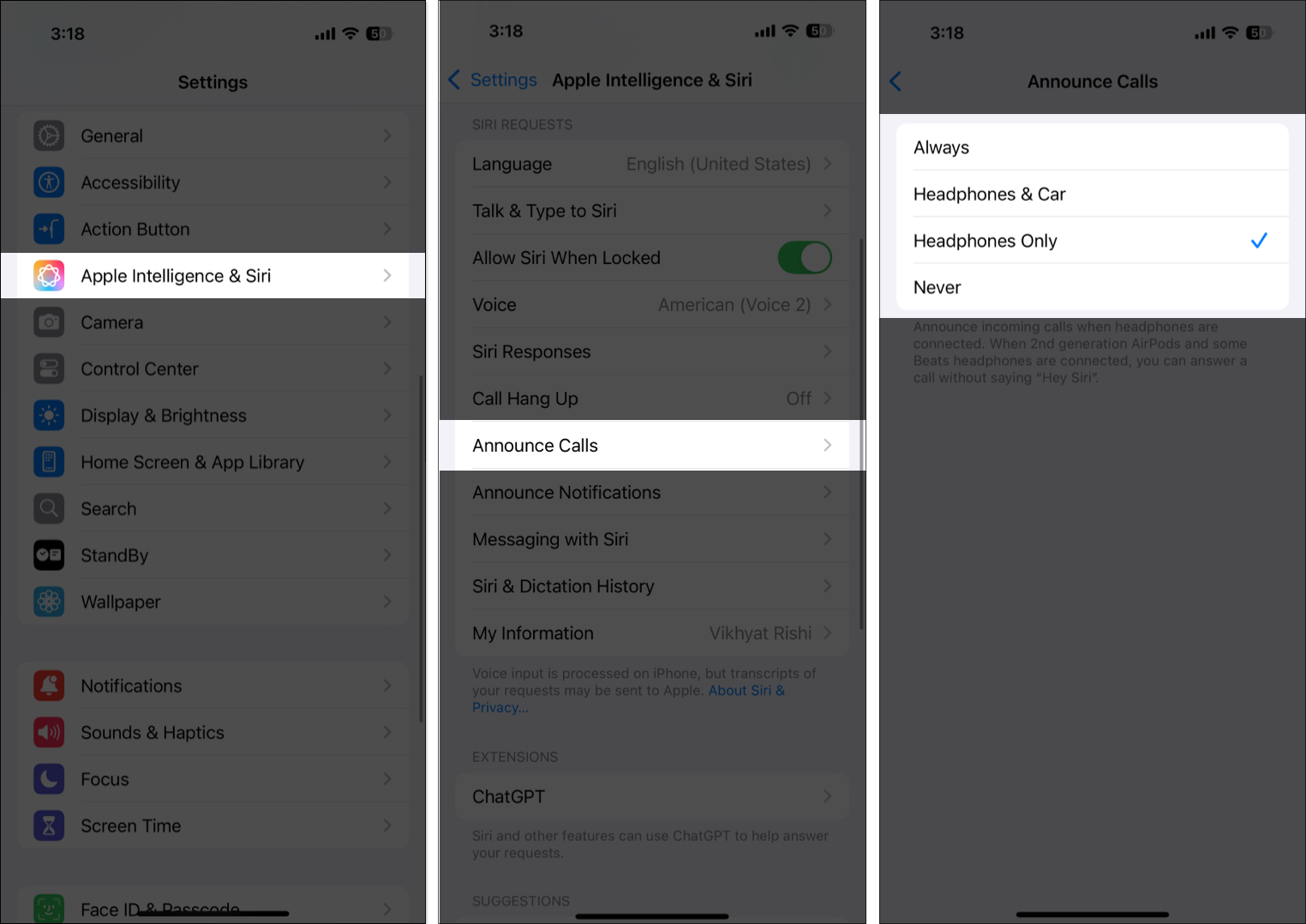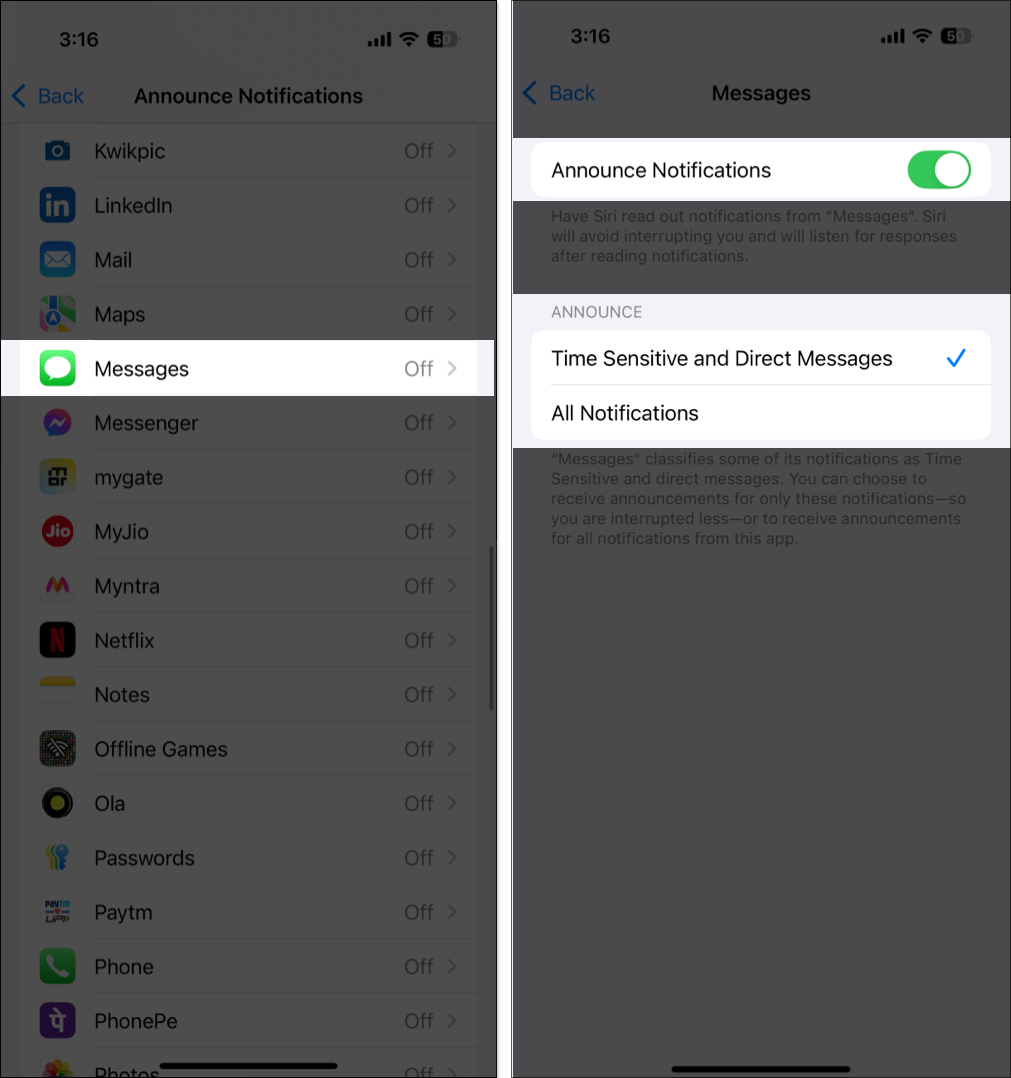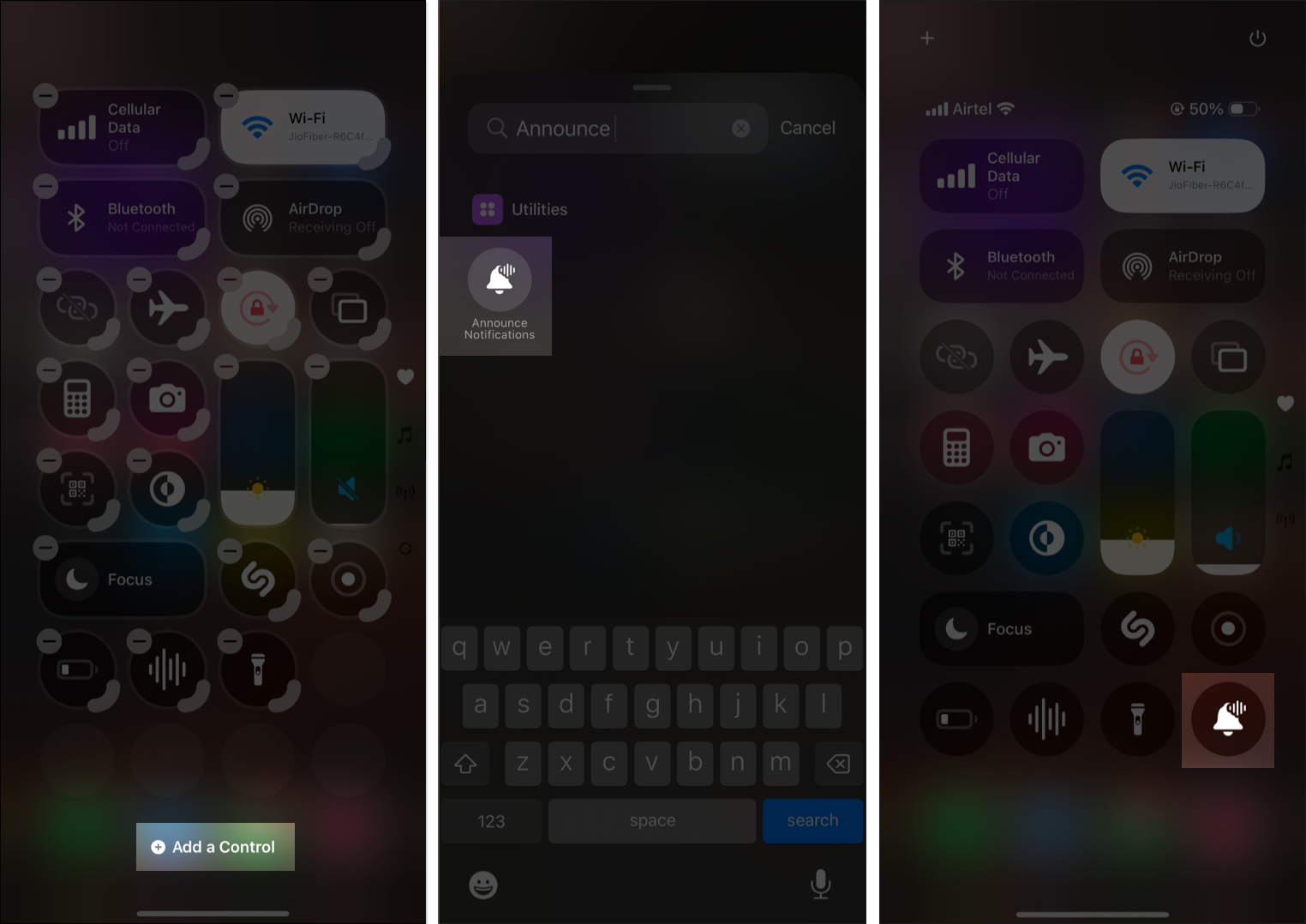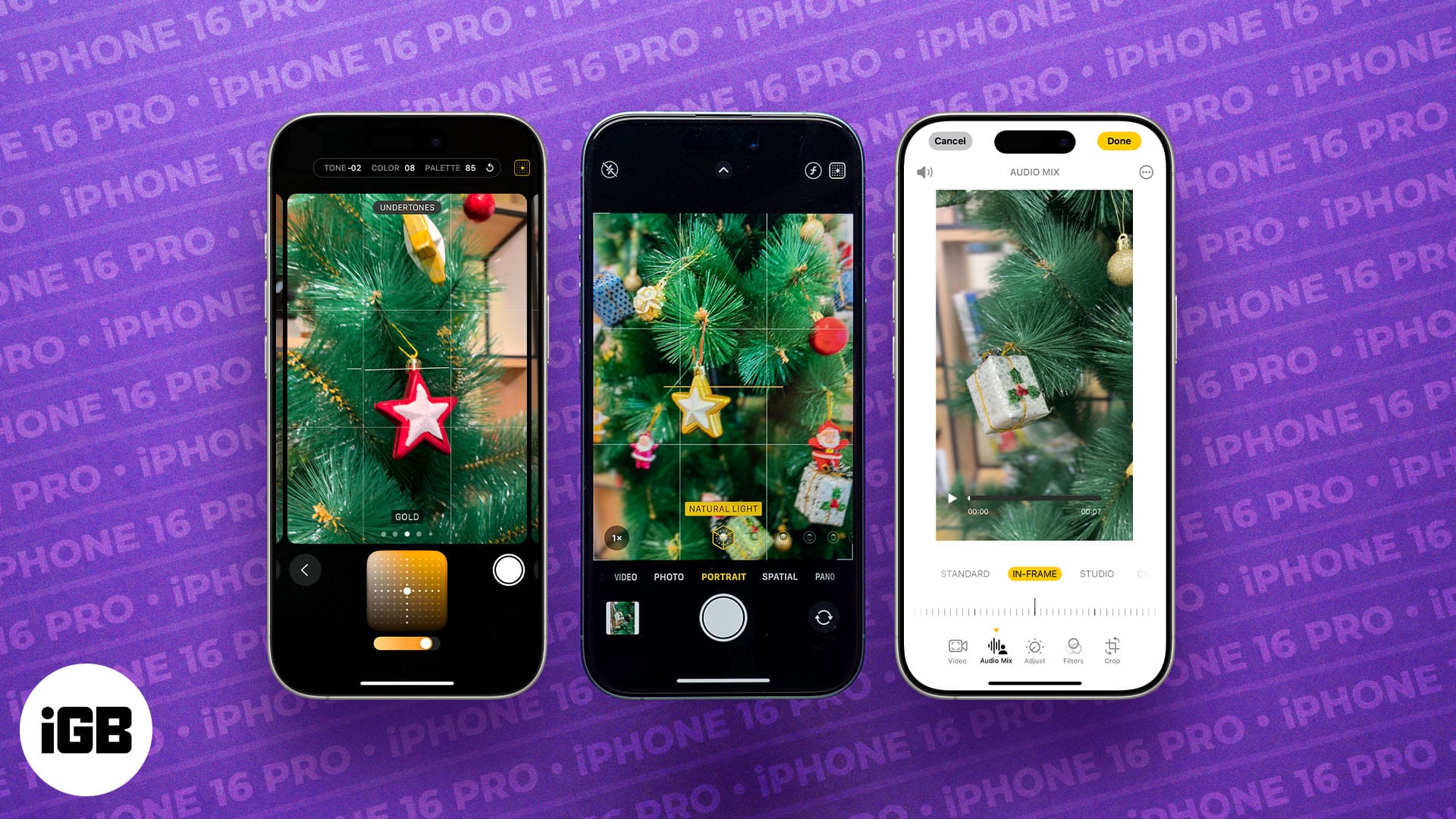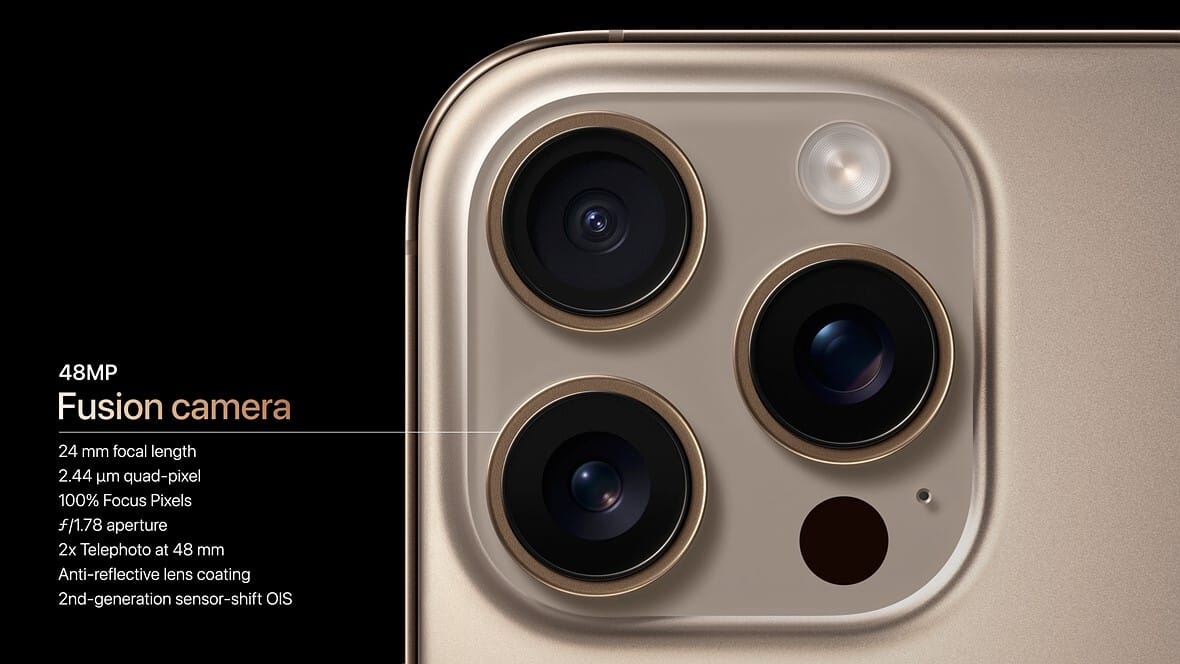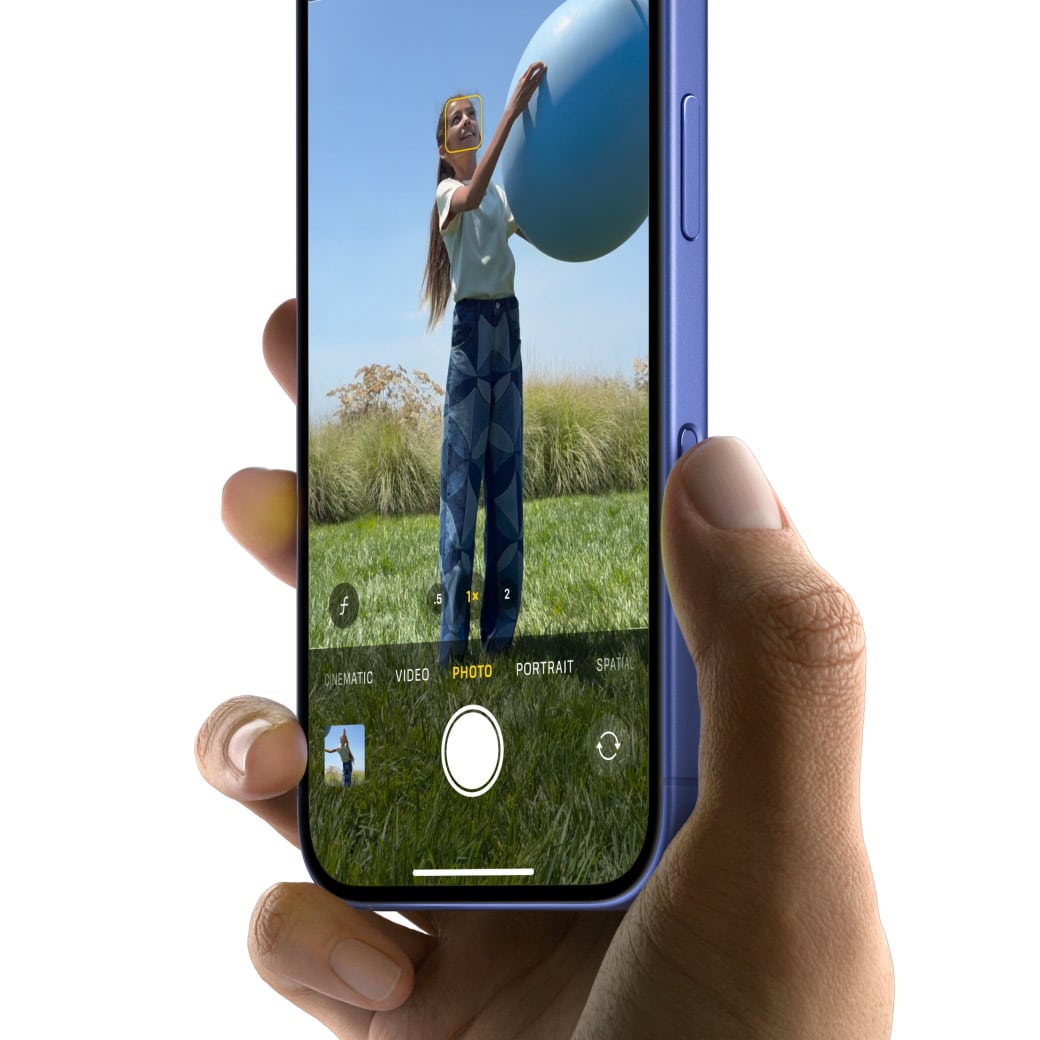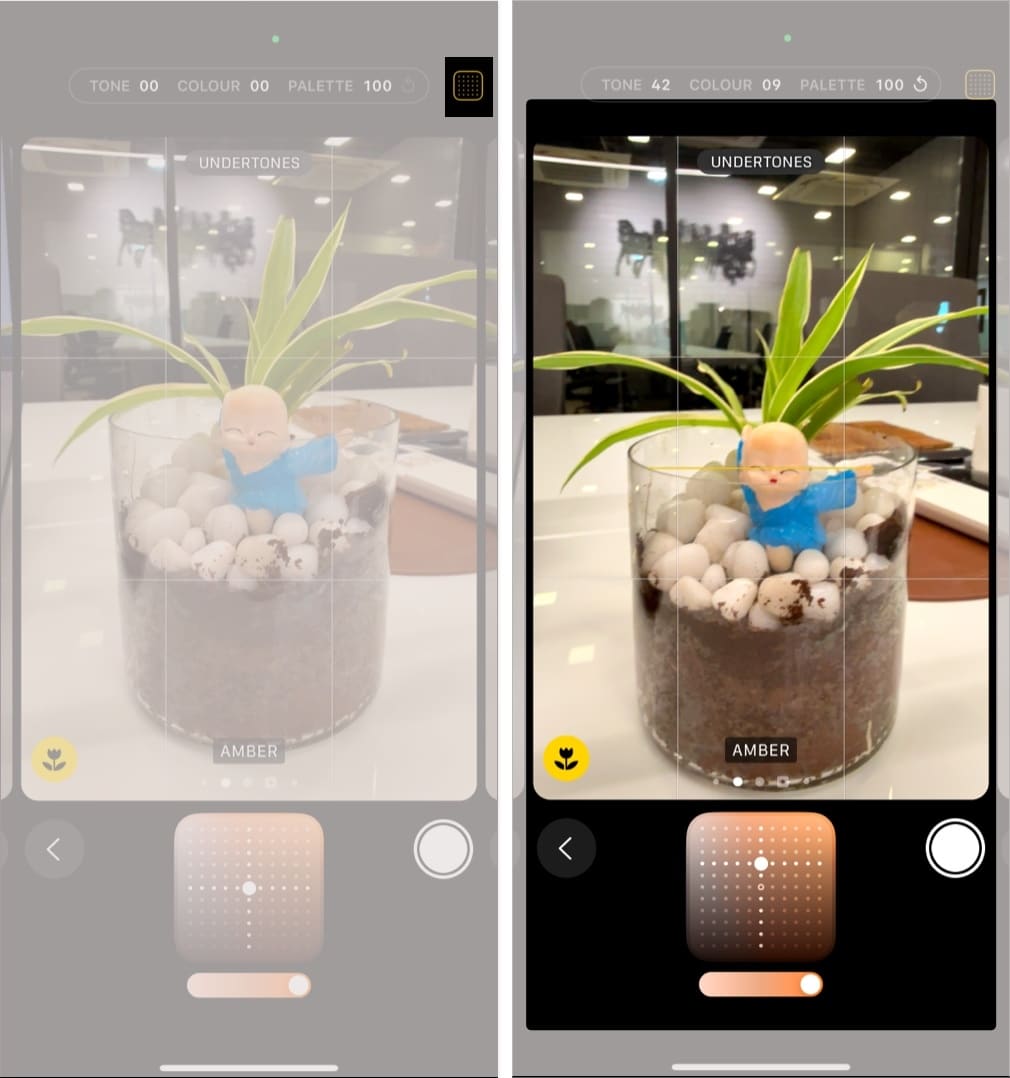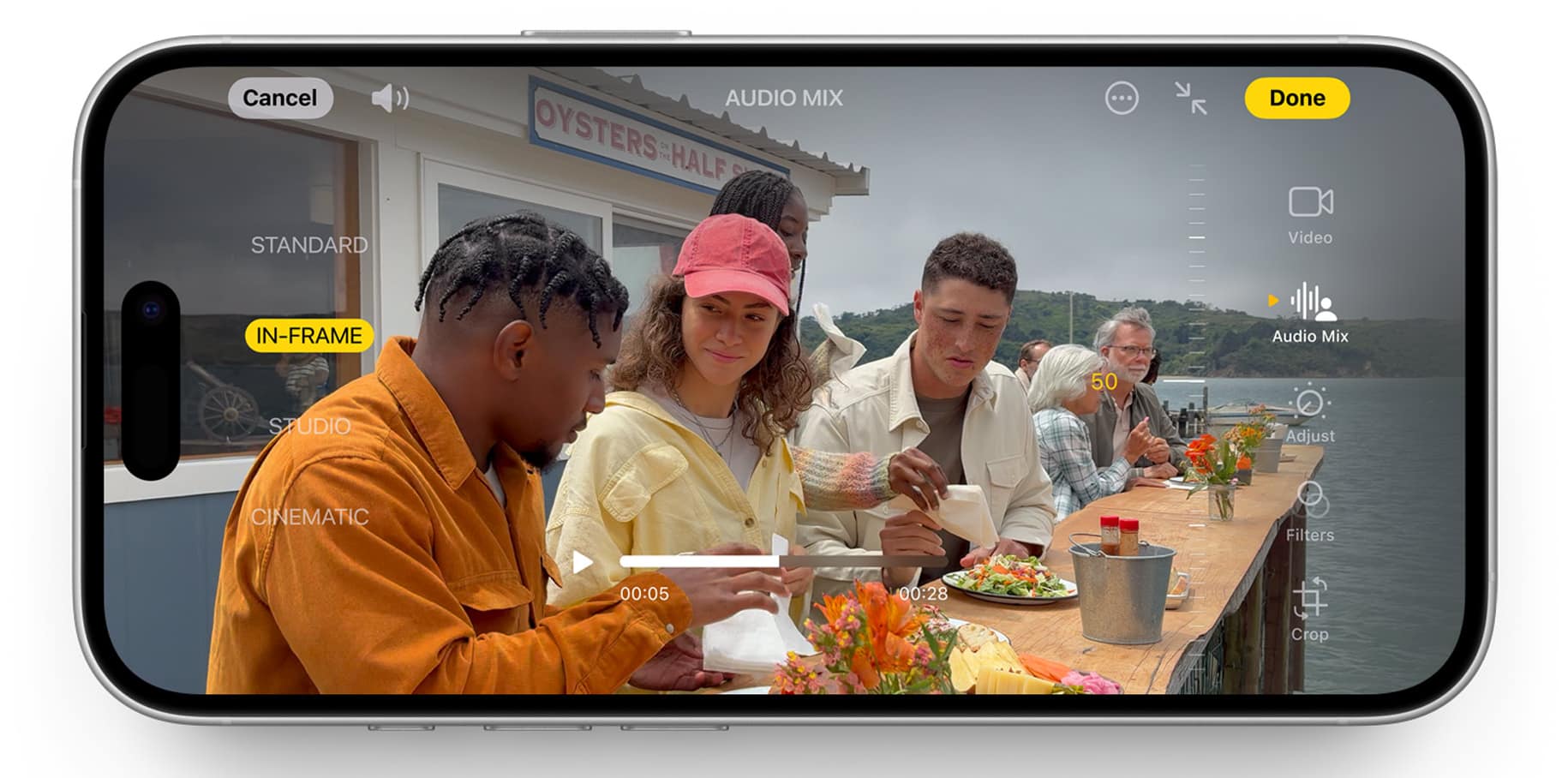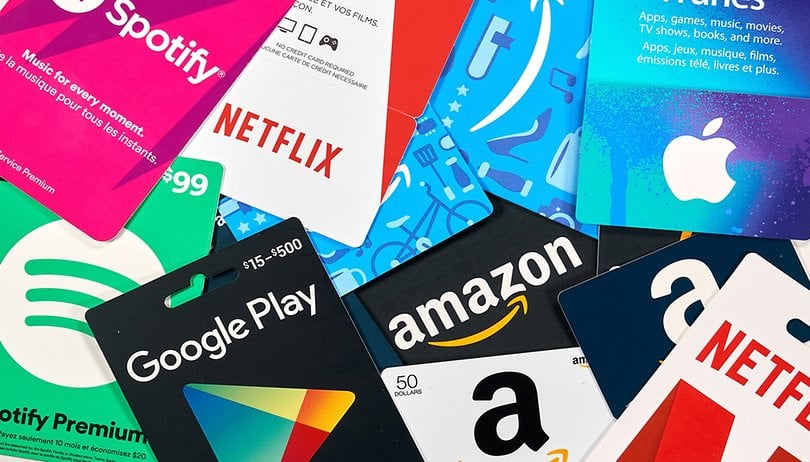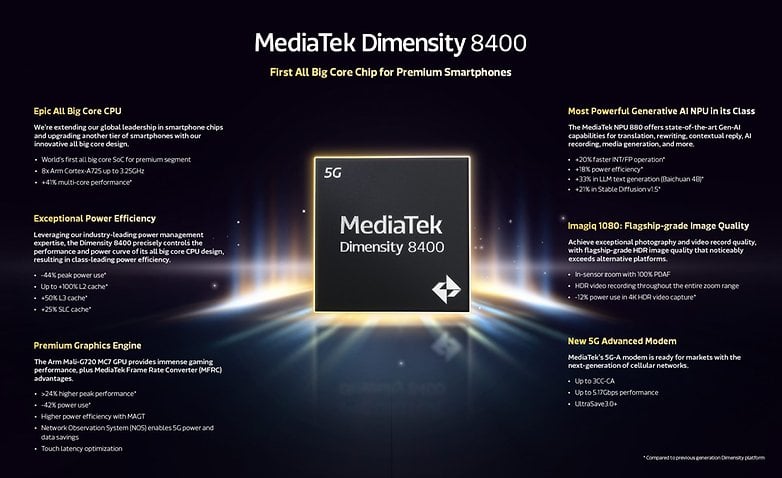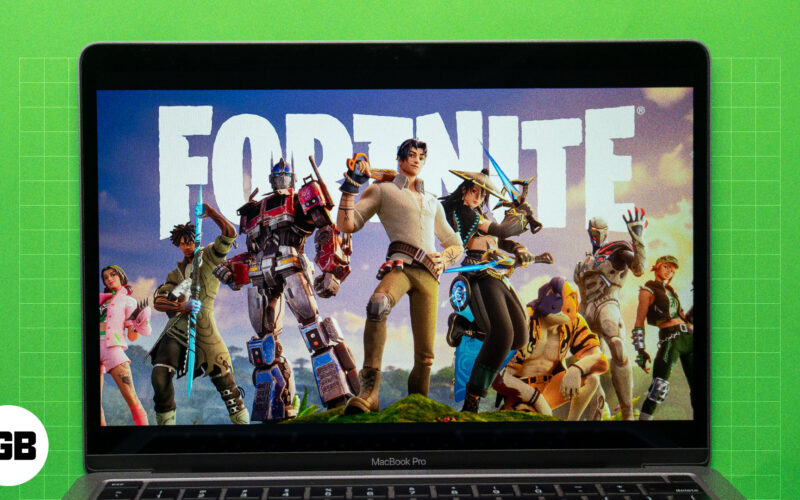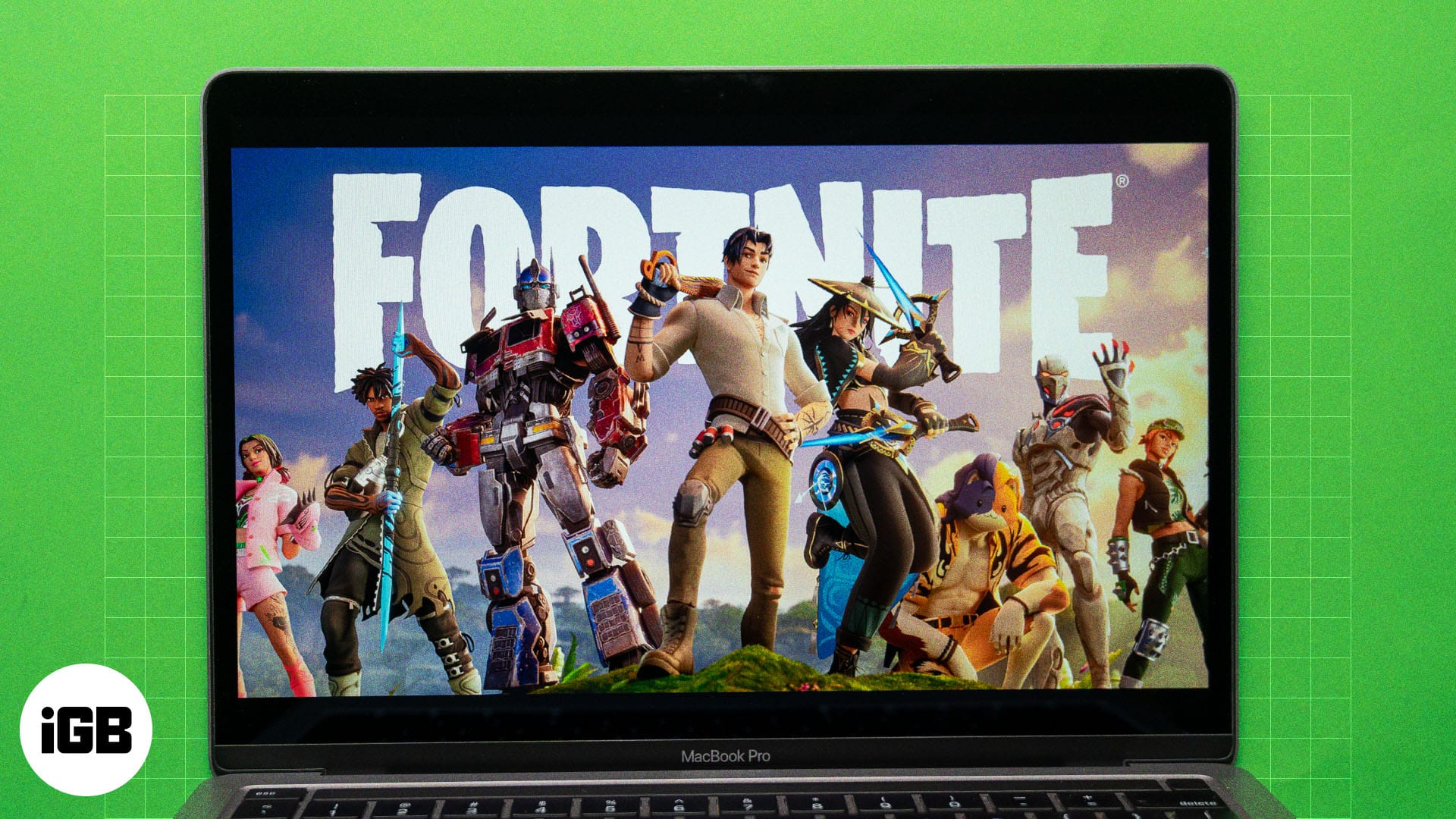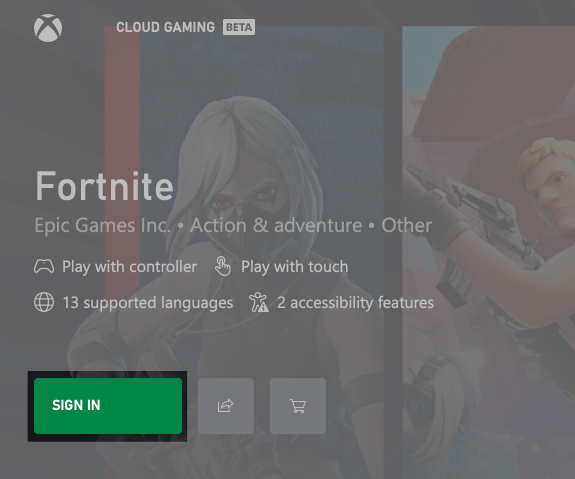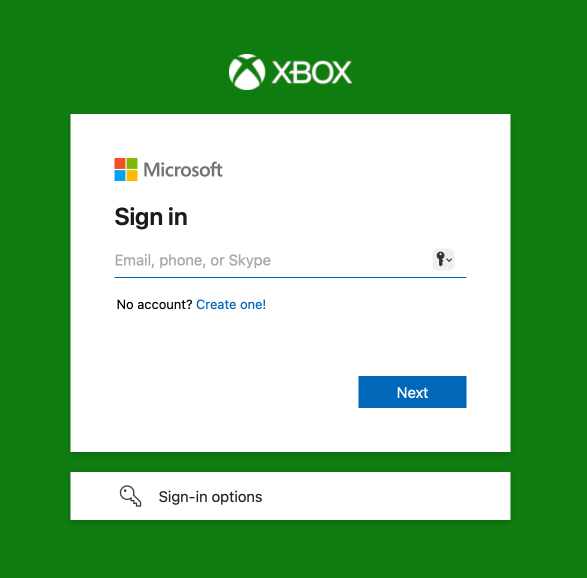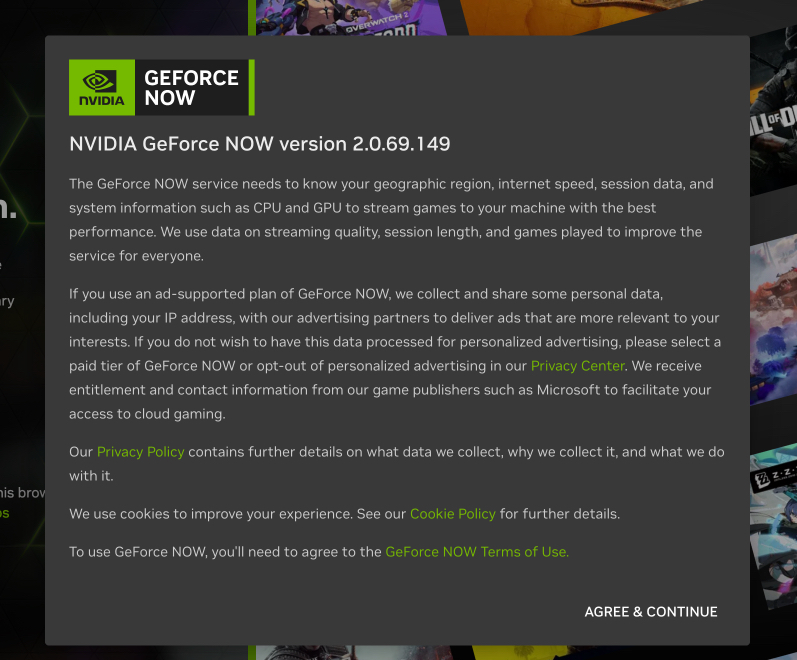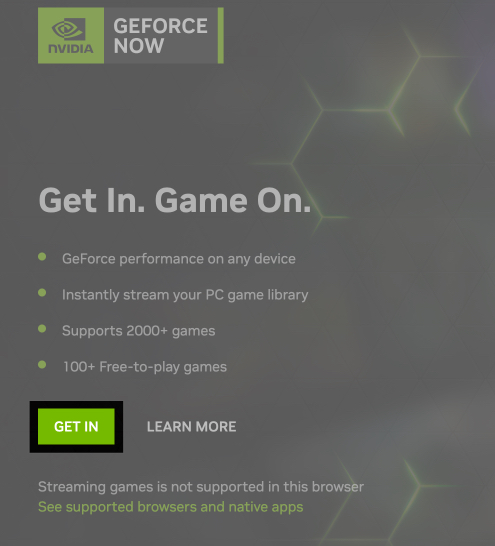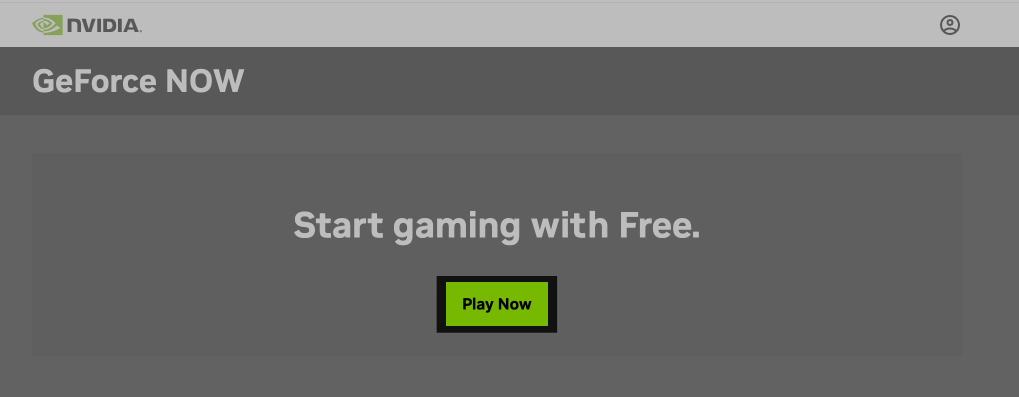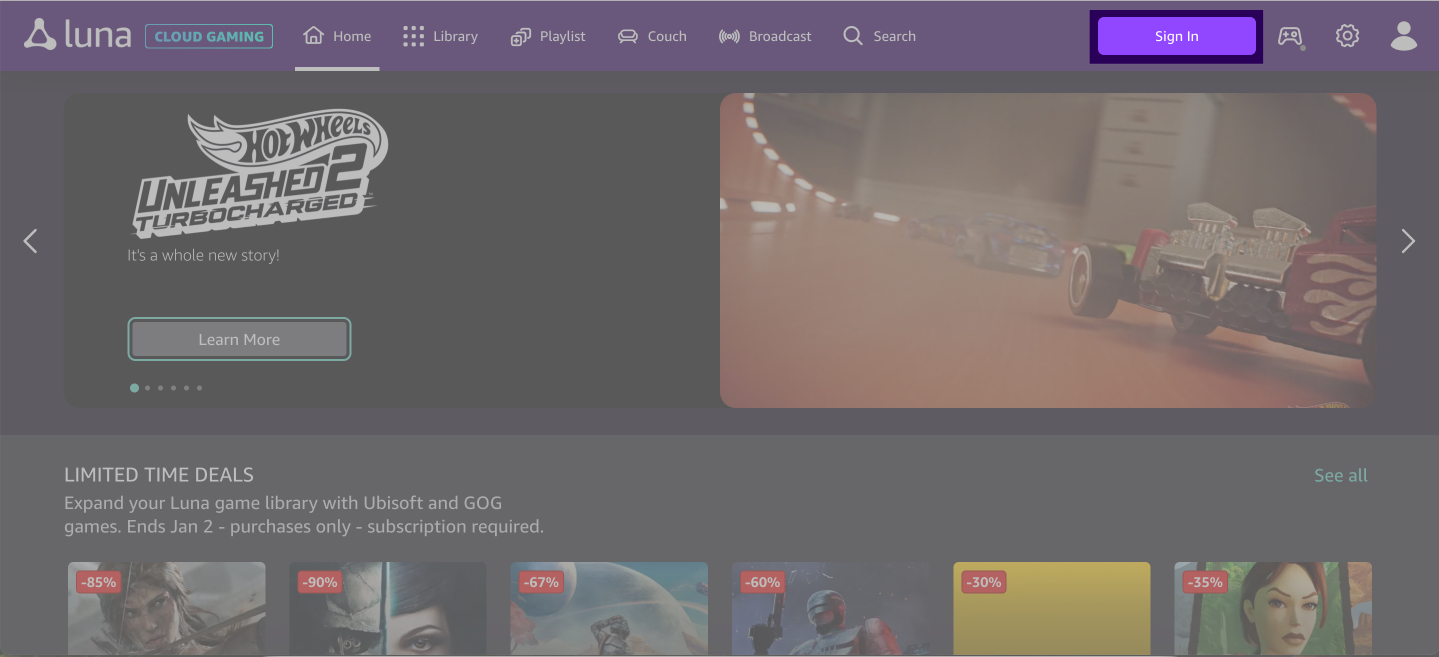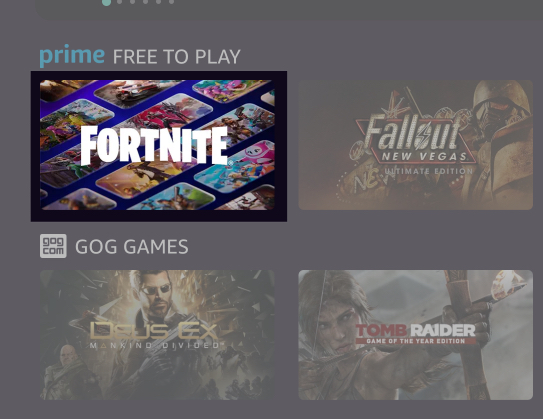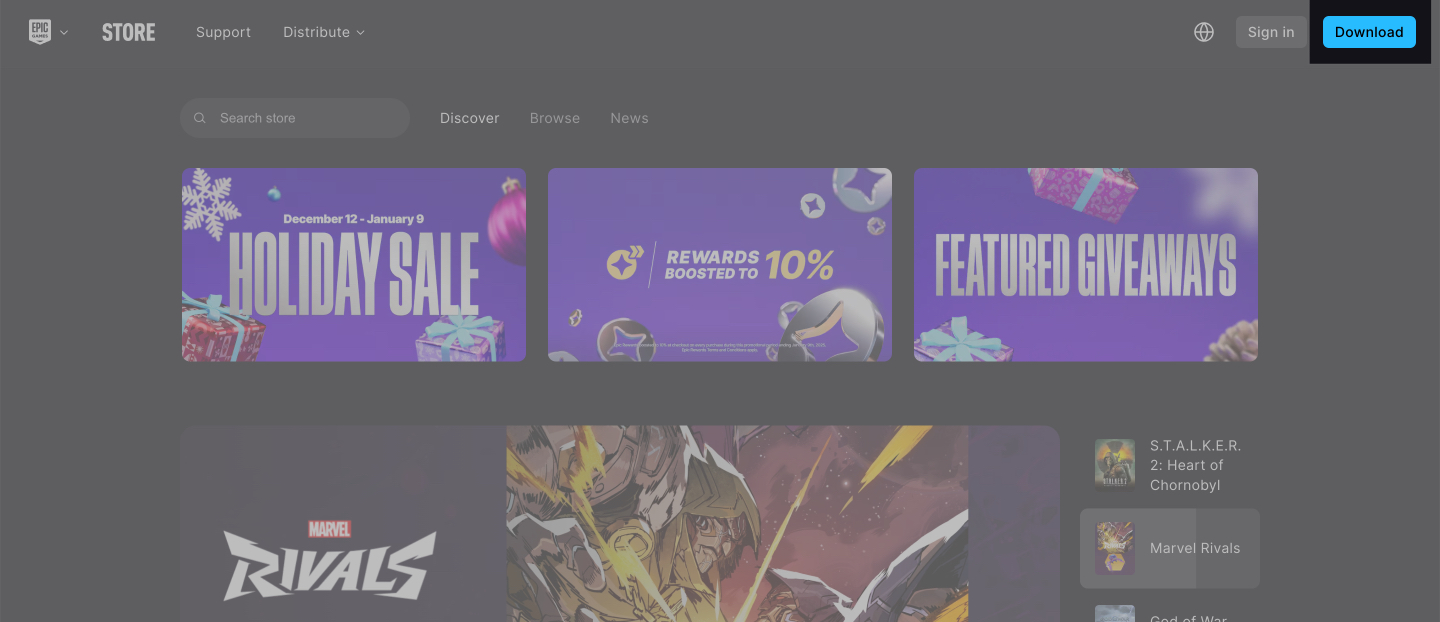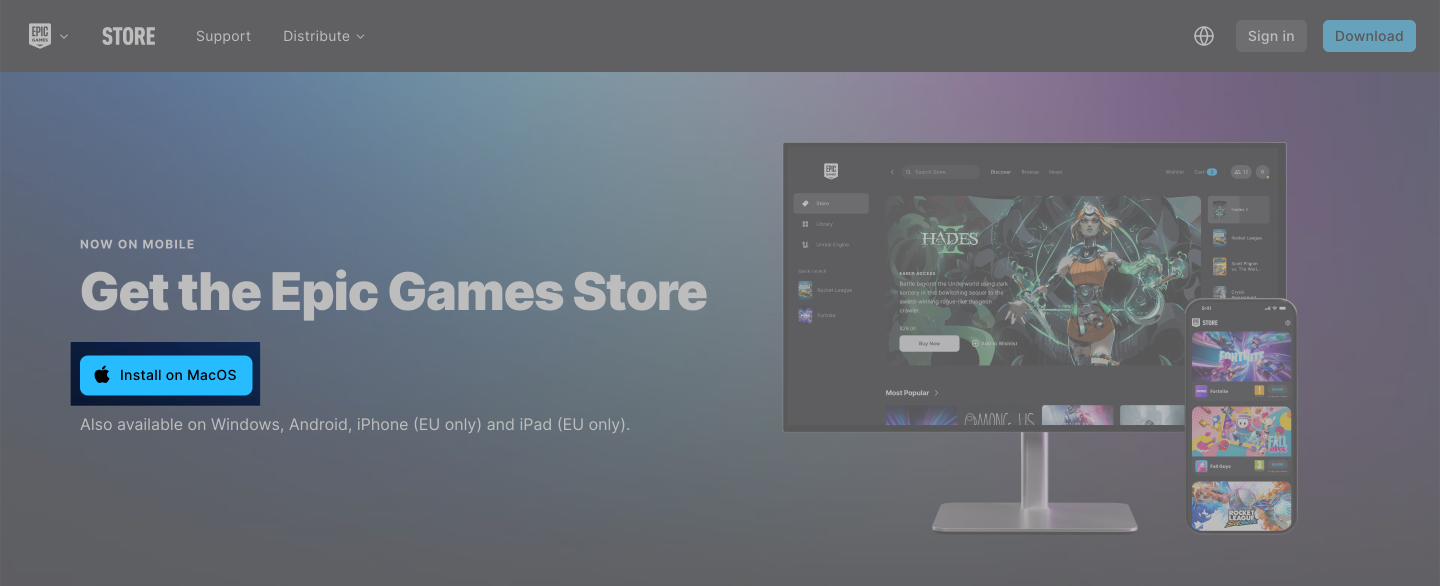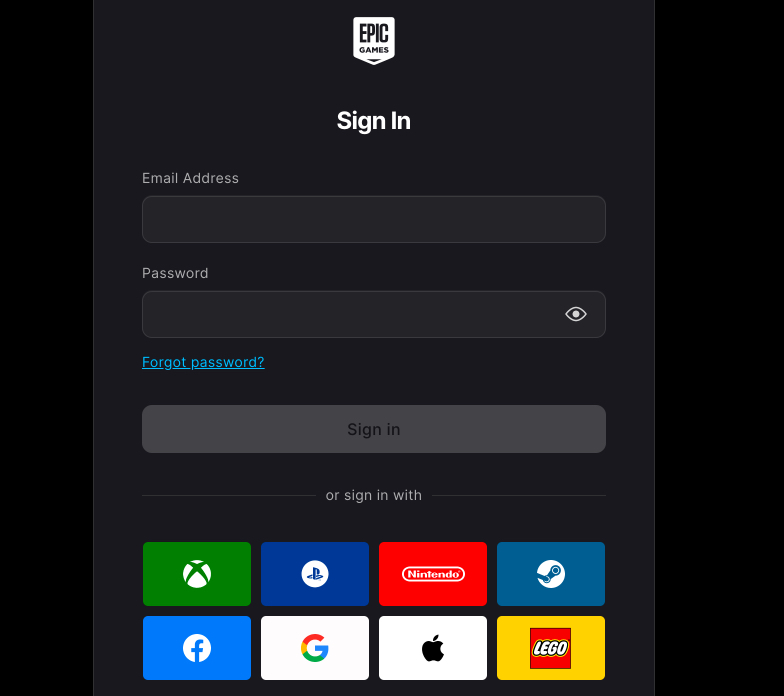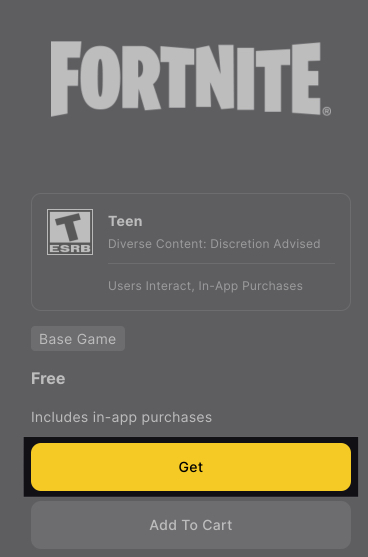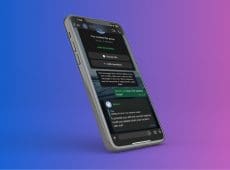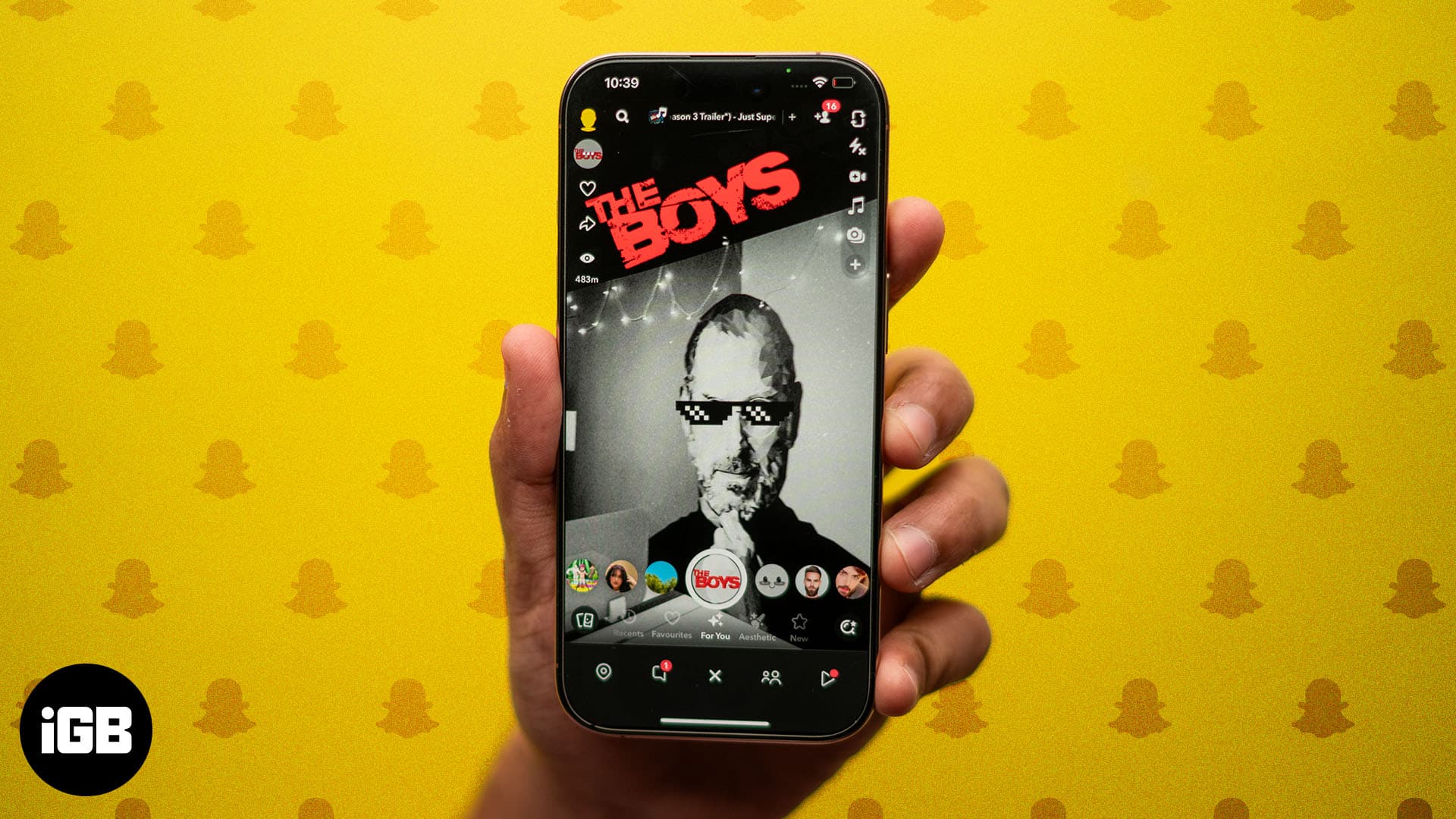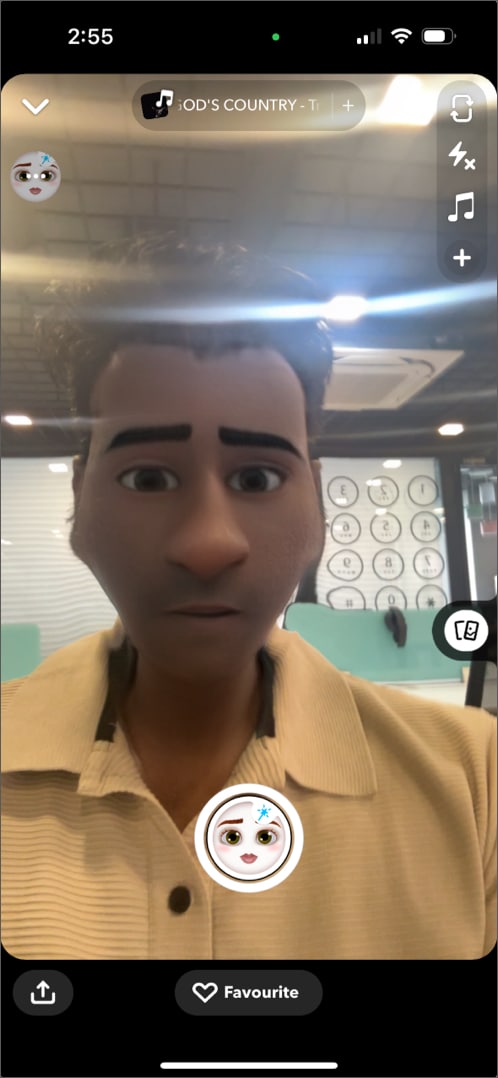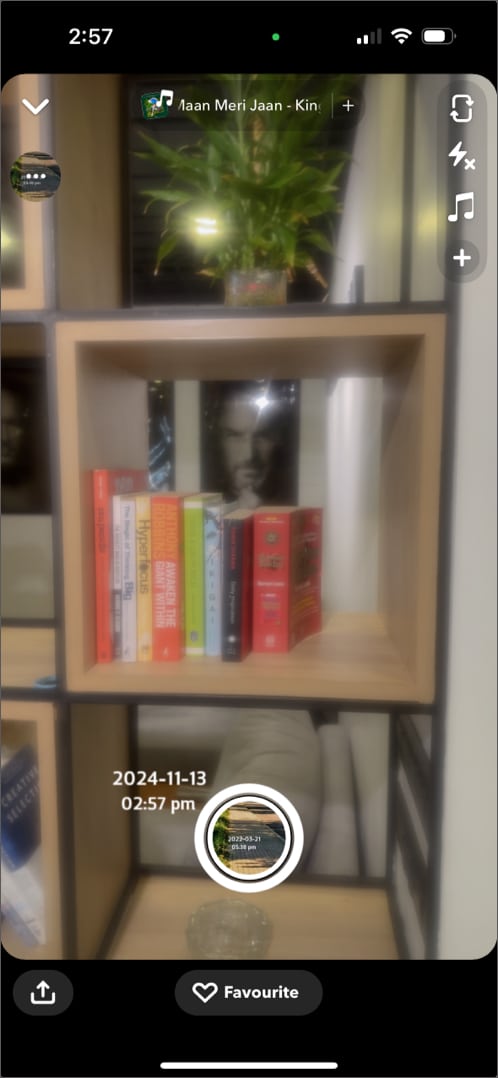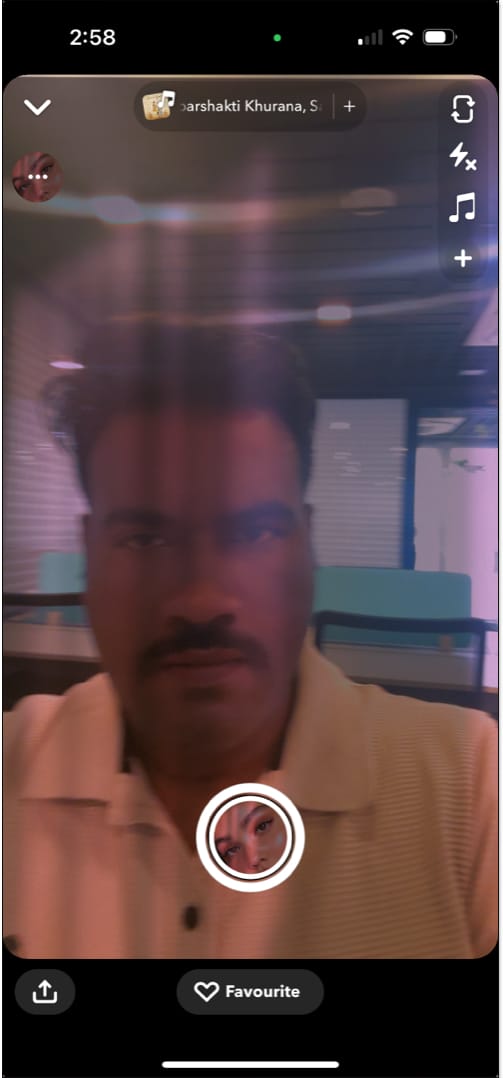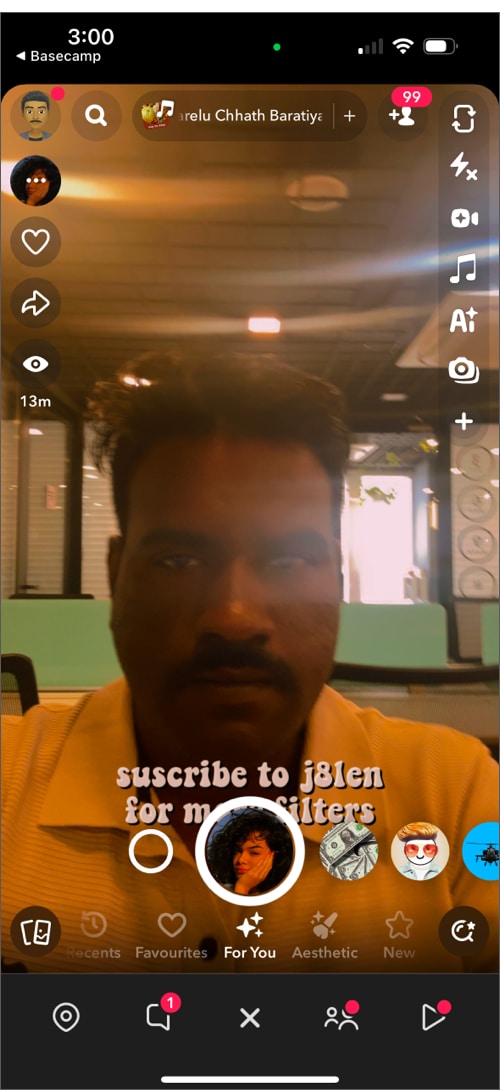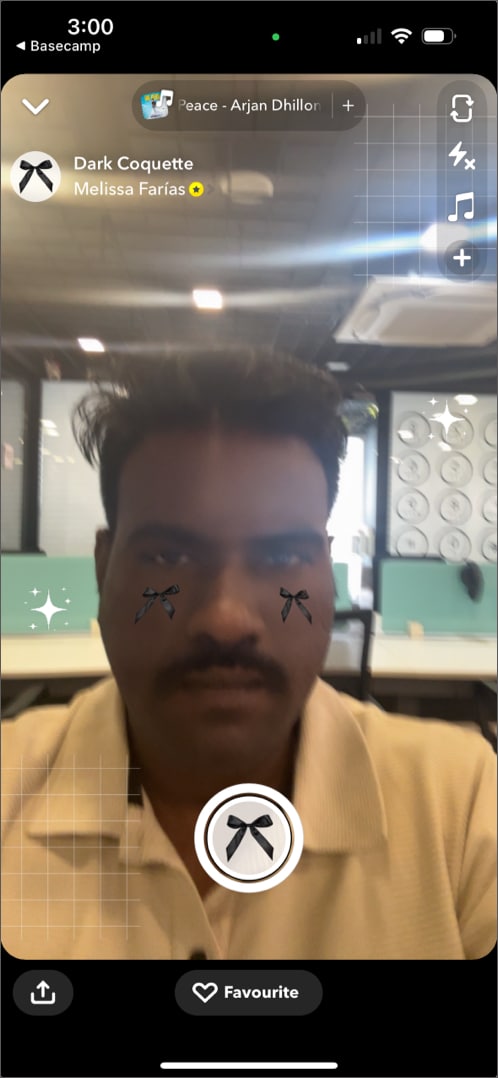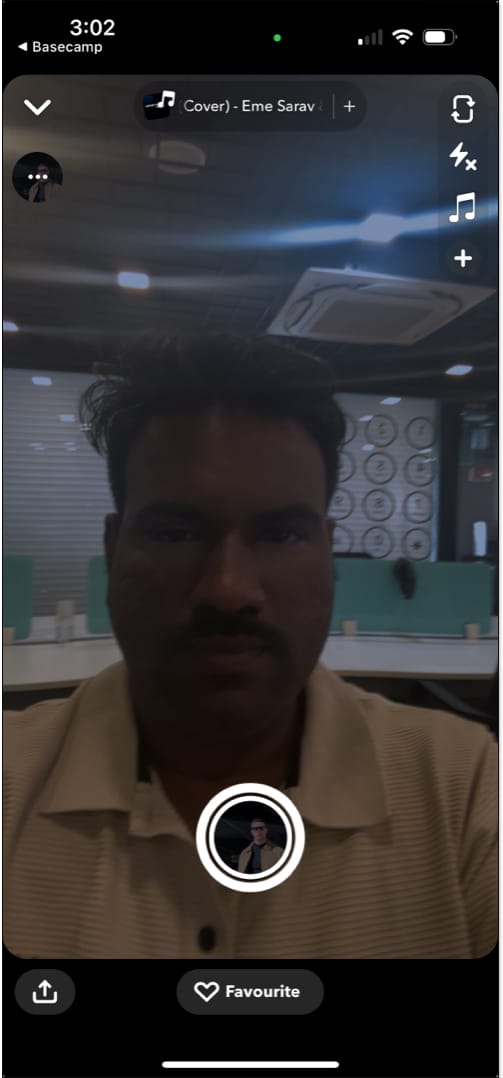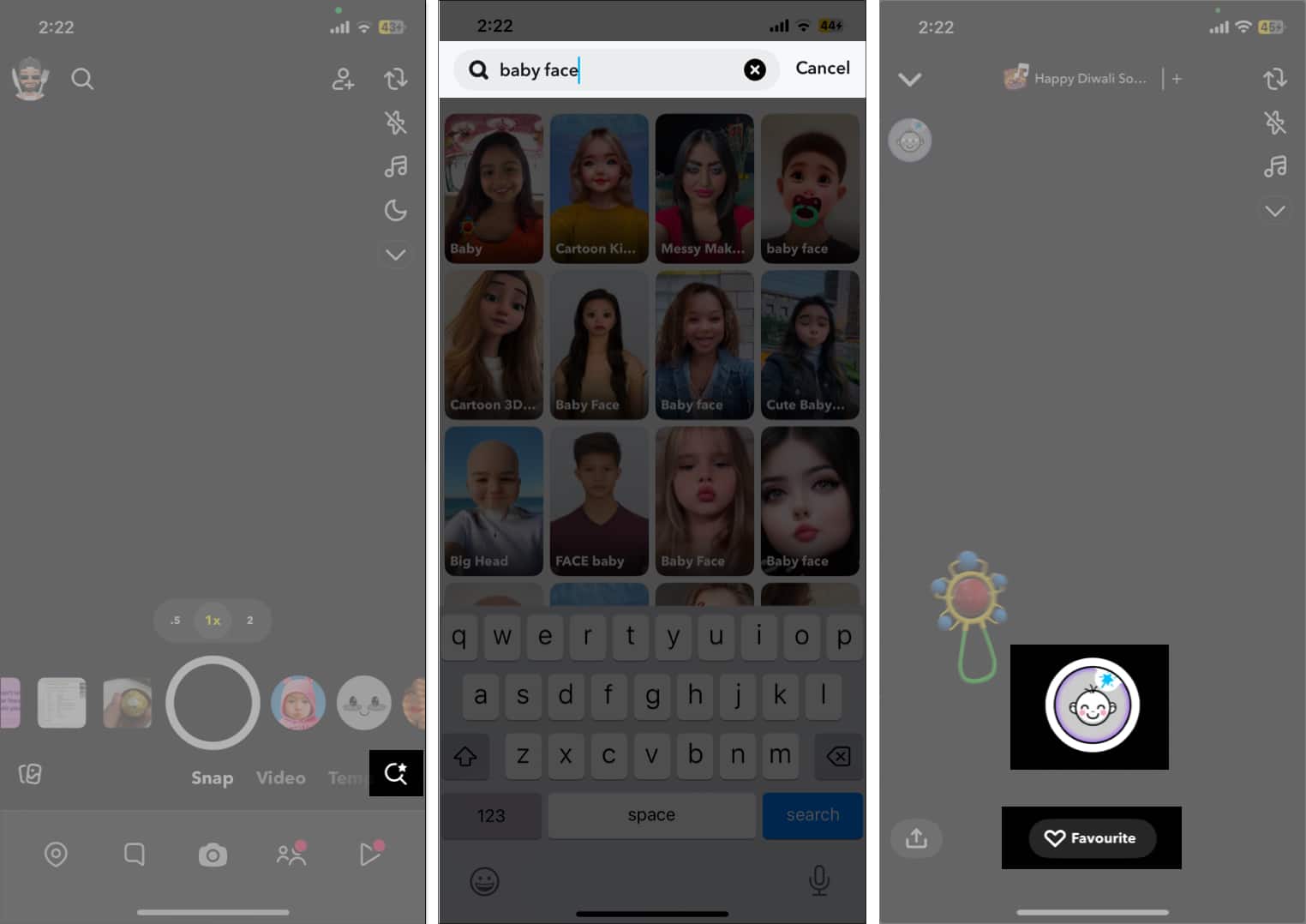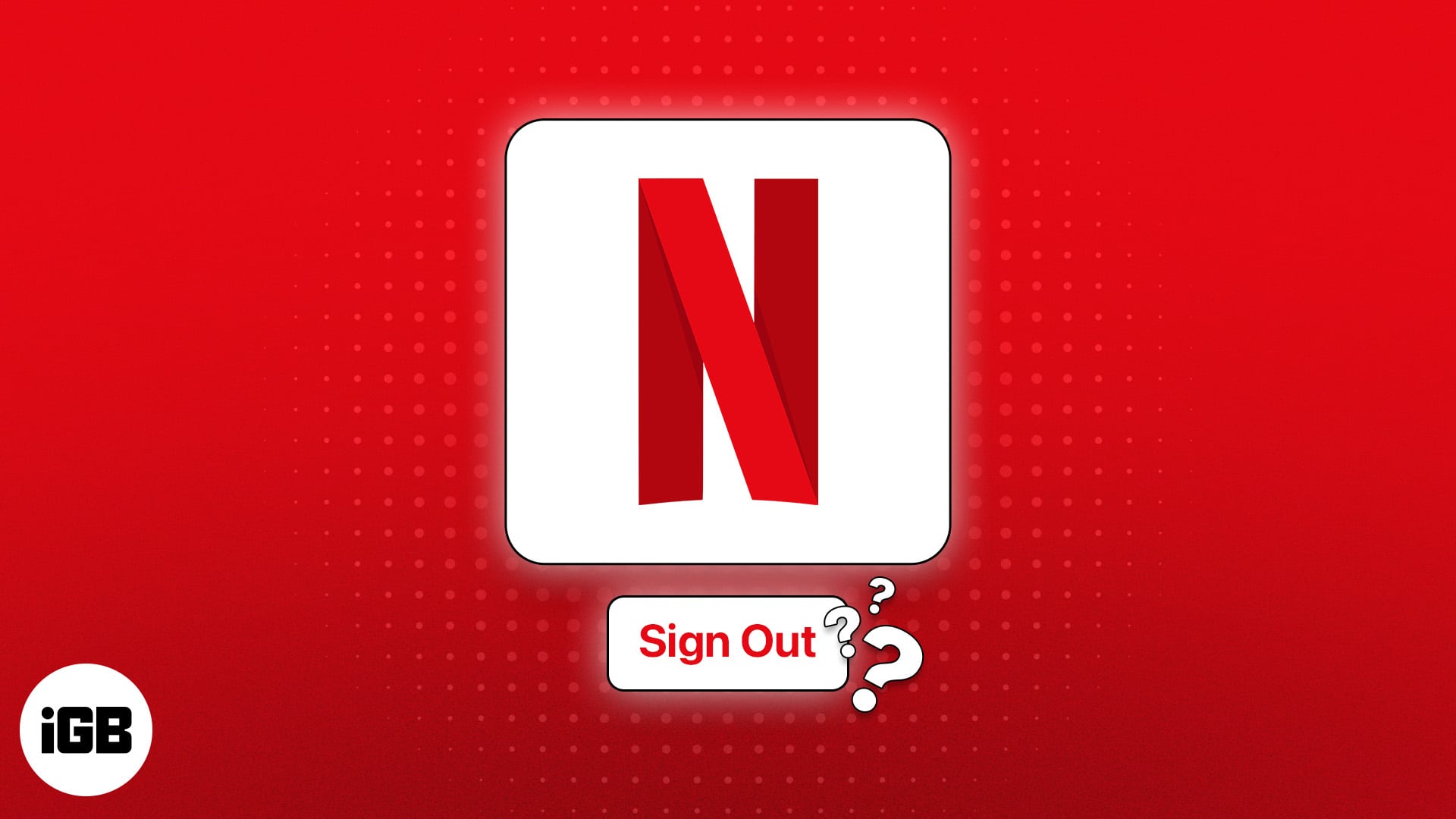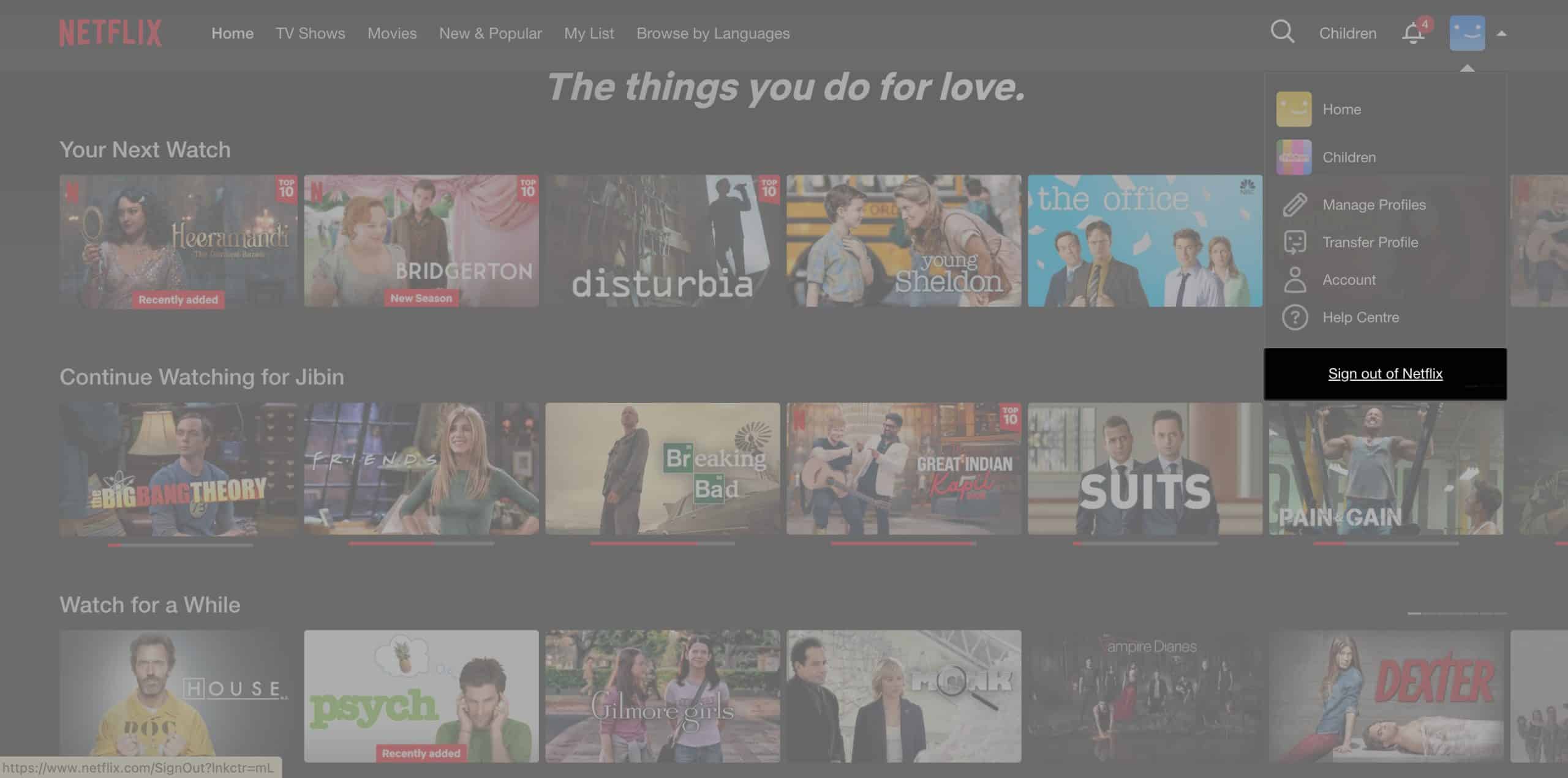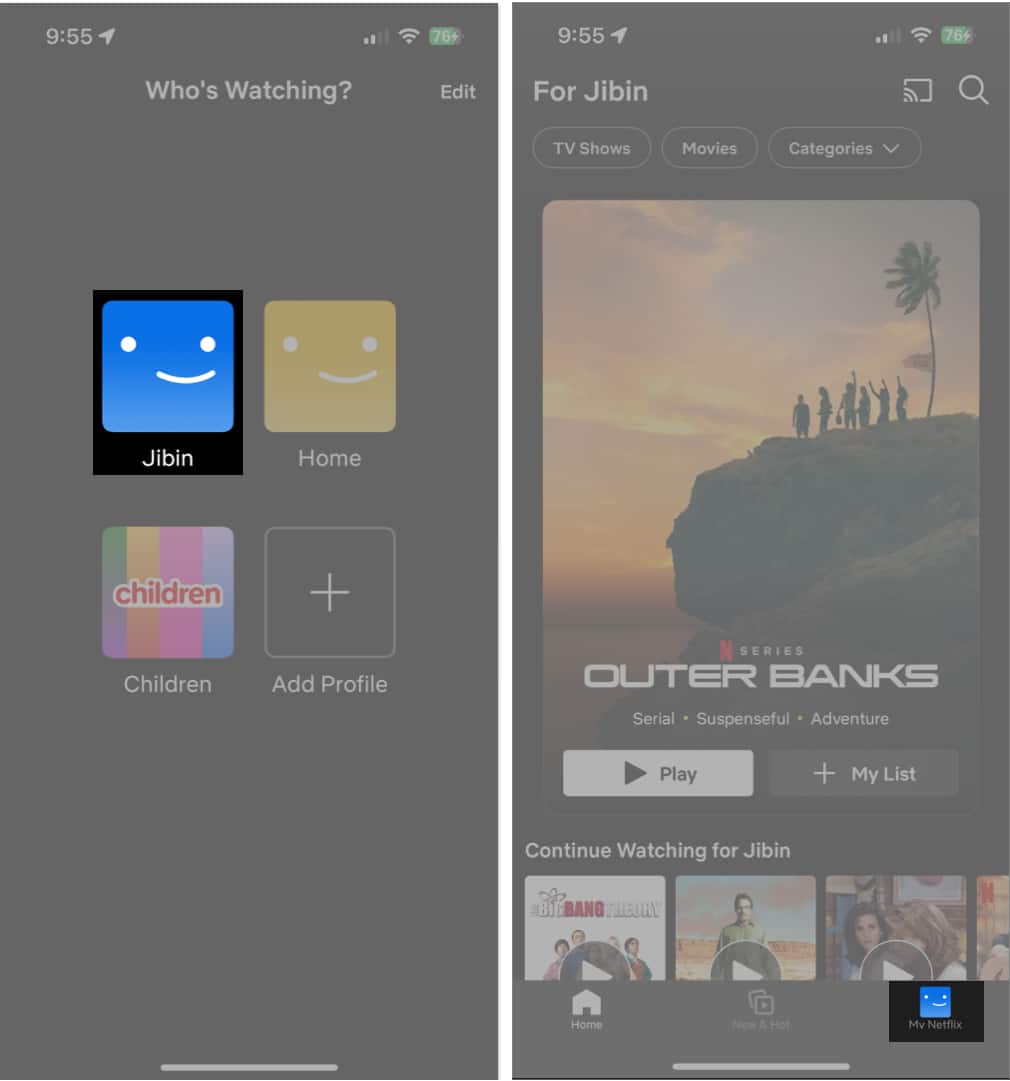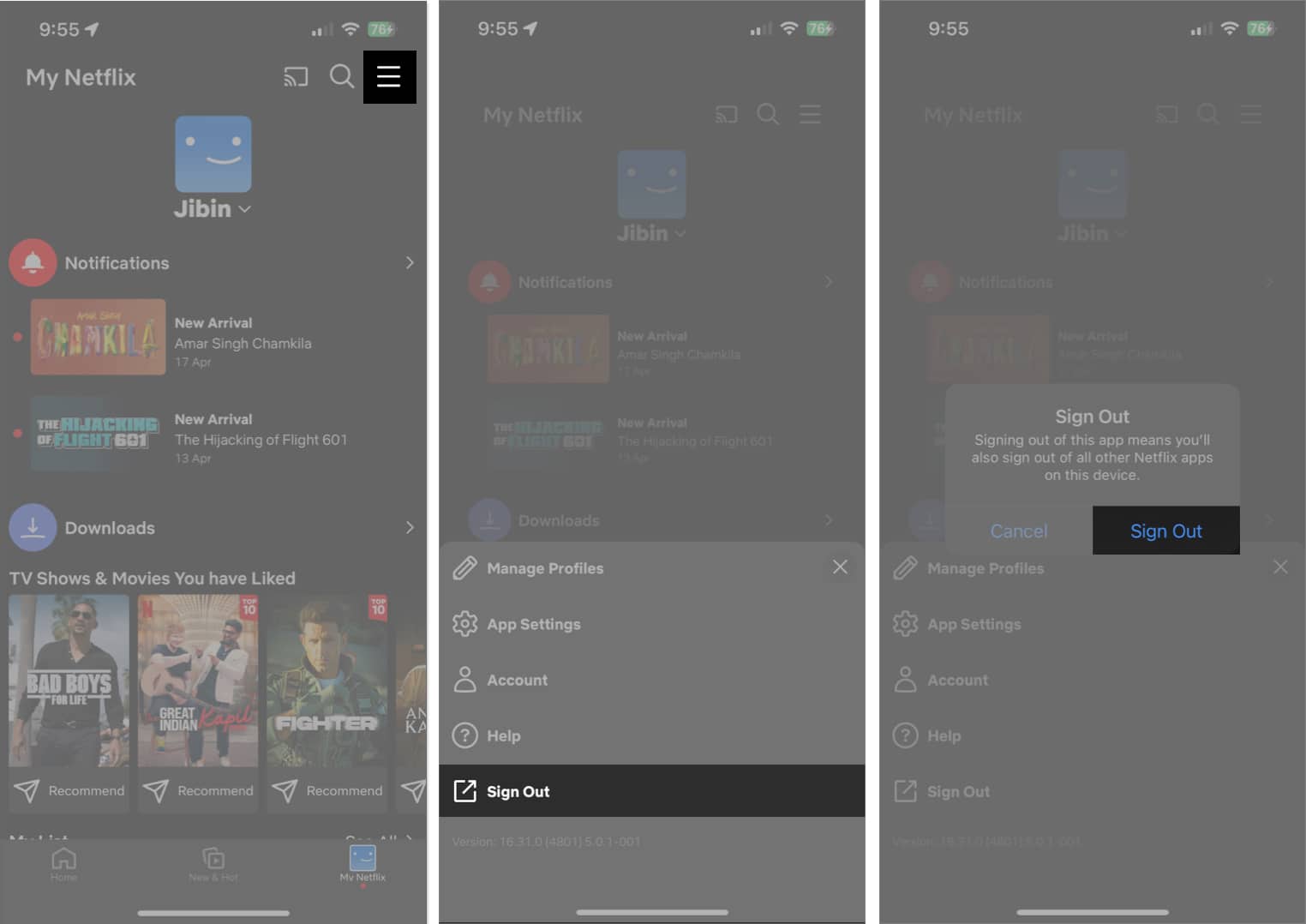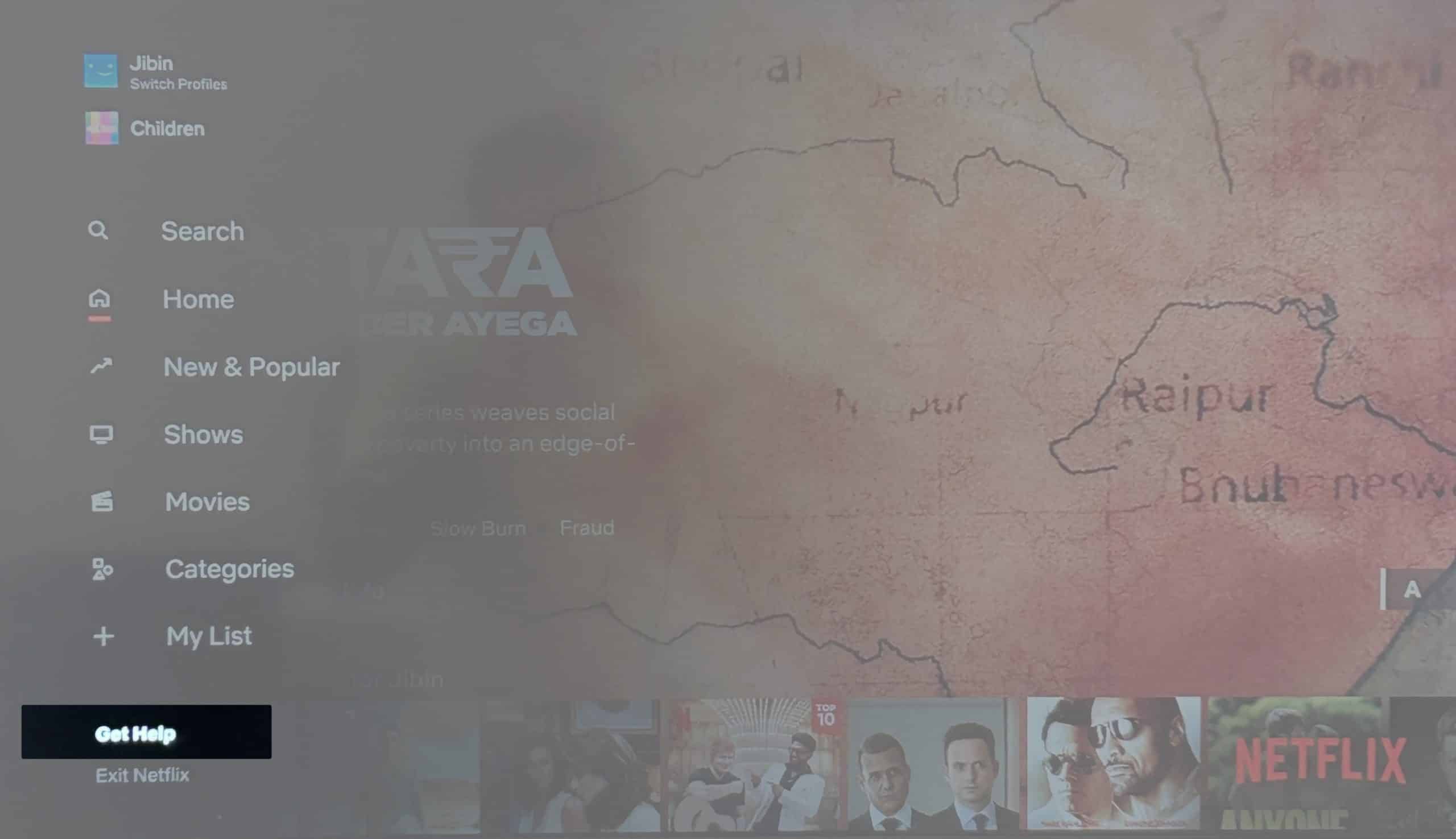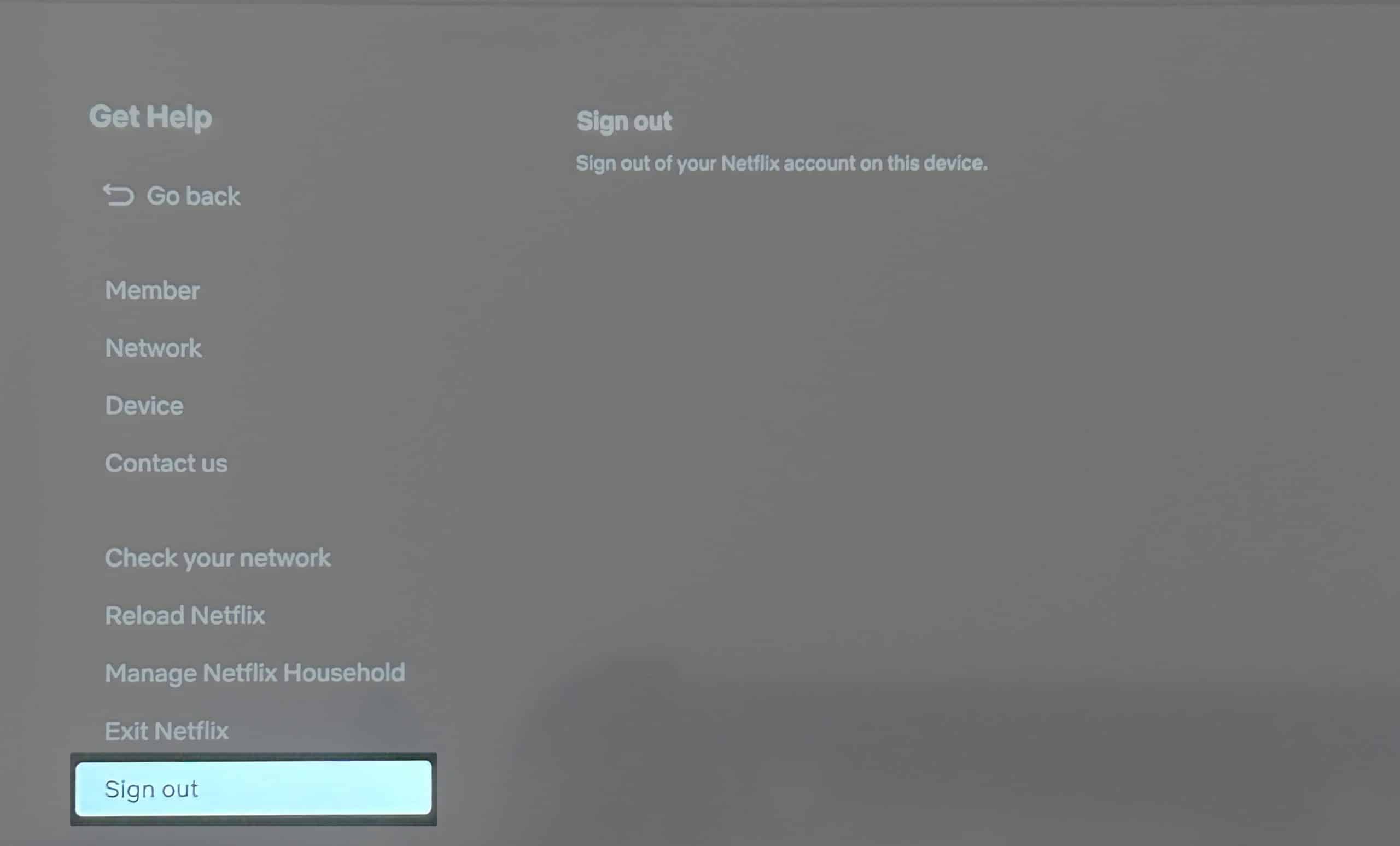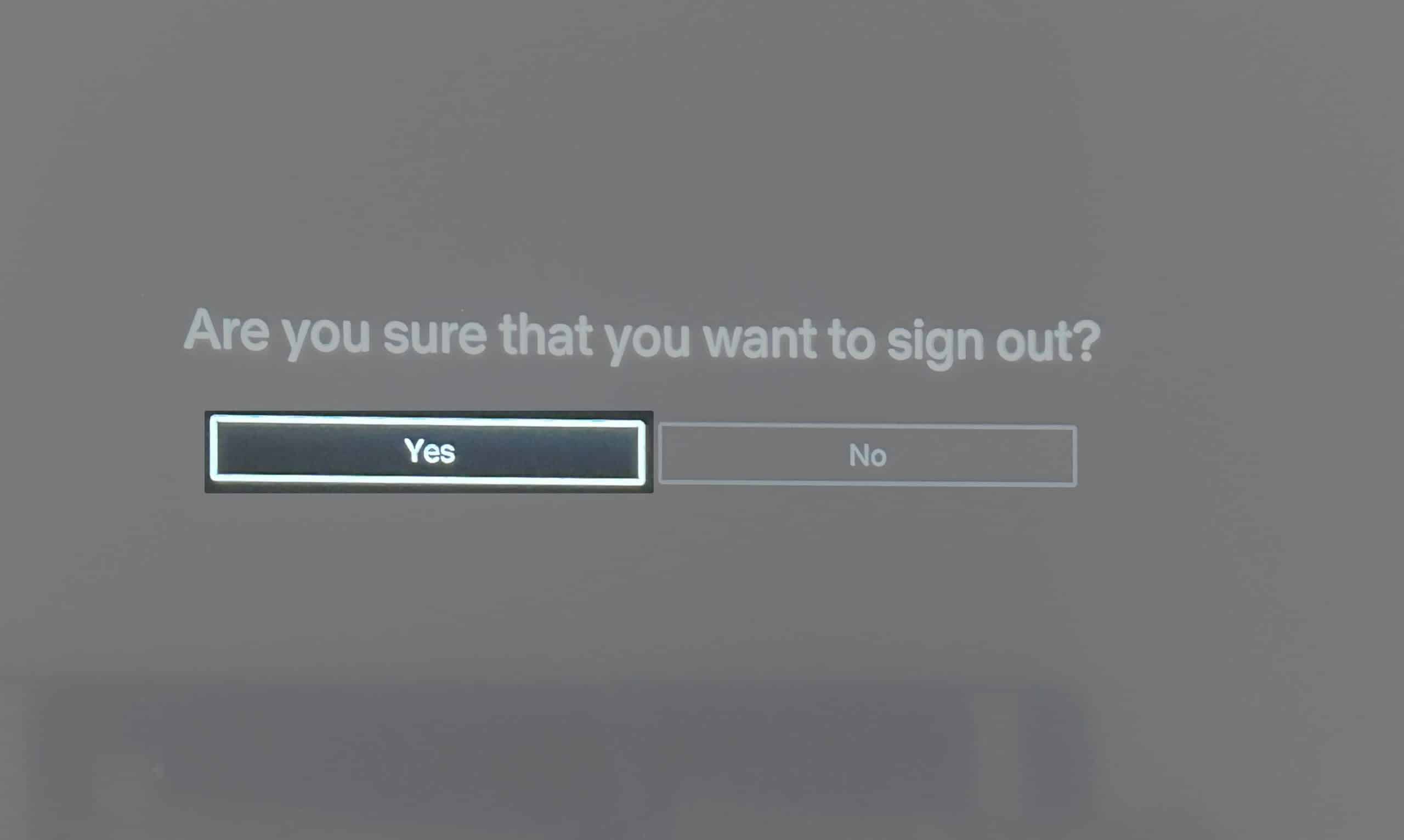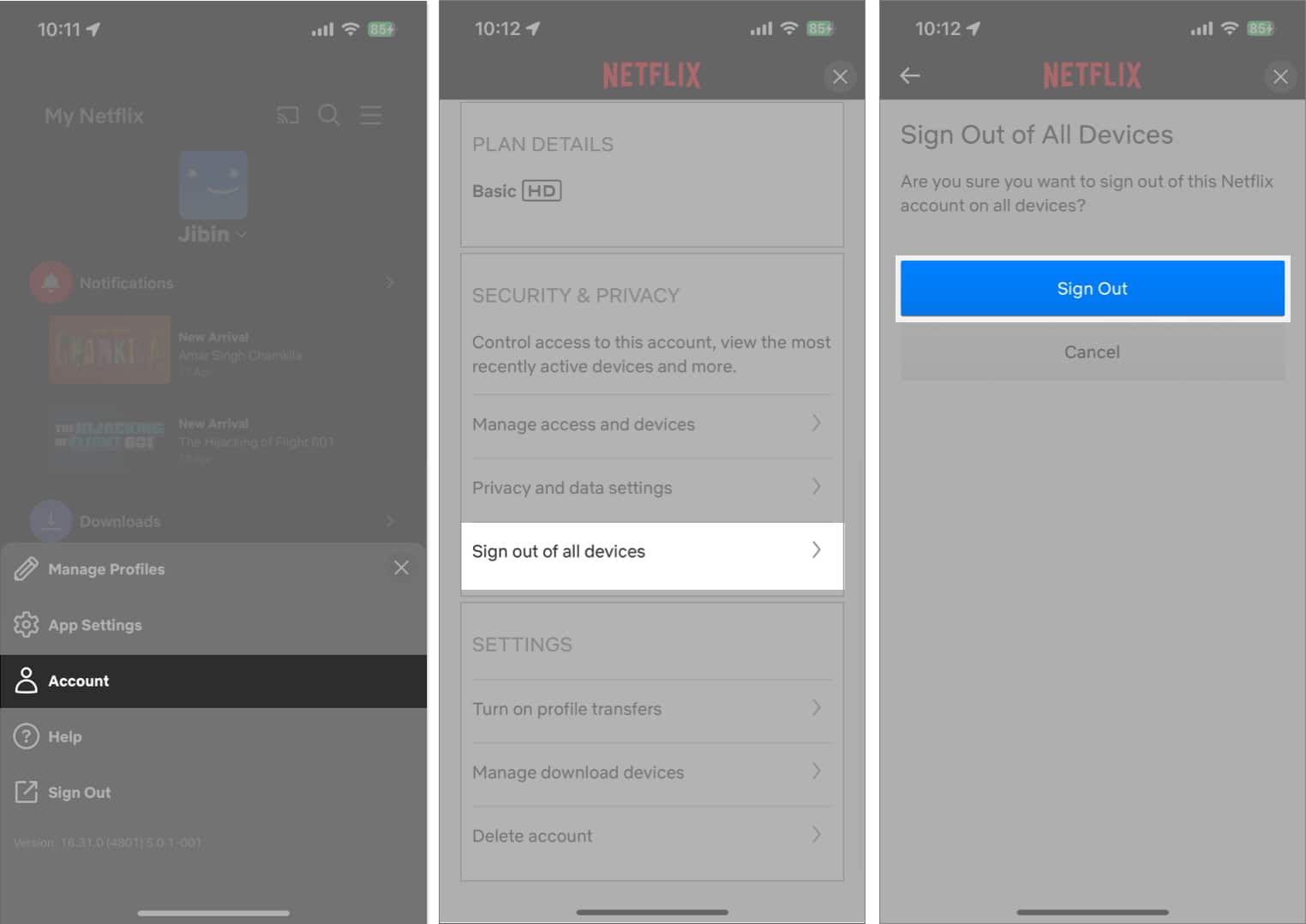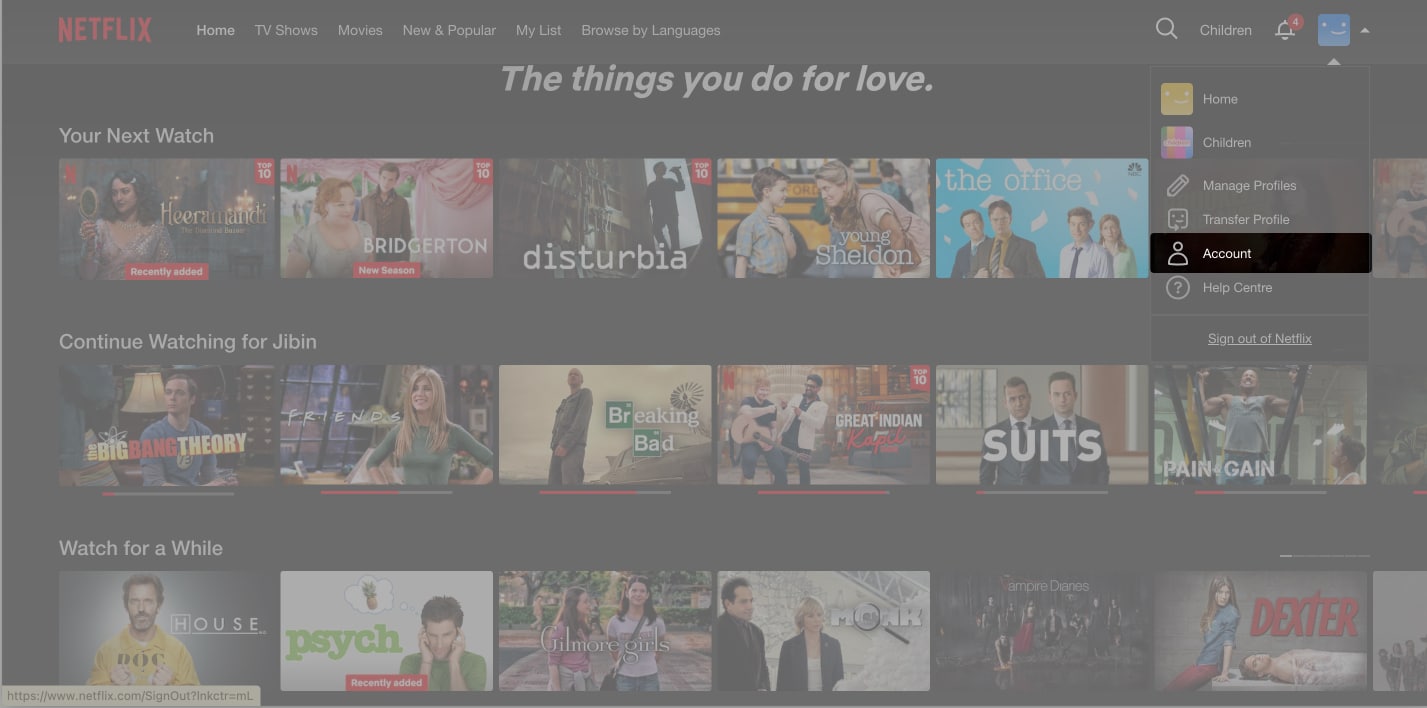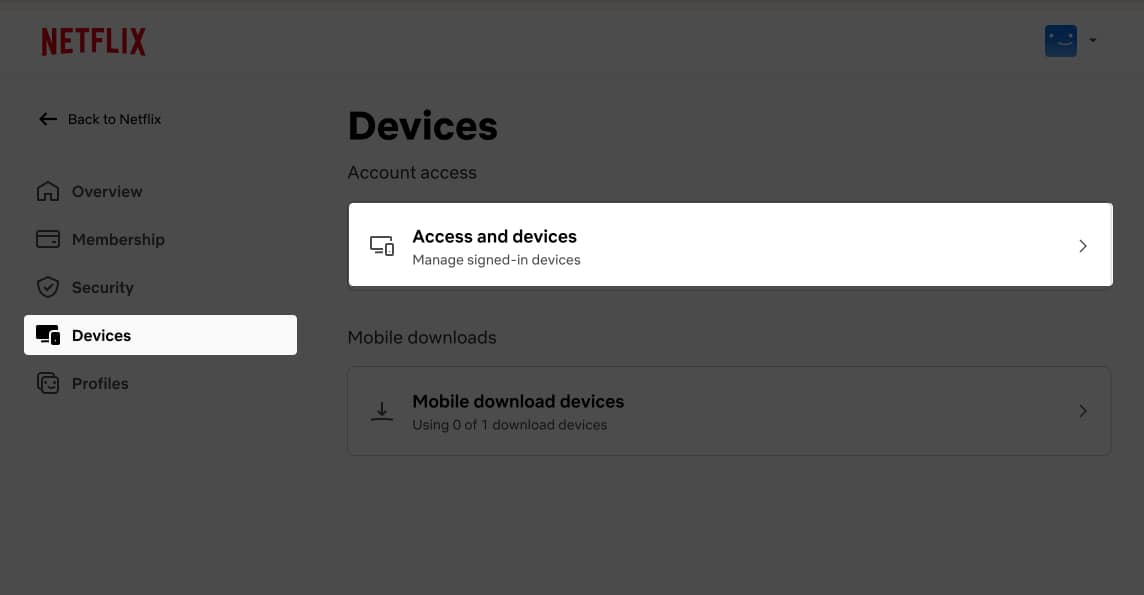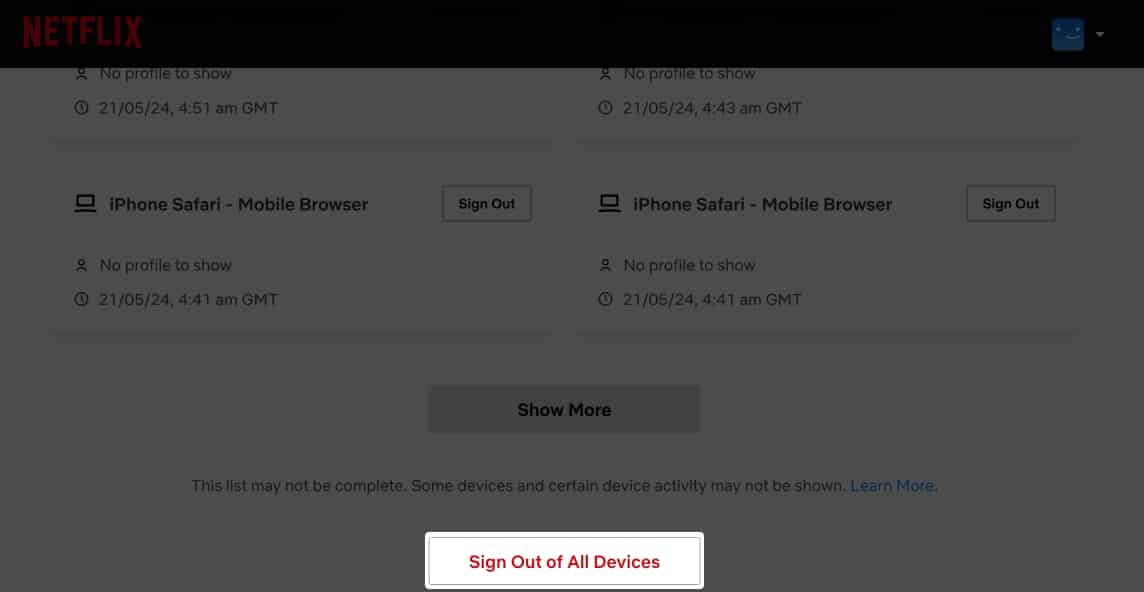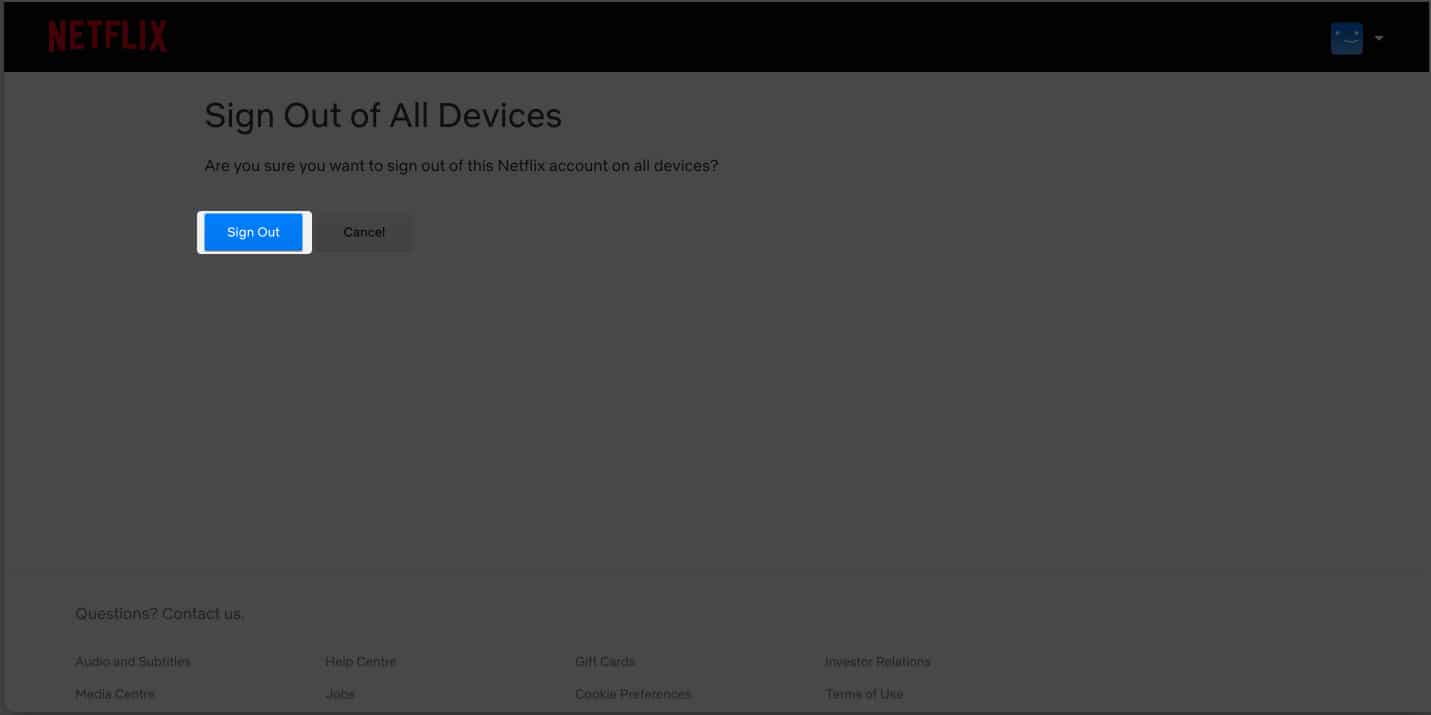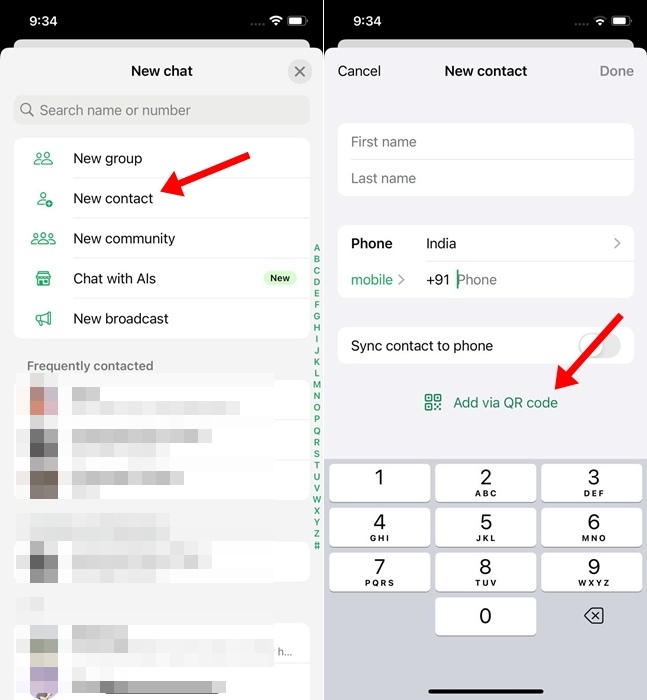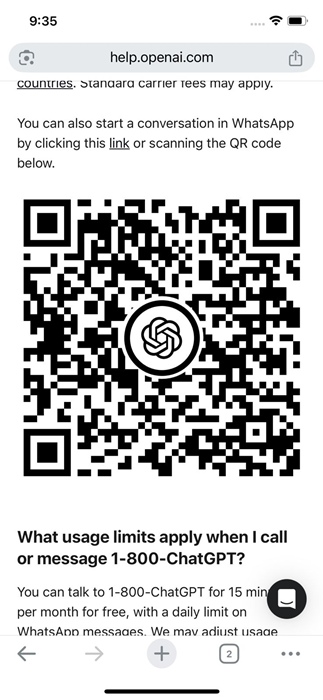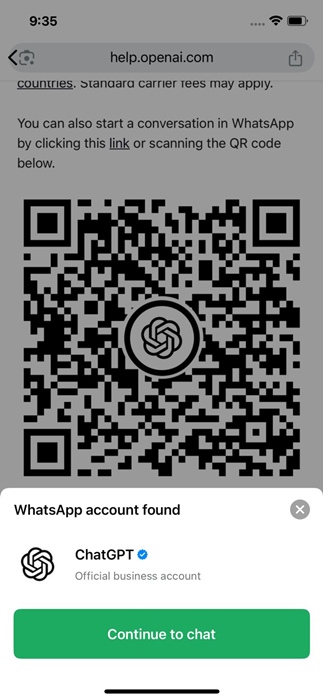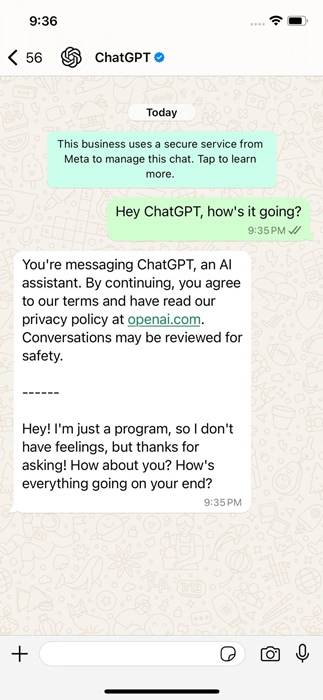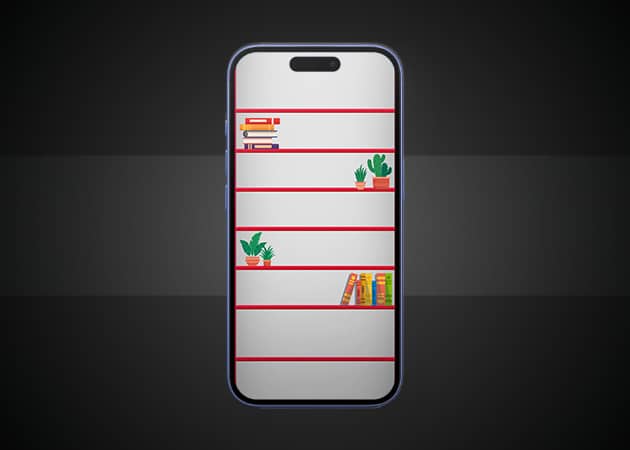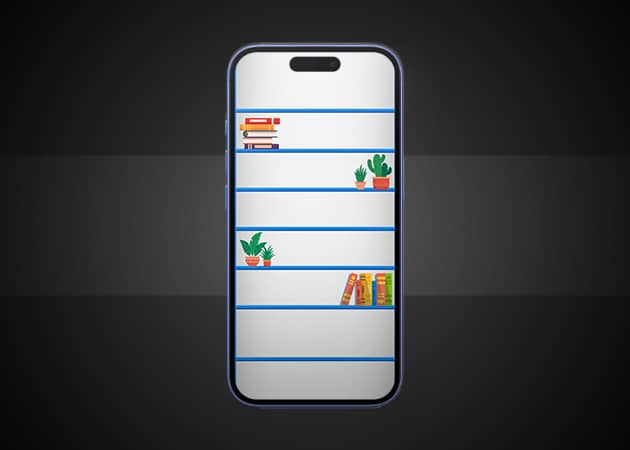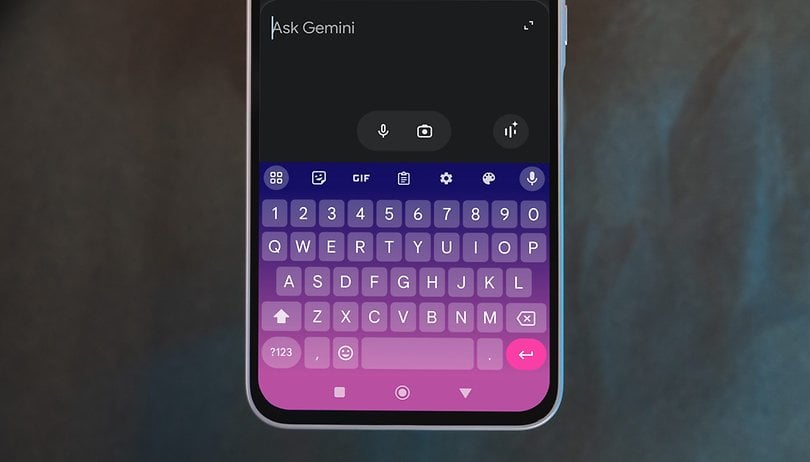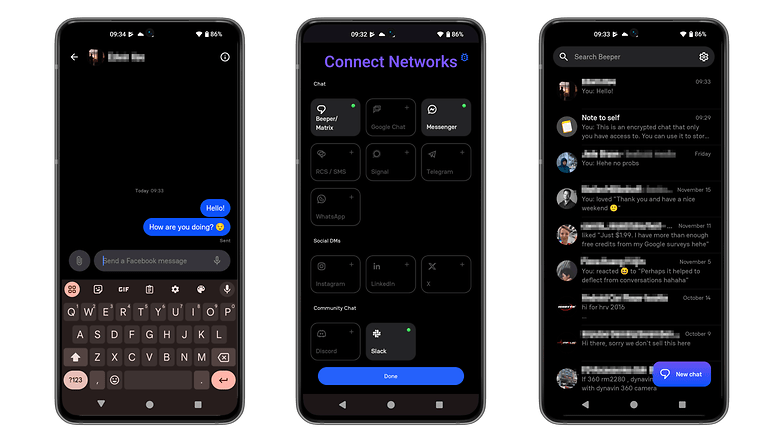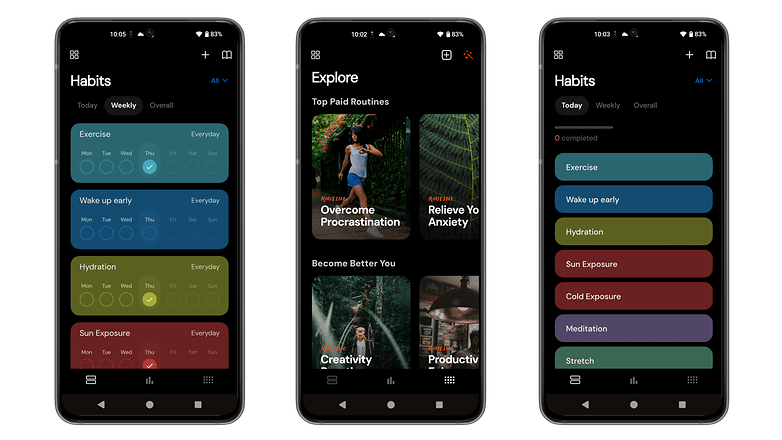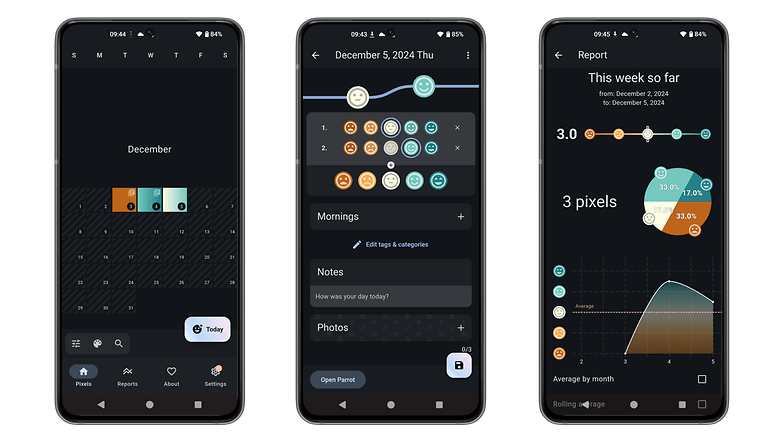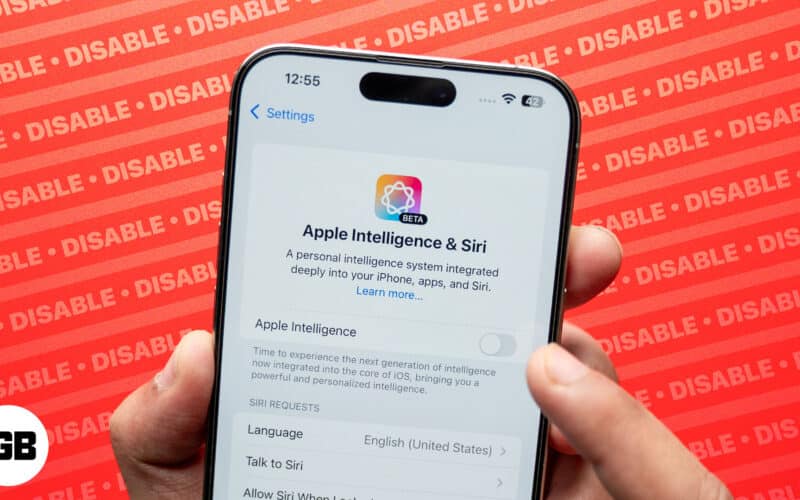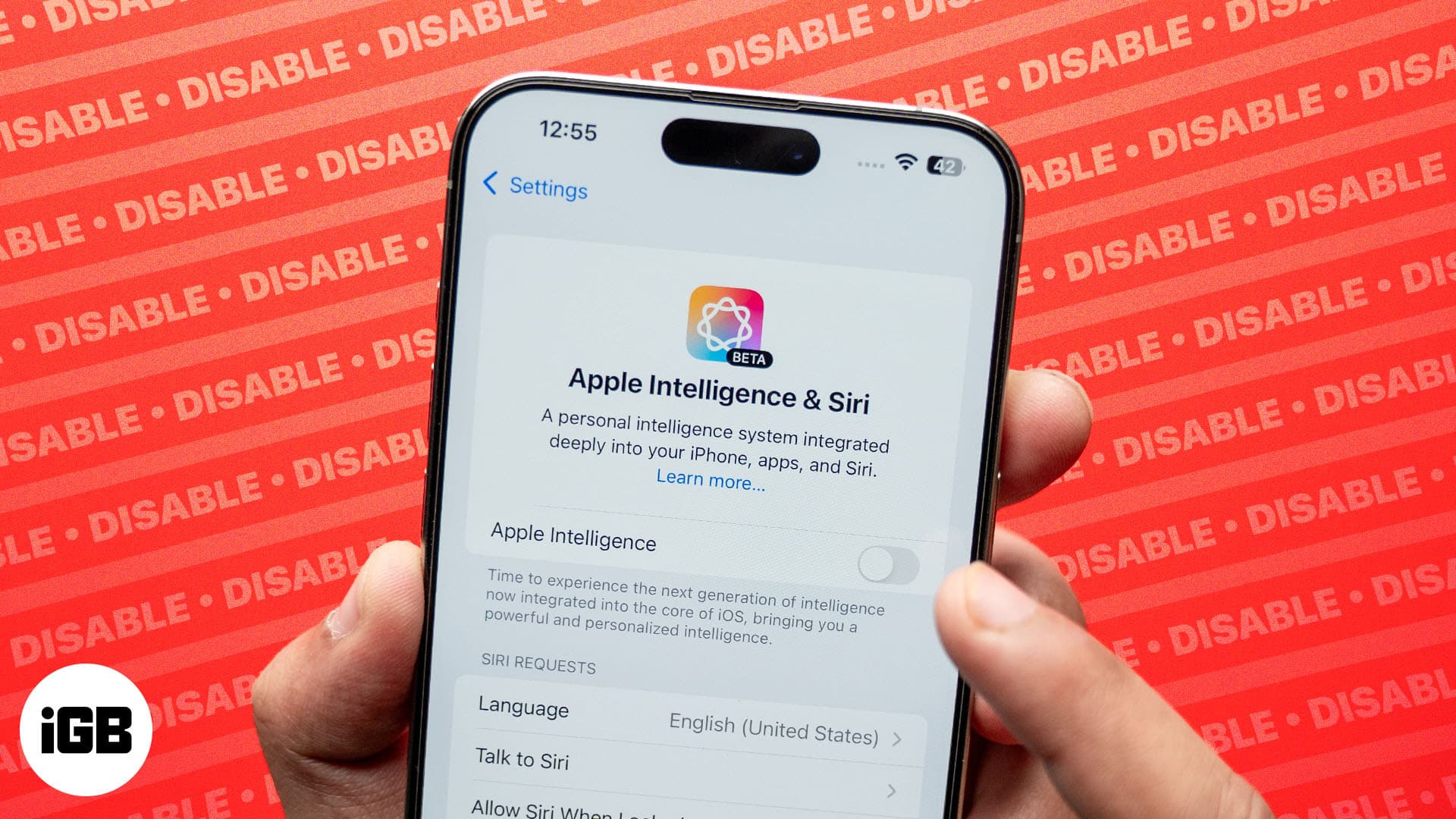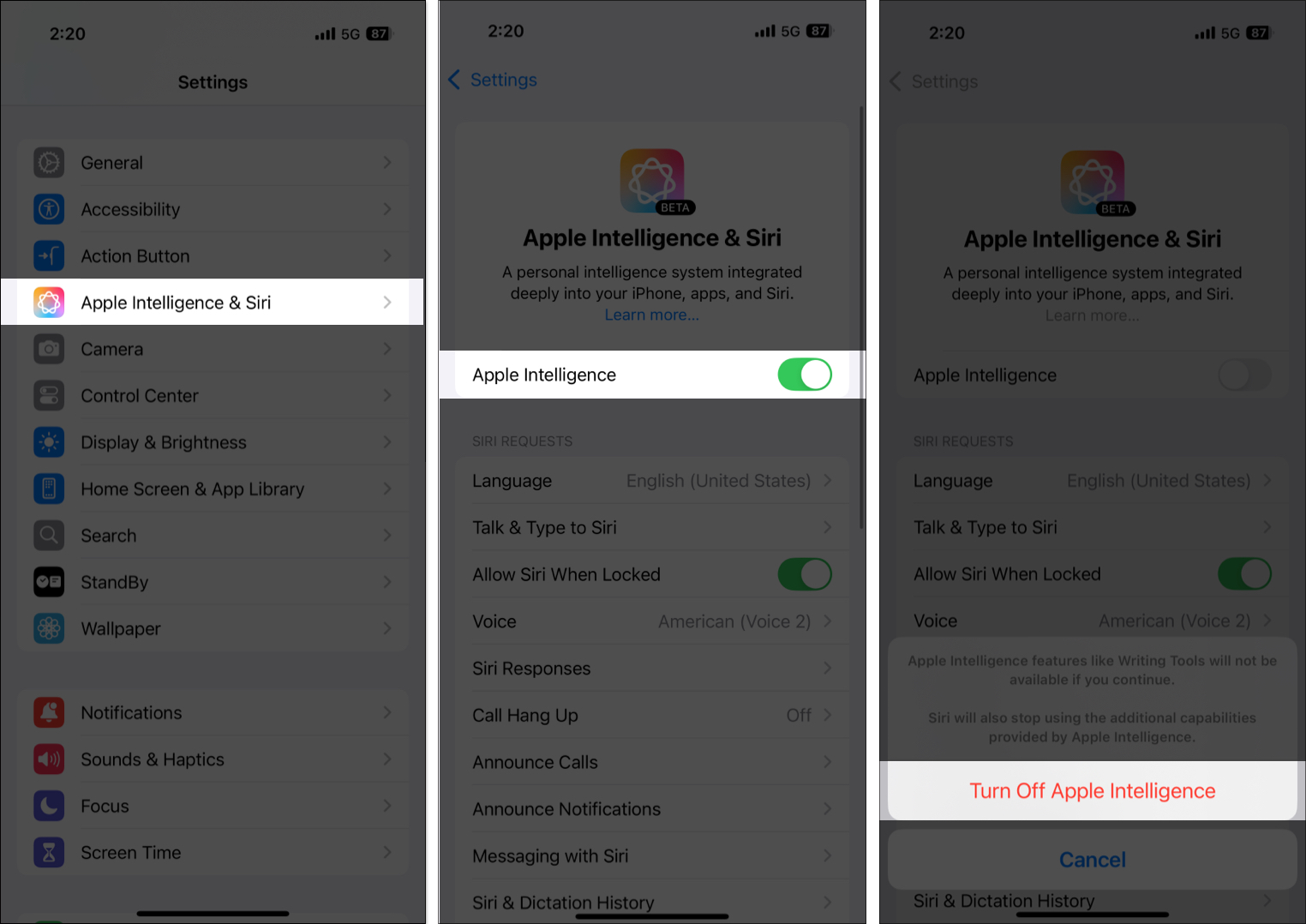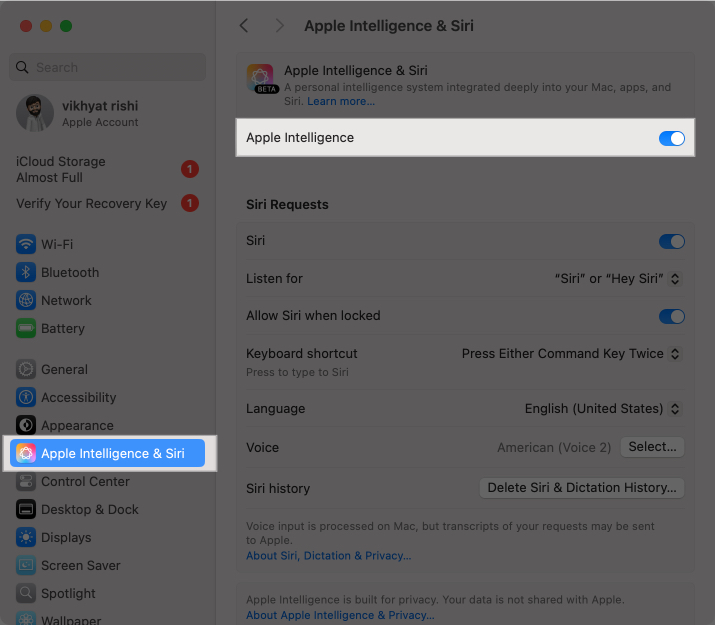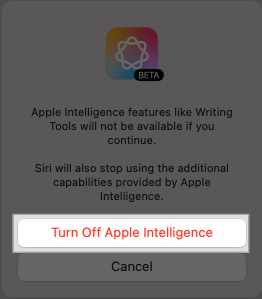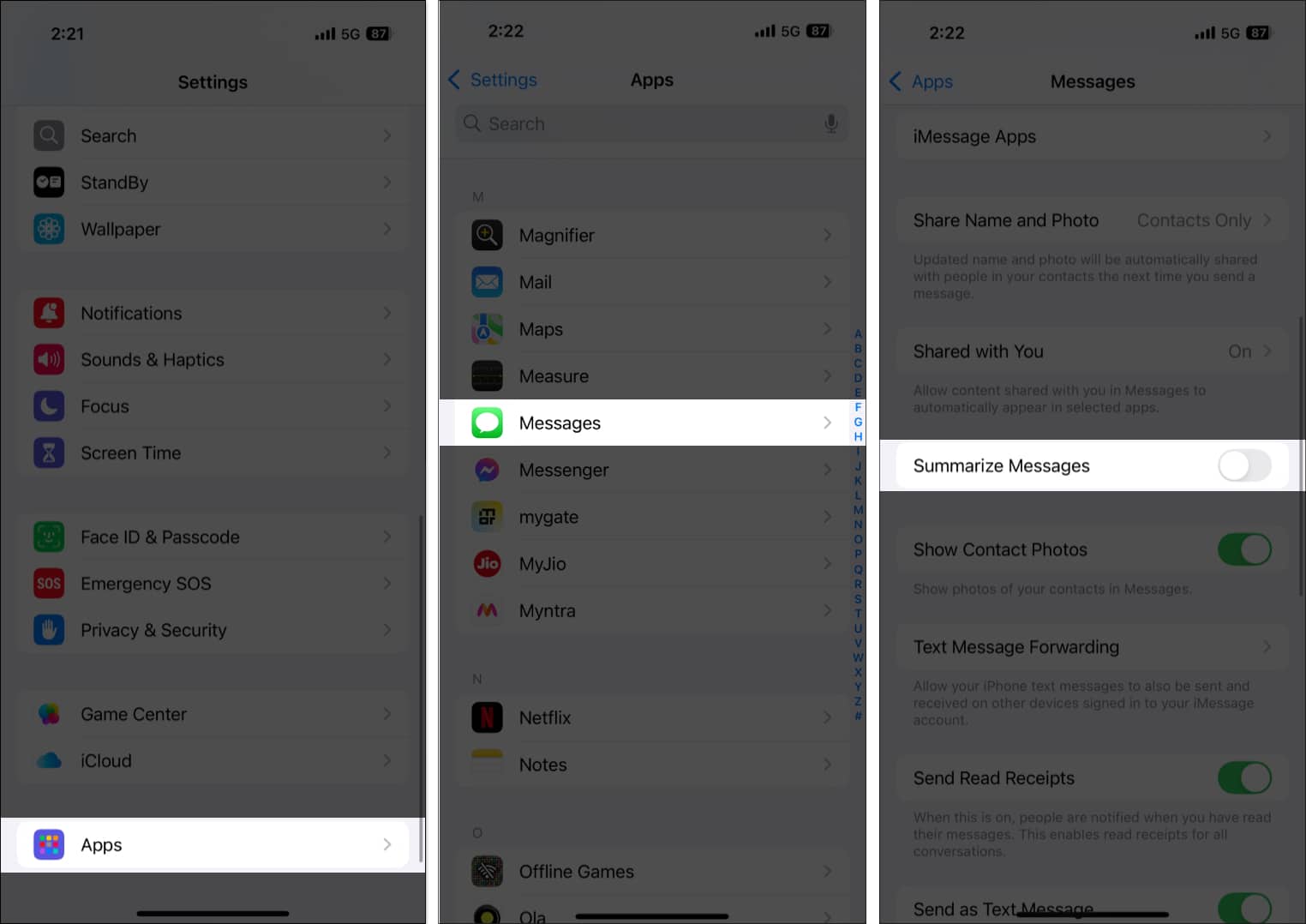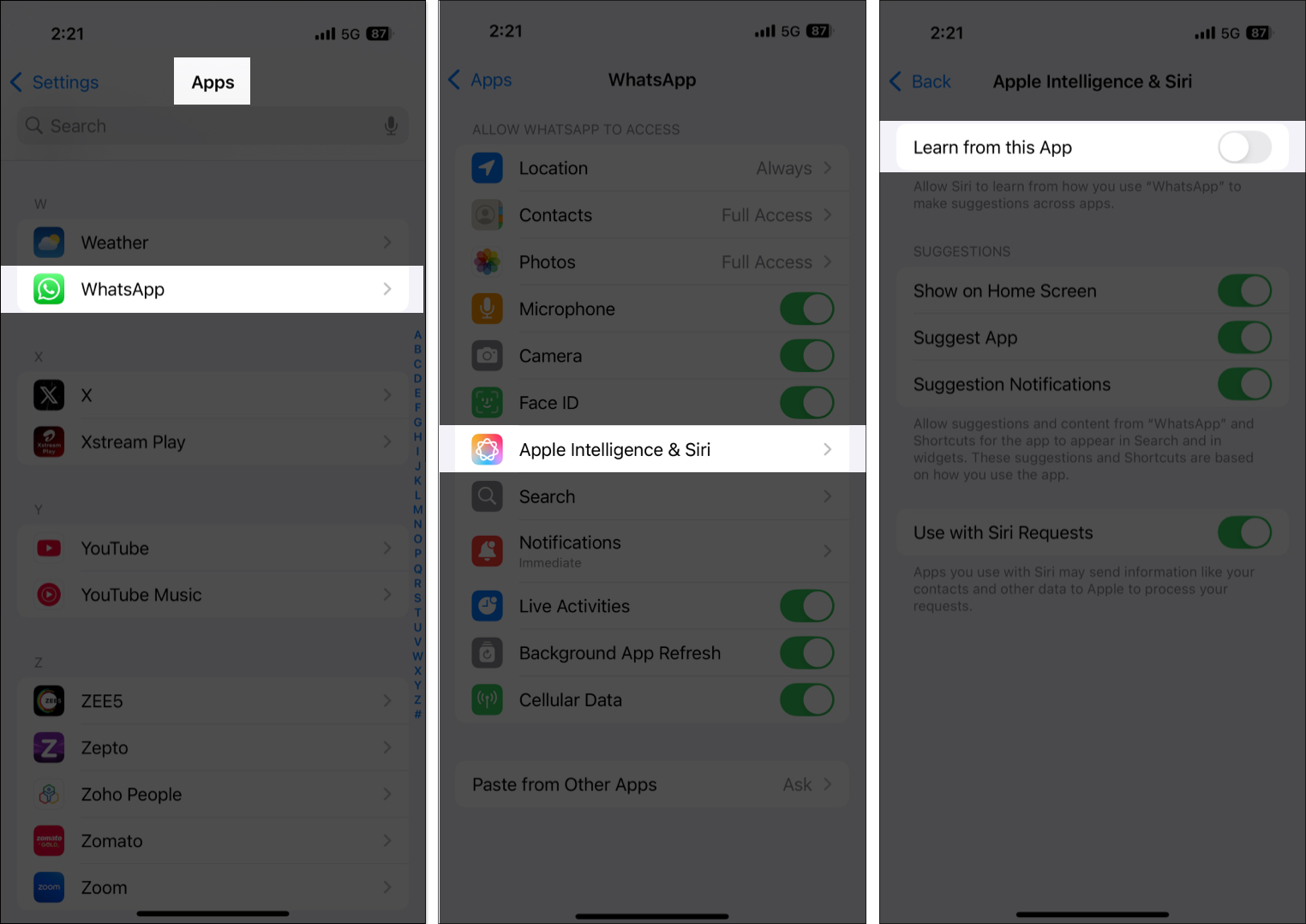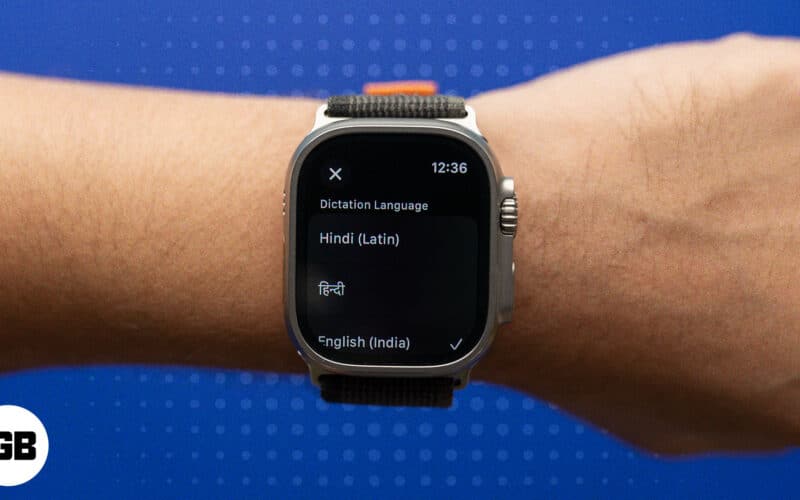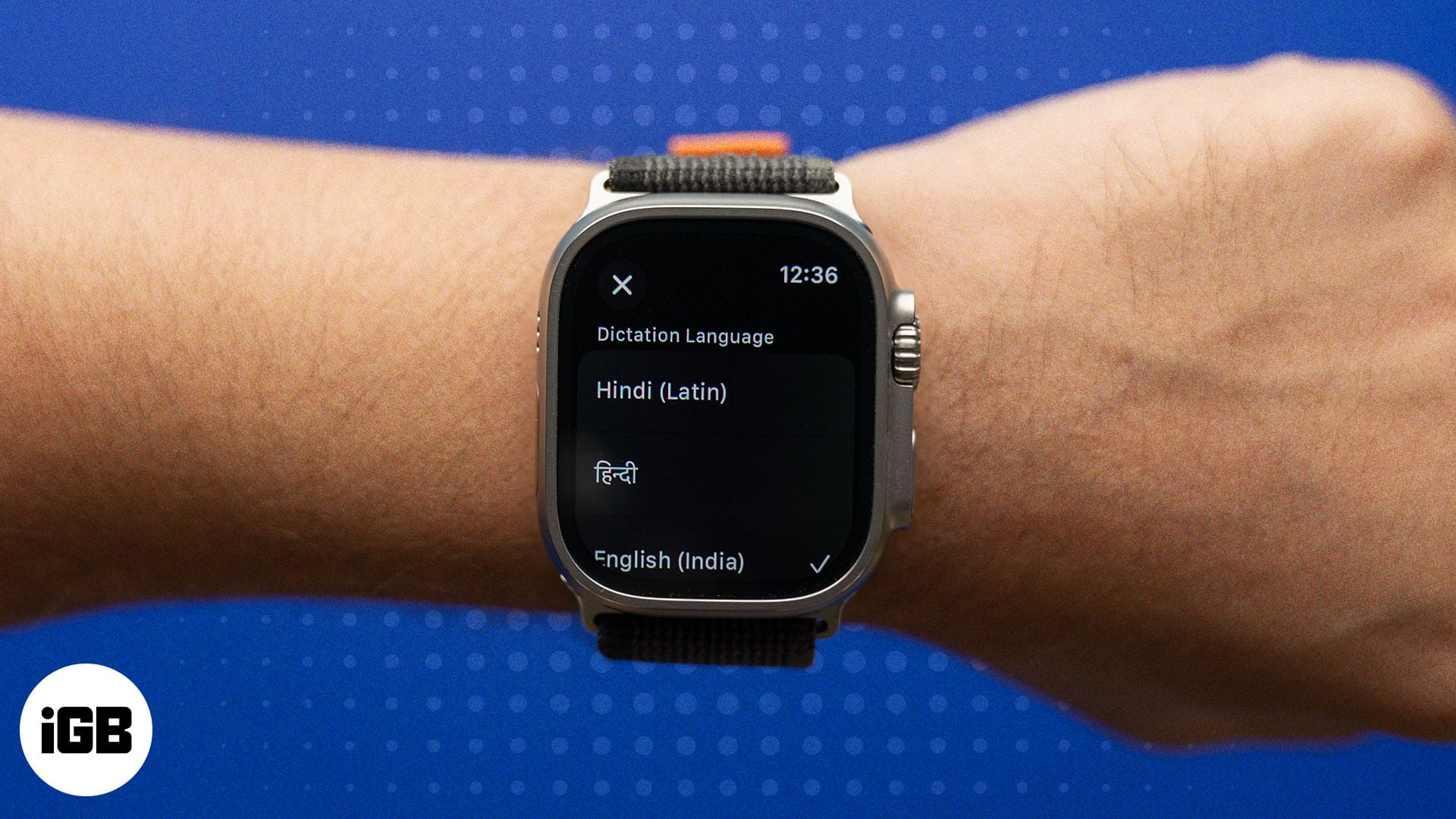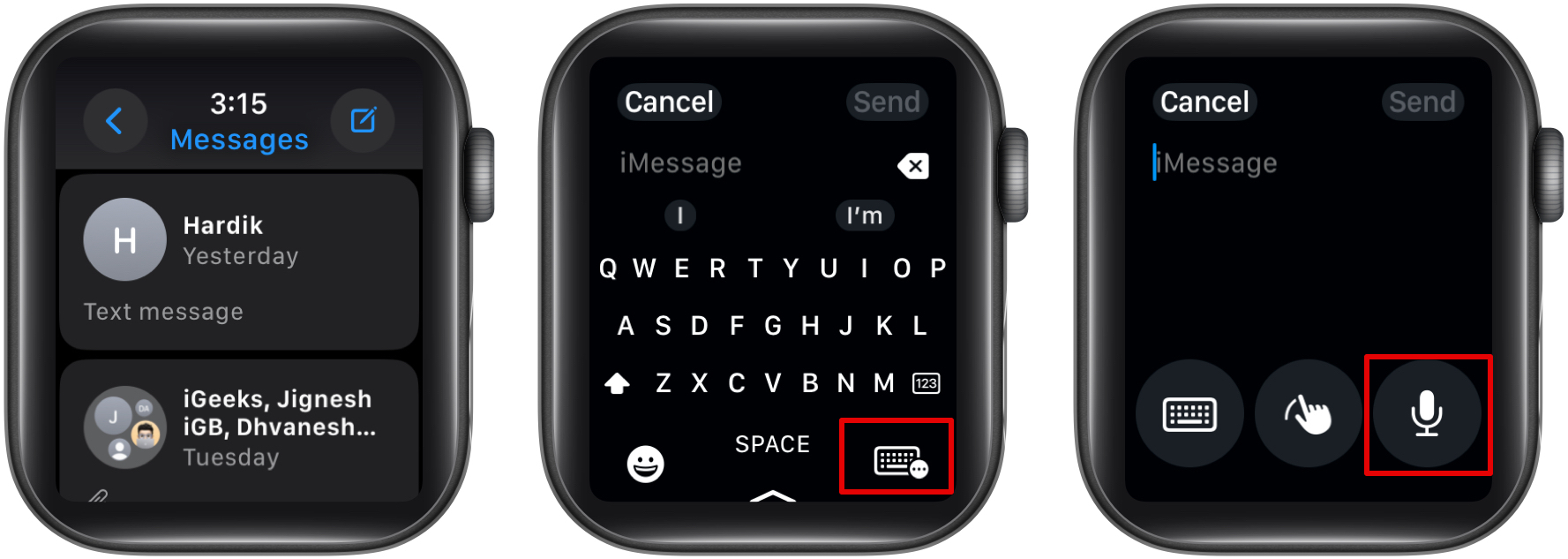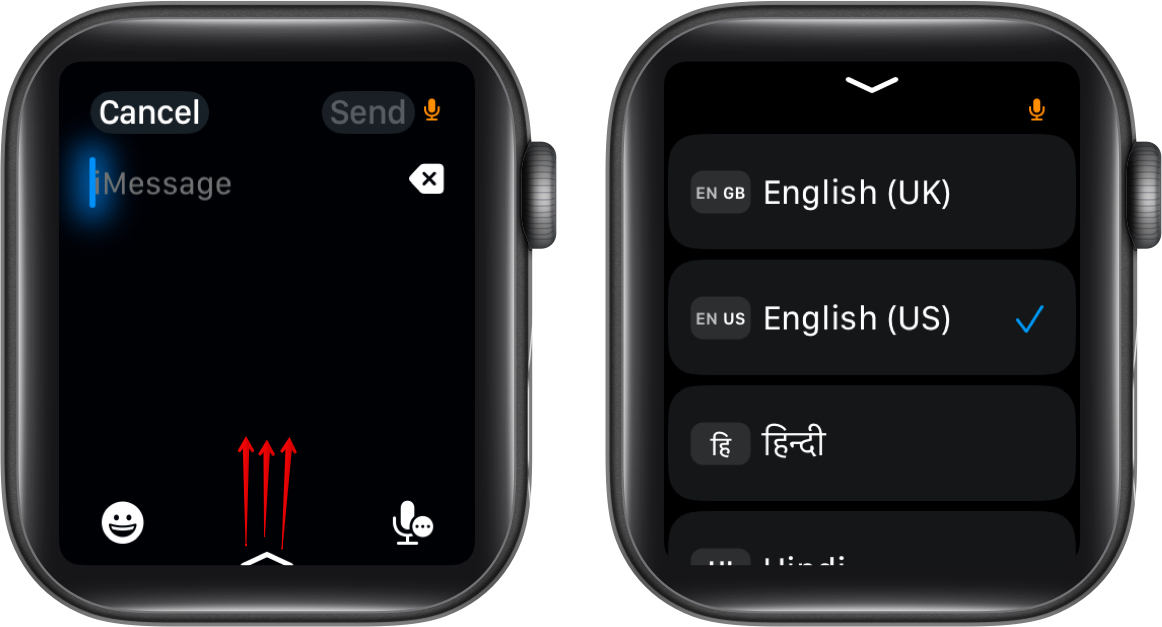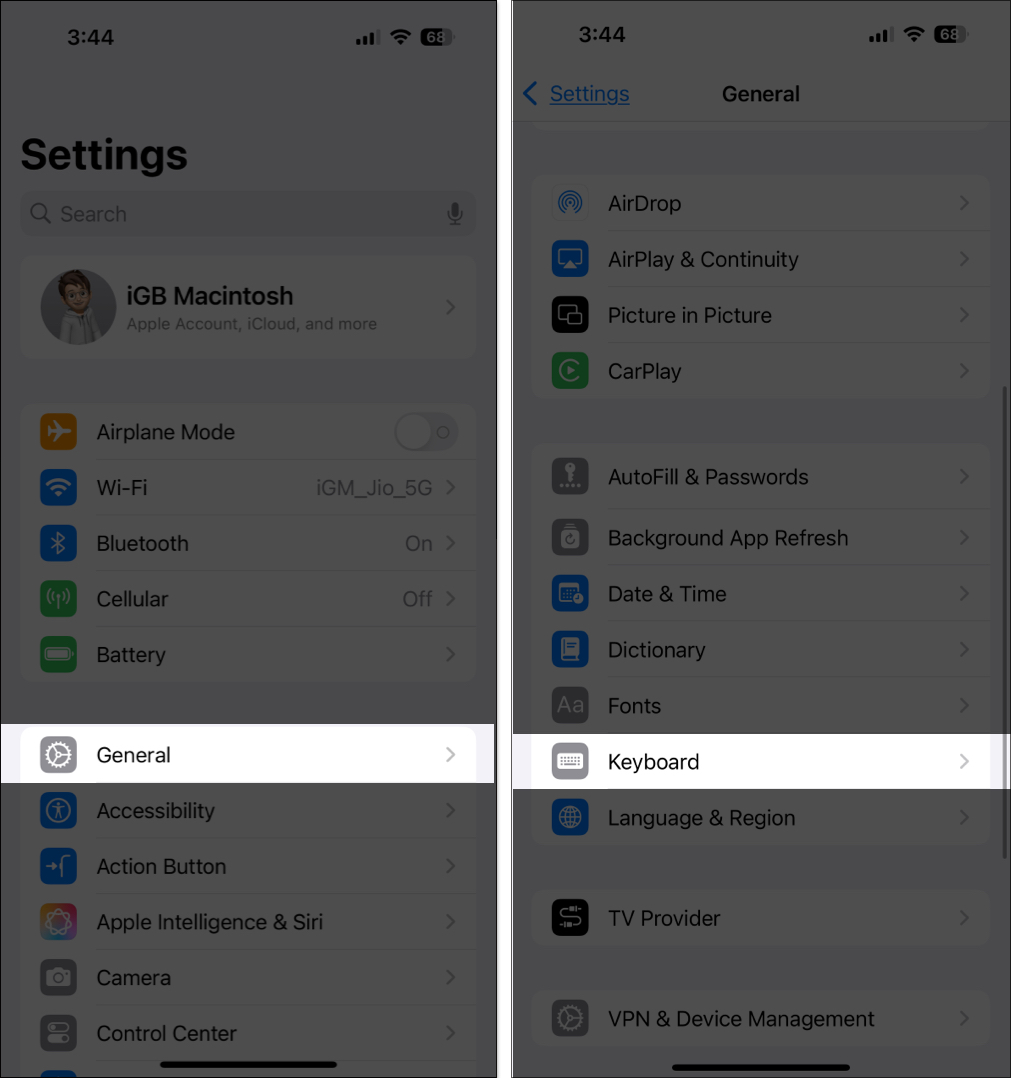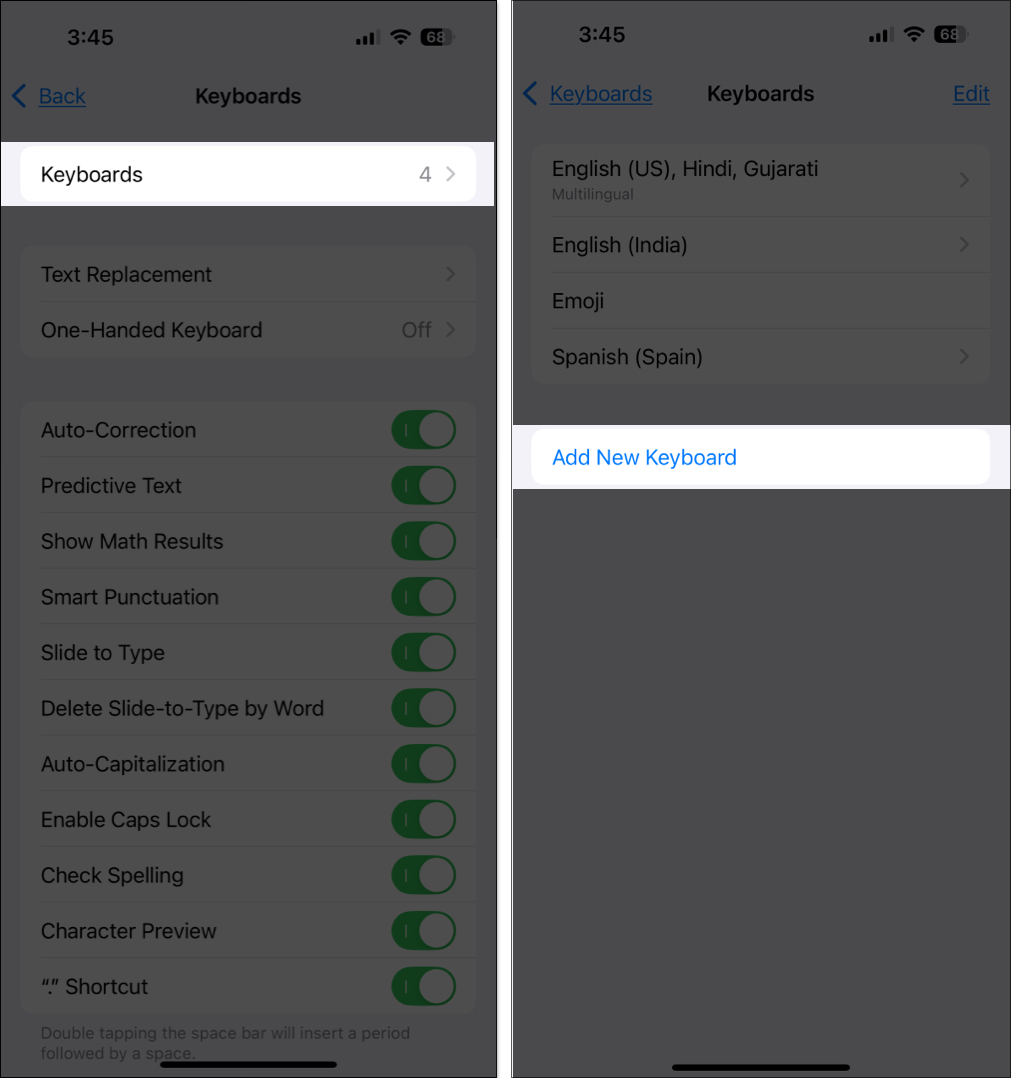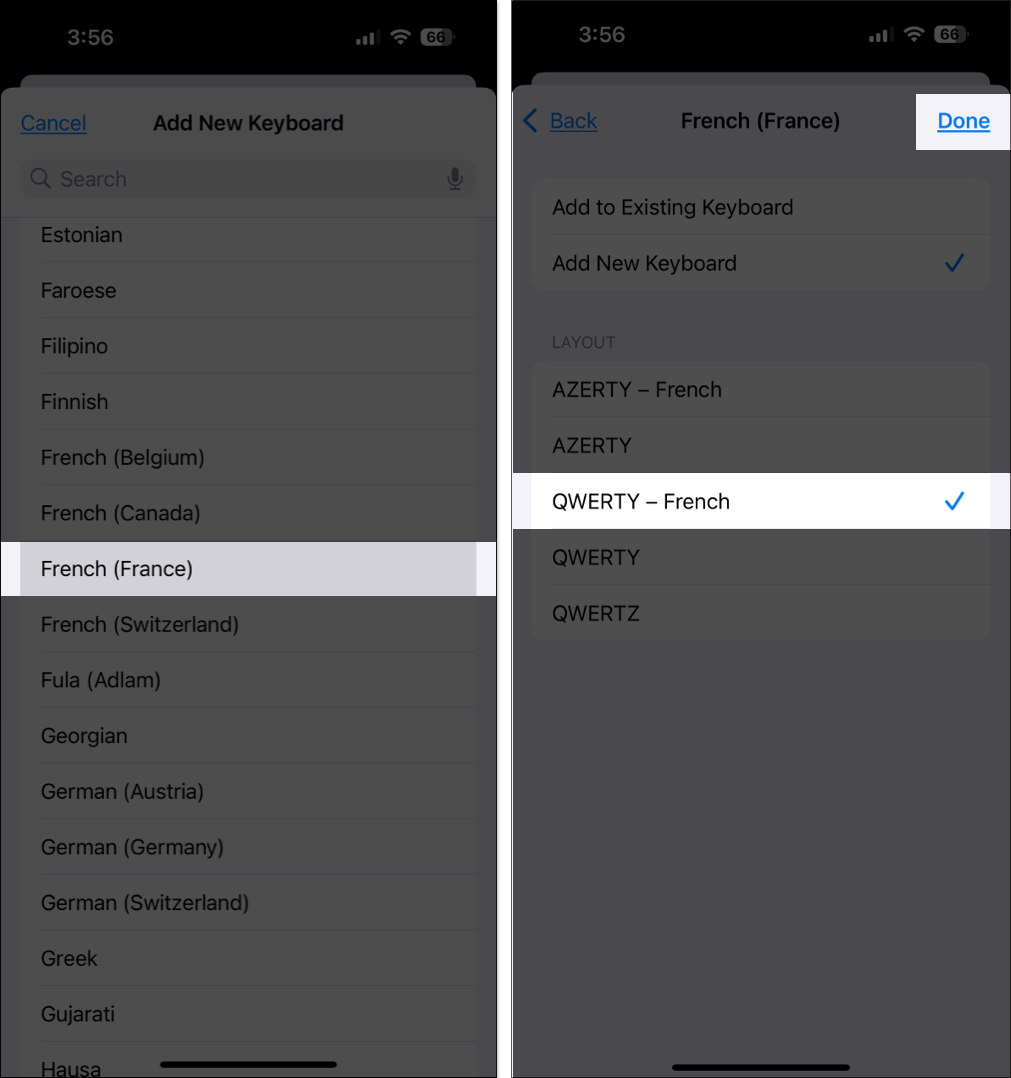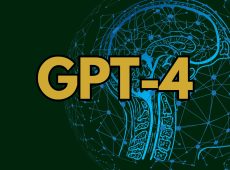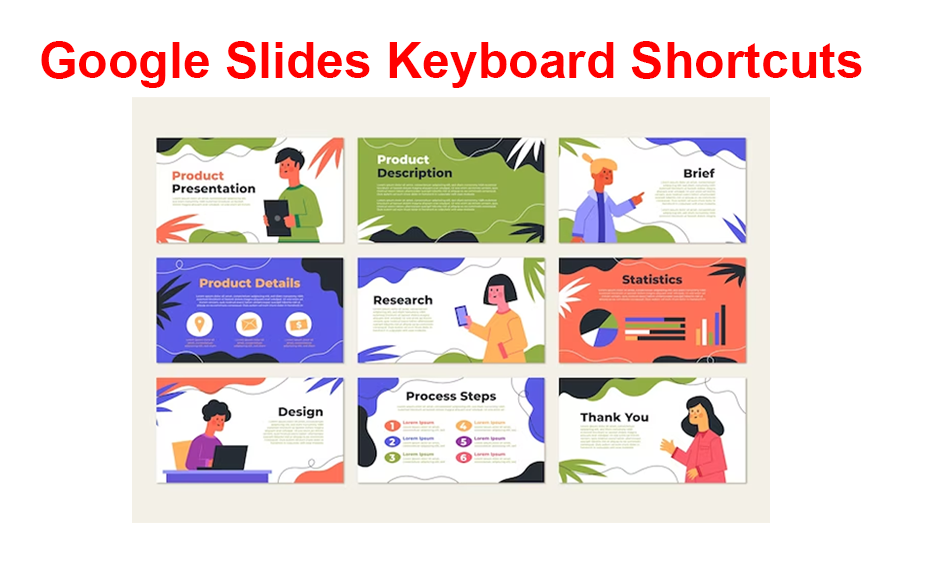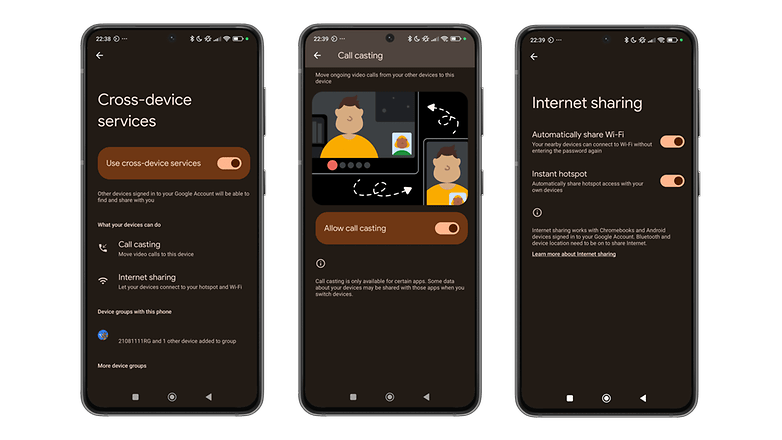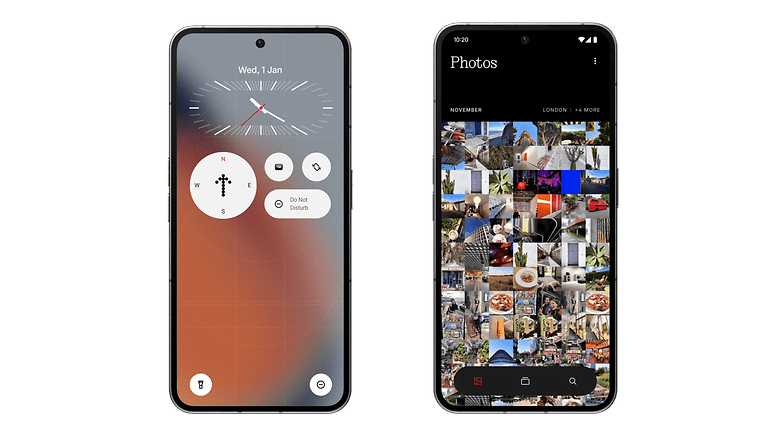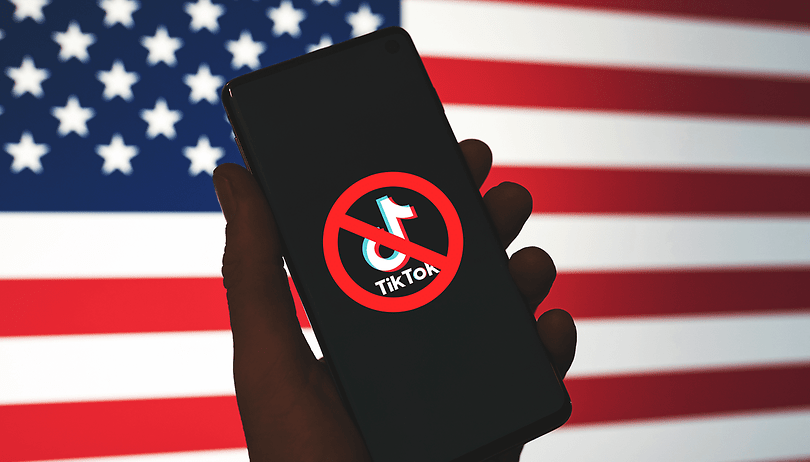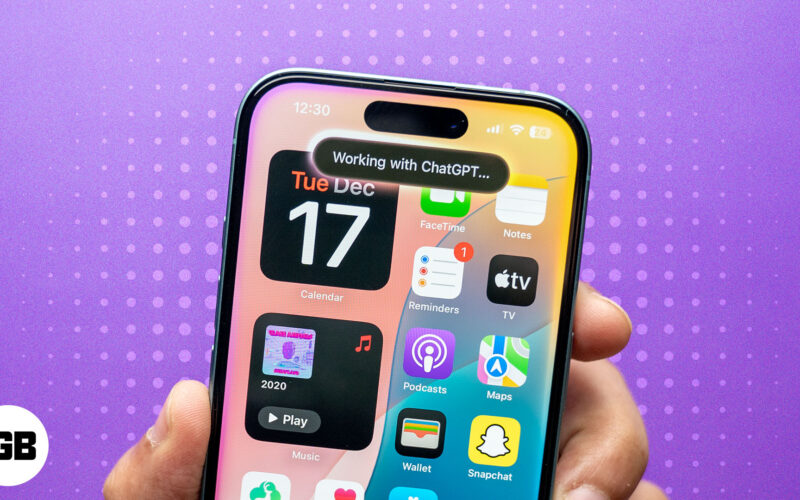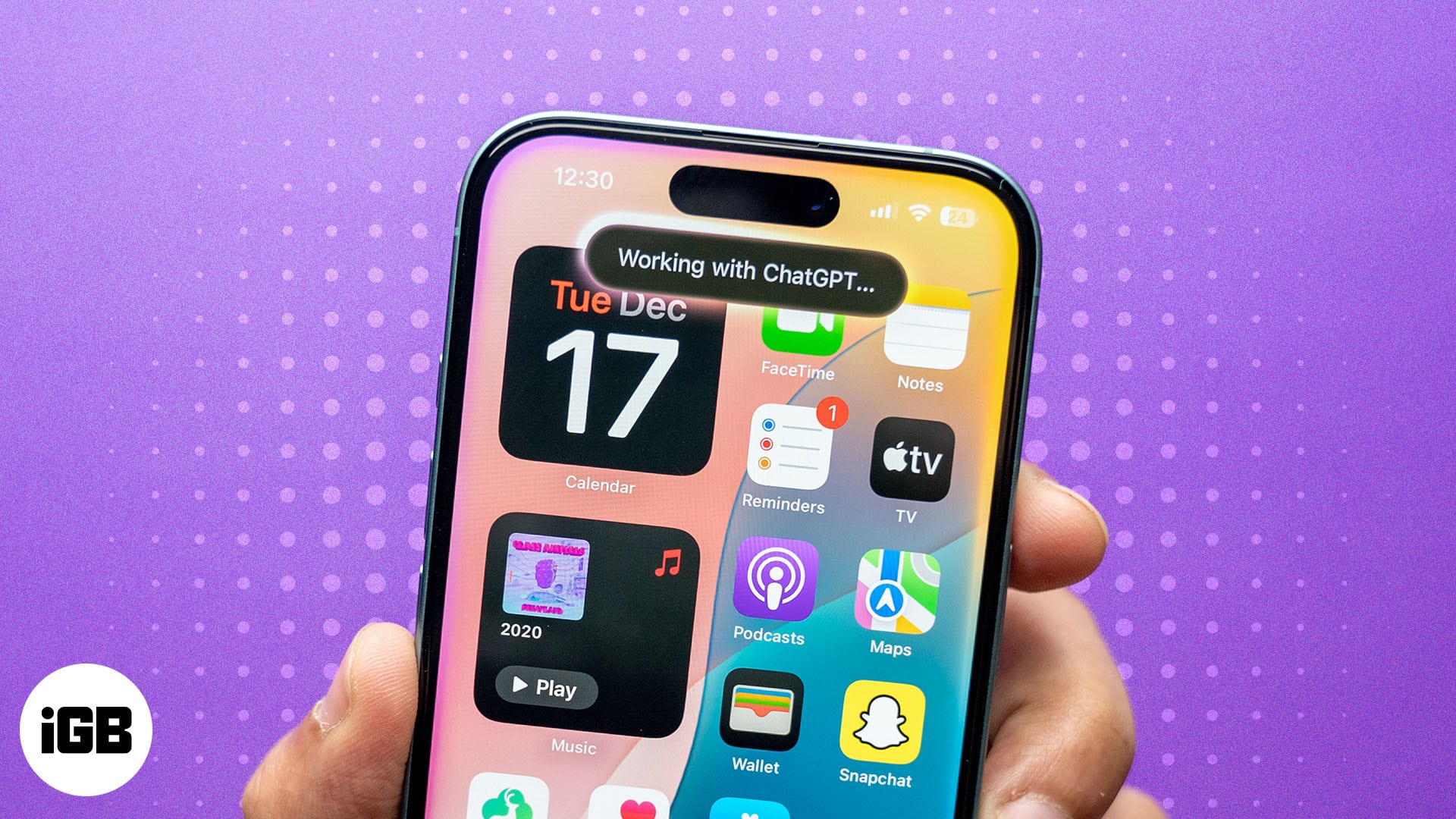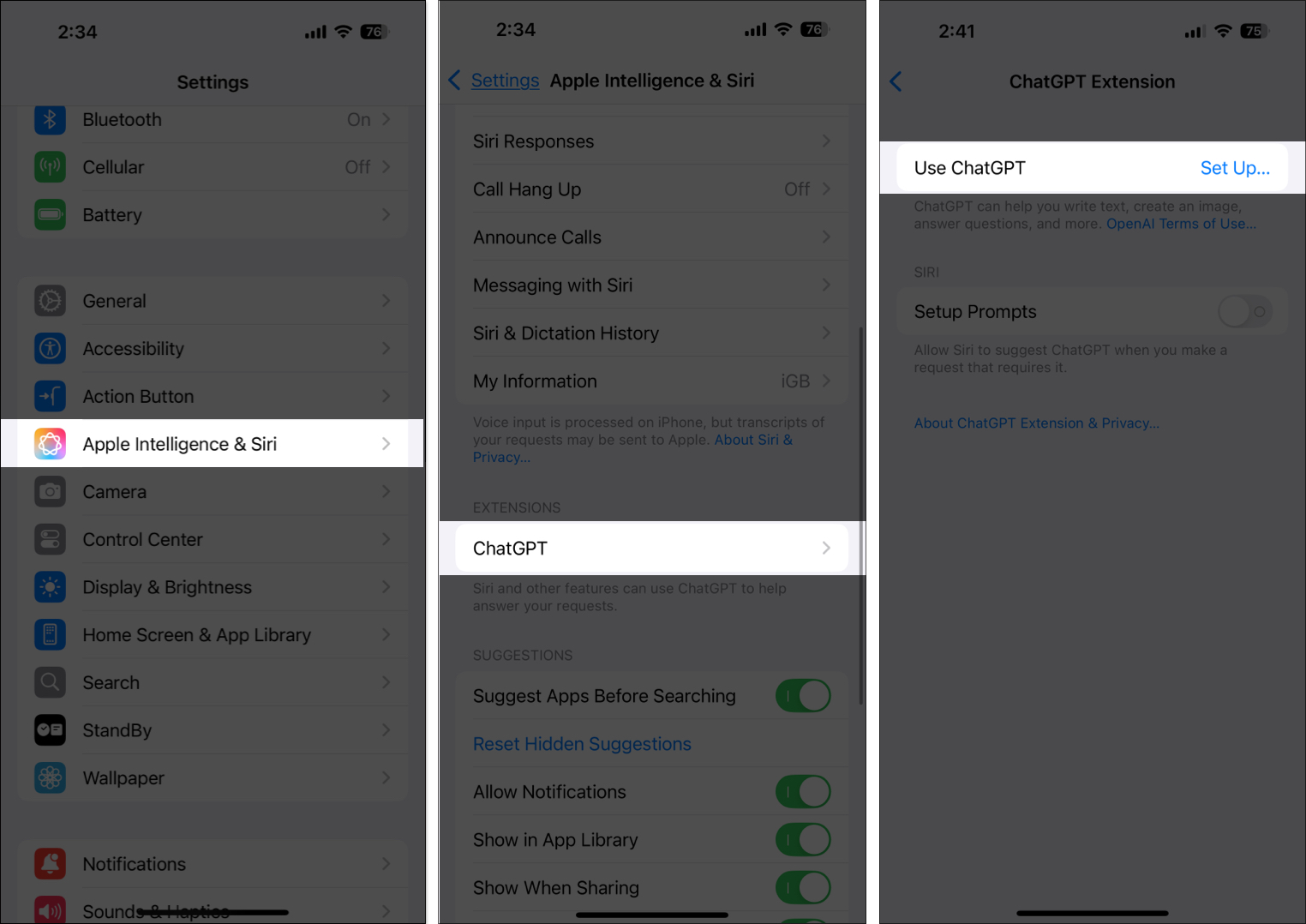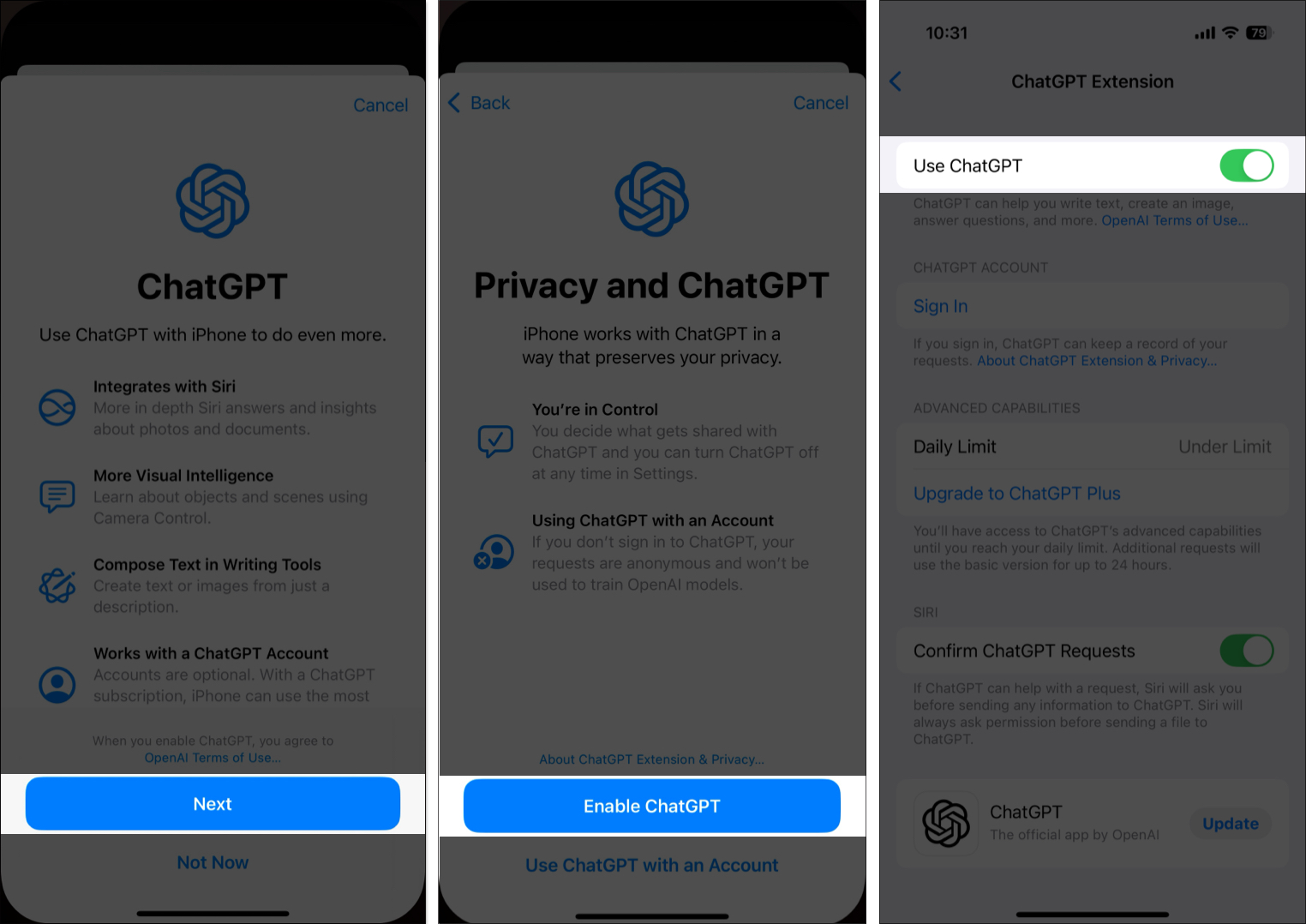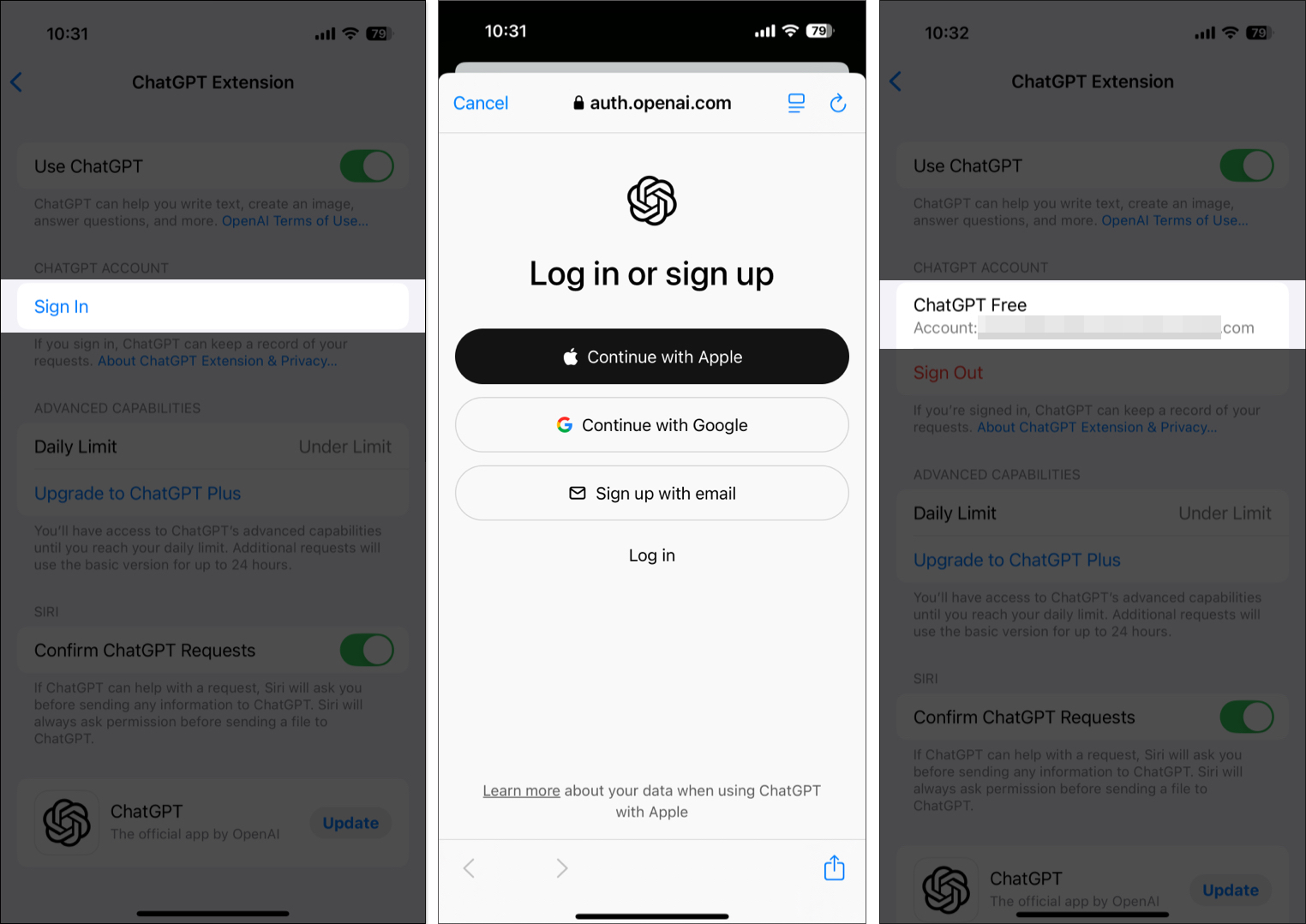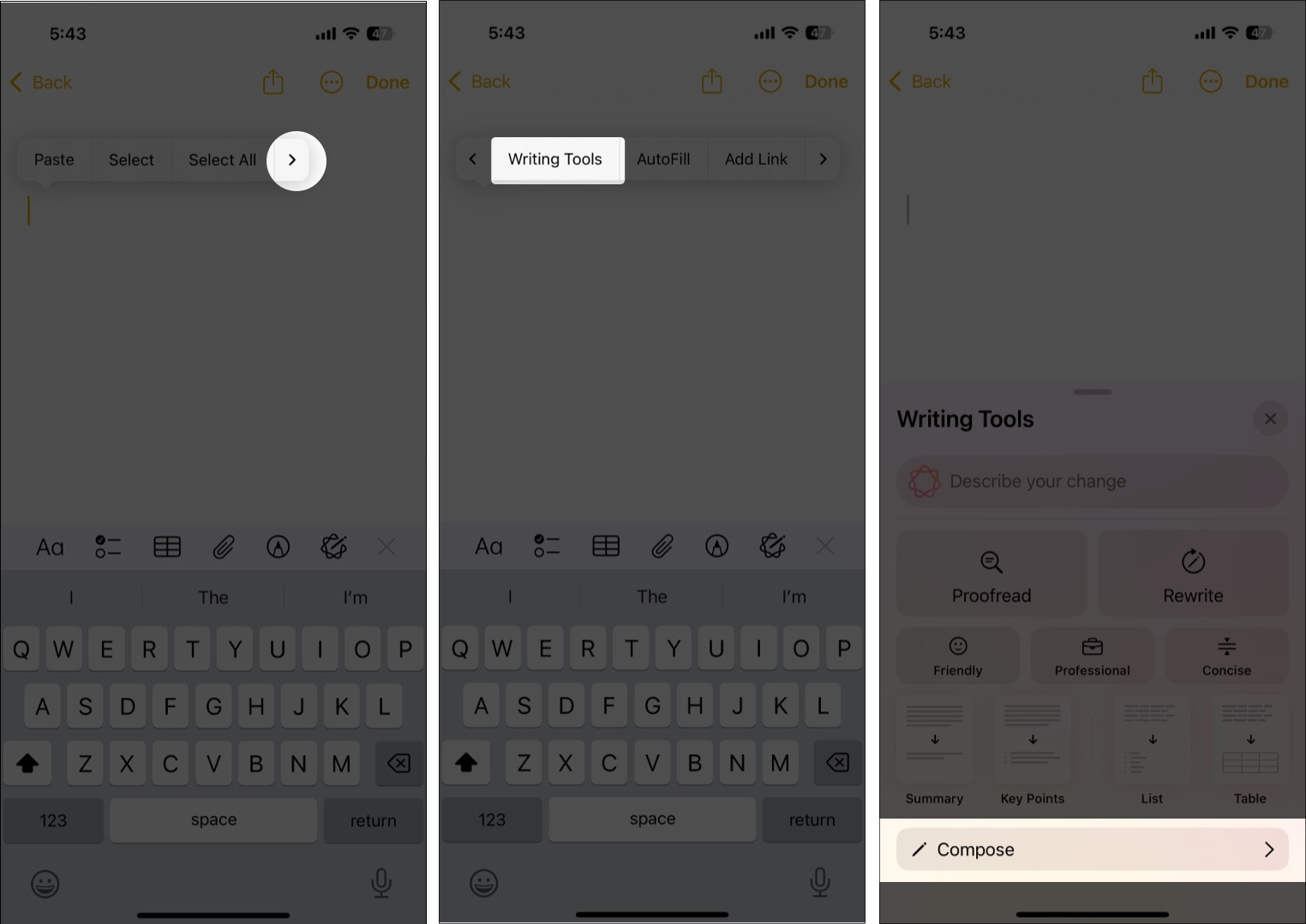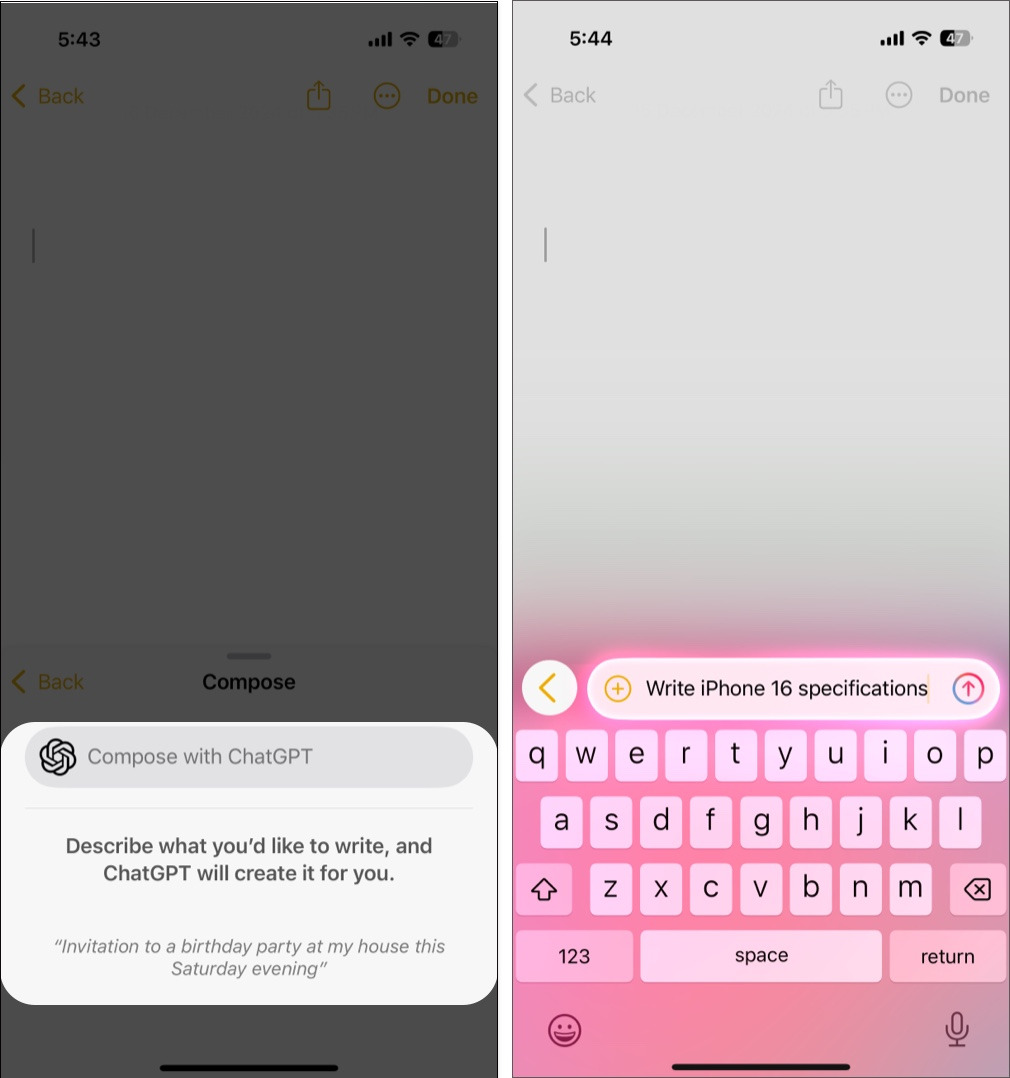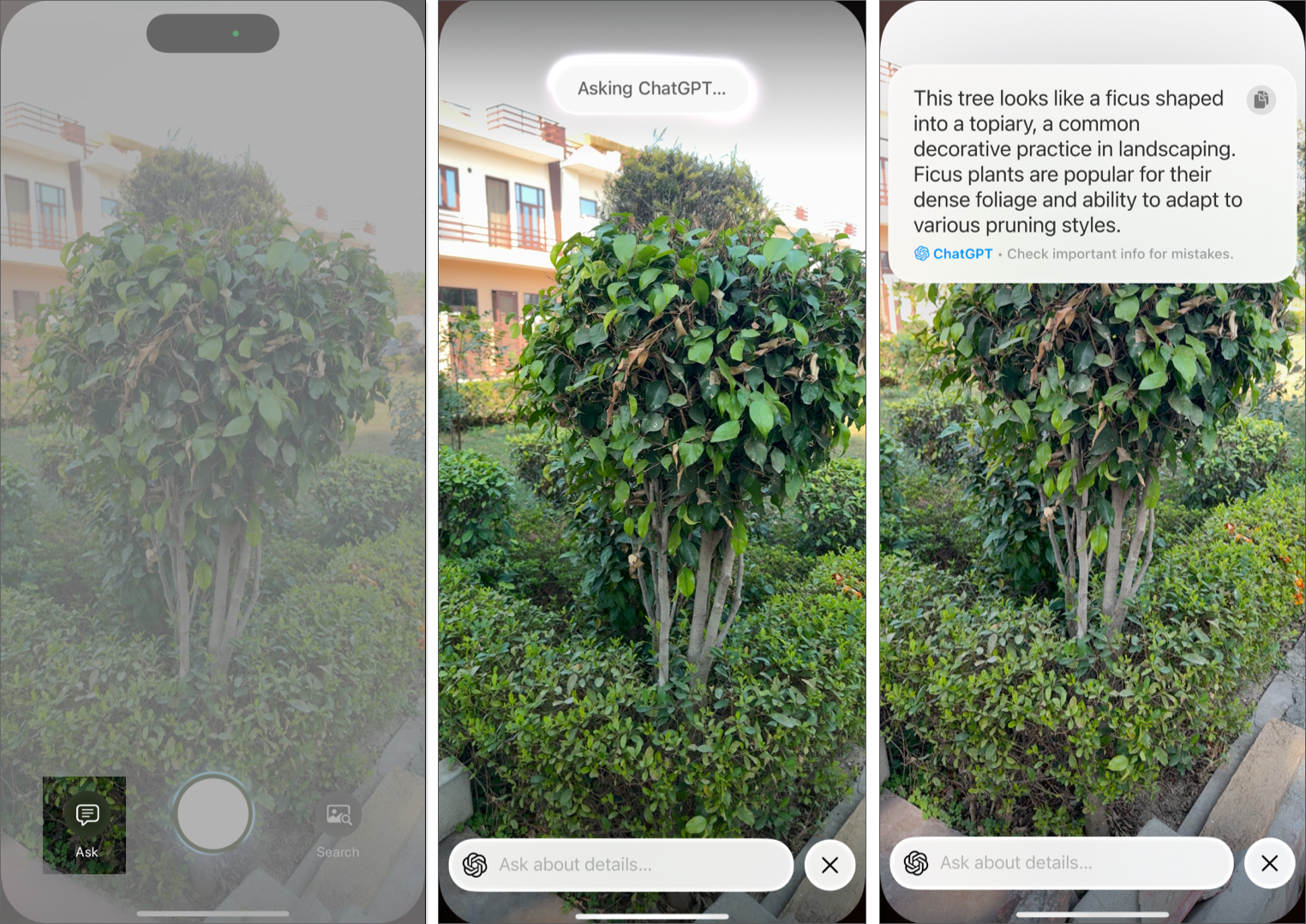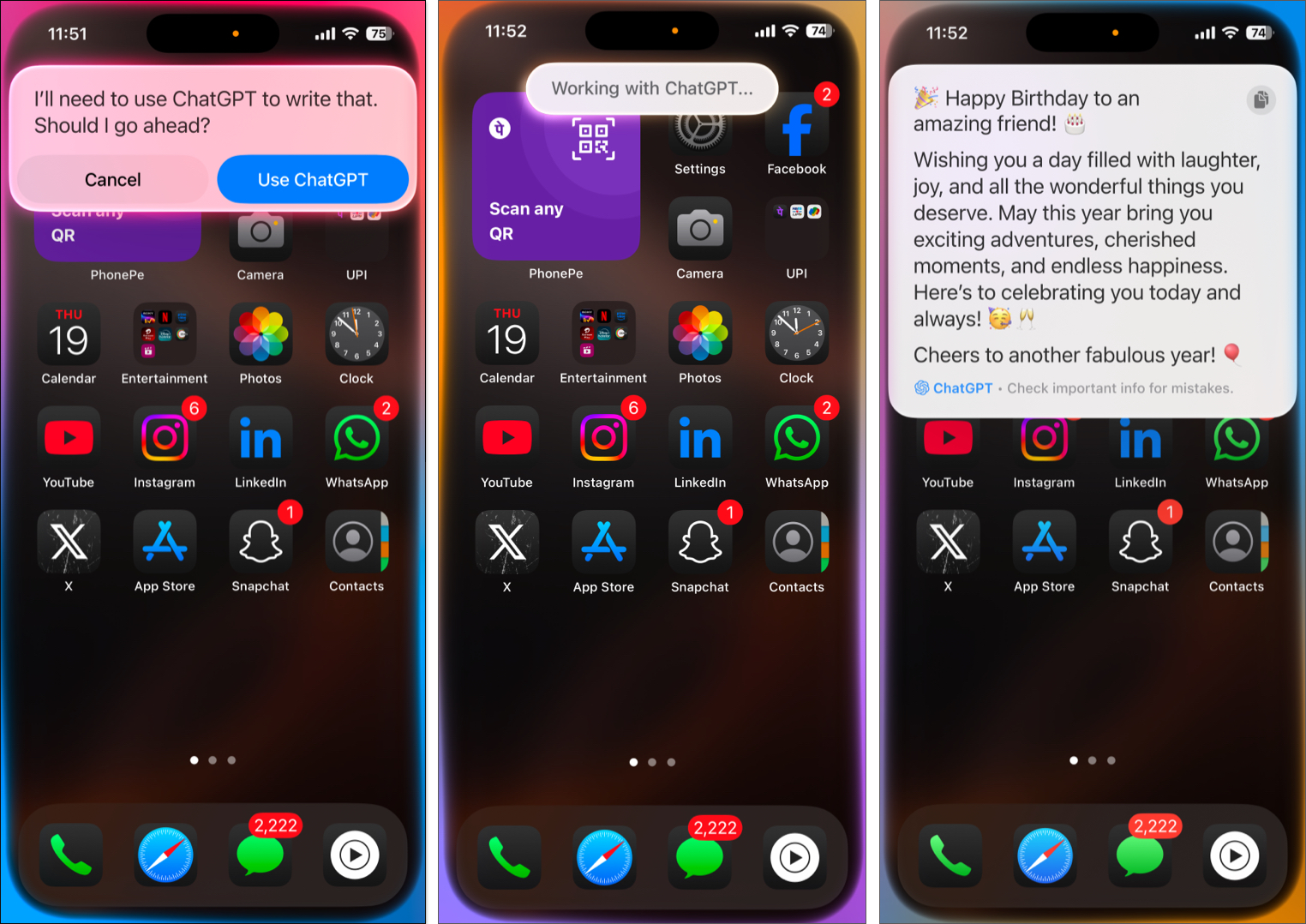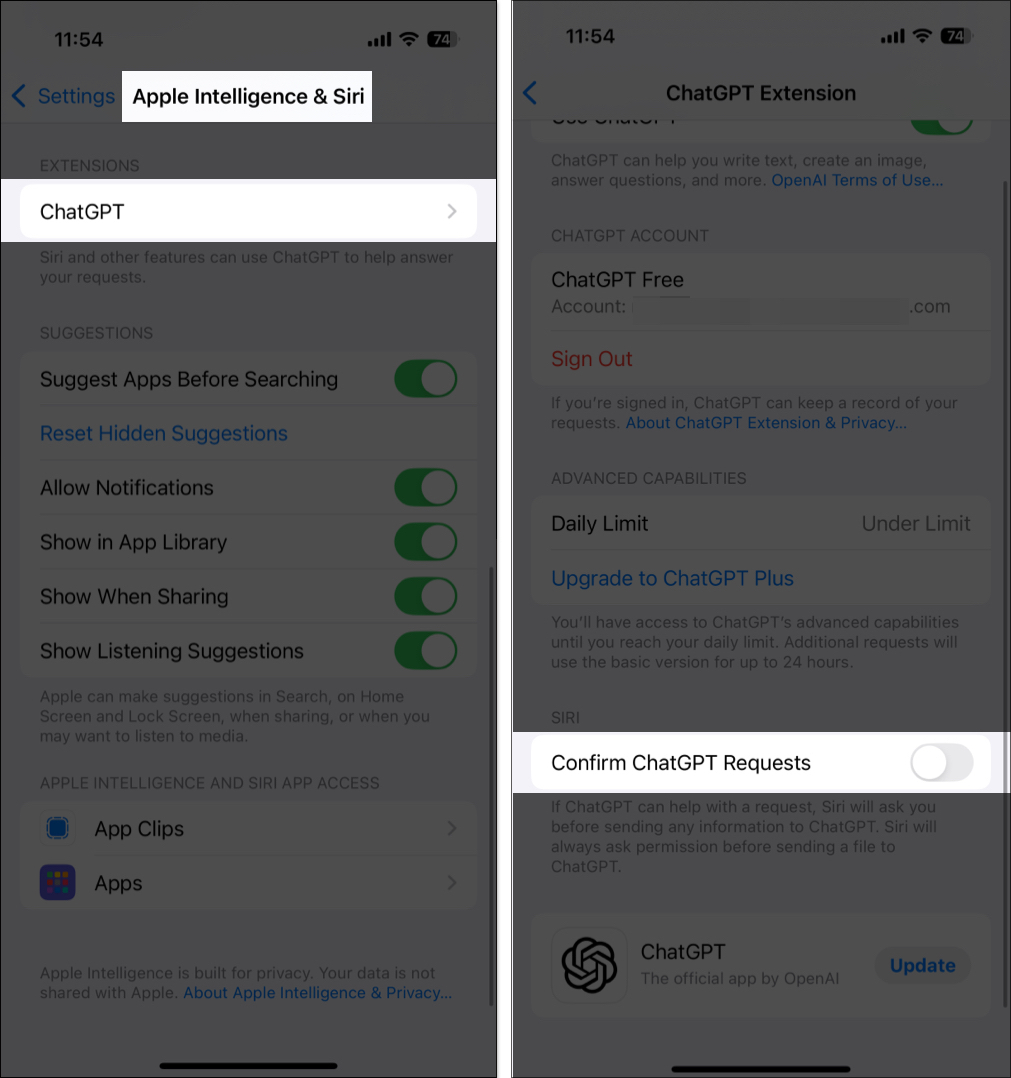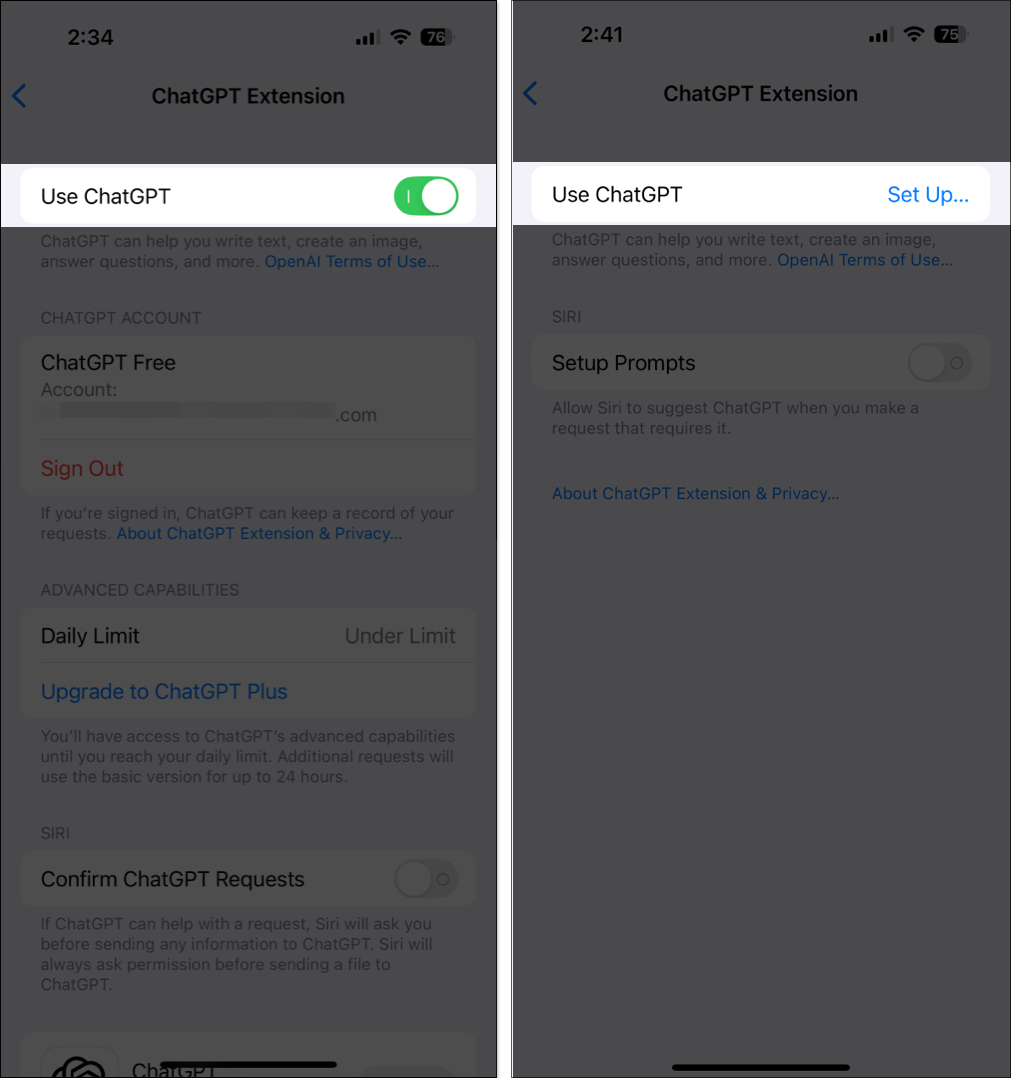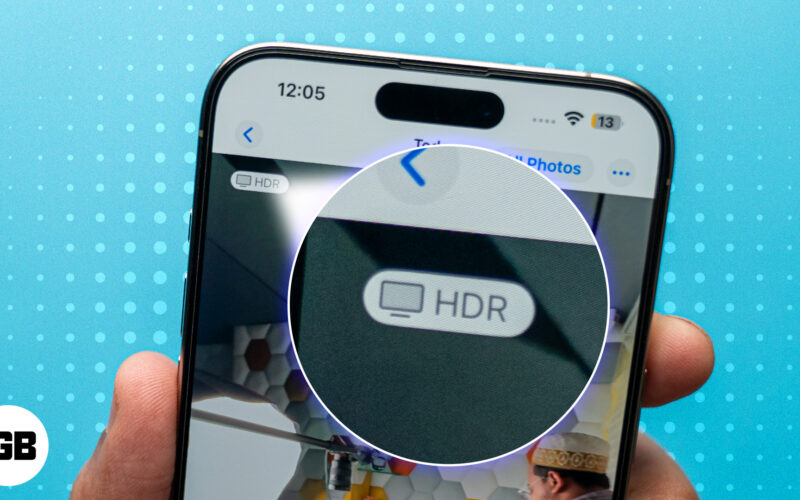
HDR (High Dynamic Range) är ett annat modeord som har använts i smartphonefotografering under lång tid. Om du är en iPhone-användare som älskar att fånga minnen, har du förmodligen sett den här termen dyka upp i kamerainställningarna. Men frågan är, vad exakt betyder HDR, hur gör det dina foton och videor bättre (eller inte), och hur får du ut det mesta av det på din iPhone? Det här inlägget förklarar allt.
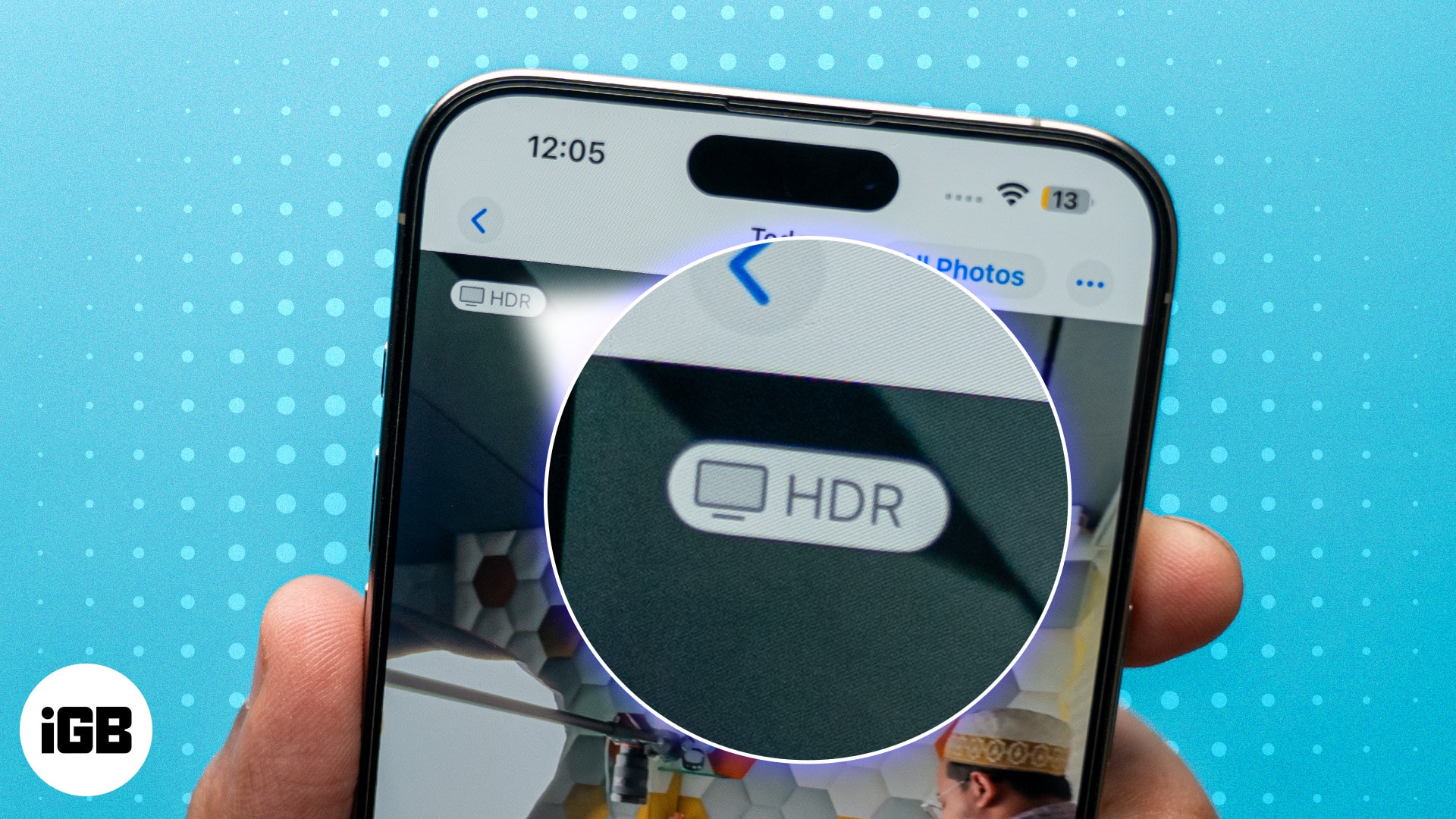
Vad är HDR och hur fungerar det på en iPhone?
Termen HDR står för High Dynamic Range, och inom fotografering syftar Dynamic Range på avståndet mellan den ljusaste och den mörkaste av en tagen bild. Icke-HDR-bilder (normala bilder) lyckas ofta inte hitta rätt balans mellan den ljusa himlen och mörka skuggor, vilket i slutändan resulterar i antingen överexponerade högdagrar eller underexponerade skuggor.
En HDR-aktiverad kamera löser detta problem genom att ta flera bilder tagna automatiskt med olika exponeringsnivåer och sedan kombinera dem för att skapa en bild med ett välbalanserat dynamiskt omfång.
Medan icke-HDR-bilder ofta kan se matta eller överexponerade ut i vissa fall, har HDR-bilder i nästan alla fall bättre detaljer i skuggor och högdagrar, vilket resulterar i mer naturliga bilder under svåra ljusförhållanden.
Hur fungerar HDR på iPhone?
HDR på iPhone fungerar genom att ta flera foton i en enda bild – en underexponerad, en korrekt exponerad och en överexponerad. Sedan analyserar iPhones beräkningsfotograferingssystem de tagna bilderna och kombinerar de bäst exponerade delarna från varje, och behåller detaljer i ljusa områden (som himlen) och mörka områden (som skuggor).
På iPhones tar Apple efterbehandlingen ytterligare en nivå med Smart HDR, som förbättrar varje bild genom att intelligent balansera exponeringen, minska brus, optimera textur och mer.
När allt detta är gjort slår iPhone samman de optimerade ramarna till en slutlig bild, vilket säkerställer att högdagrar inte blåses, skuggorna är detaljerade och färgerna är levande men ändå naturliga.
Så här slår du på eller av HDR-kamerainställningar på din iPhone
På alla iPhones som stöder smart HDR använder Apple HDR vid behov och på det mest effektiva sättet som standard för att säkerställa att du alltid får bästa möjliga foto varje gång du trycker på Capture-knappen.
Även om Apple inte låter dig styra HDR manuellt på iPhone 12 Pro och senare modeller, kan några iPhone-modeller, som Phone XS, iPhone XR, iPhone 11-modeller, iPhone SE (andra generationen) och iPhone 12, stänga av Smart HDR via kamerainställningarna och sedan styra den manuellt.
Så om du äger en av de nämnda iPhone-modellerna kan du bestämma om du vill att HDR ska starta automatiskt eller ha manuell kontroll över den.
Så här slår du på eller av Smart HDR på din iPhone:
- Öppna Inställningar och gå till Kamerainställningar.
- Här, scrolla ner till botten och stäng av Smart HDR.
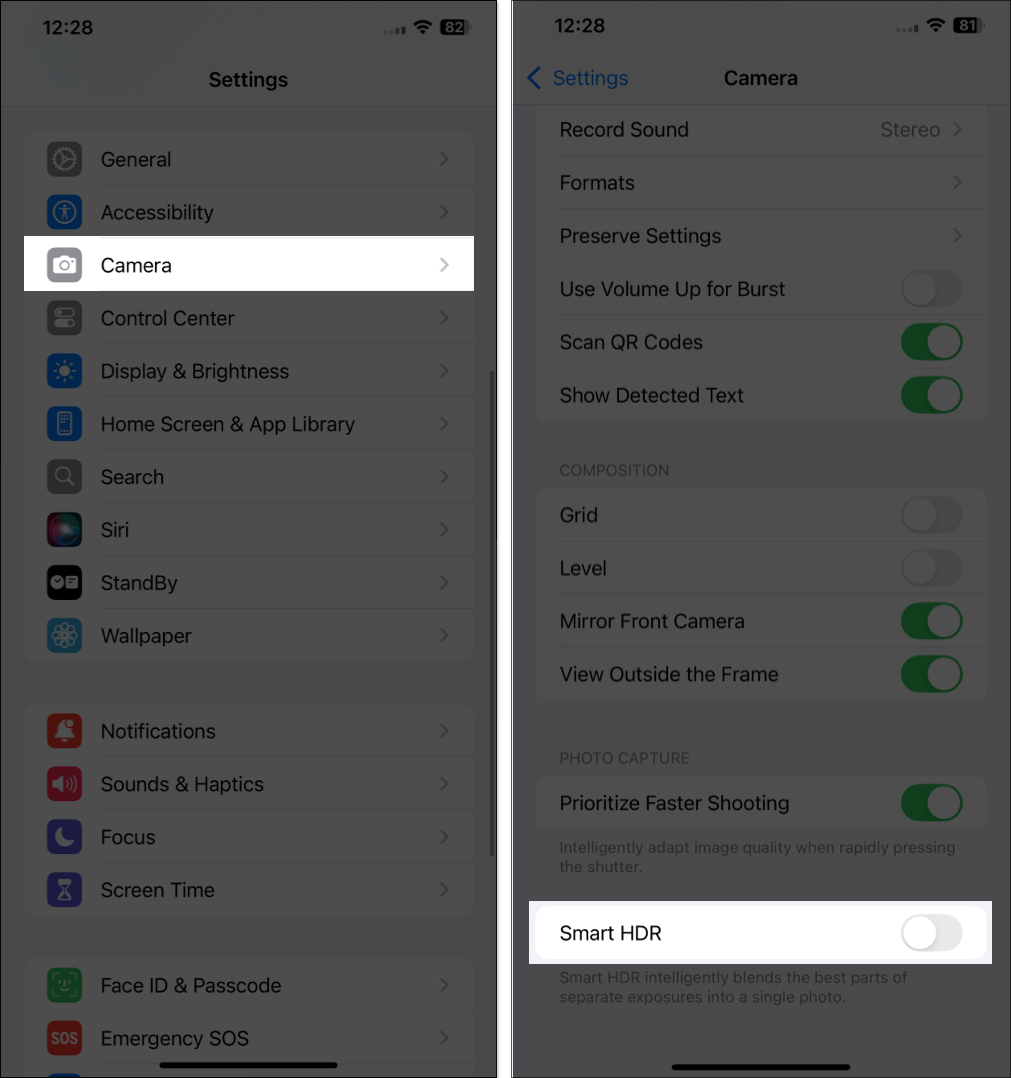
Oavsett om Smart HDR är på eller av, förblir HDR aktiverat. Men när Smart HDR är avstängd kan du styra den manuellt när du öppnar appen Kamera för att ta ett foto. Så här gör du:
- Öppna appen Kamera.
- Tryck här på HDR-knappen längst upp för att inaktivera den.
- För att återaktivera det, tryck på knappen igen.
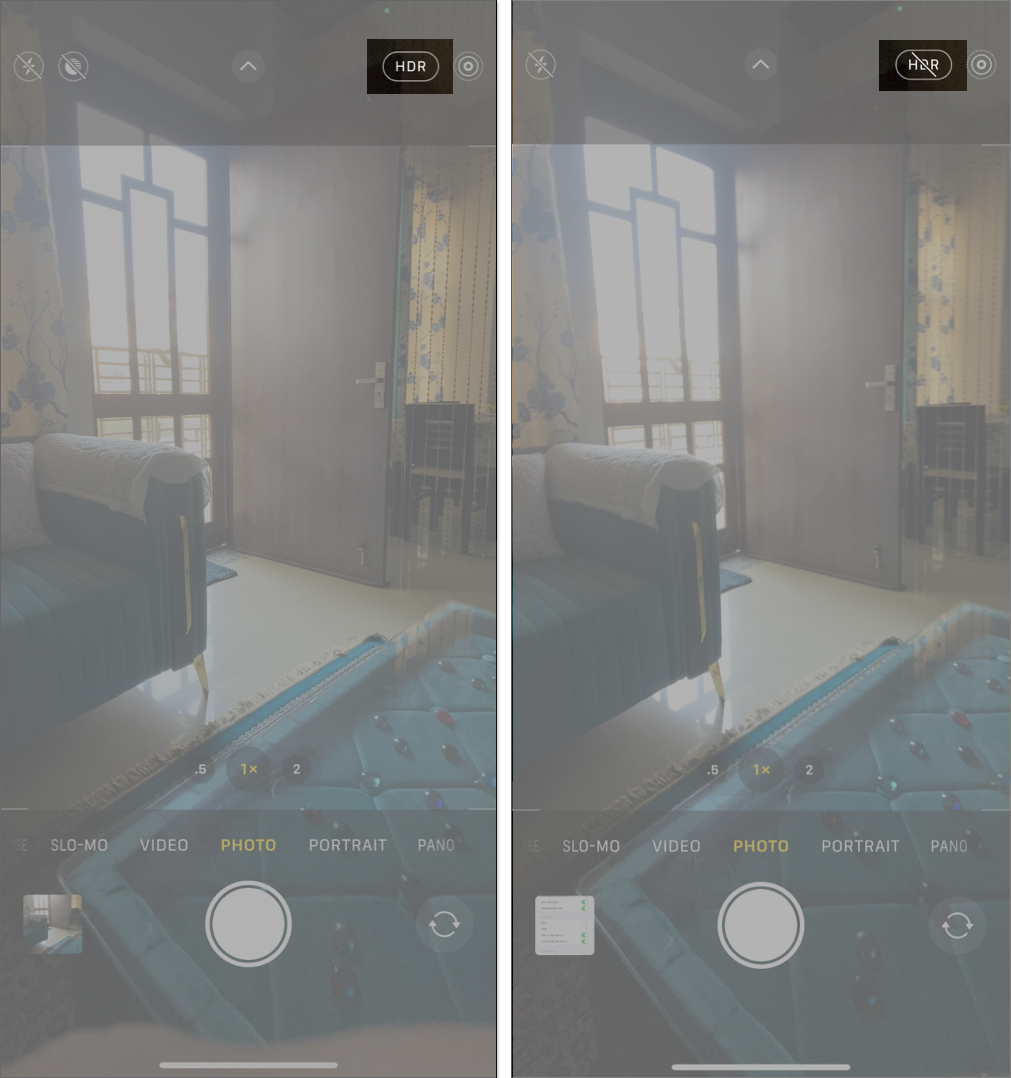
Slå på eller av HDR-video på en iPhone
Från och med iPhone 12-serien lade Apple till HDR-videofunktioner som förbättrar videokvaliteten genom att spela in i Dolby Vision HDR för att få bästa möjliga verklighetstrogna färg och kontrast i varje bildruta. Det är dock inte alla användare som vill spela in varje video i ett 10-bitars högt dynamiskt område och vill stänga av HDR-video. Låt mig visa dig hur du kan:
- Öppna kamerainställningarna på din iPhone.
- Klicka här på Spela in video.
- Stäng sedan av HDR Video eller HDR (beroende på din modell).

Proffstips för att ta fantastiska HDR-bilder på din iPhone
Nu när du vet hur HDR avsevärt kan förbättra kvaliteten på dina foton och videor på din iPhone, här är några proffstips för att få ut det mesta av HDR:
- Håll iPhone stadig: Som du redan vet kombinerar HDR flera bilder för att skapa en perfekt bild; även små rörelser kan orsaka oskärpa. Så det skulle vara bäst att använda ett stall stativ eller stabilisera dina händer för skarpare resultat.
- Undvik extrema rörelser: På samma sätt som dina handrörelser kan snabbrörliga föremål i din ram orsaka rörelseoskärpa genom att störa HDR-bearbetningen. Undvik därför alltid HDR när du tar objekt som rör sig snabbt.
- Rama in ditt motiv eftertänksamt: Även om HDR utmärker sig i komplexa ljusförhållanden, måste du använda det till din fördel. Du kan göra det genom att inkludera intressanta förgrunds- och bakgrundselement för att skapa djup och visuellt tilltalande.
- Använd naturligt ljus: HDR fungerar bäst med naturligt ljus. Tidig morgon eller sen eftermiddag (golden hour) ger ofta bäst resultat.
- Redigera dina HDR-bilder: Om du inte nöjer dig med de resulterande HDR-bilderna kan du redigera dem på din iPhone med de inbyggda redigeringsverktygen eller en fotoredigeringsapp från tredje part för att finjustera högdagrar, skuggor och övergripande kontrast.
Loggar av…
Det är ganska mycket det; det här var allt du behöver veta om HDR-fotografering på iPhone. Medan den automatiska HDR på de nyare iPhones fungerar utmärkt, borde Apple ha fortsatt med det manuella HDR-alternativet för användare som älskar att experimentera. Om du äger en iPhone som stöder manuell HDR, experimentera med både automatiska och manuella inställningar. Glöm inte heller att använda iOS 18:s inbyggda redigeringsverktyg för att perfekta dina bilder.
Kontakta oss gärna via kommentarer om du har några frågor angående allt Apple.
Vanliga frågor
Ja, ett HDR-foto kan vara 10-30 % större än ett standardfoto, beroende på ljusförhållanden och scenens komplexitet.
Nej, endast iPhone XS och senare modeller stöder HDR-fotografering.
Medan standard HDR fångar flera bilder och kombinerar dem till en med perfekta högdagrar och skuggor, tar Smart HDR detta vidare genom att använda datorfotograferingsteknik för att säkerställa att högdagrar inte blåses, skuggorna är detaljerade och färgerna är levande men ändå naturliga.
Läs även:
- Hur man tar astrofotografier med din iPhone
- Hur man använder kamerakontrollen på en iPhone 16 som ett proffs
- iOS 18: Hur man använder Clean Up för att ta bort objekt från foton