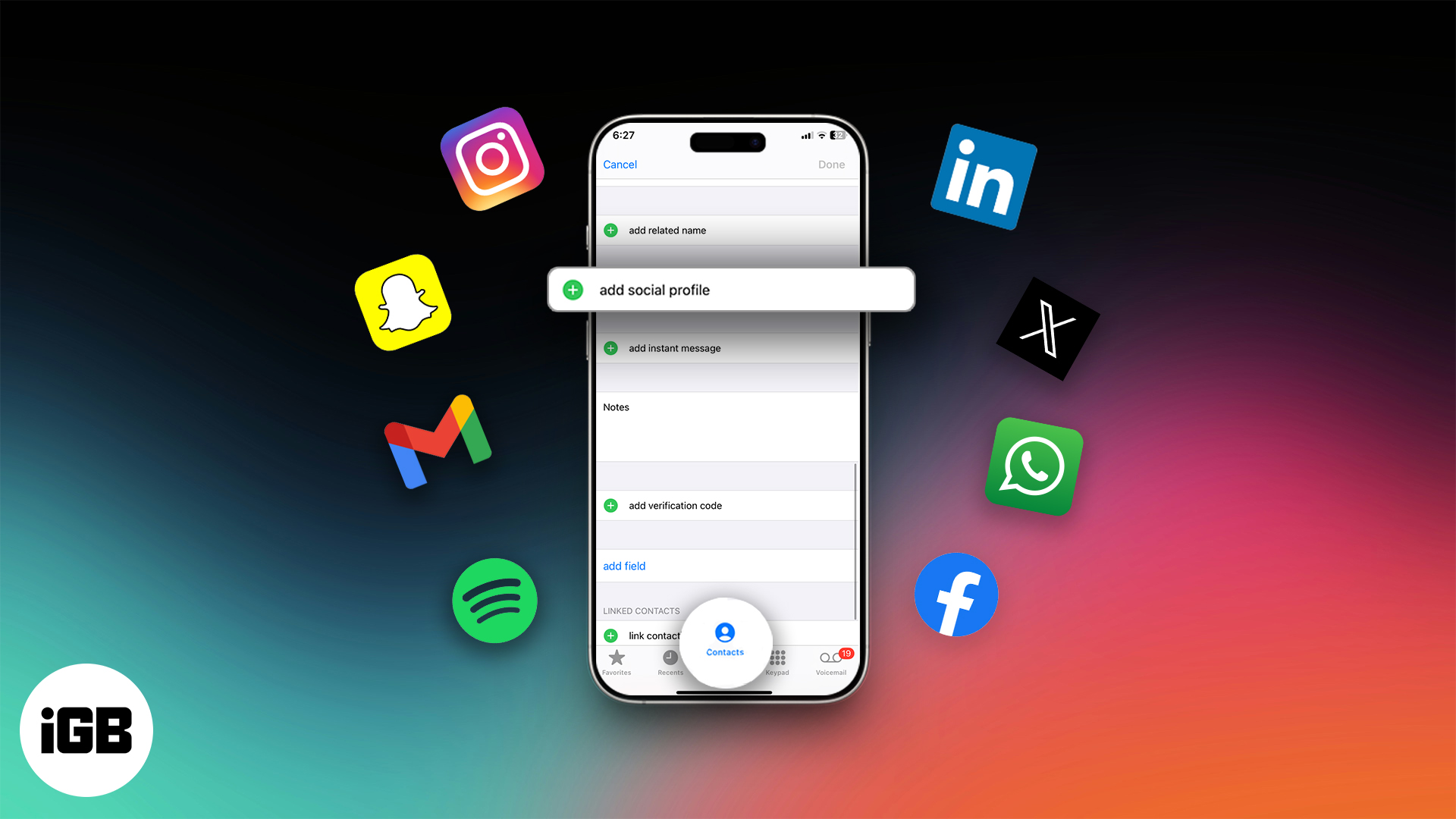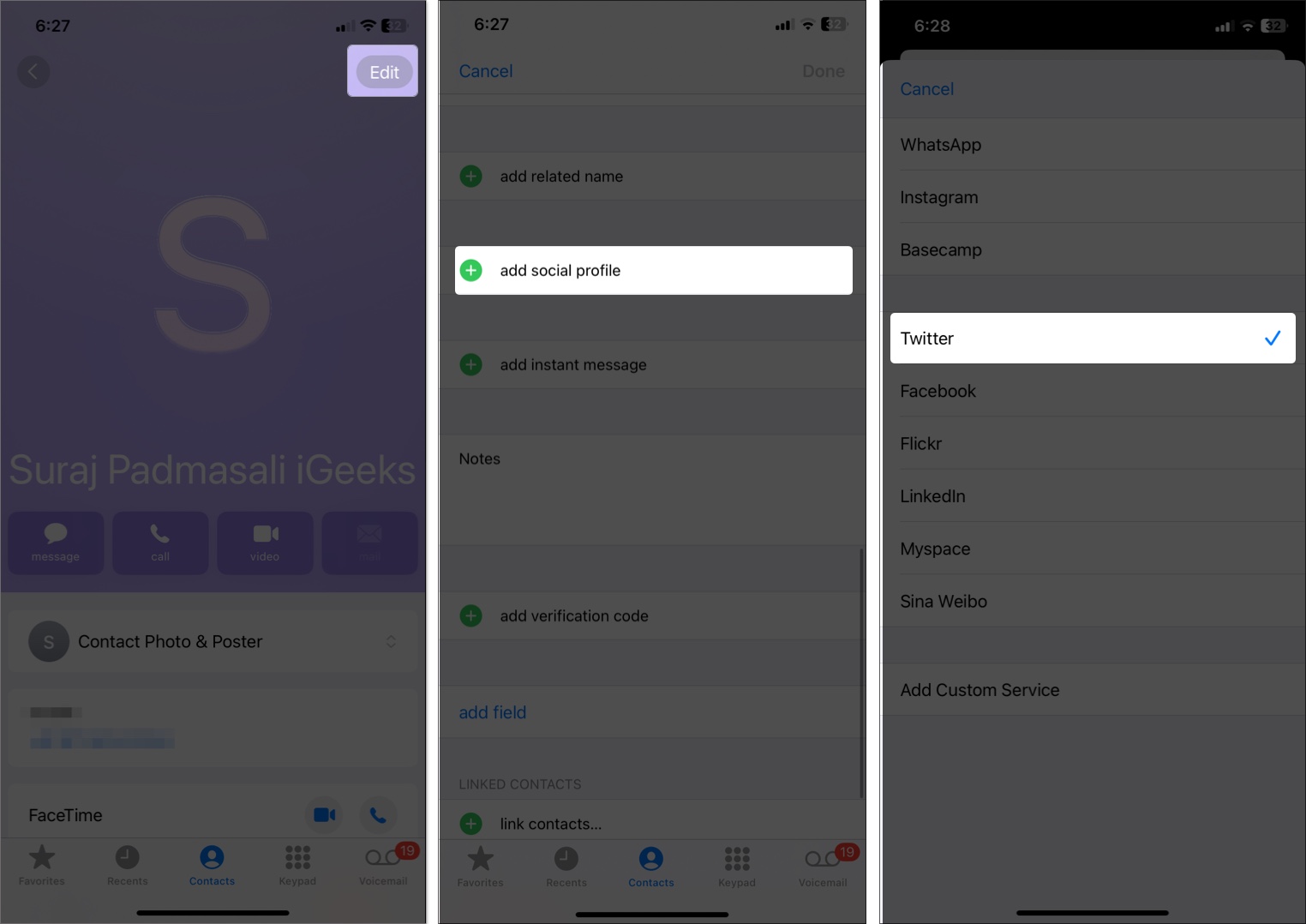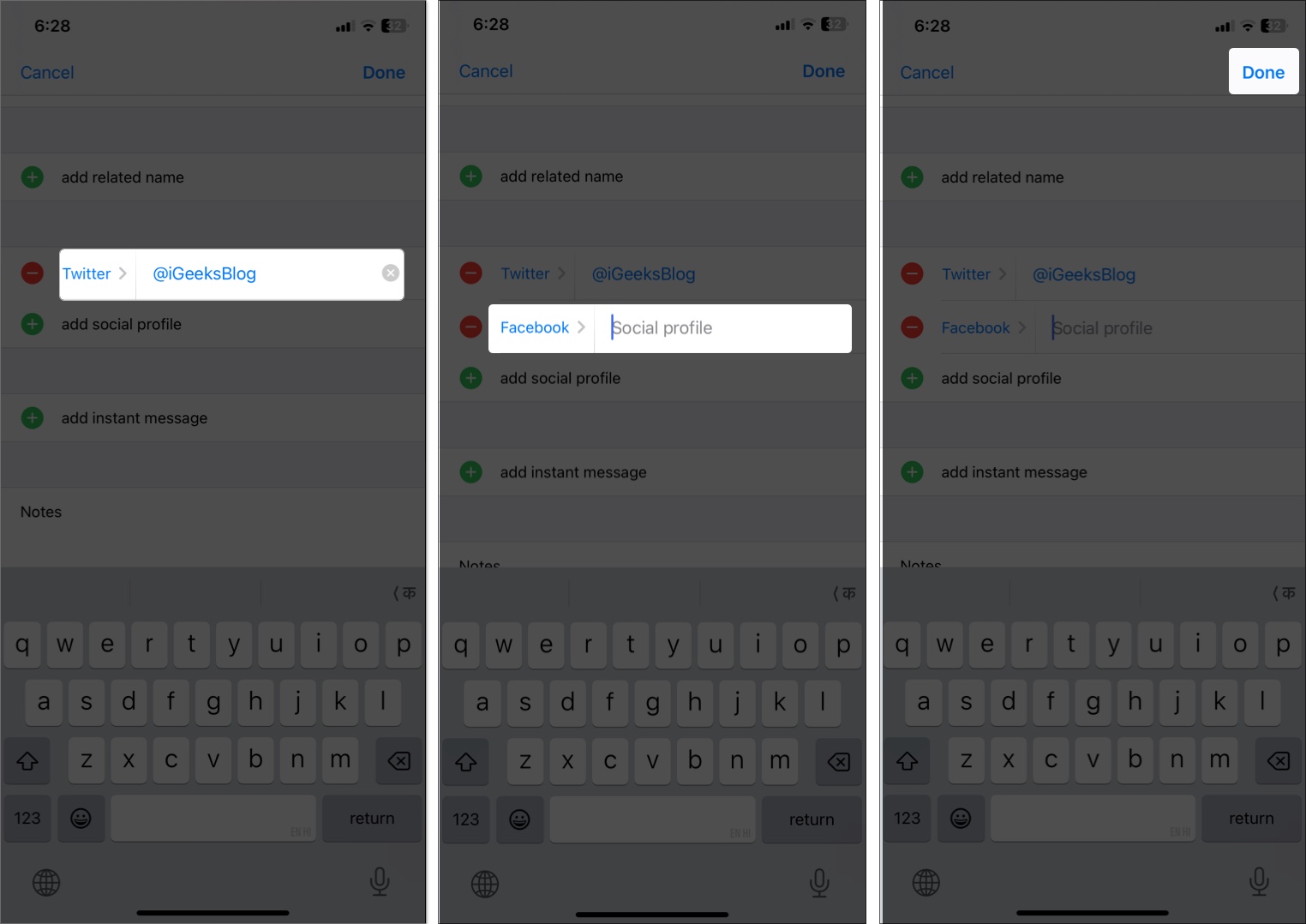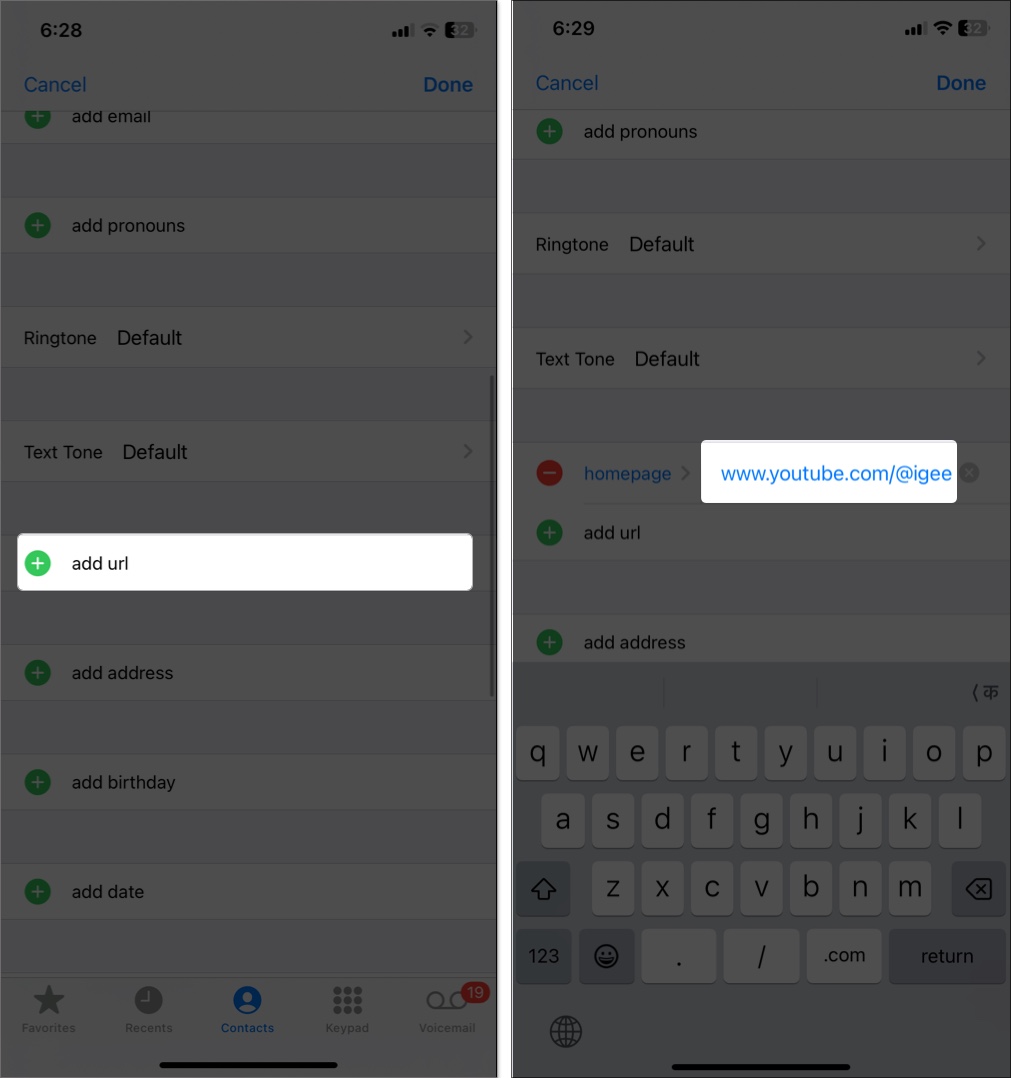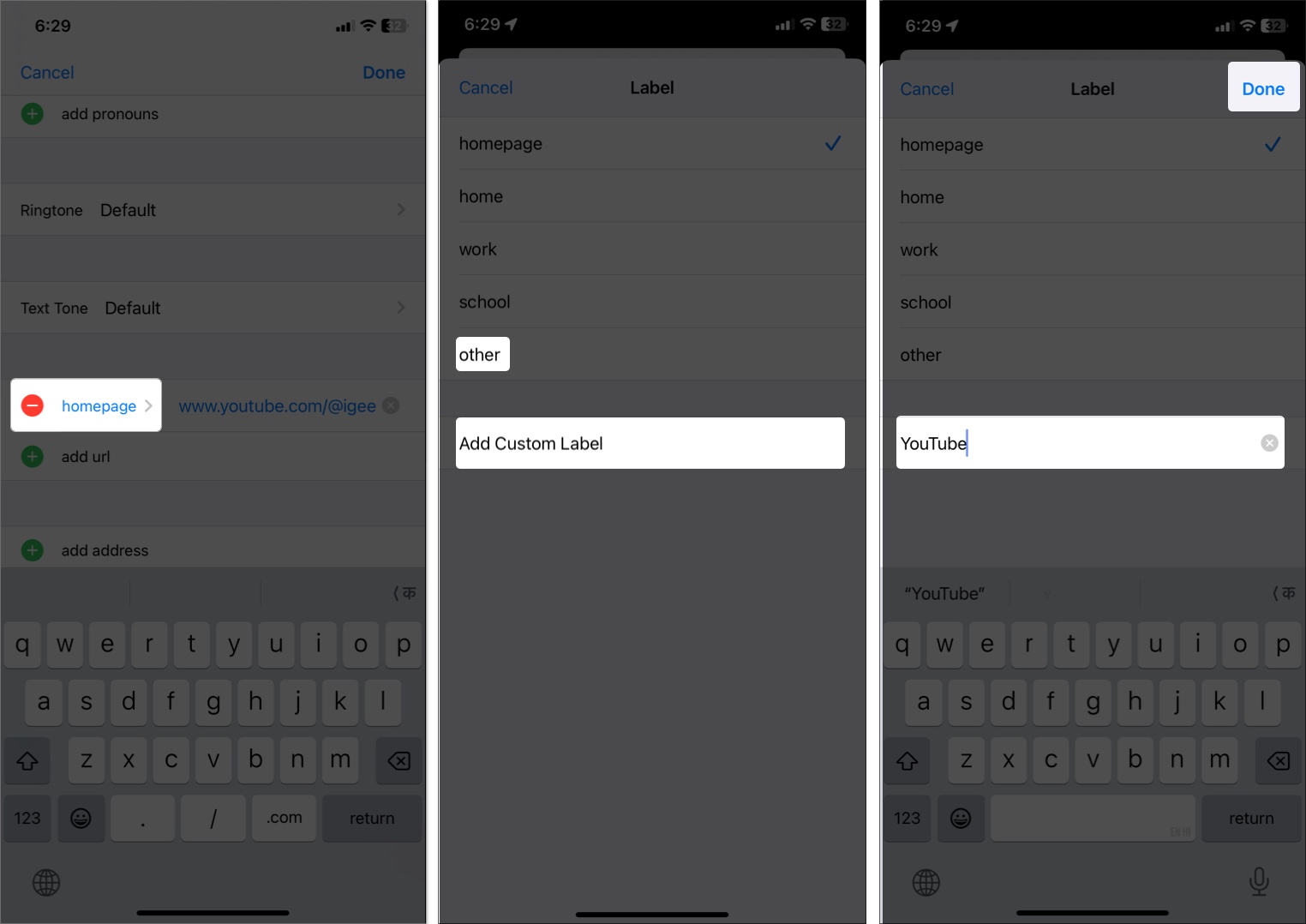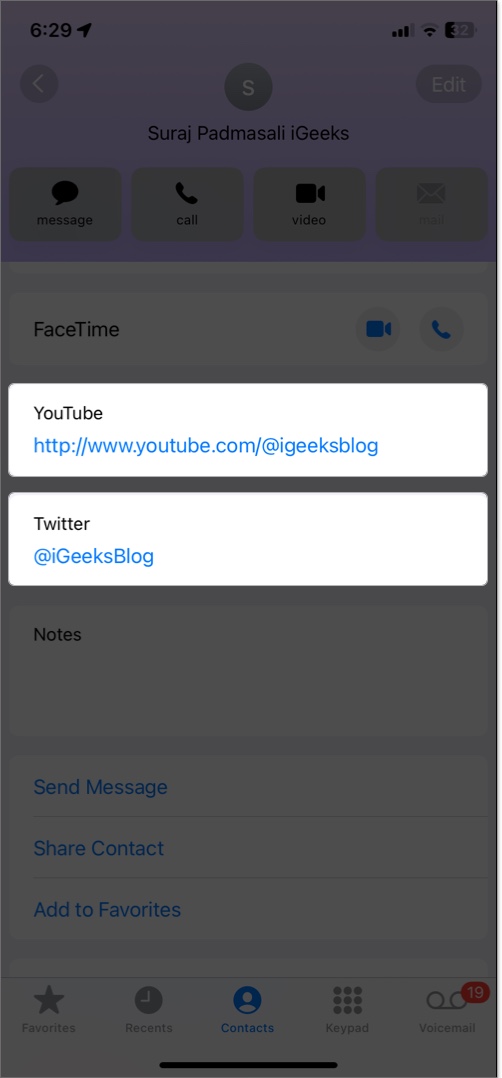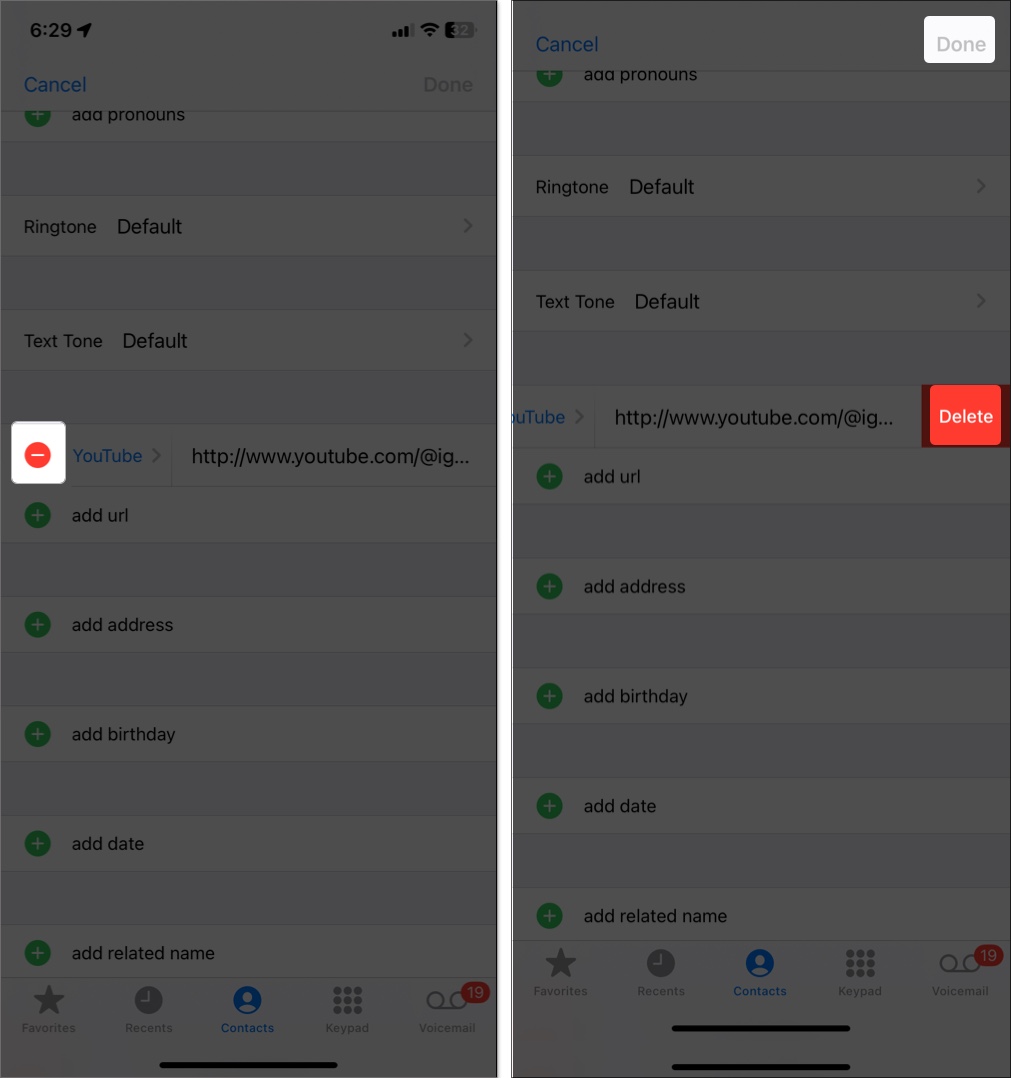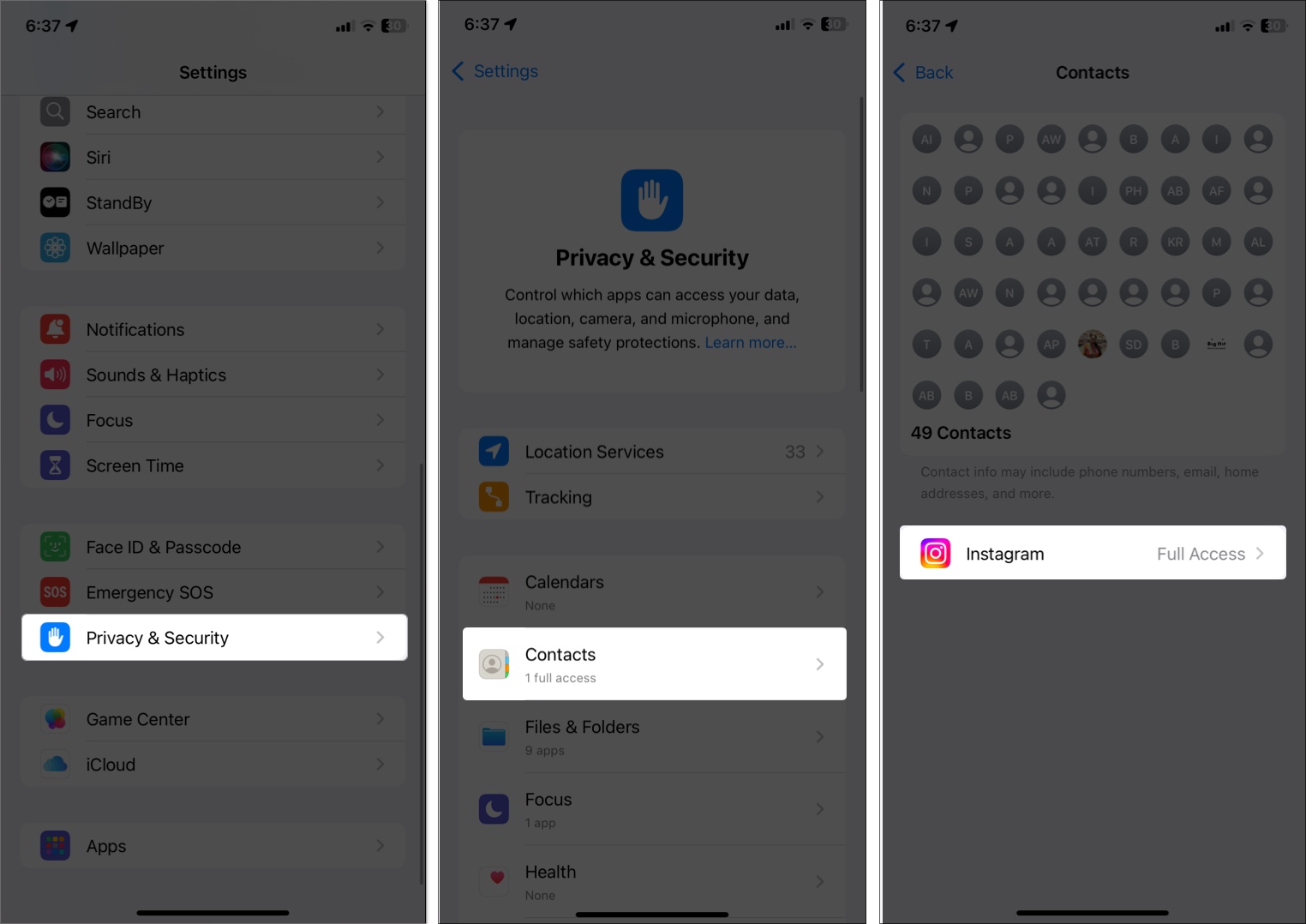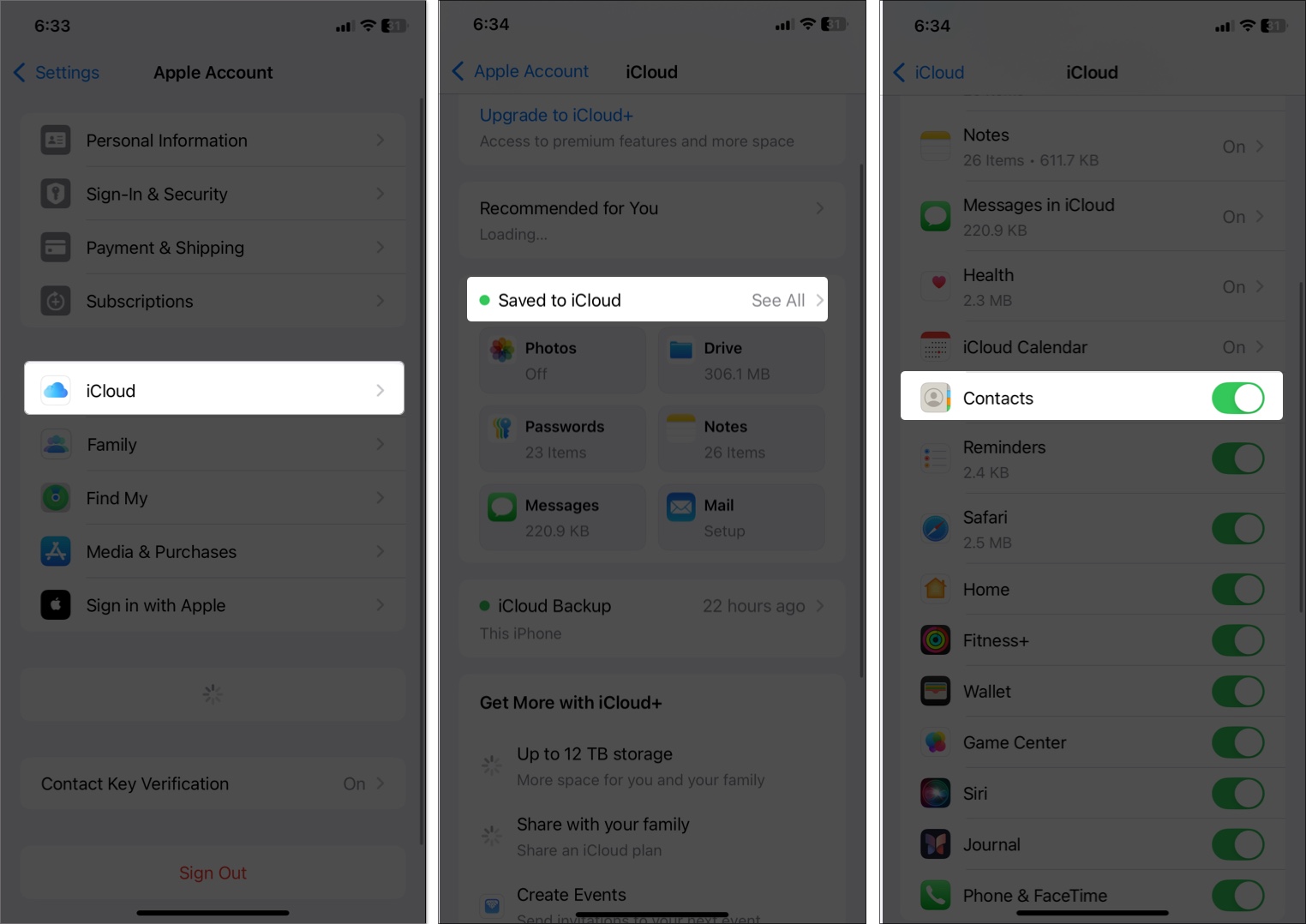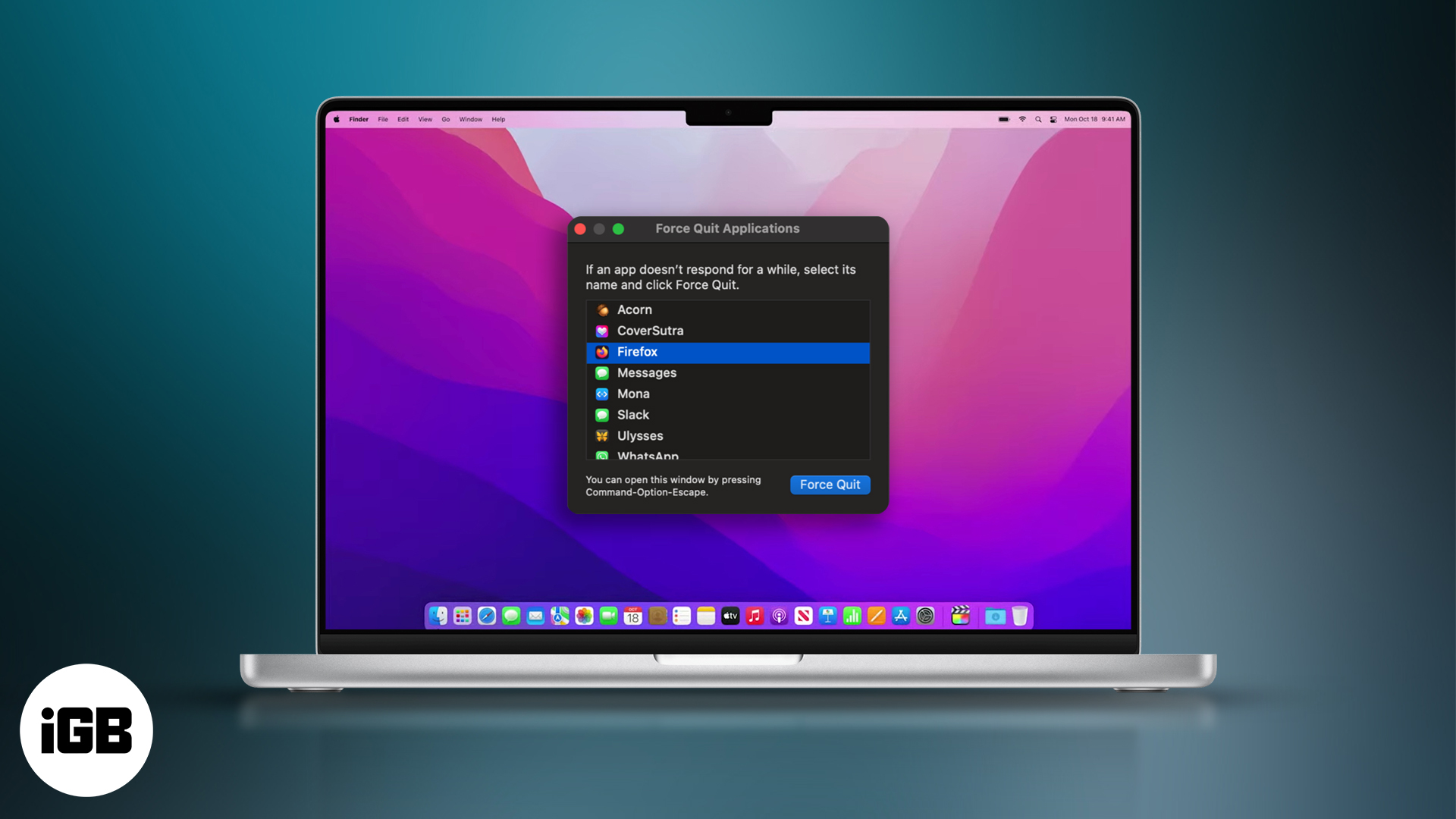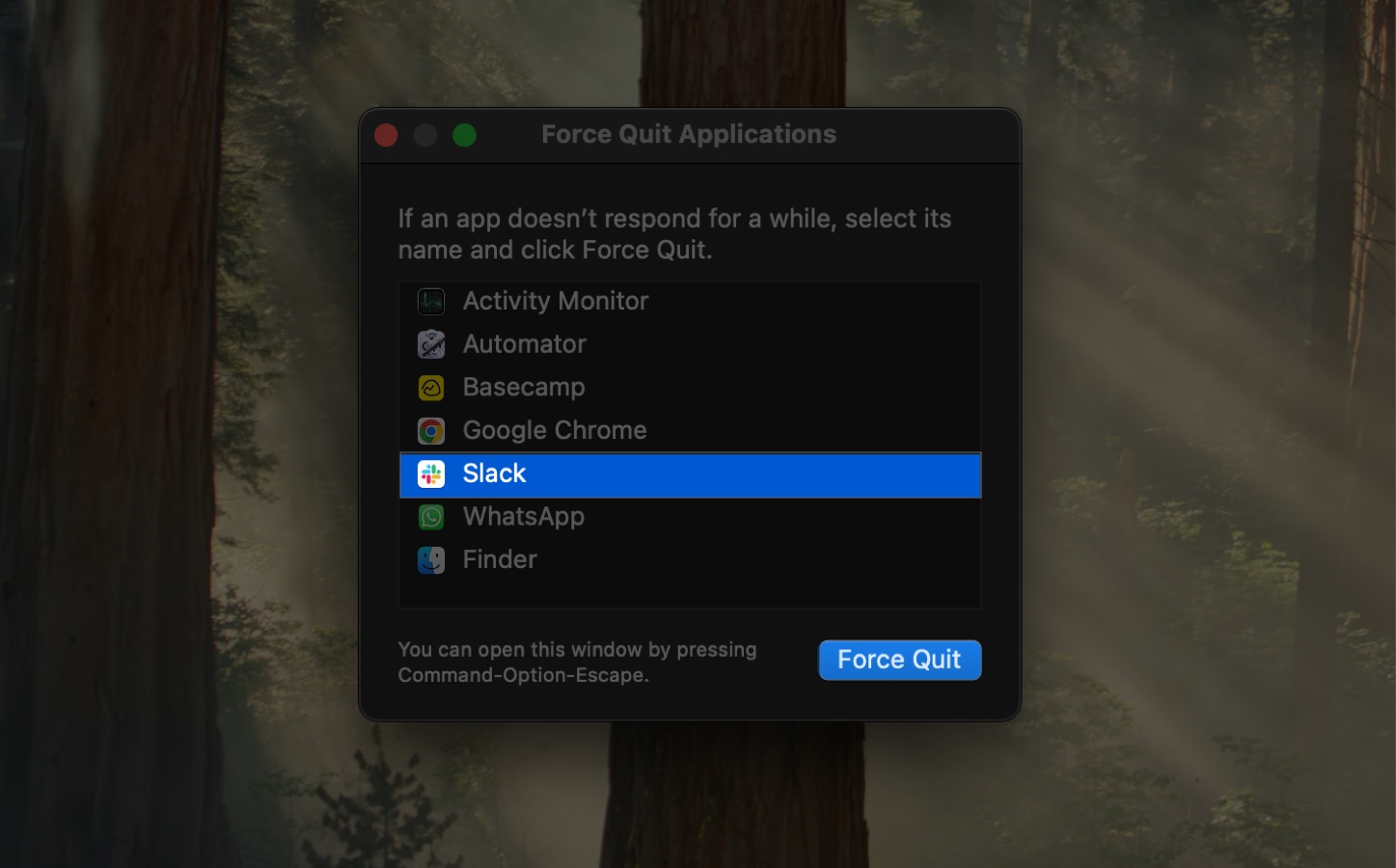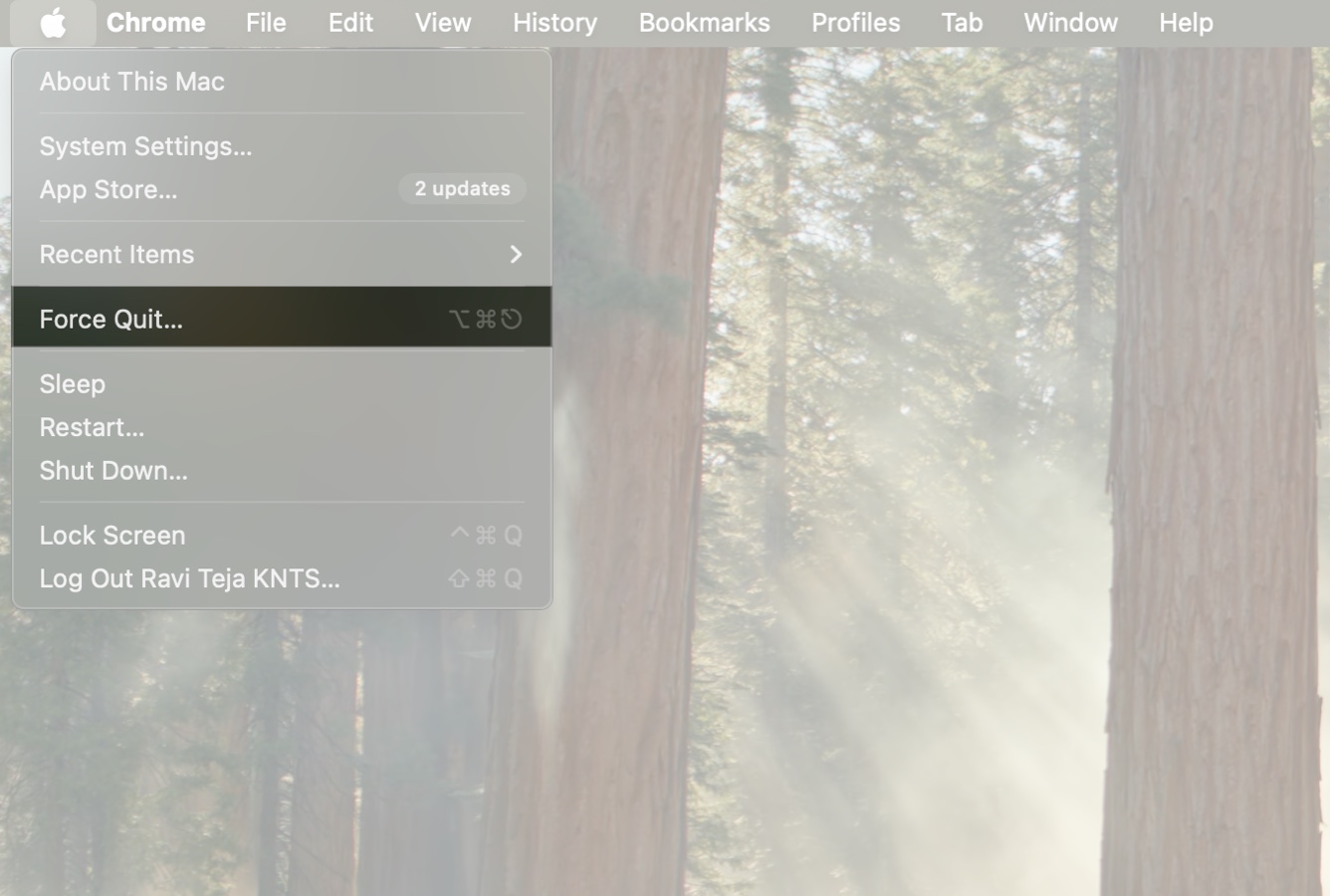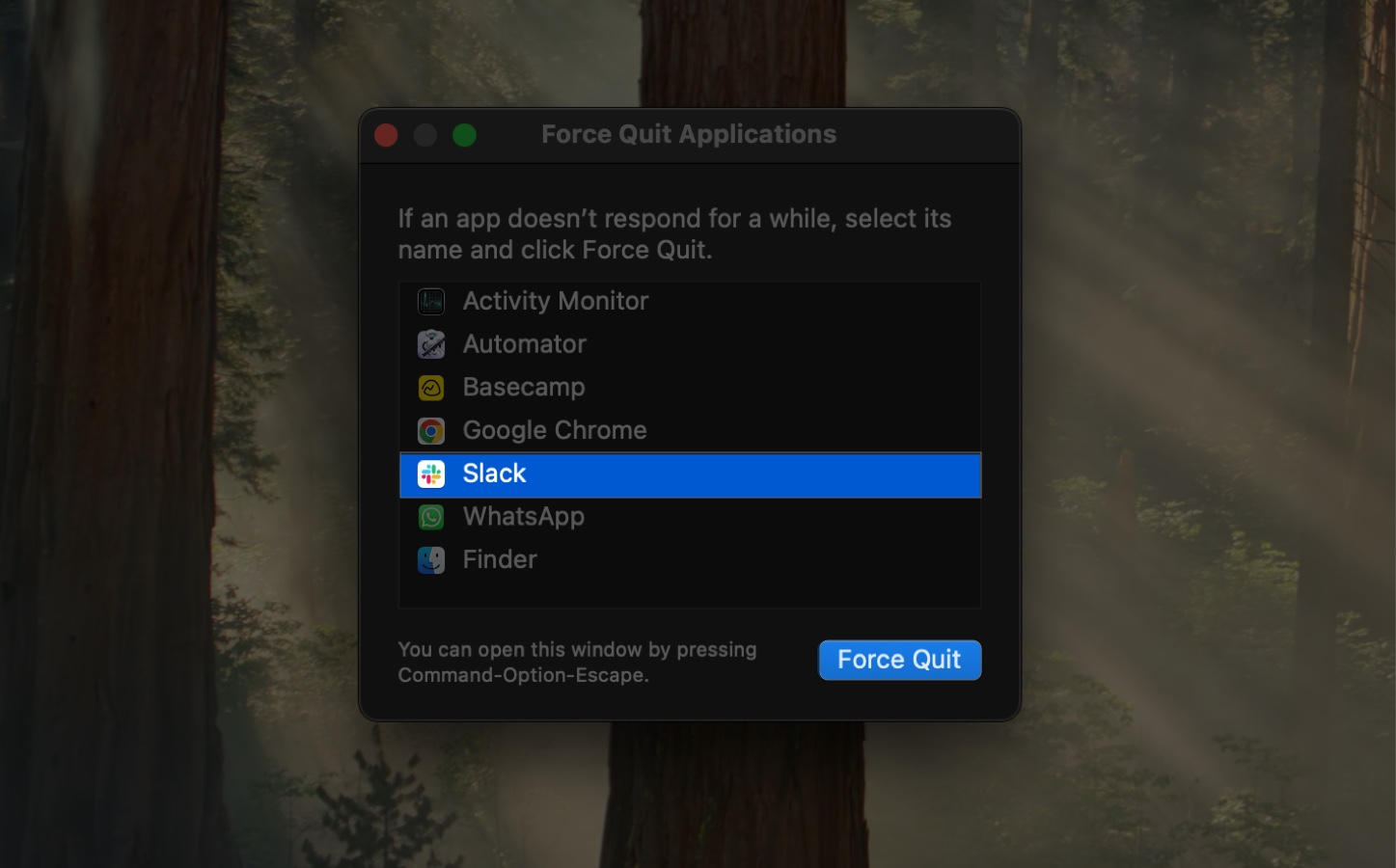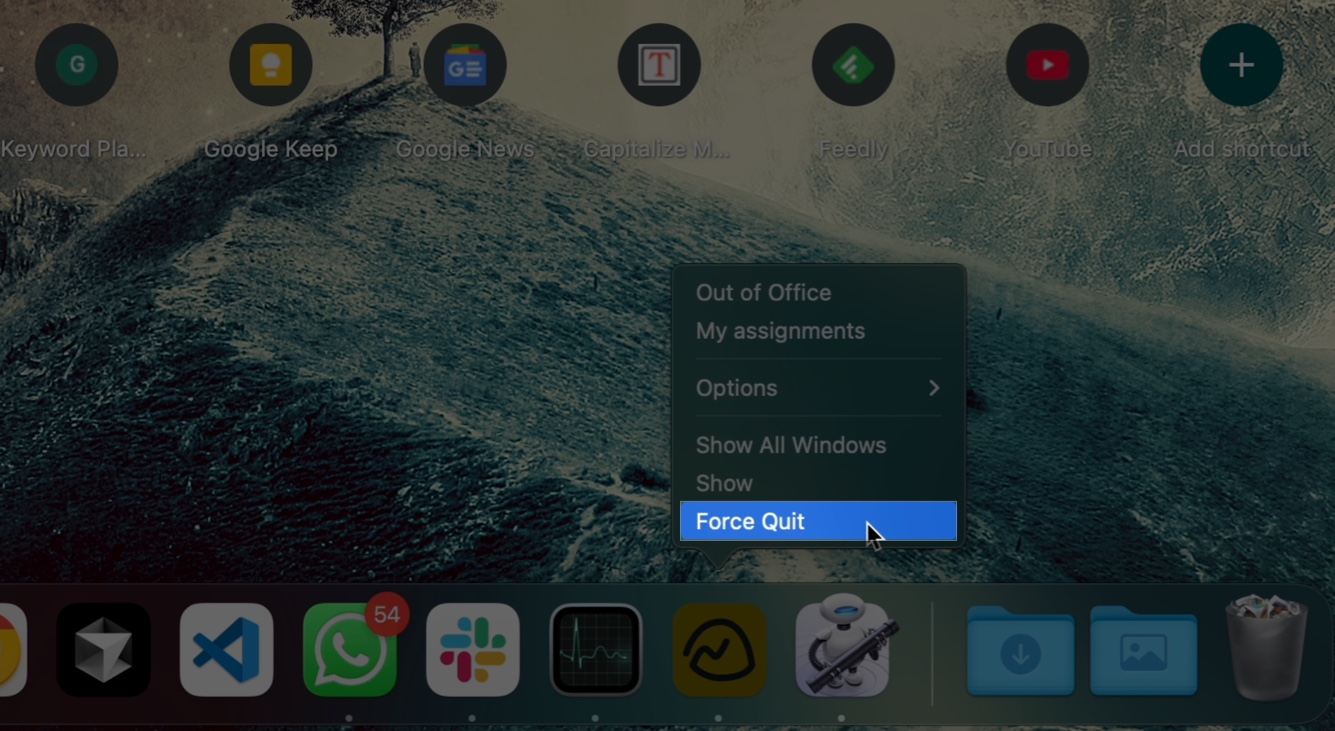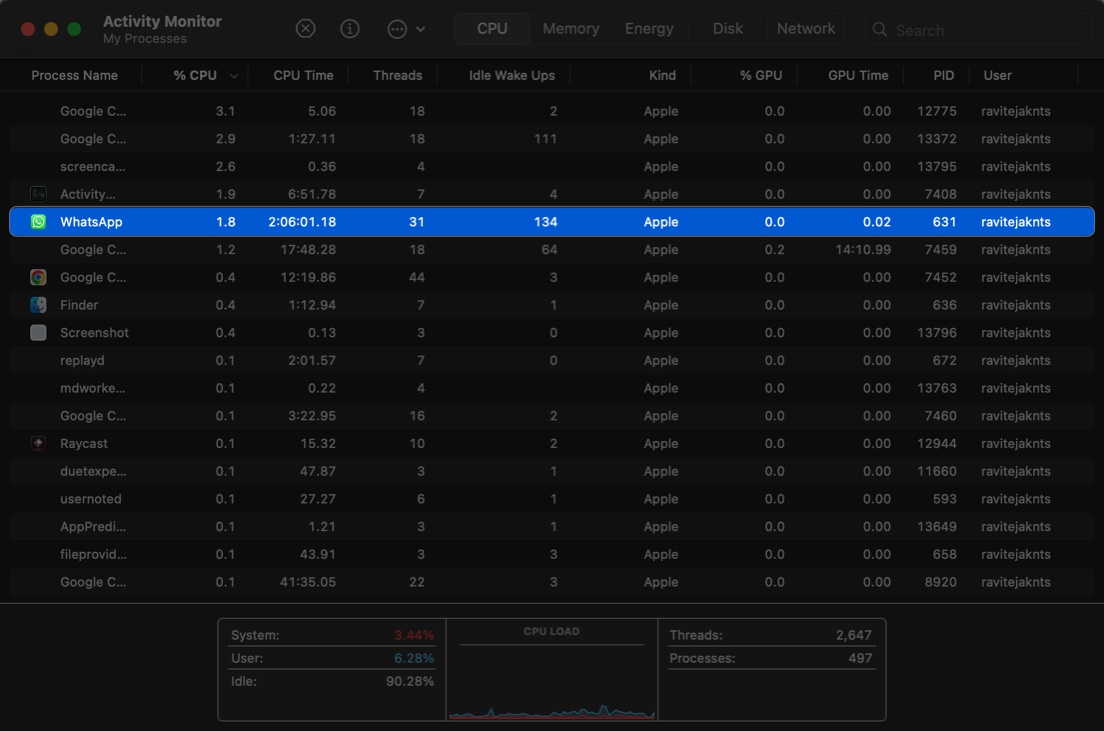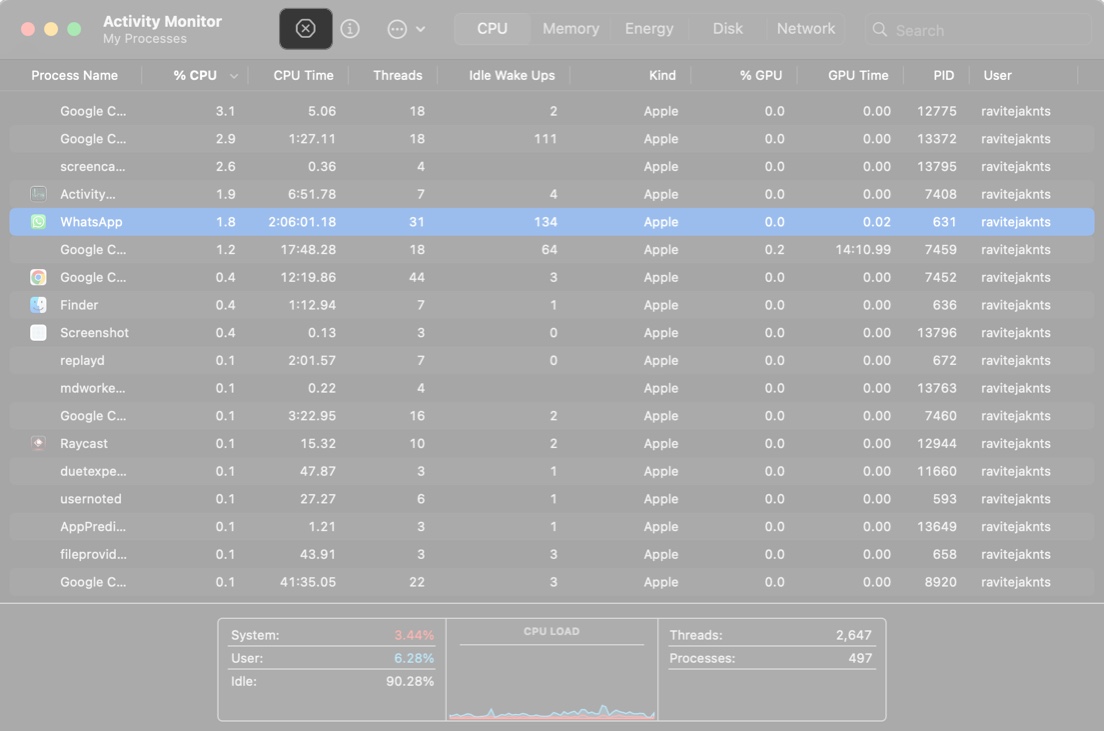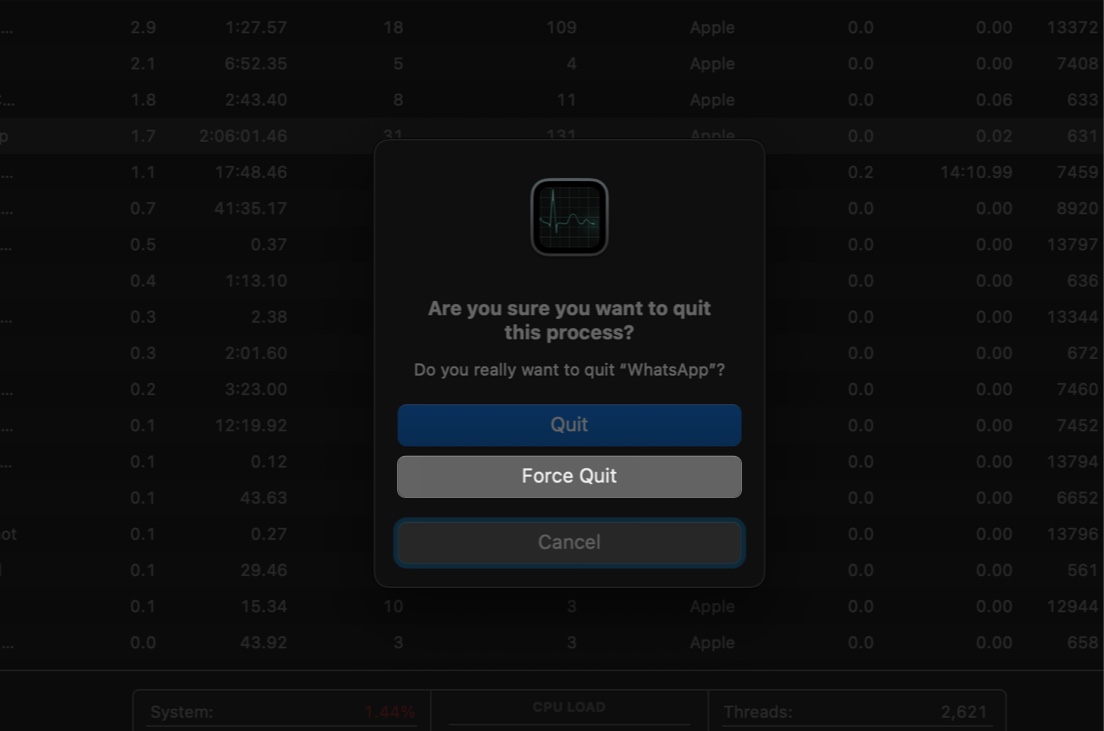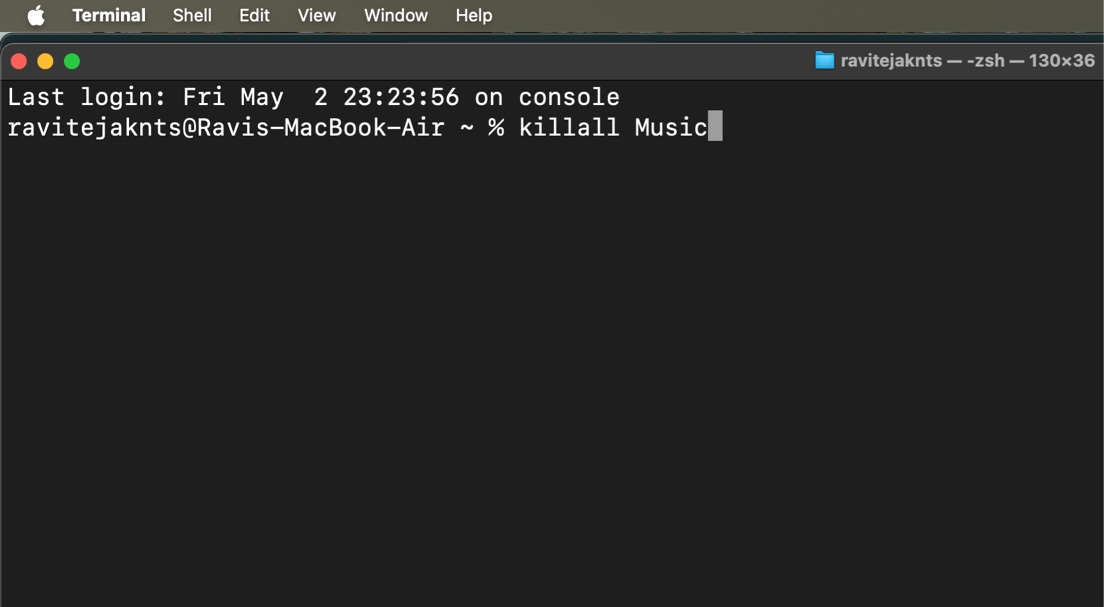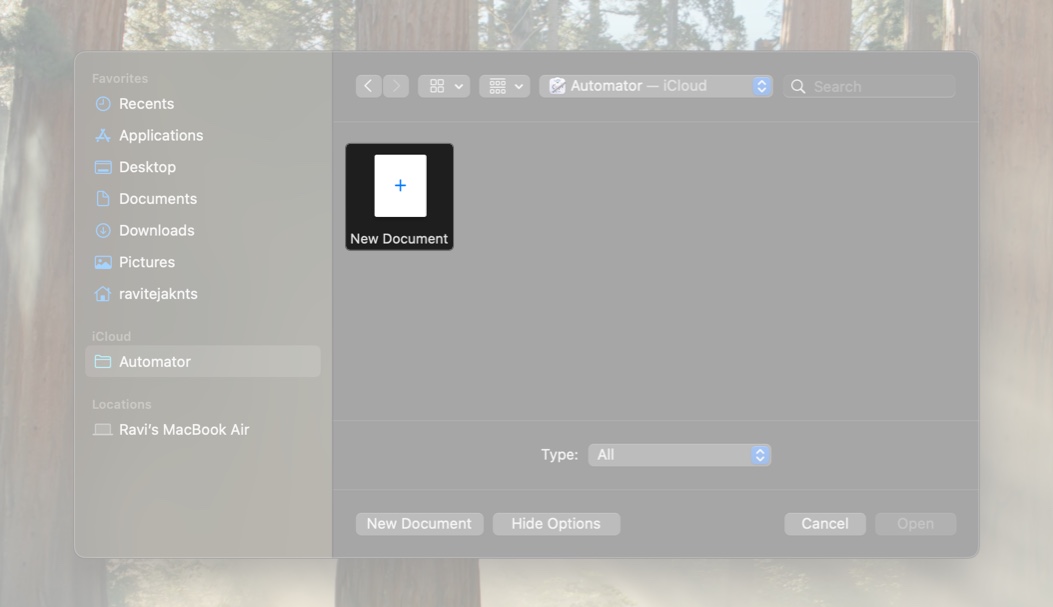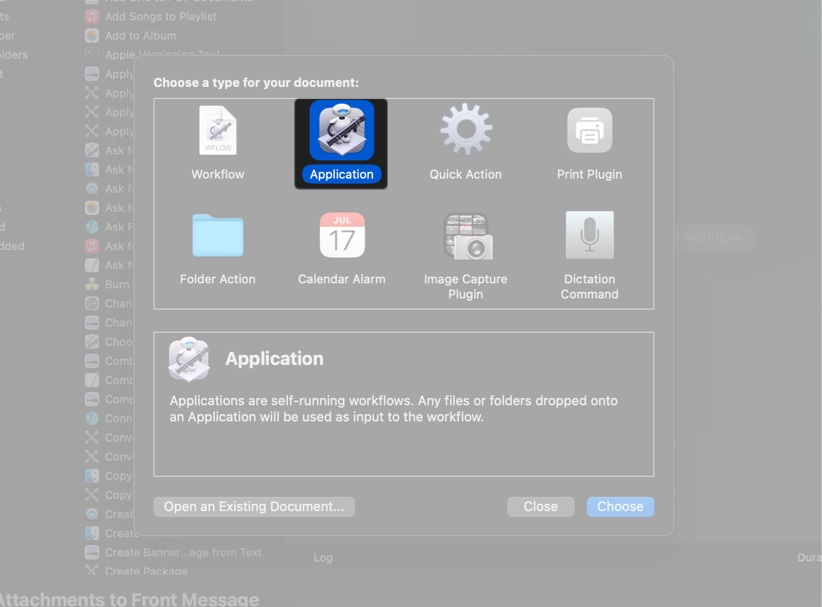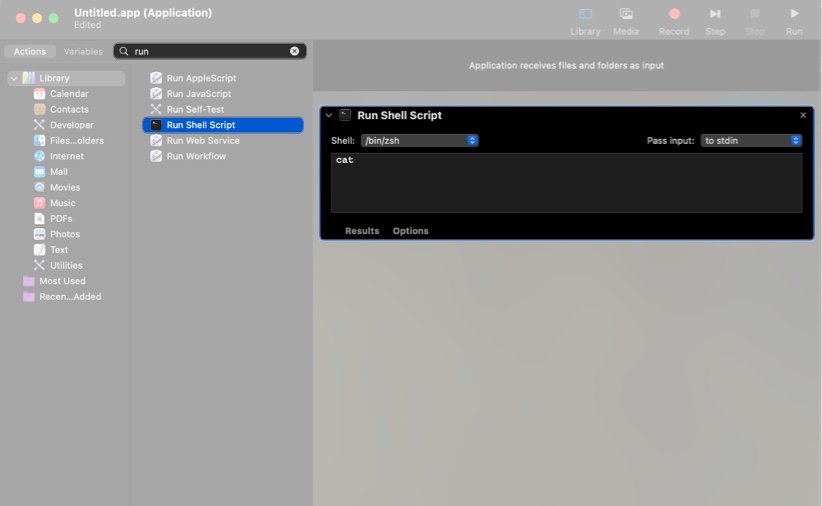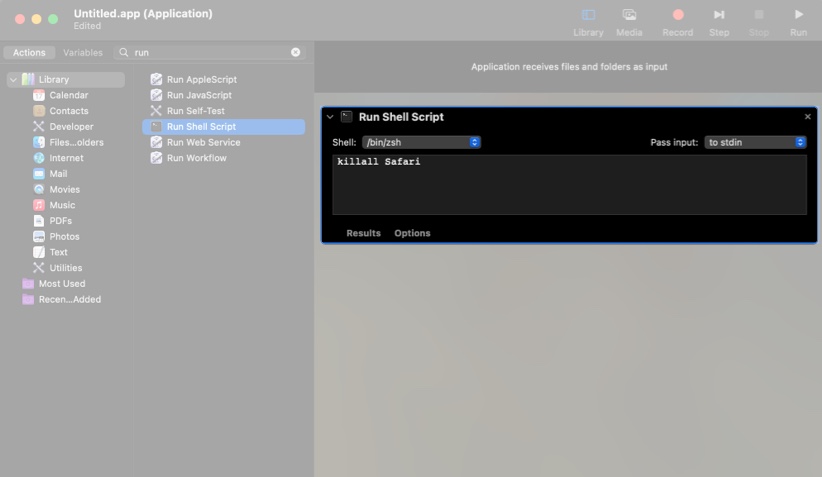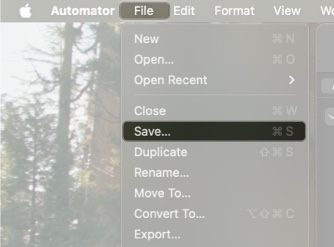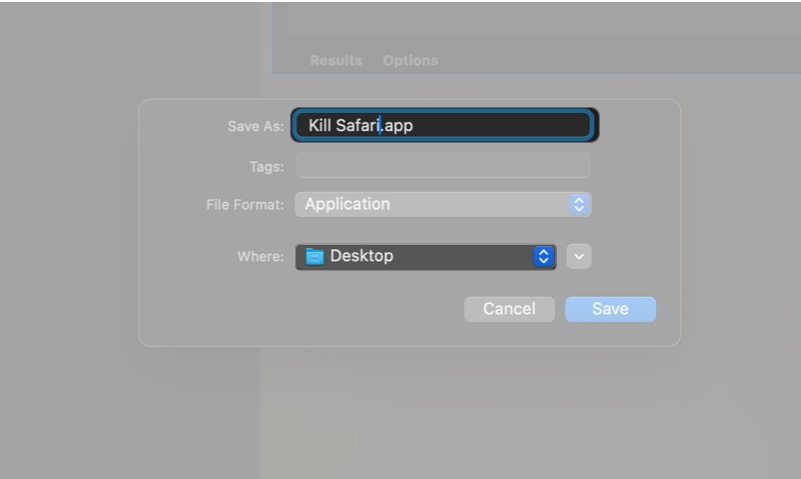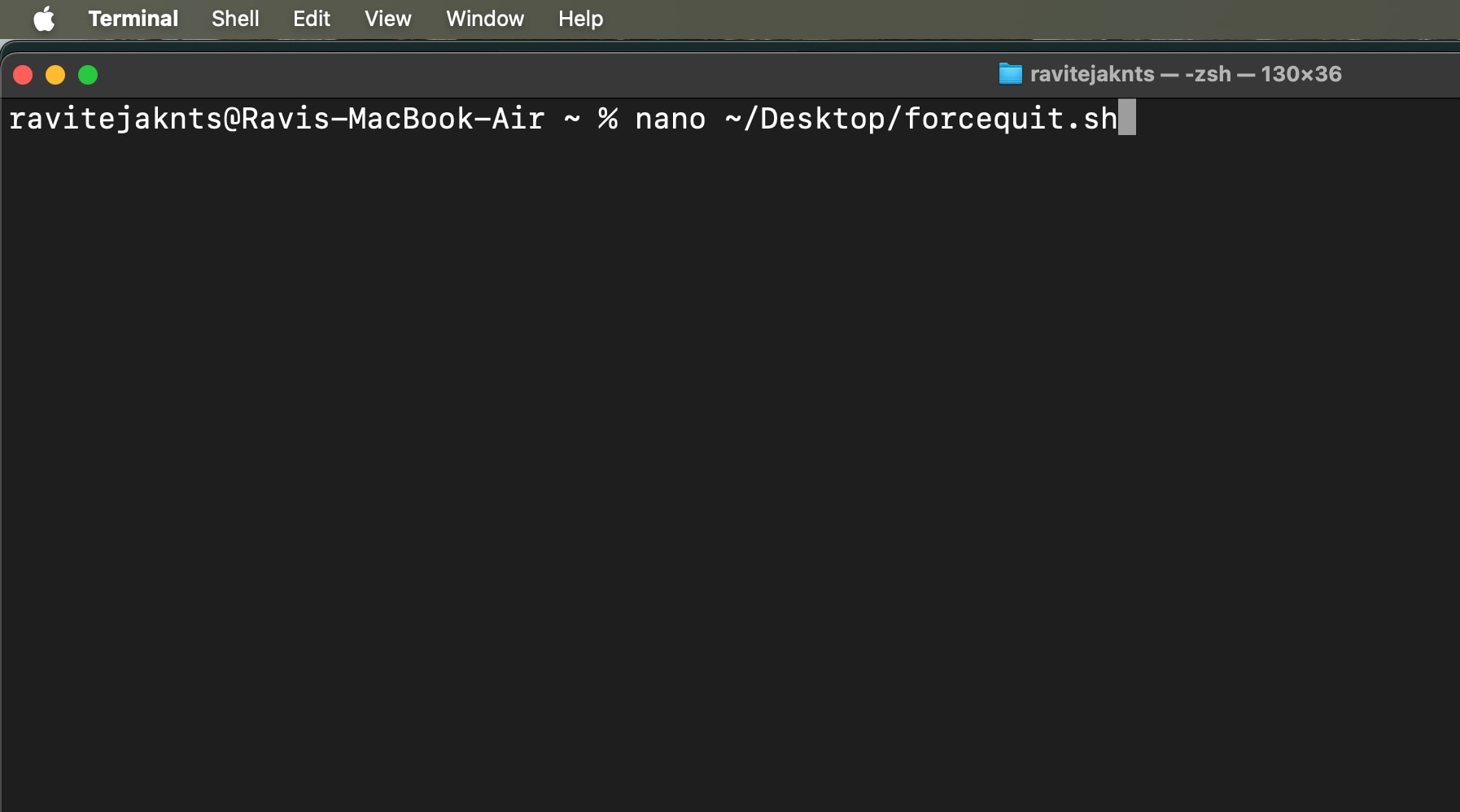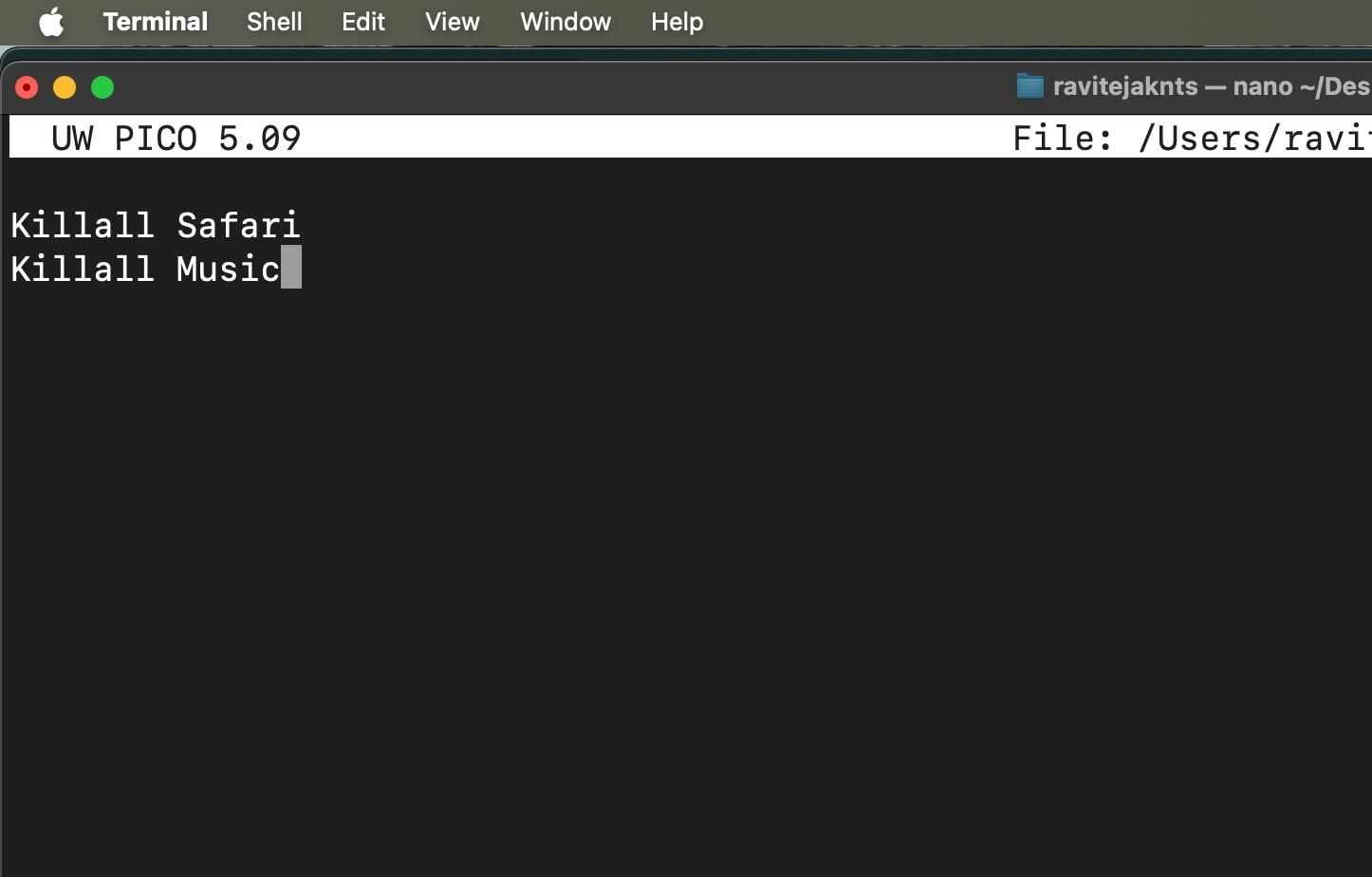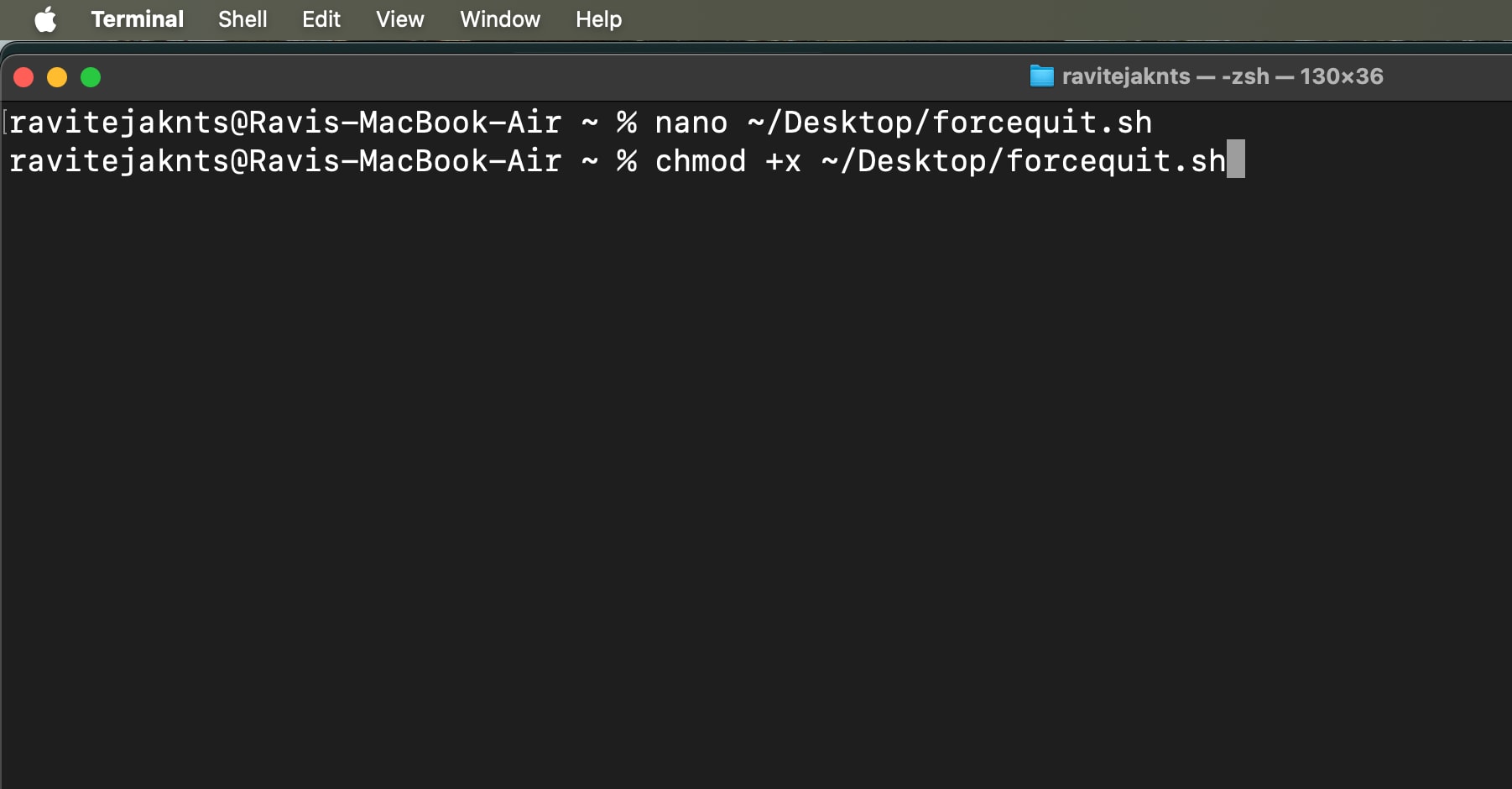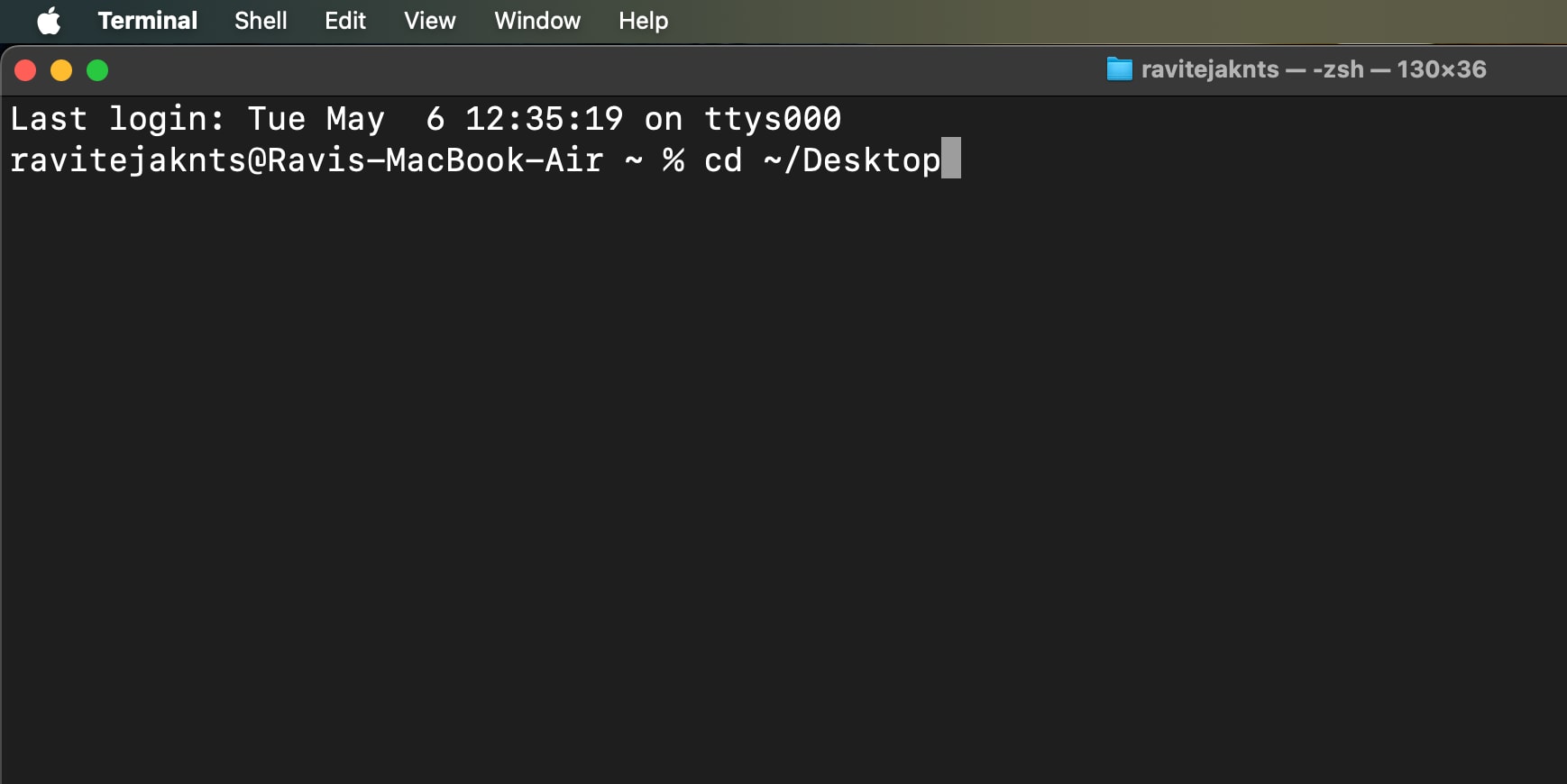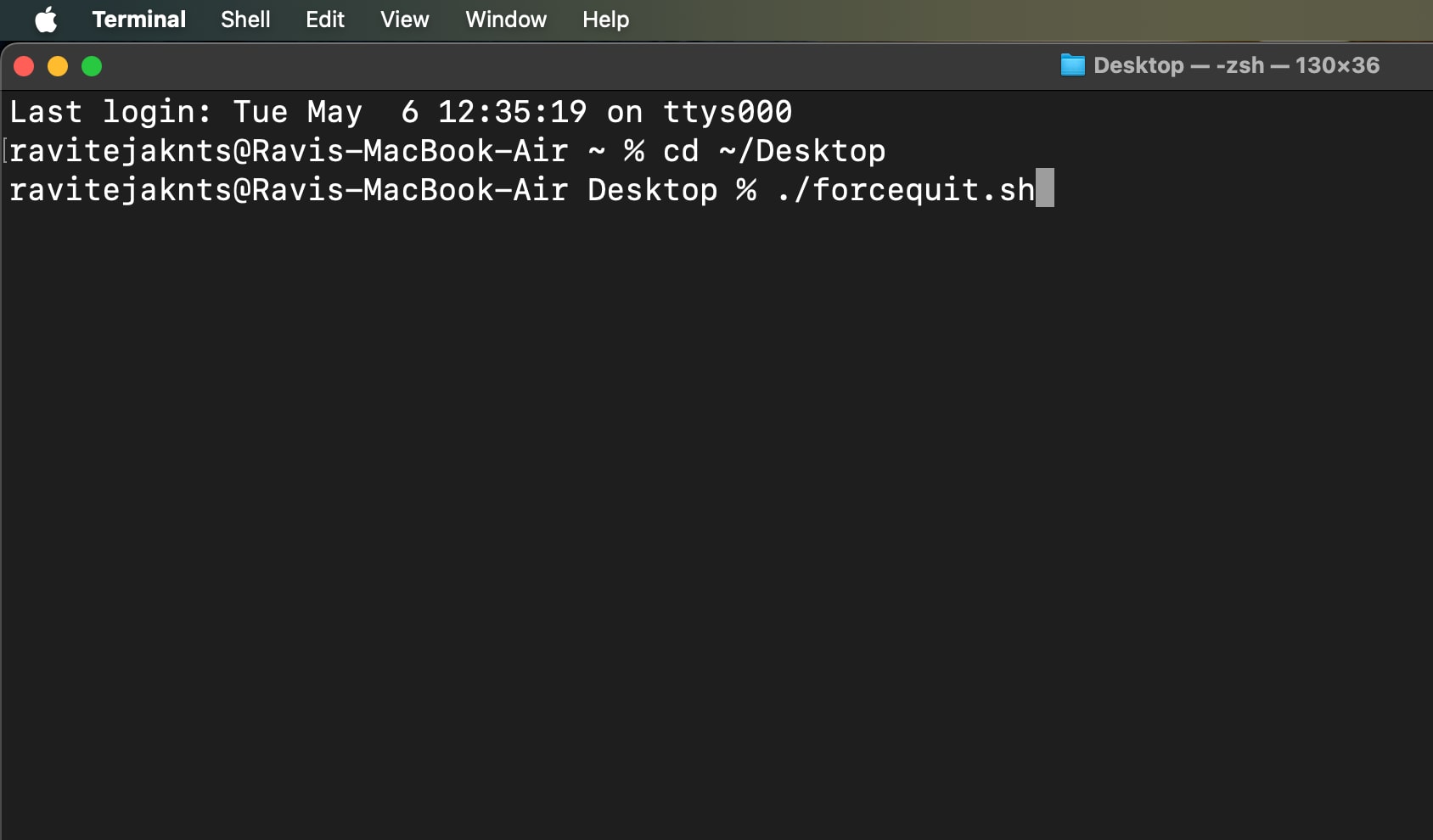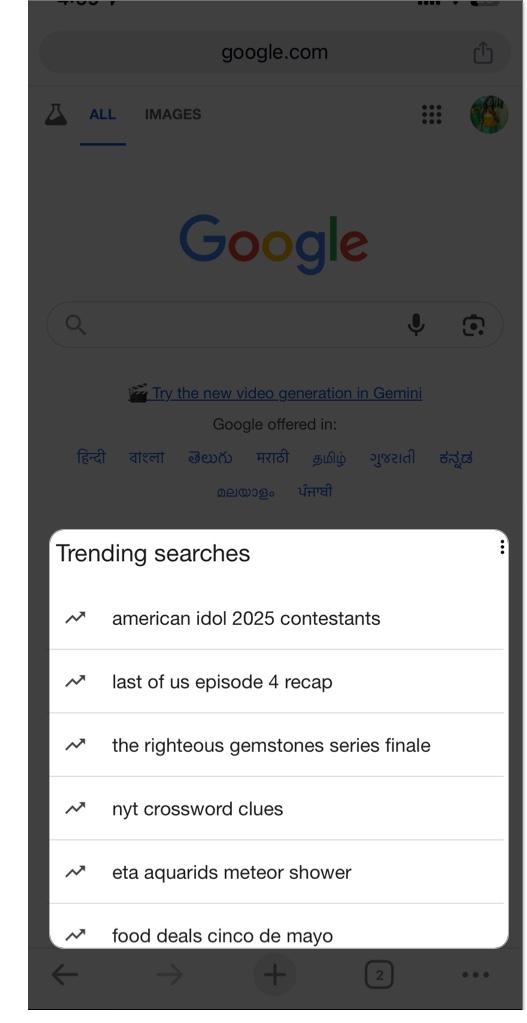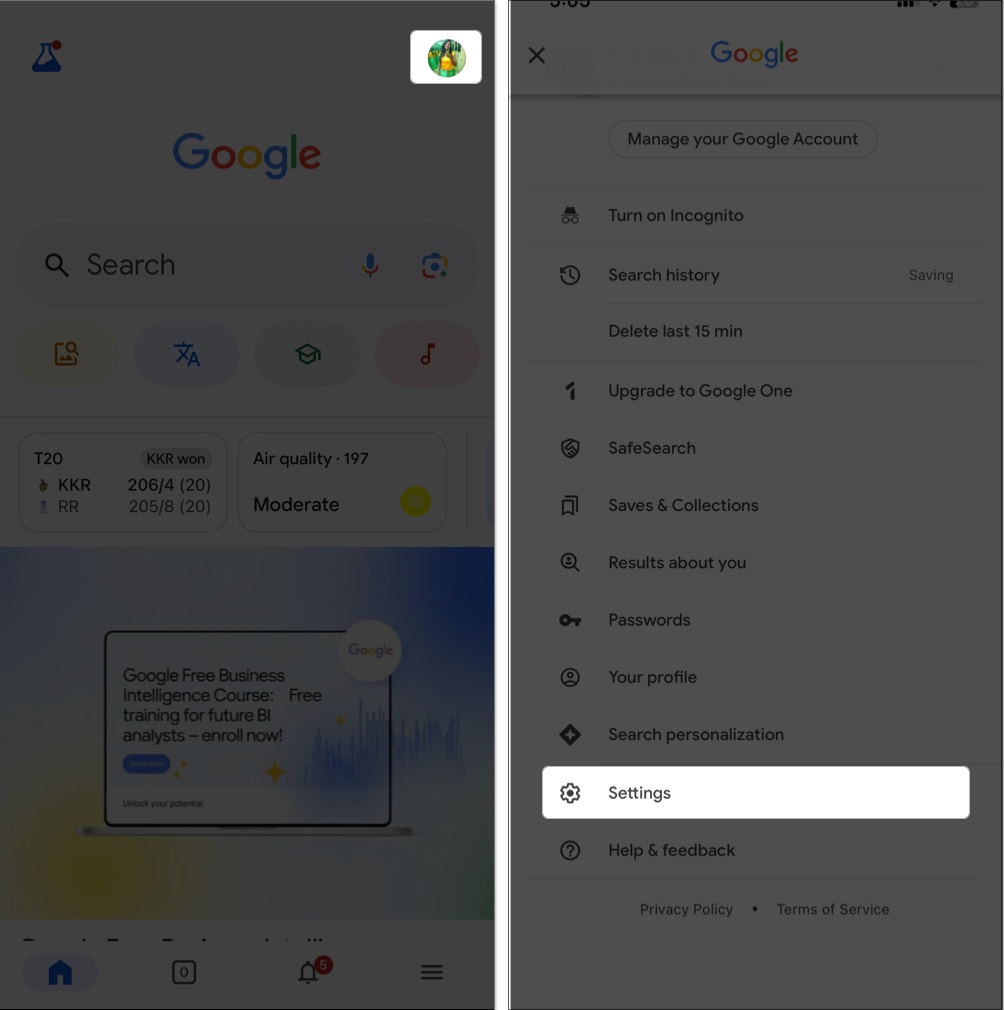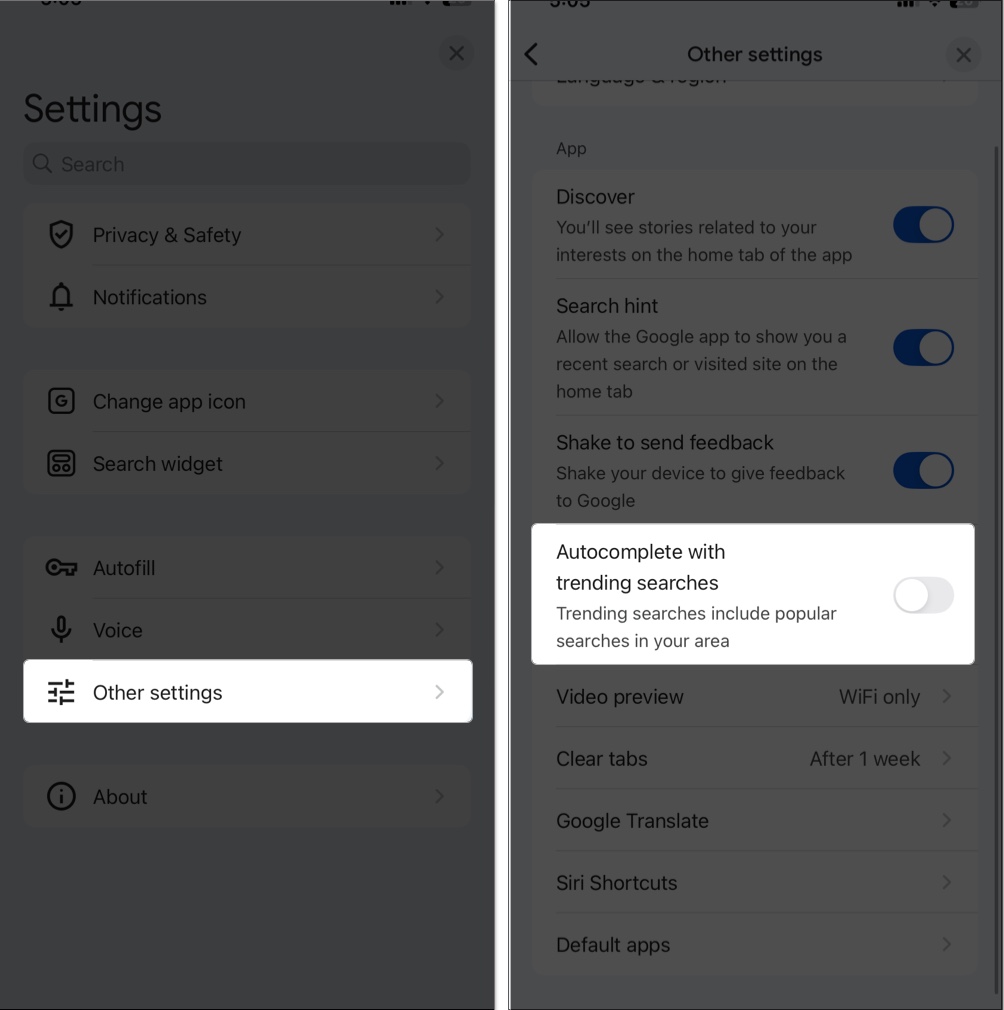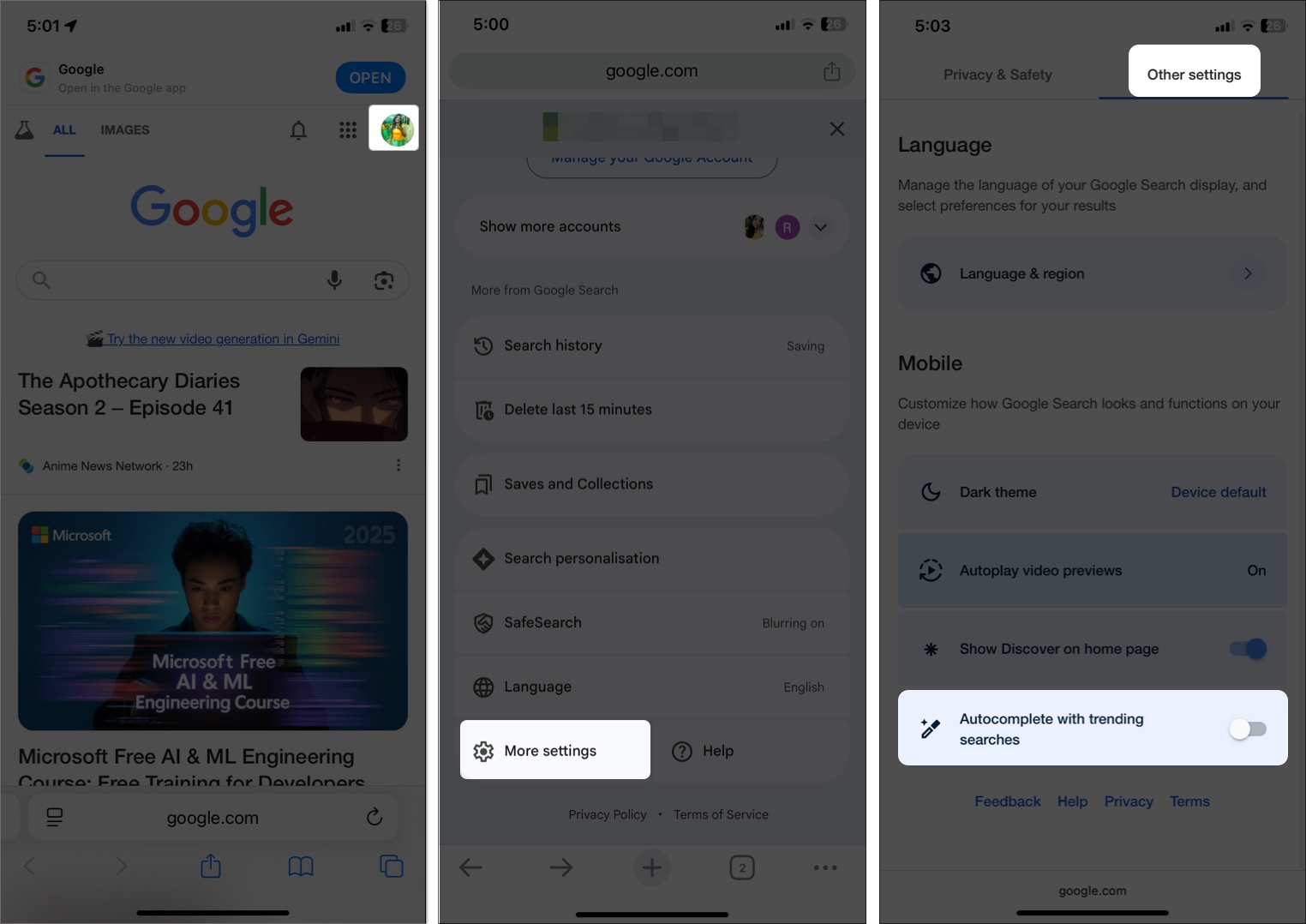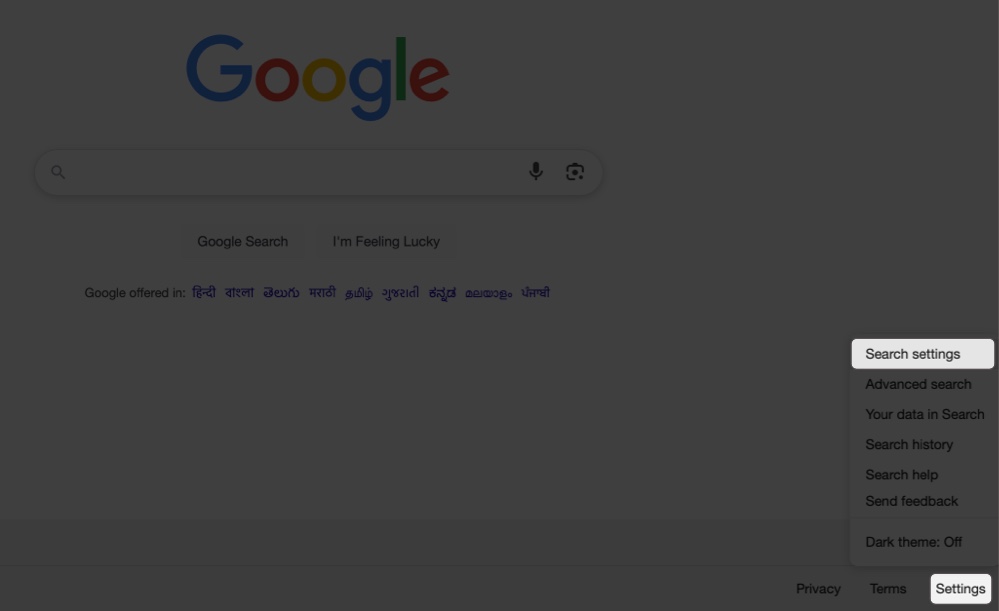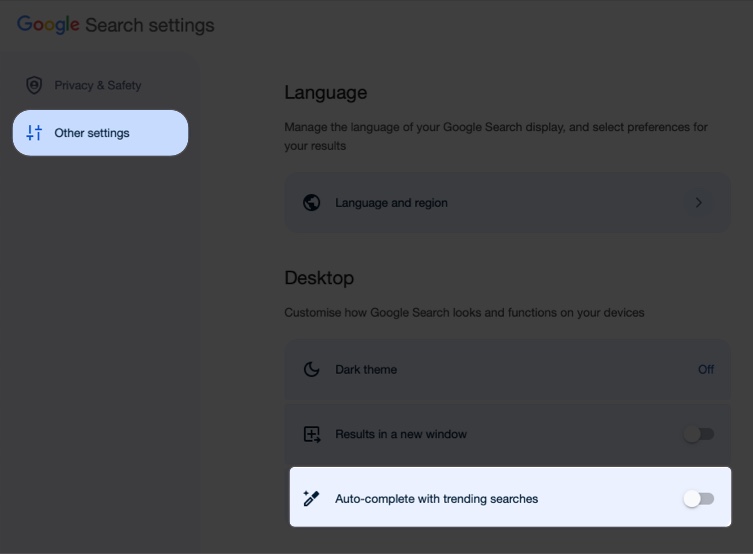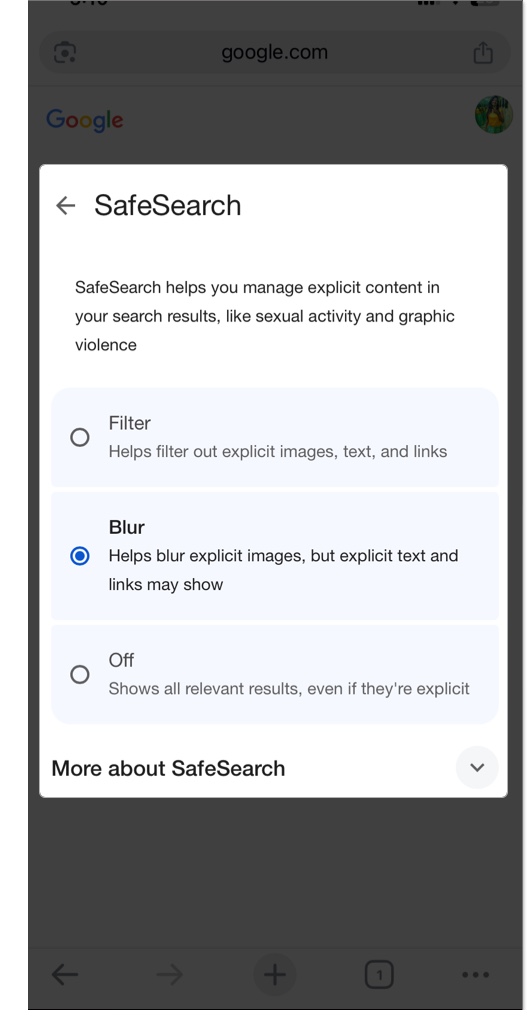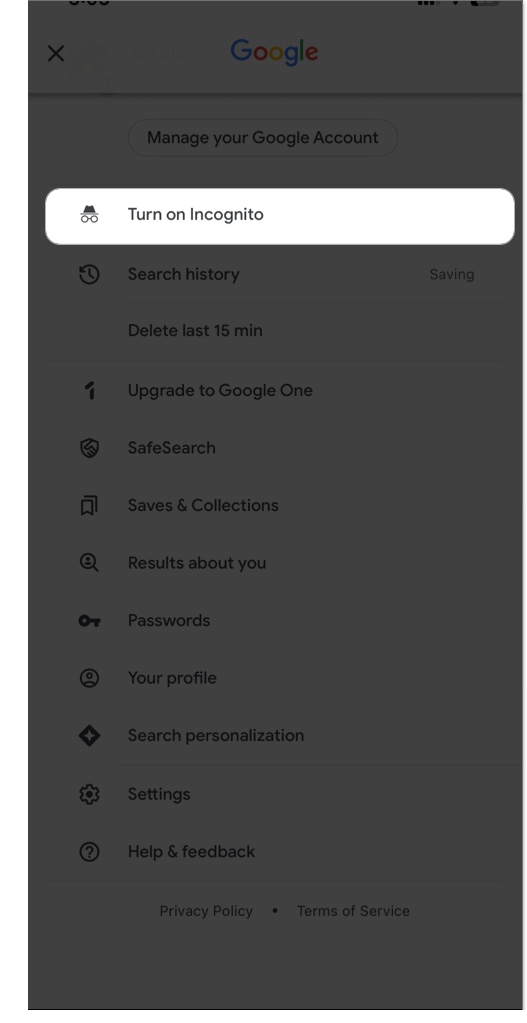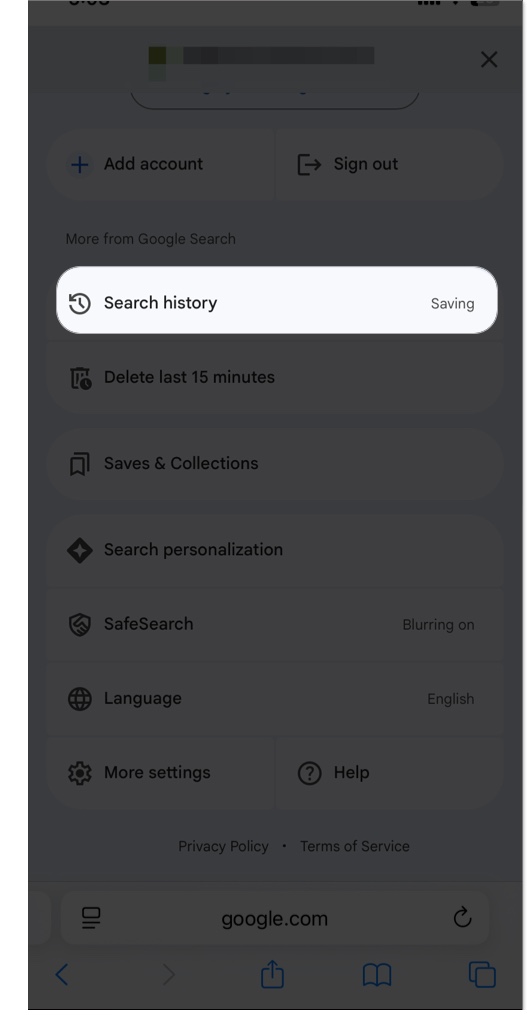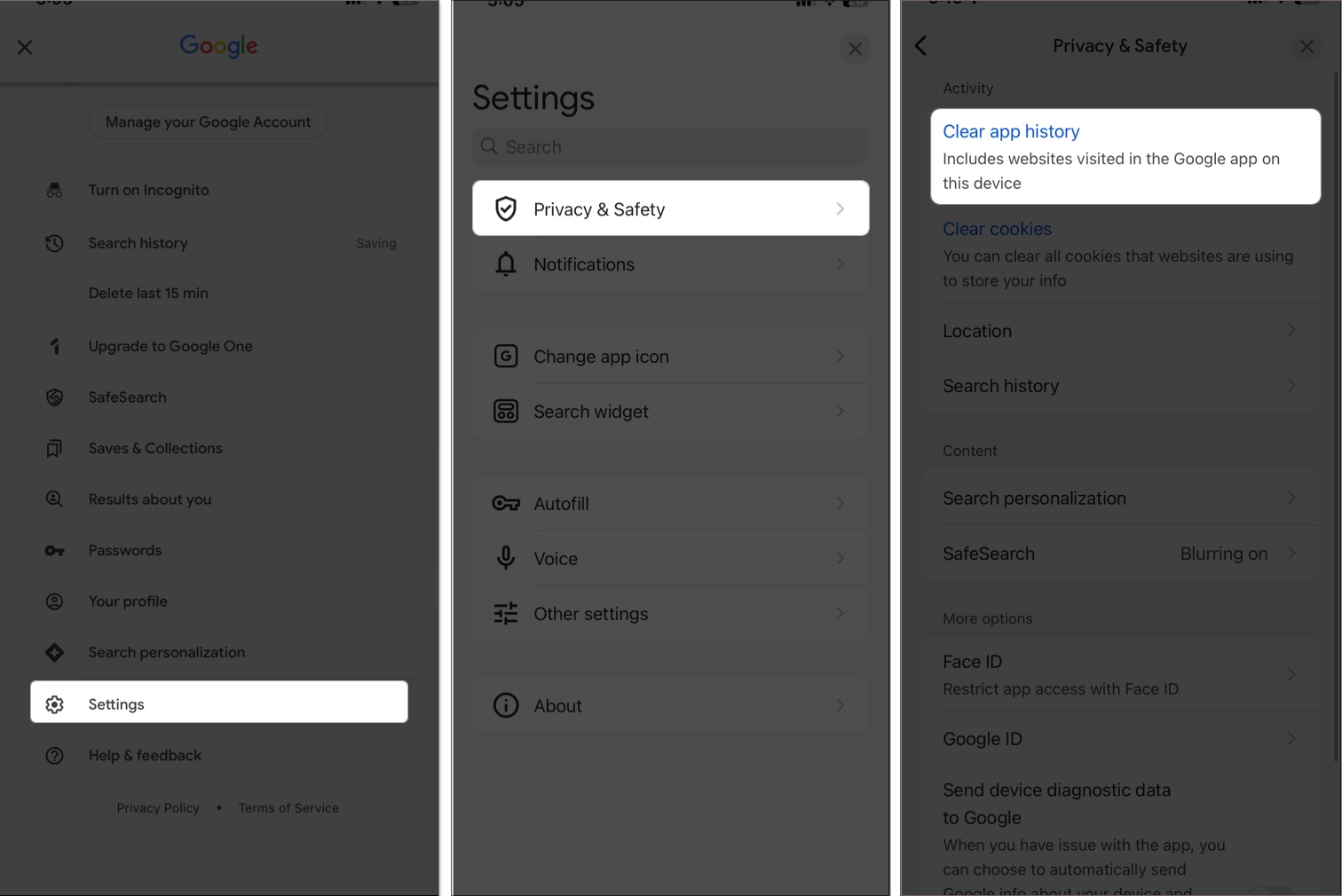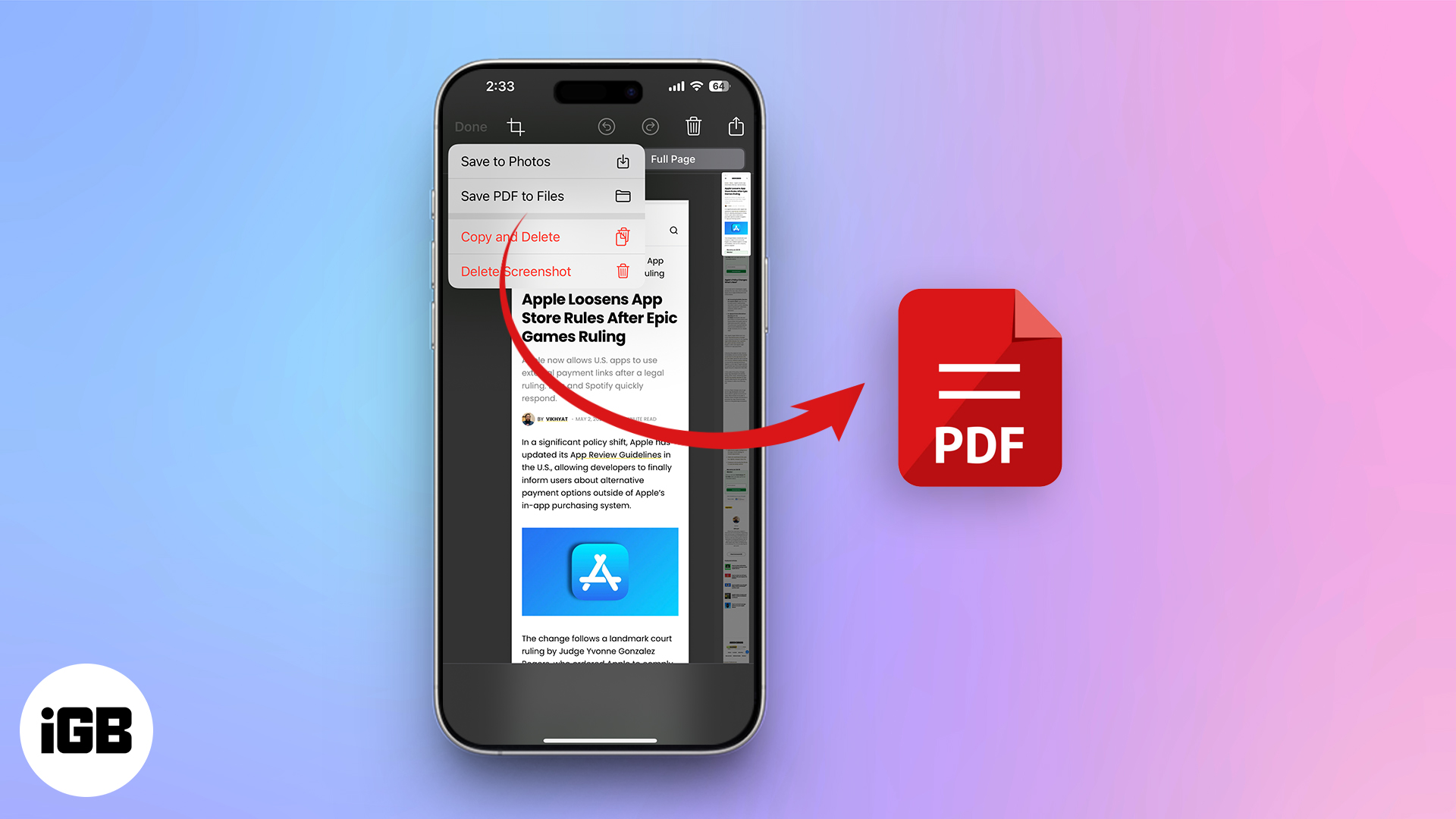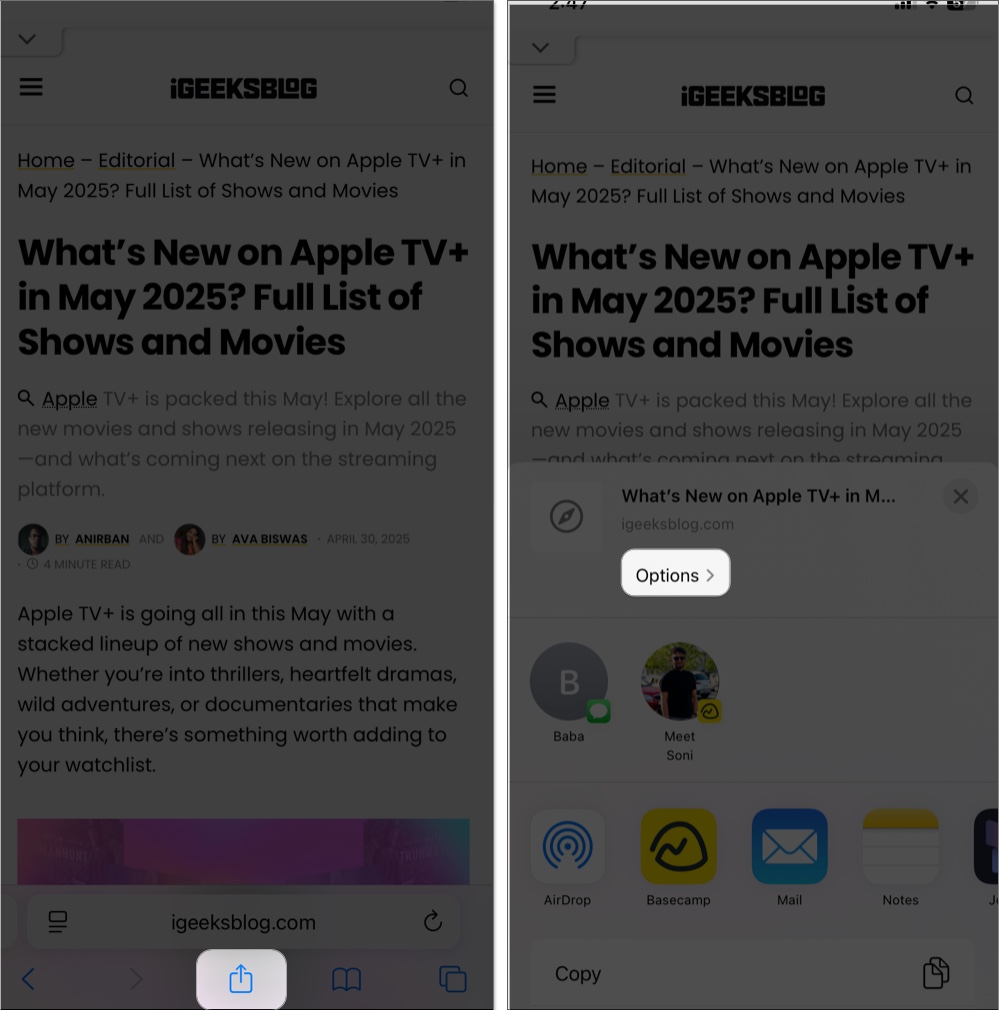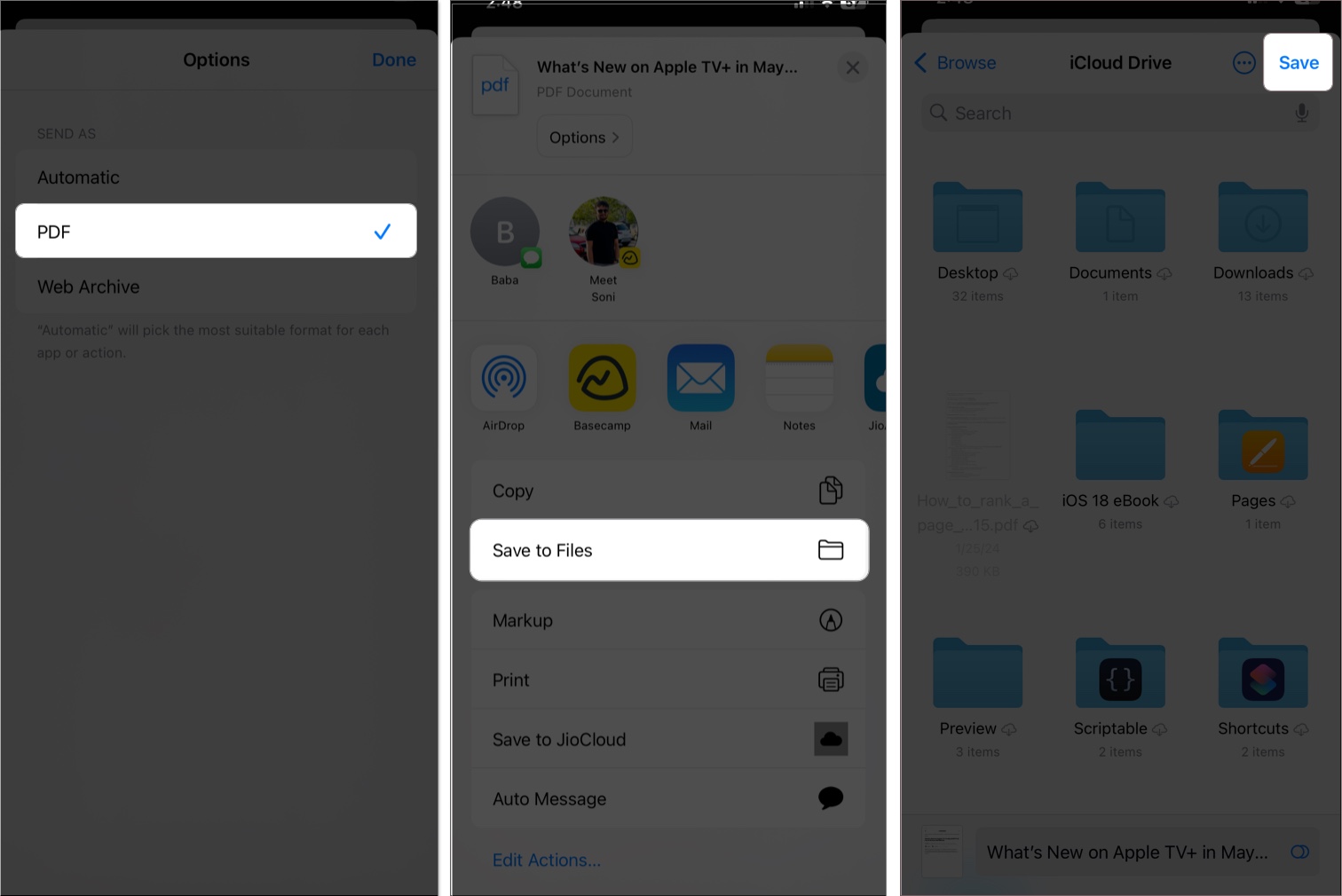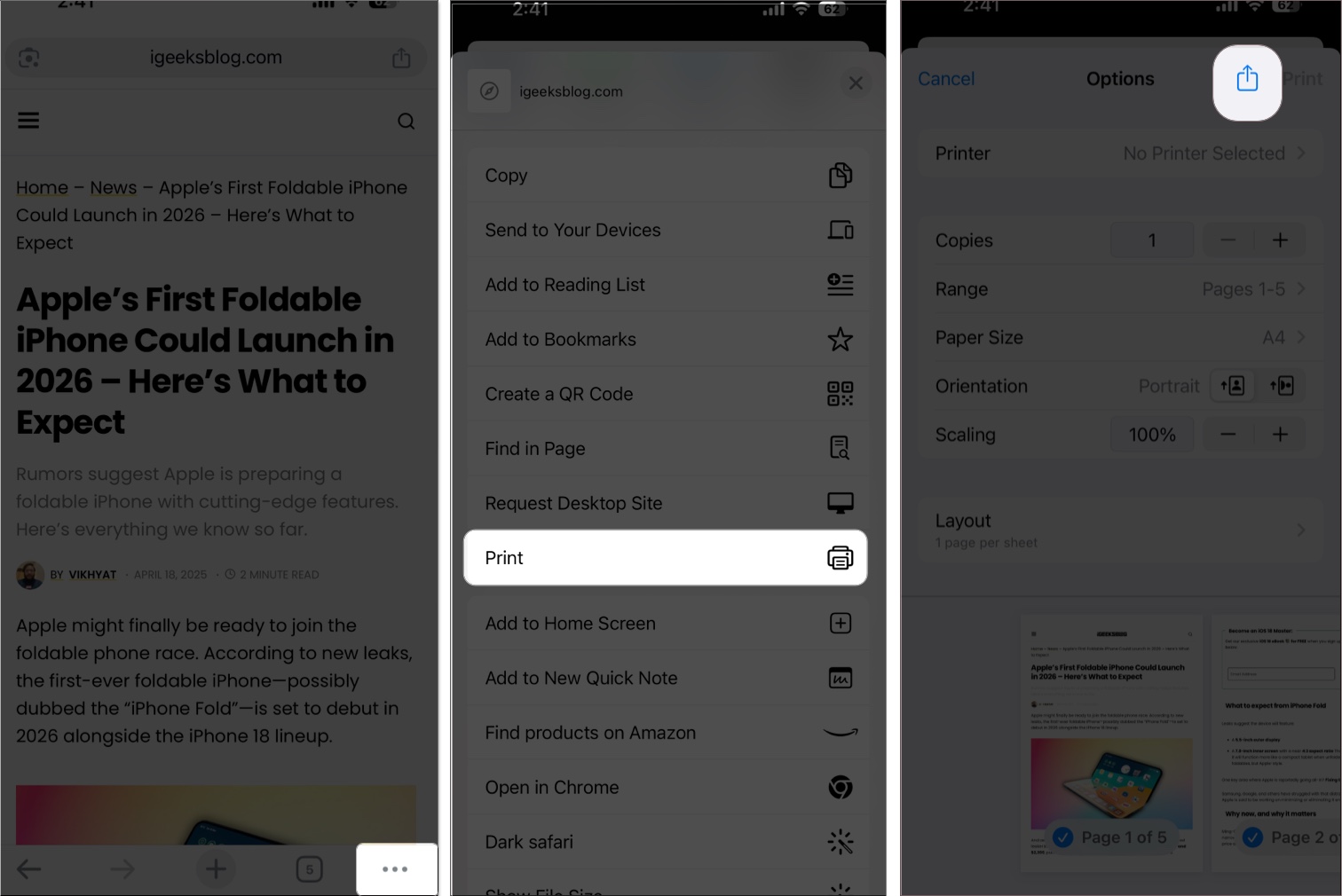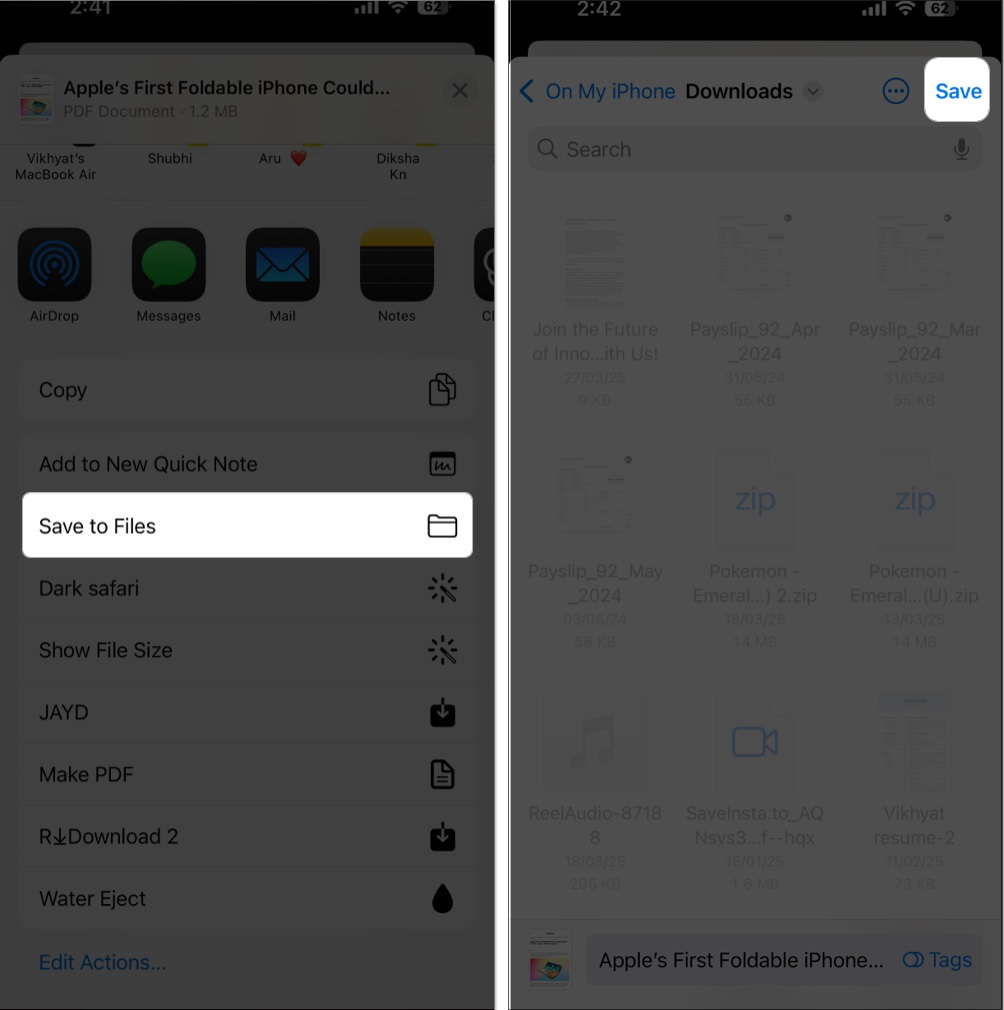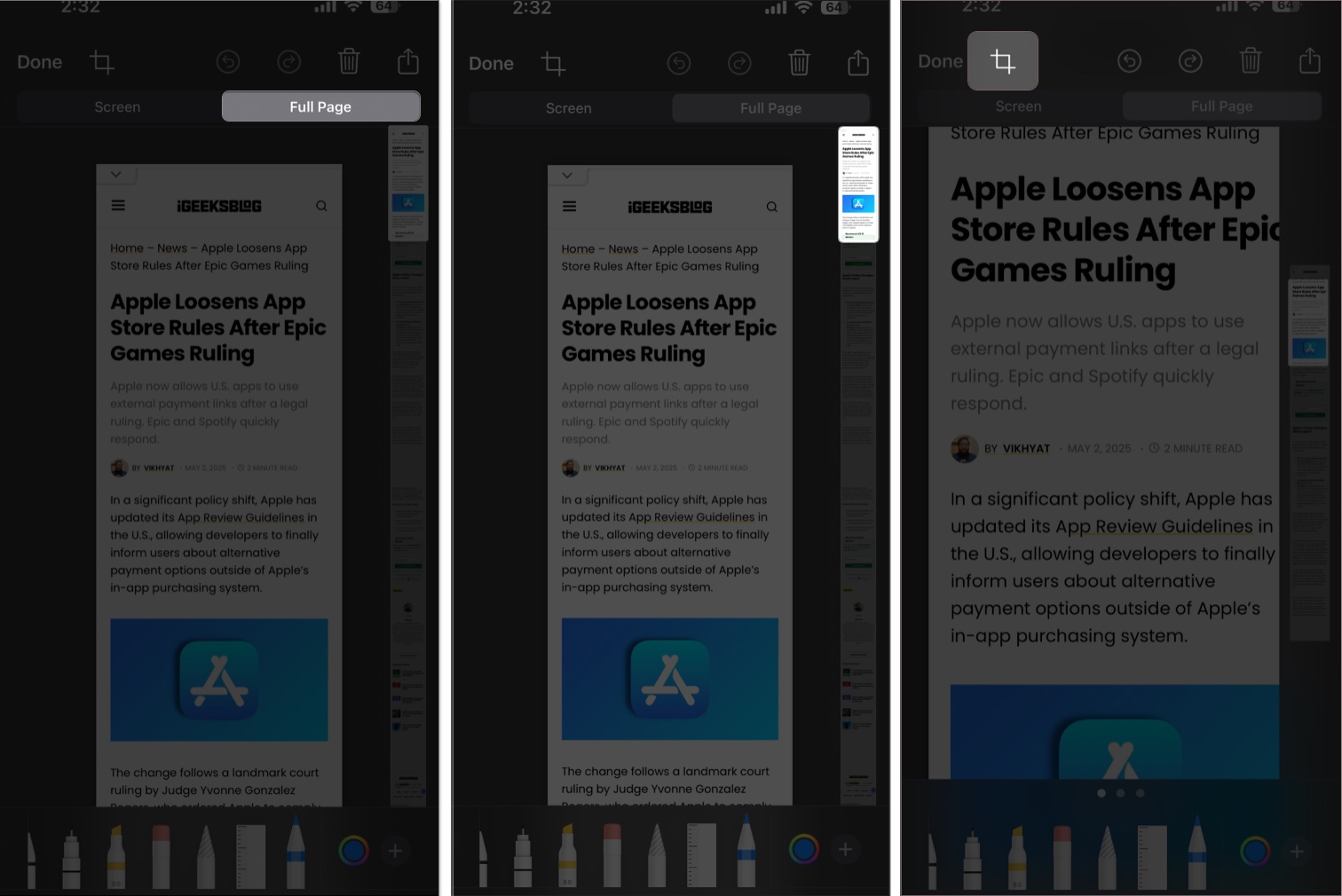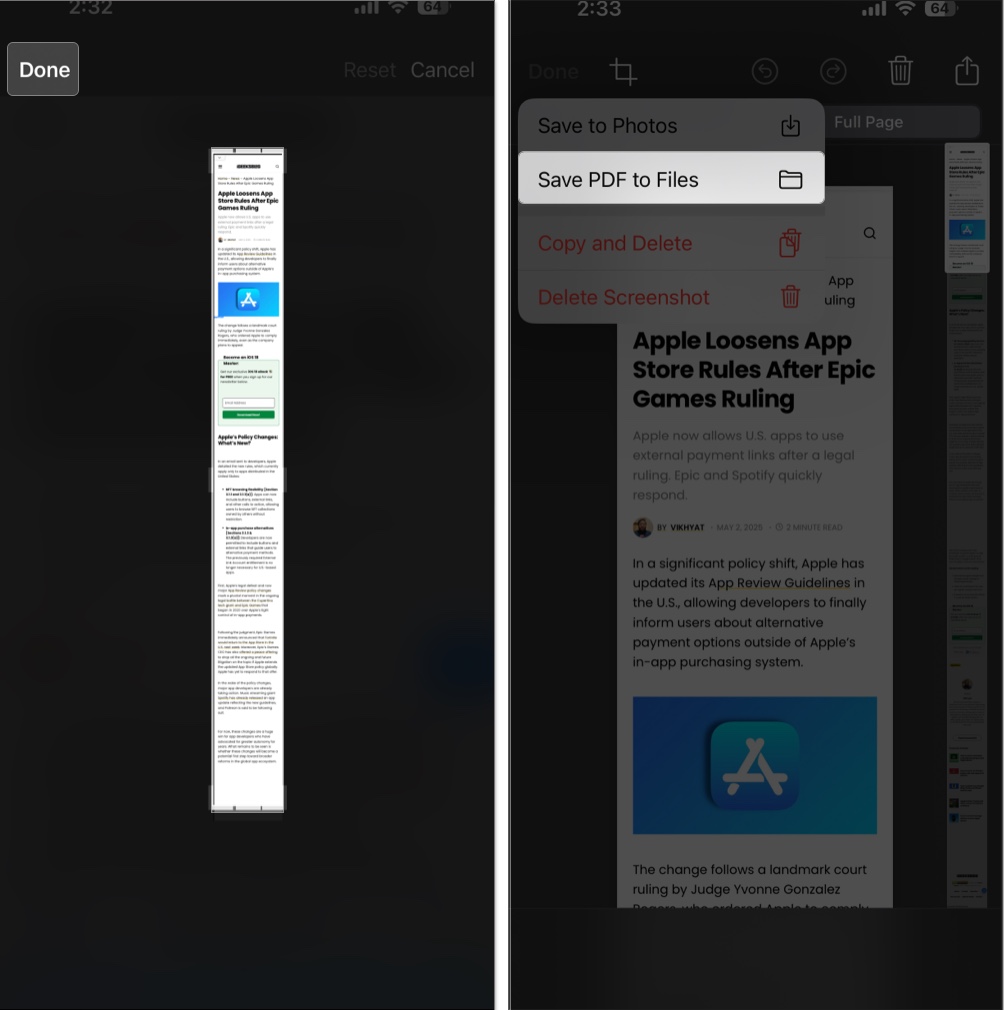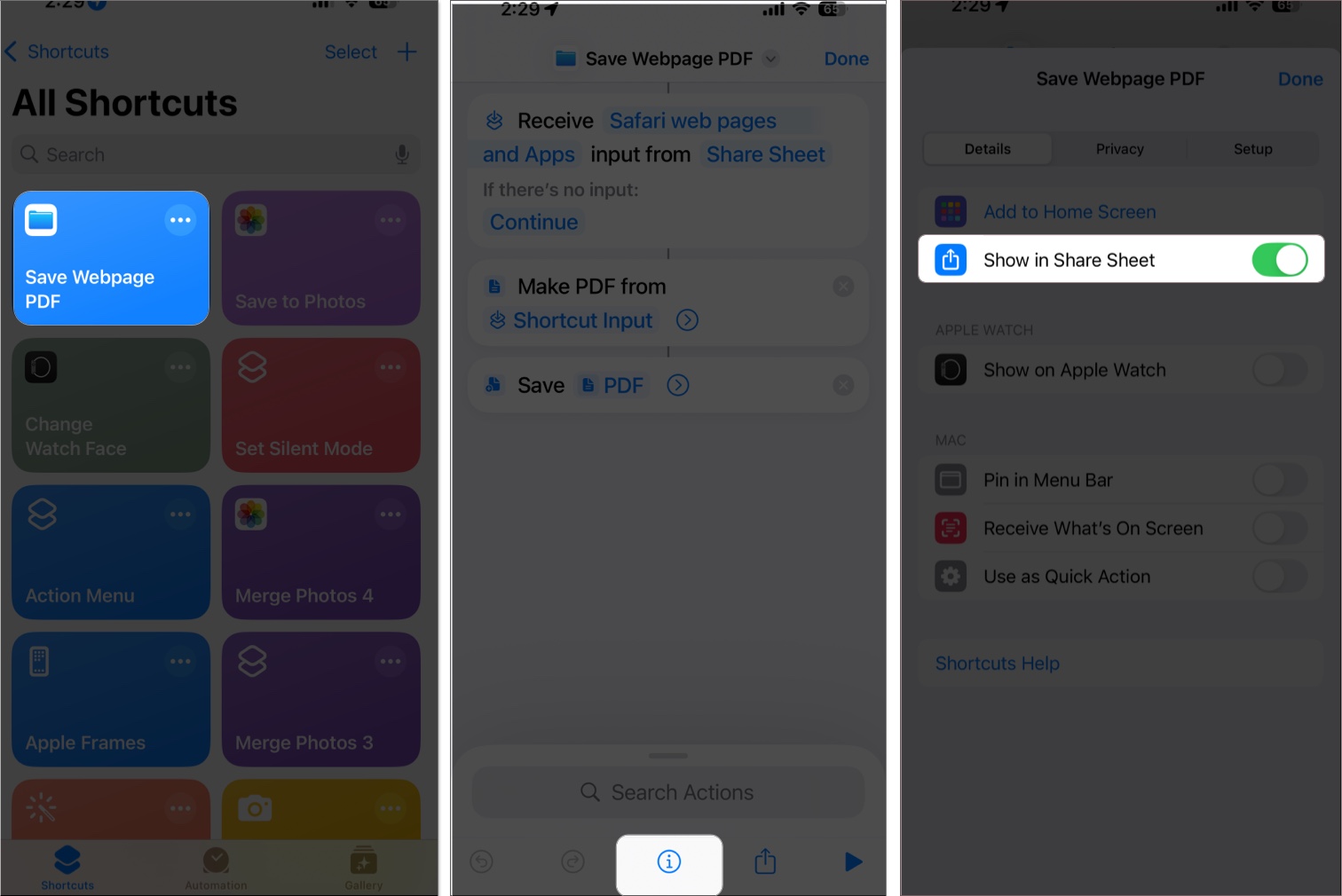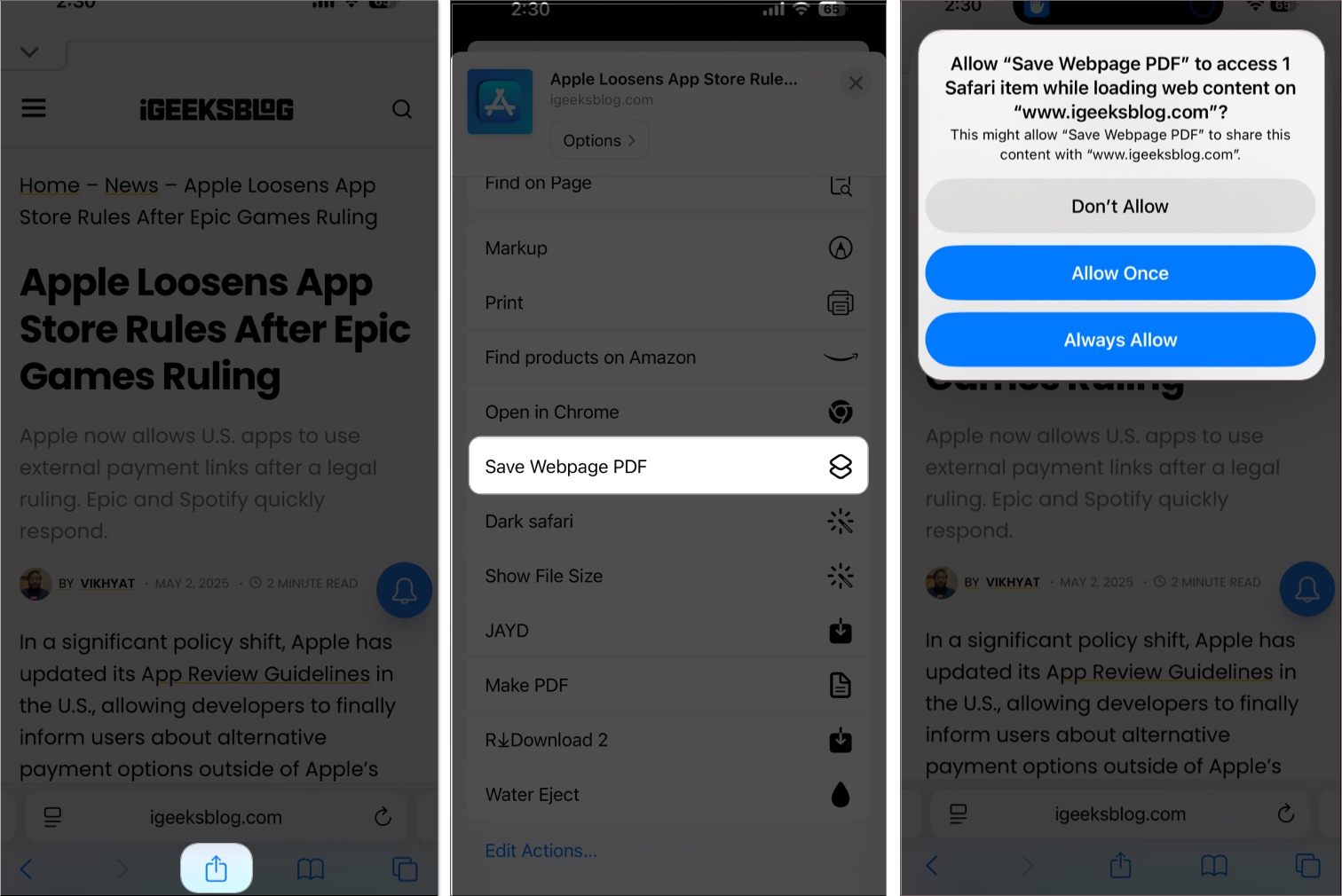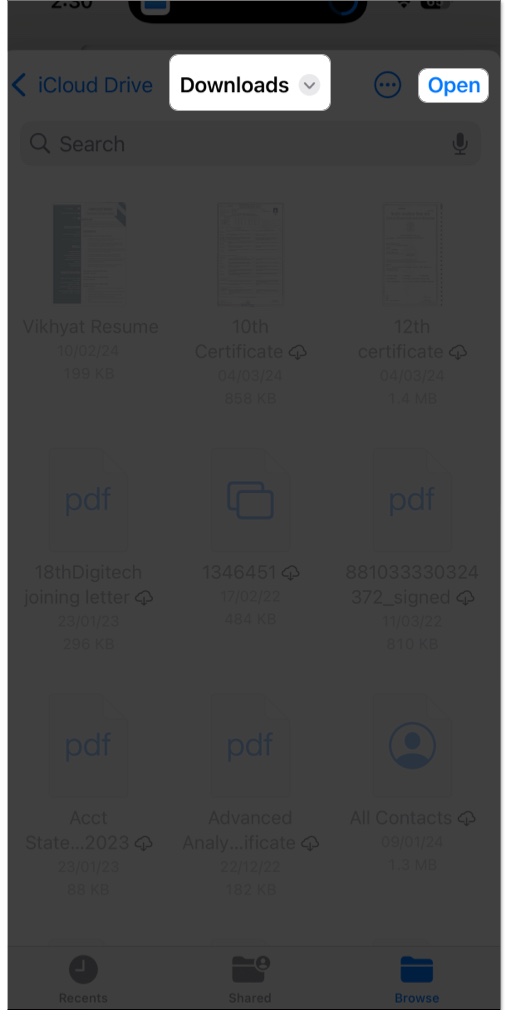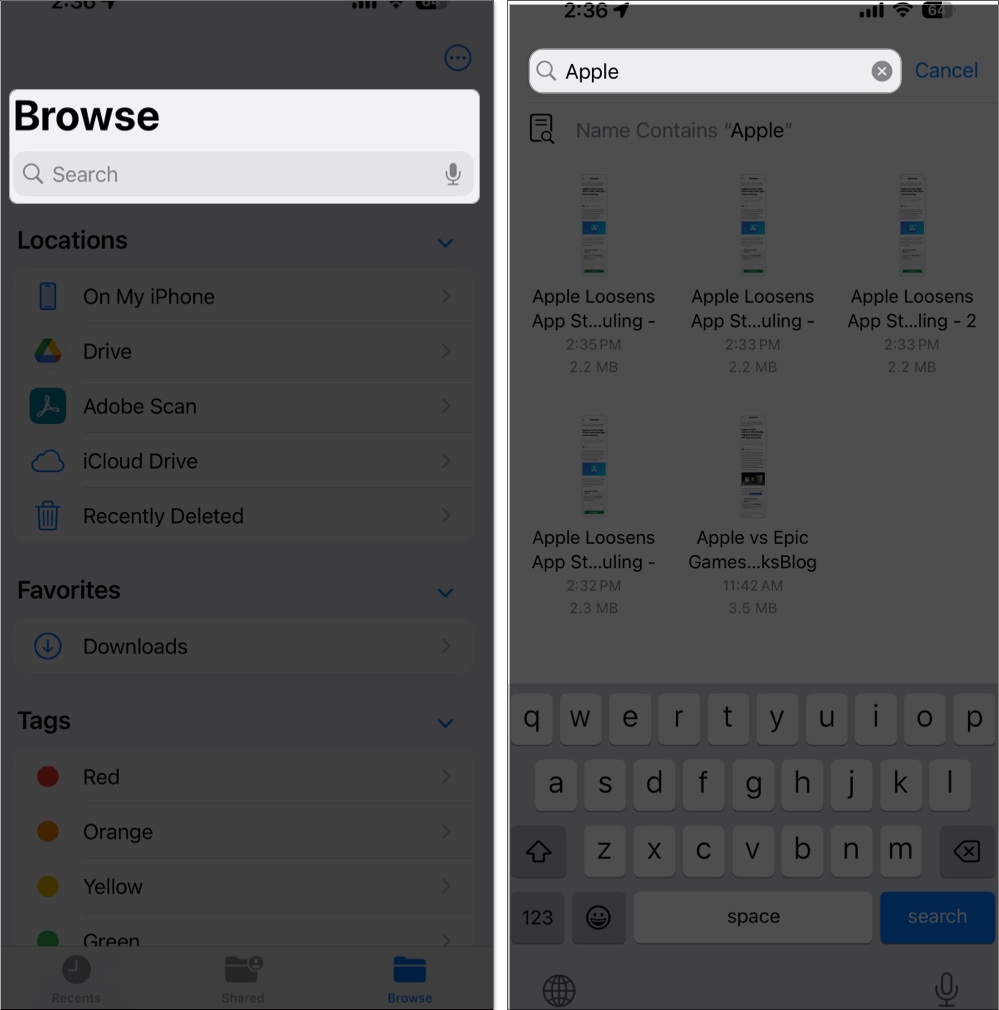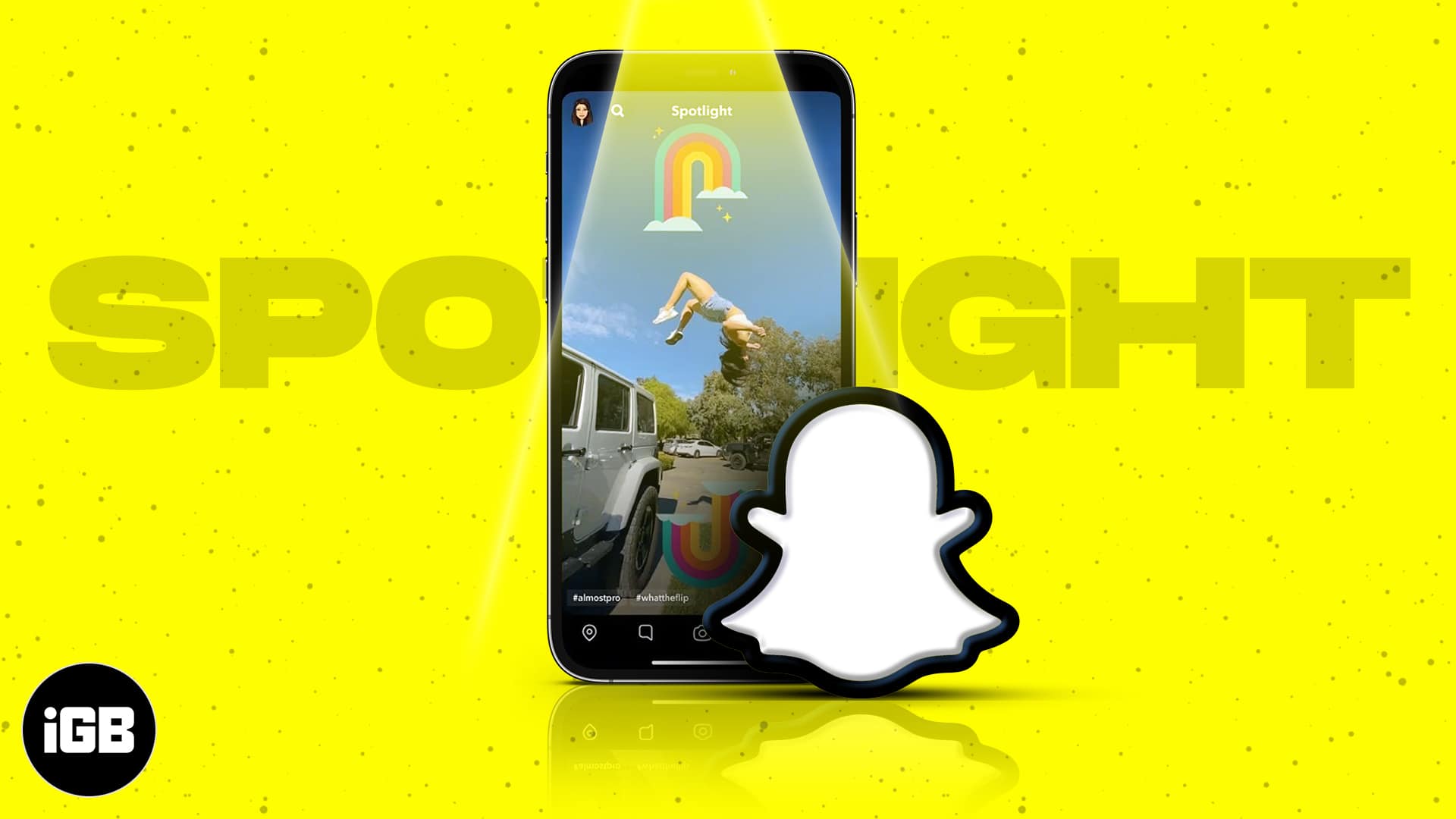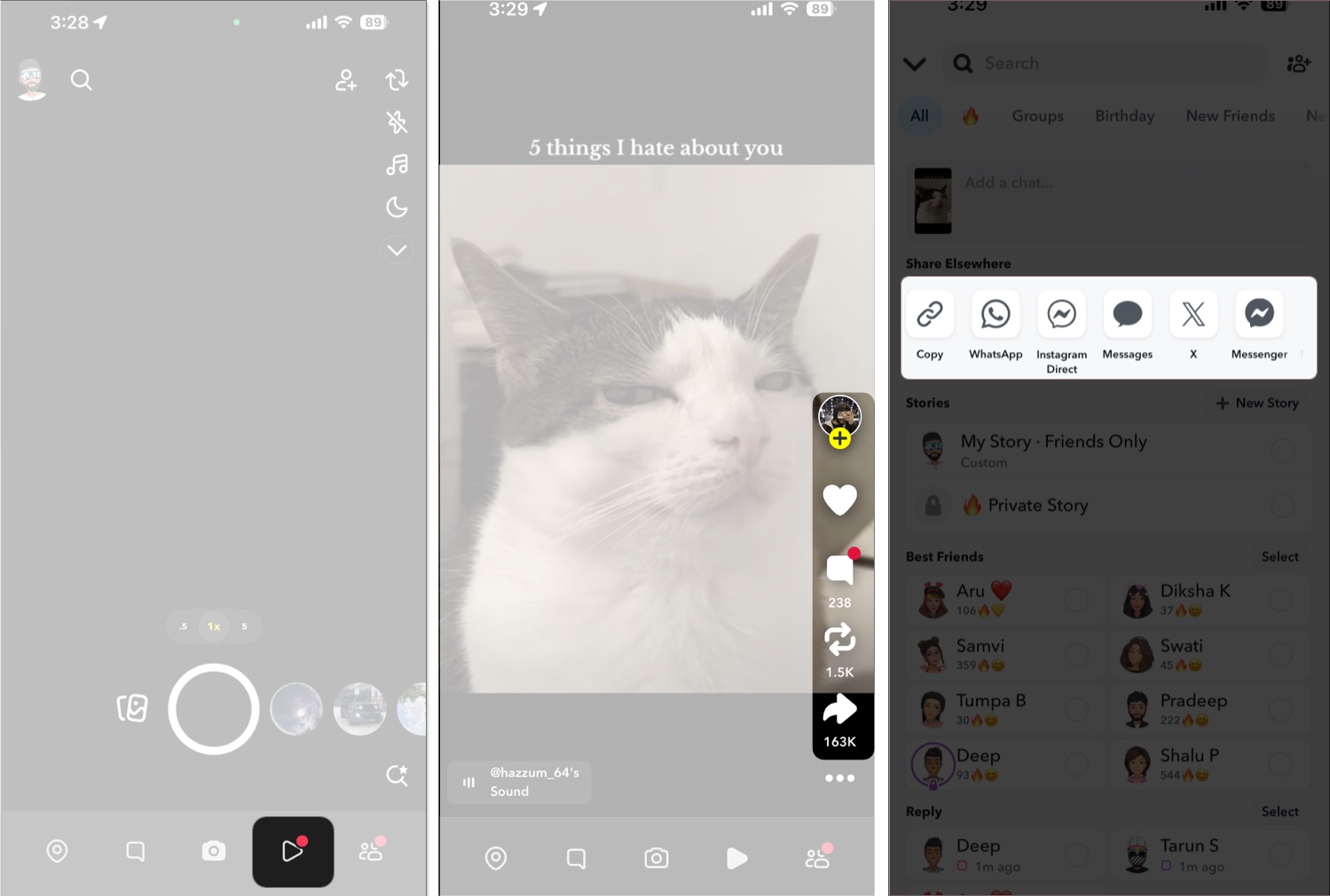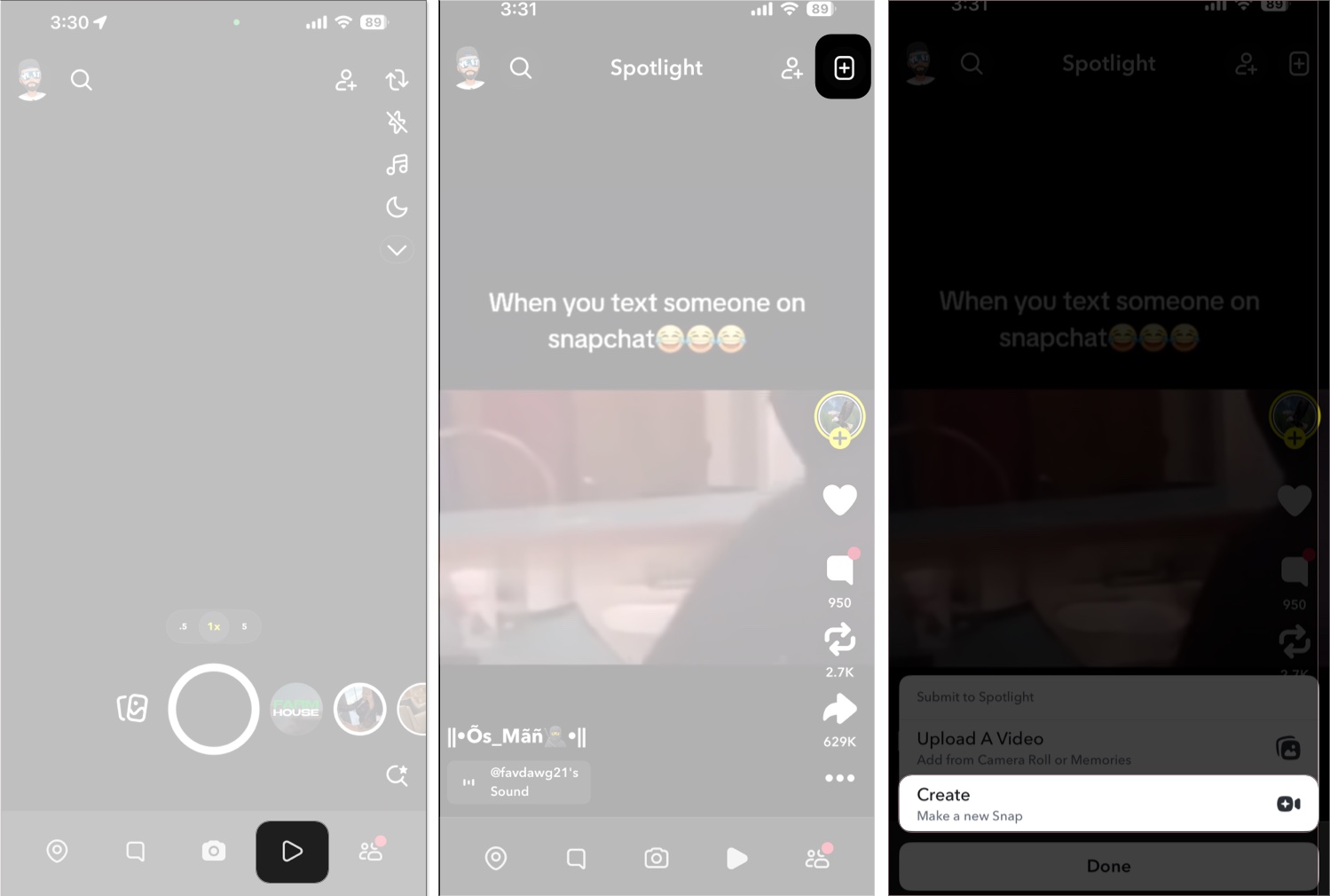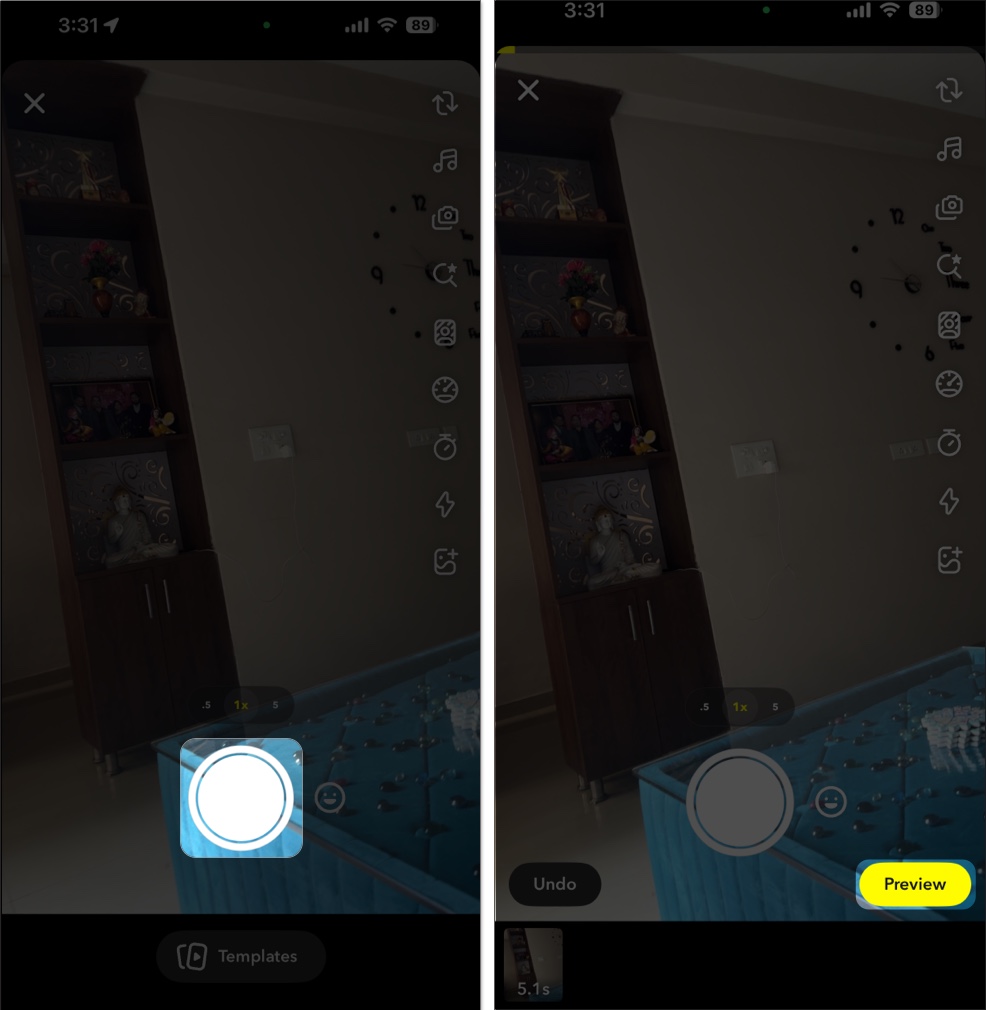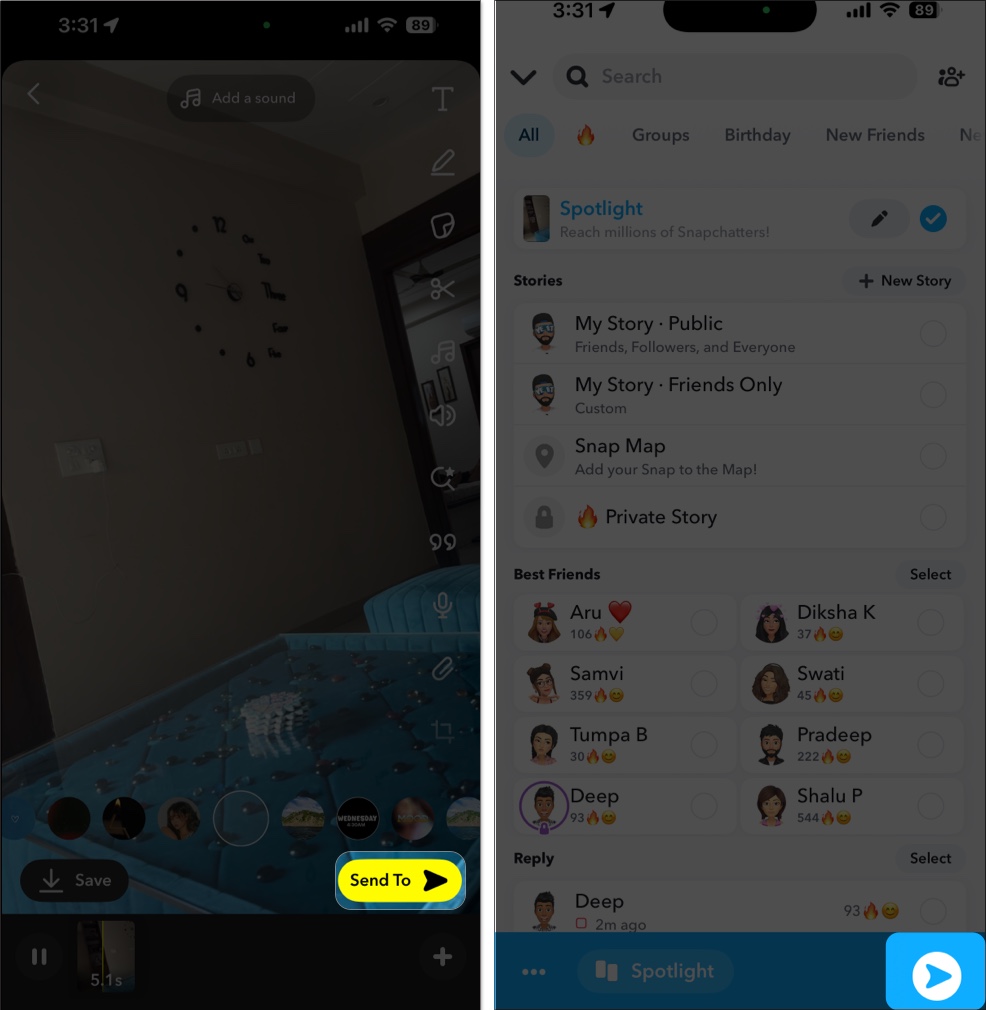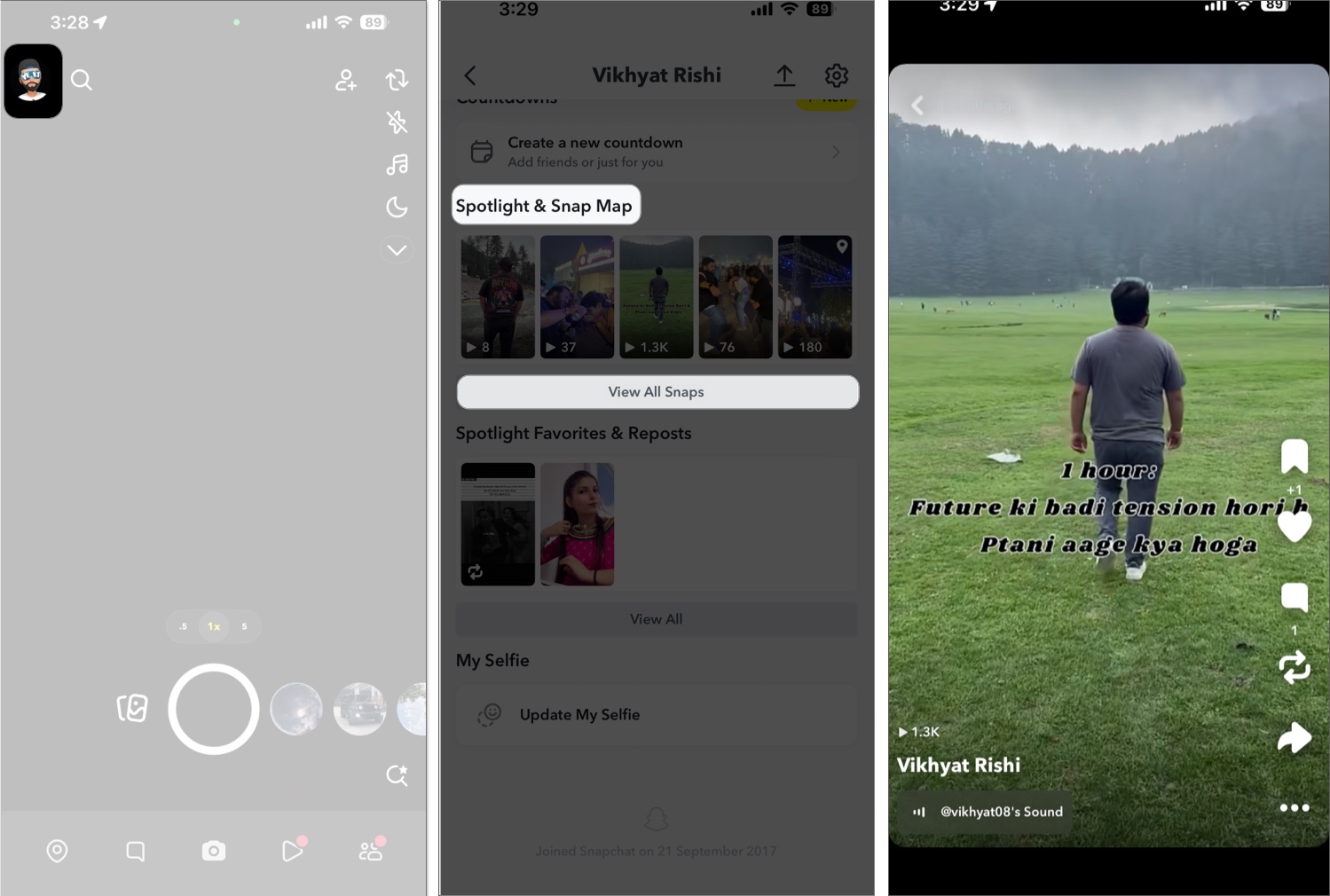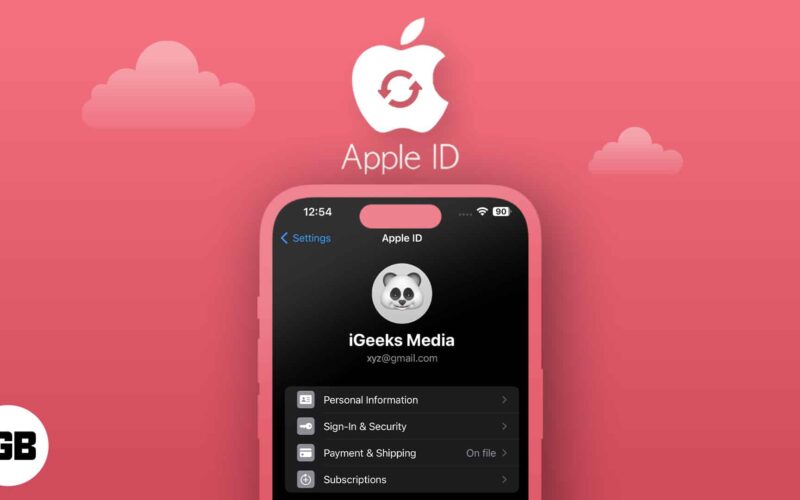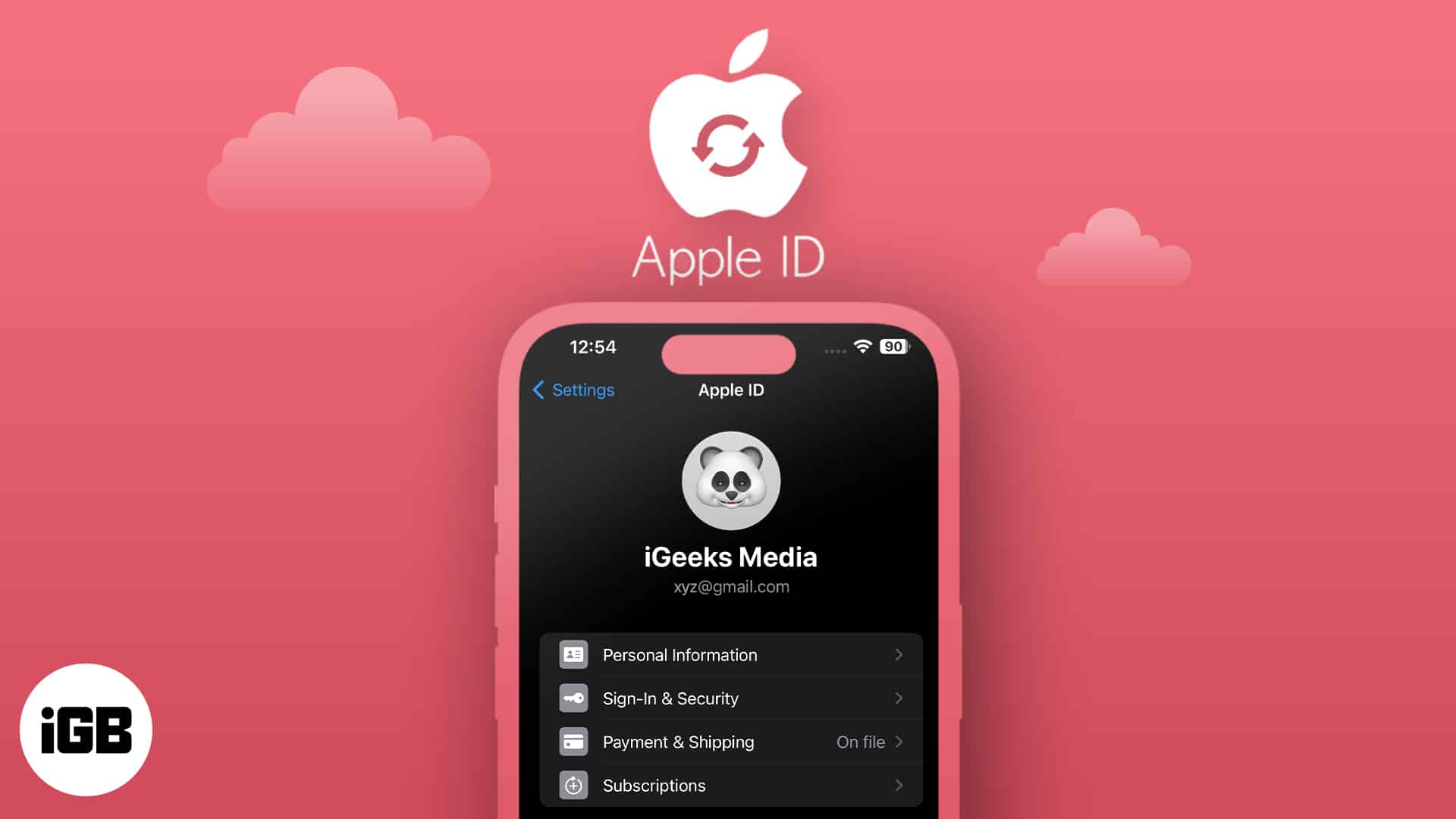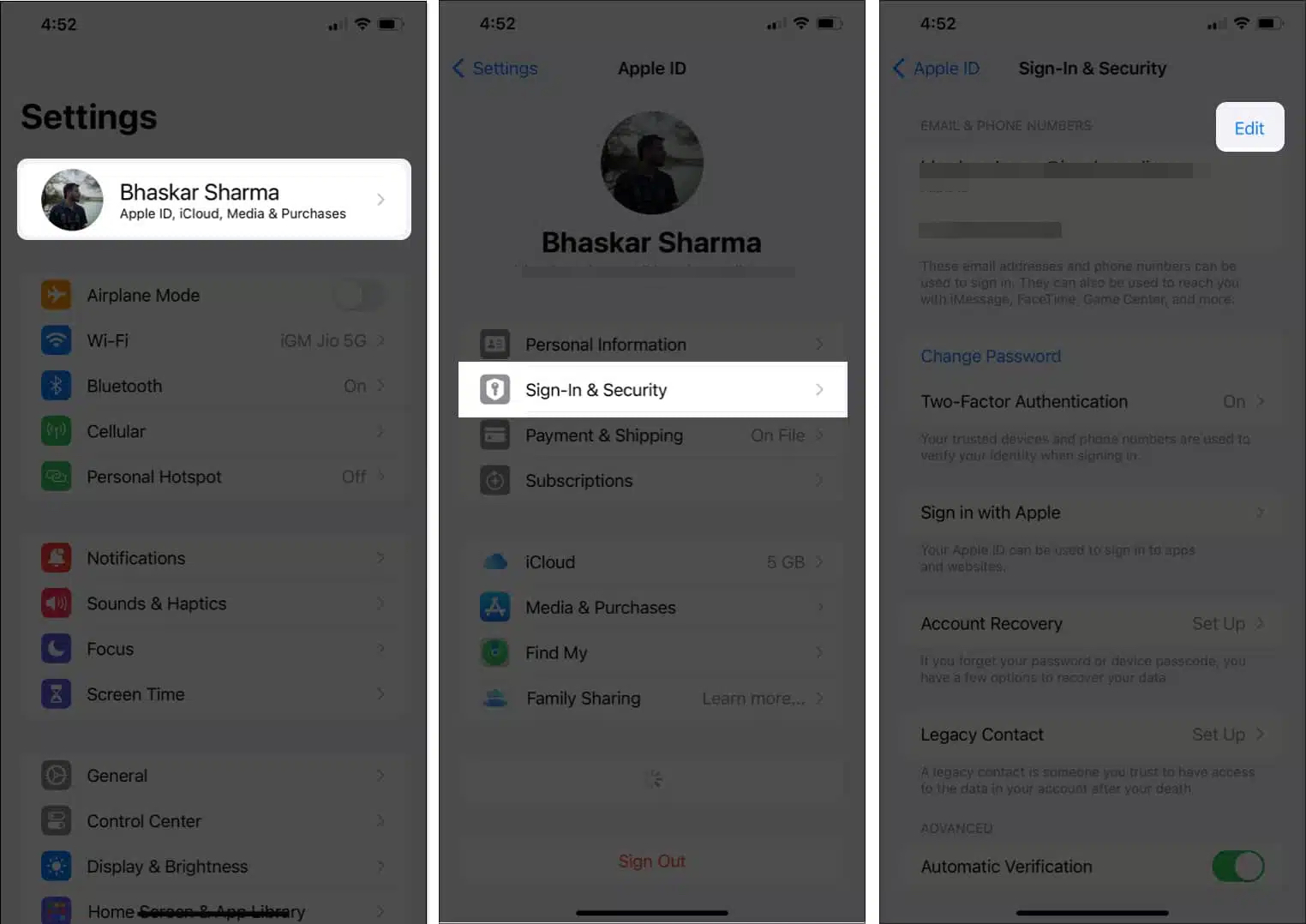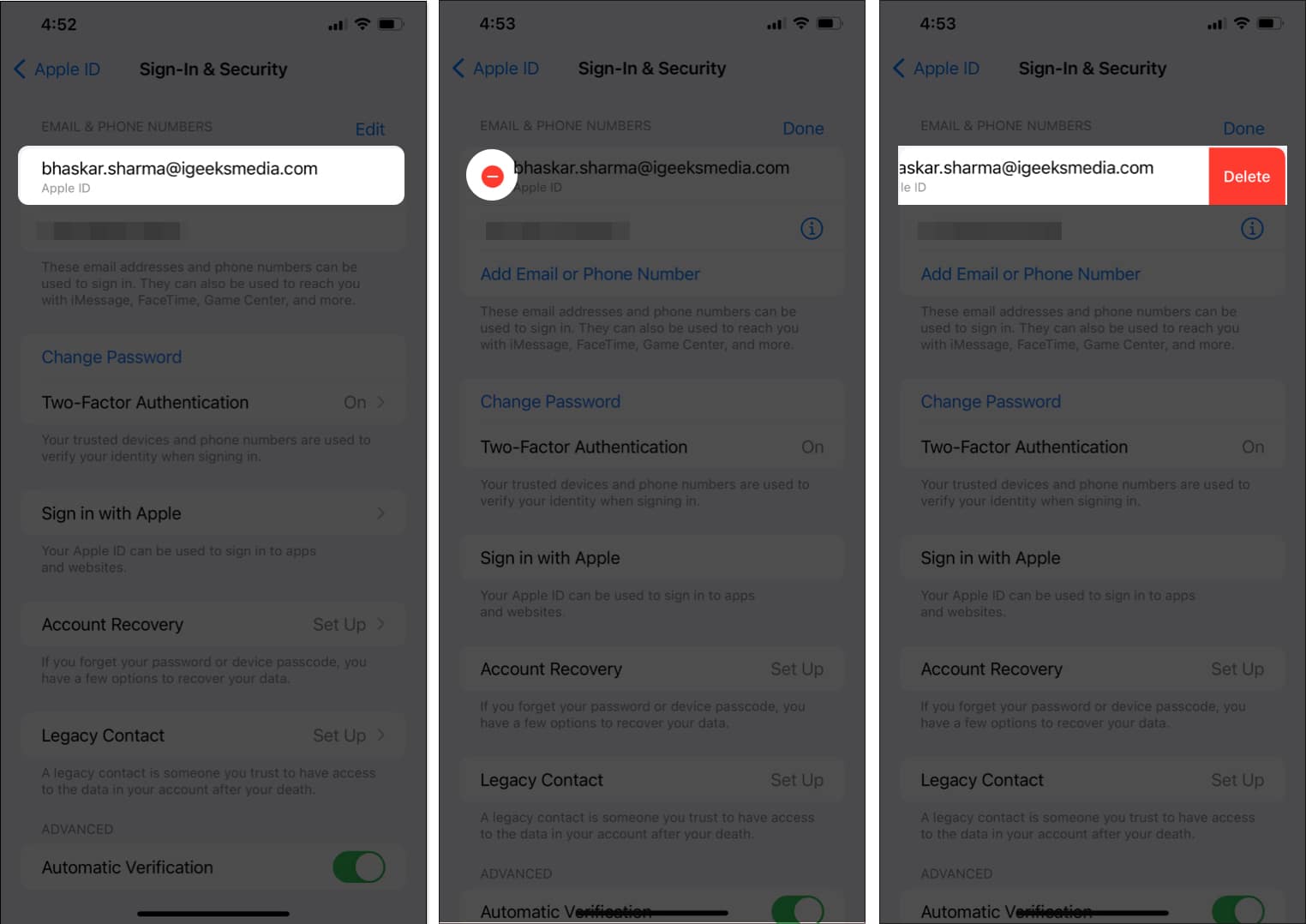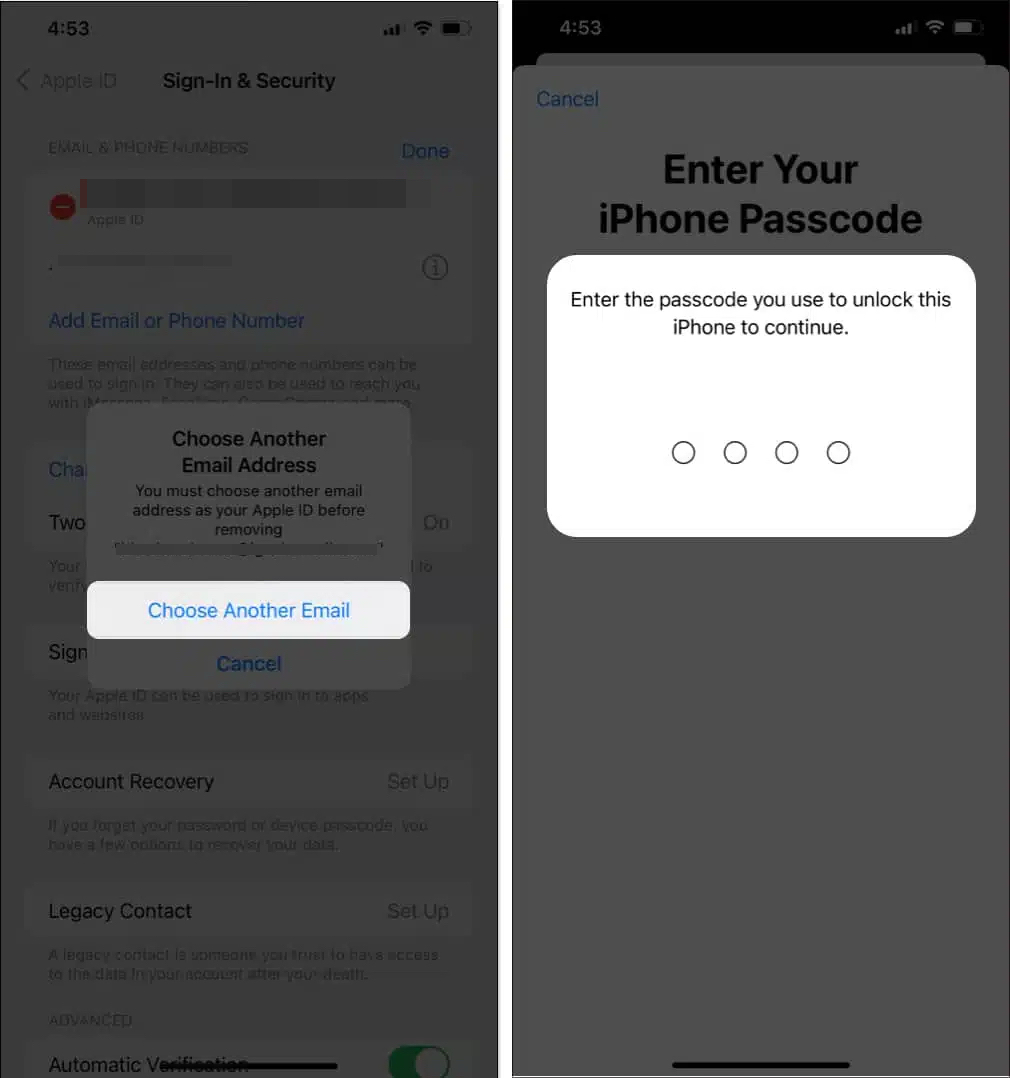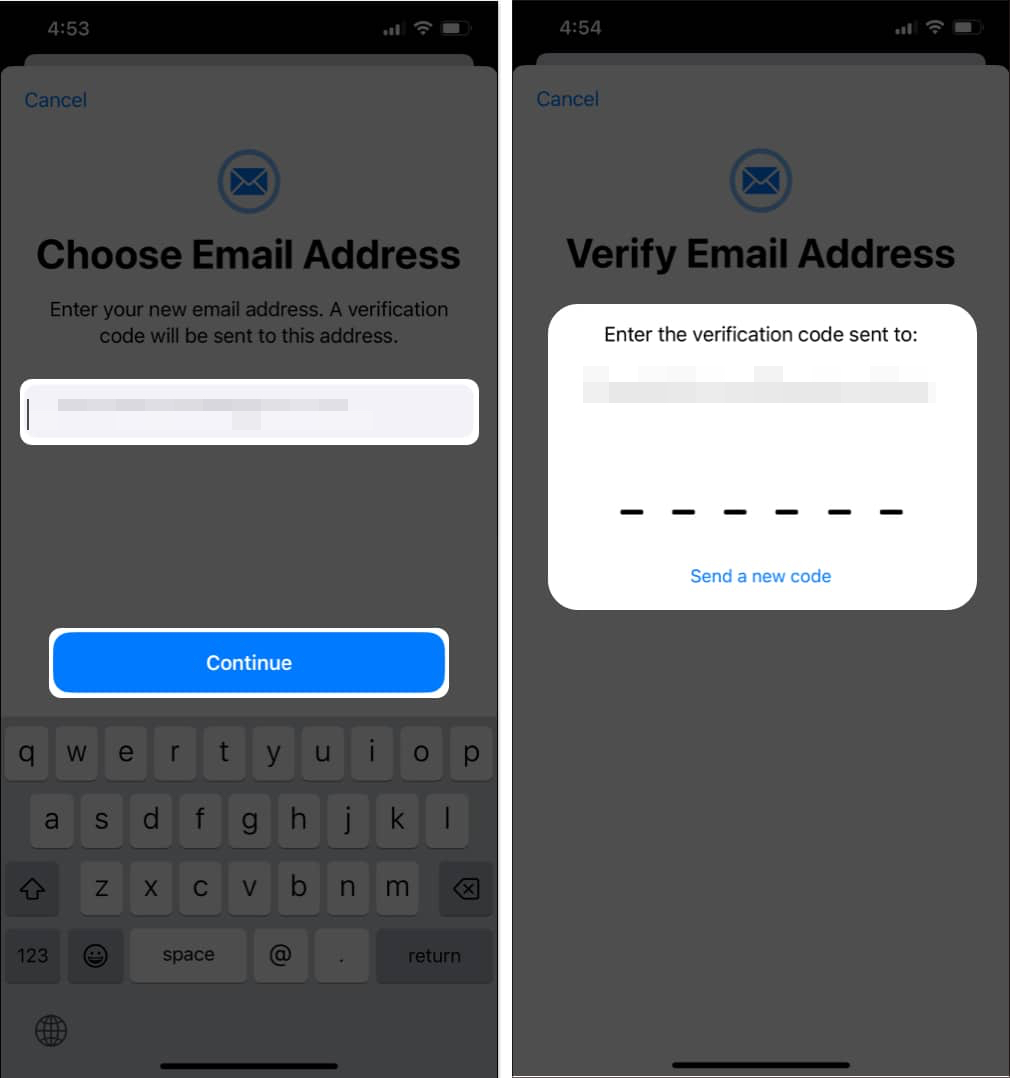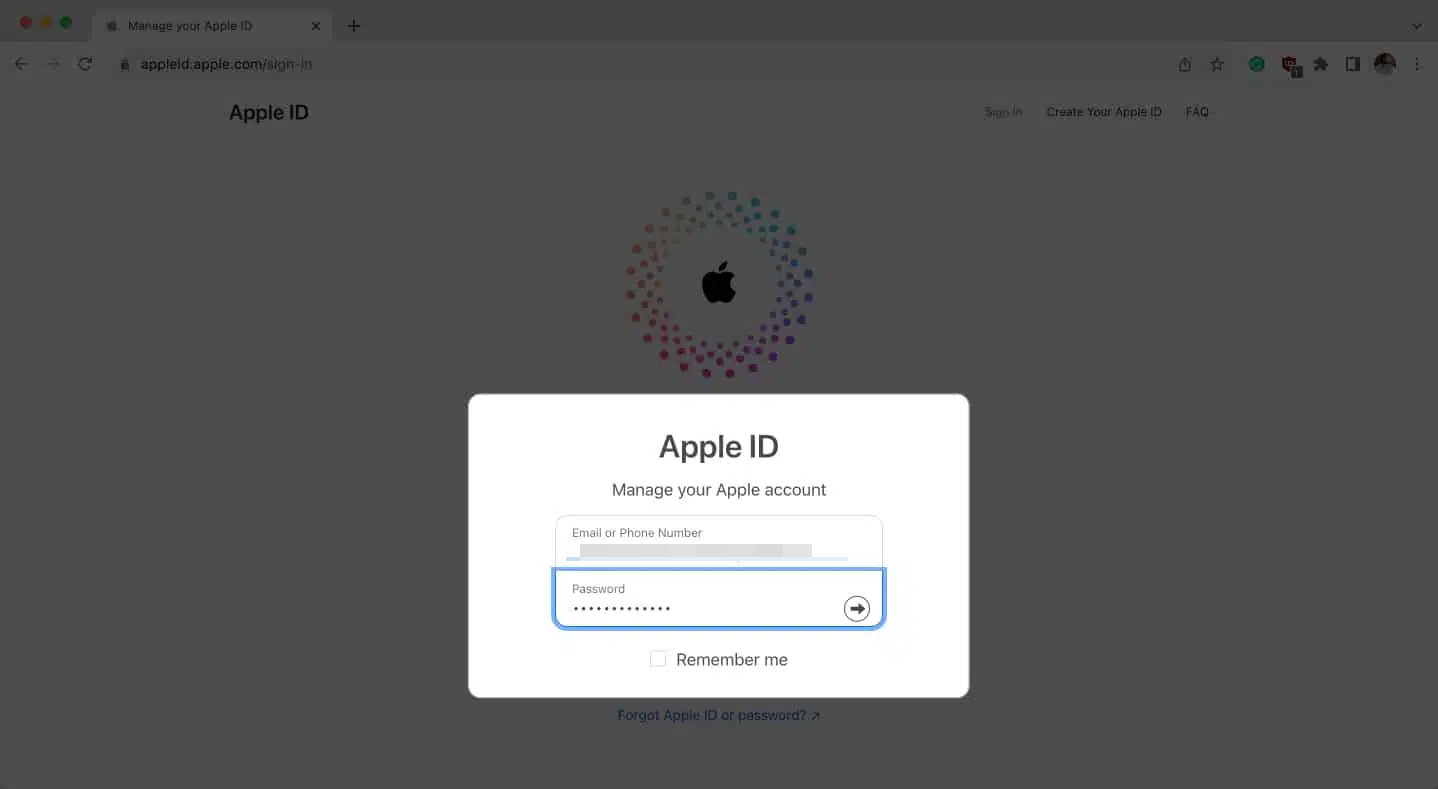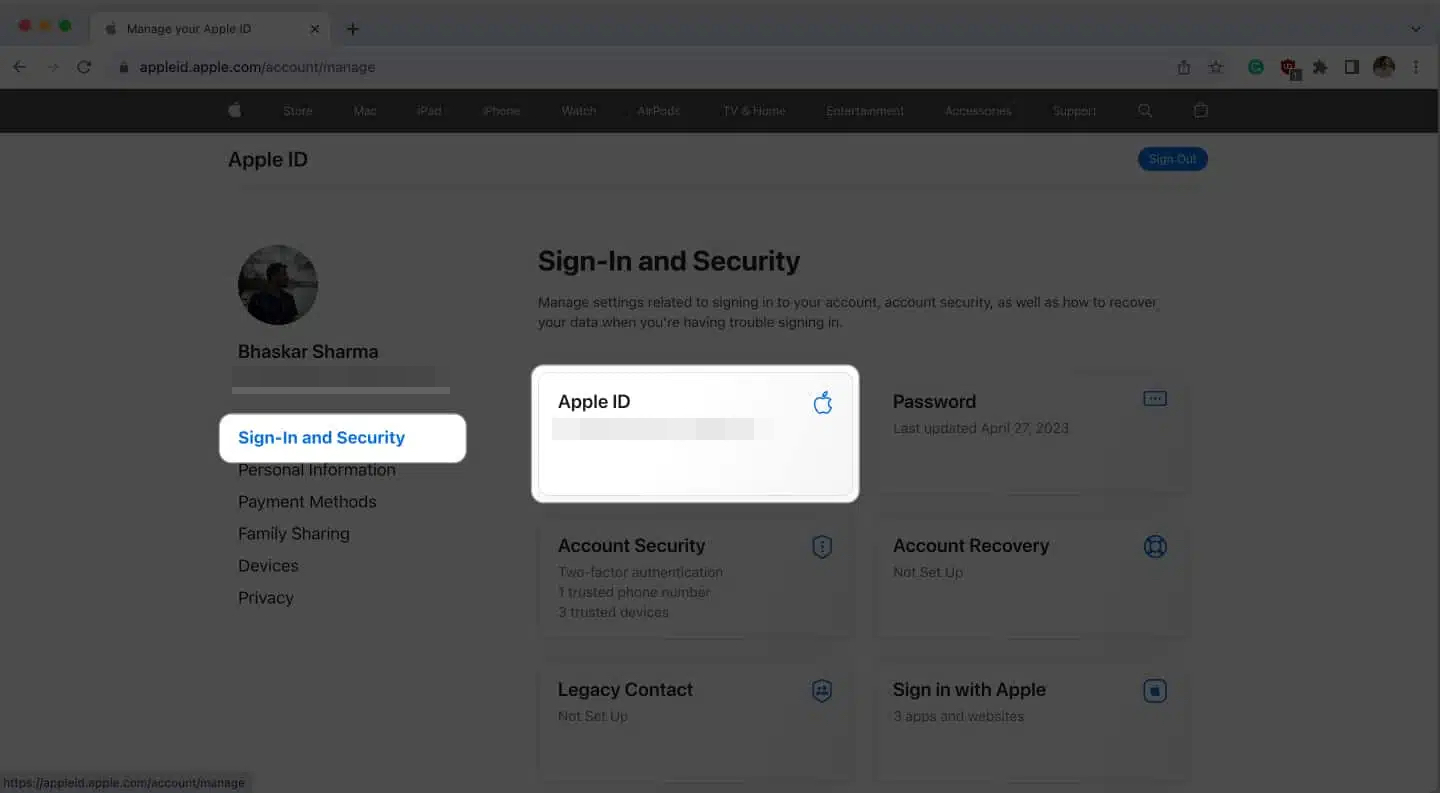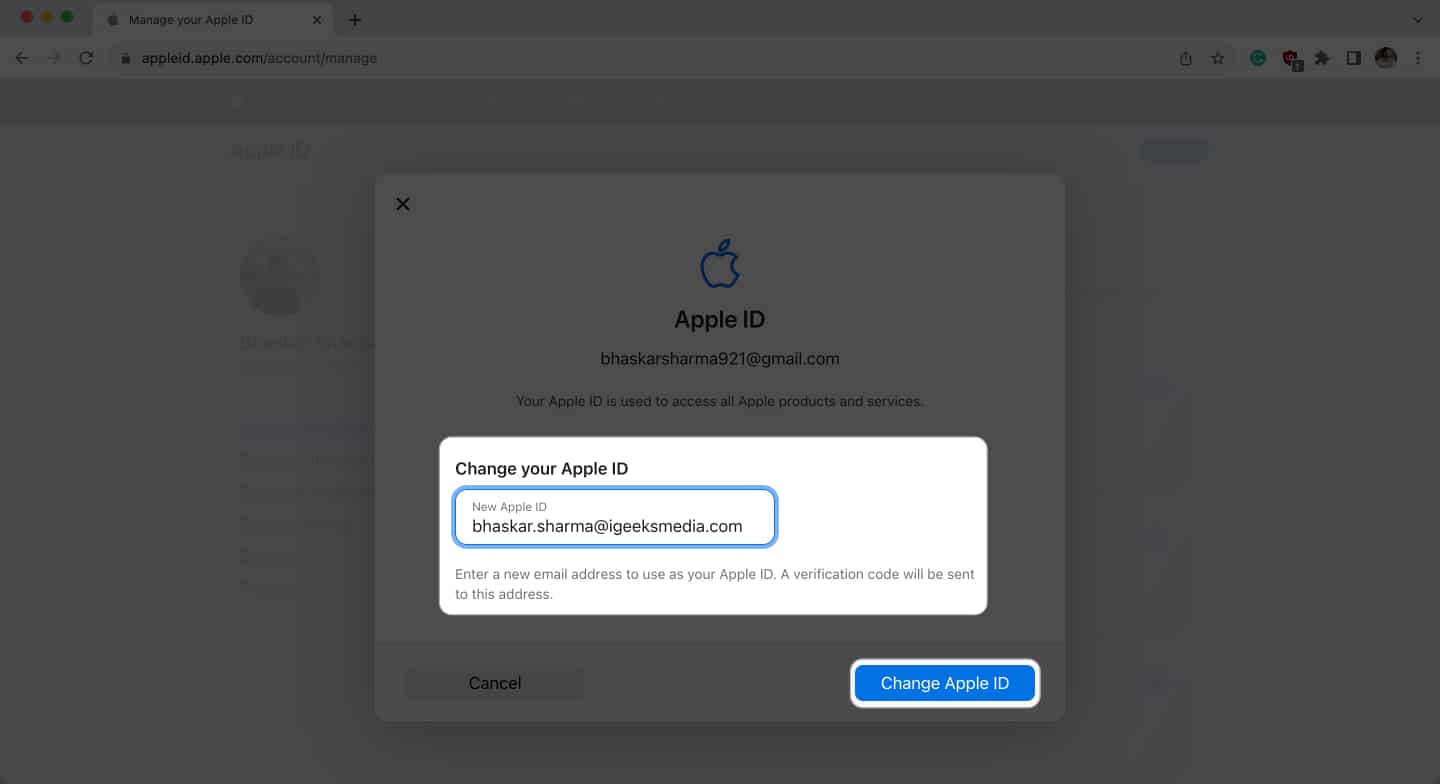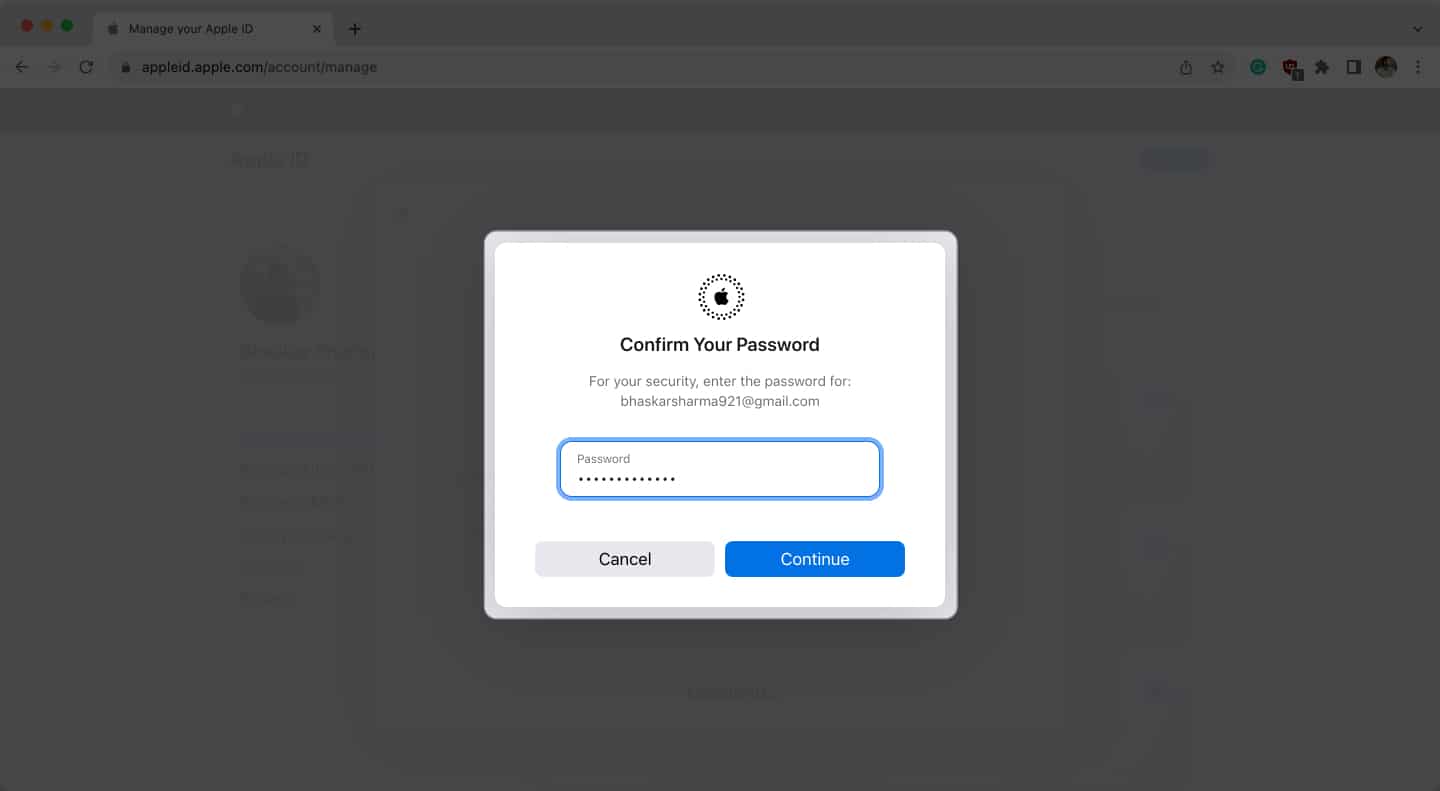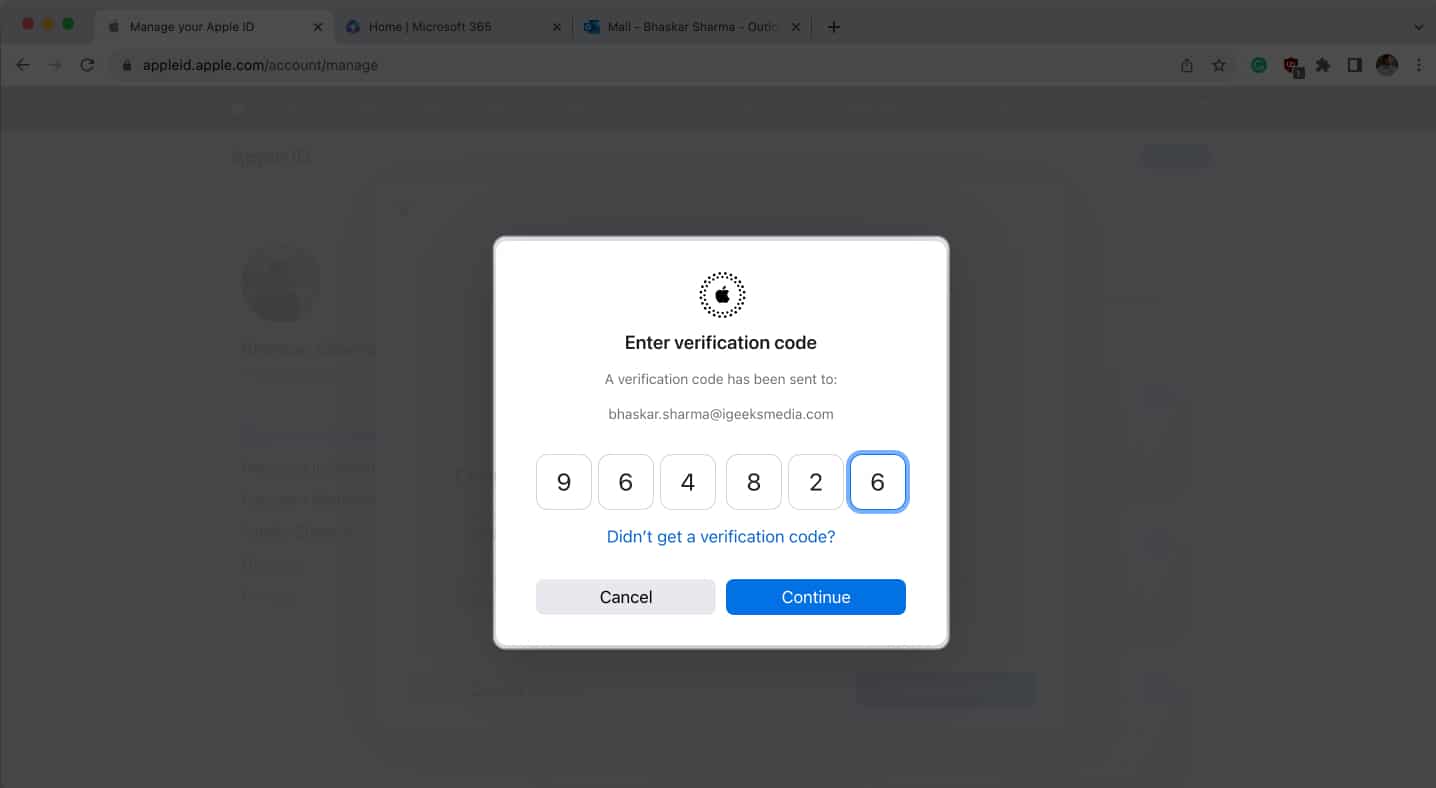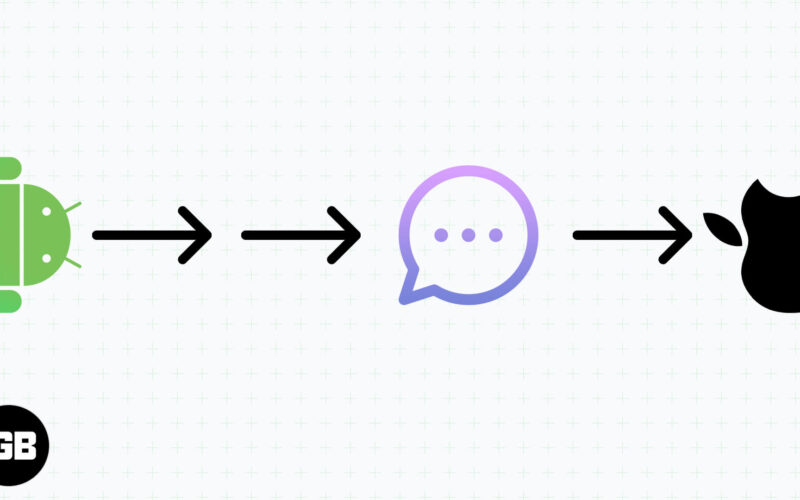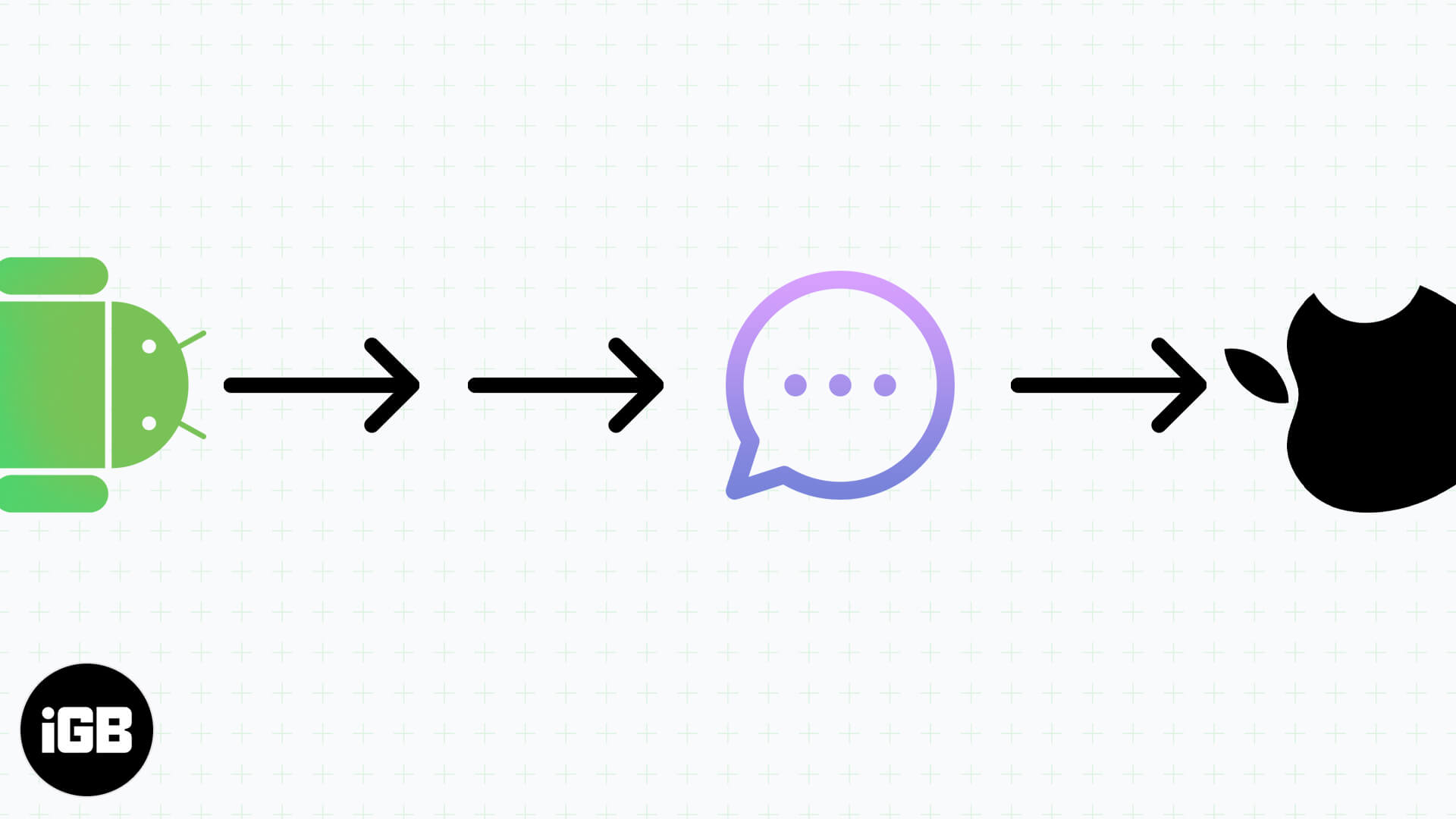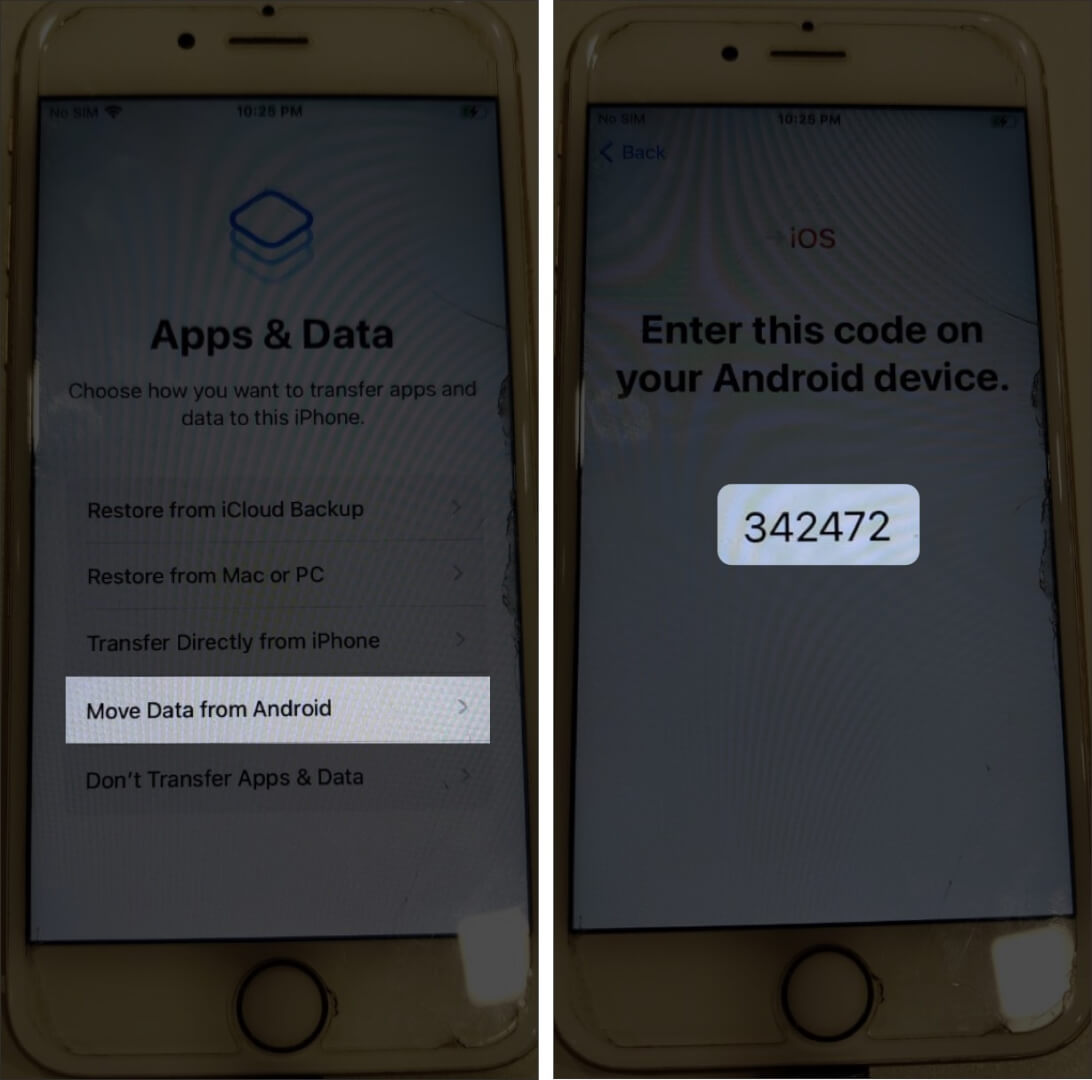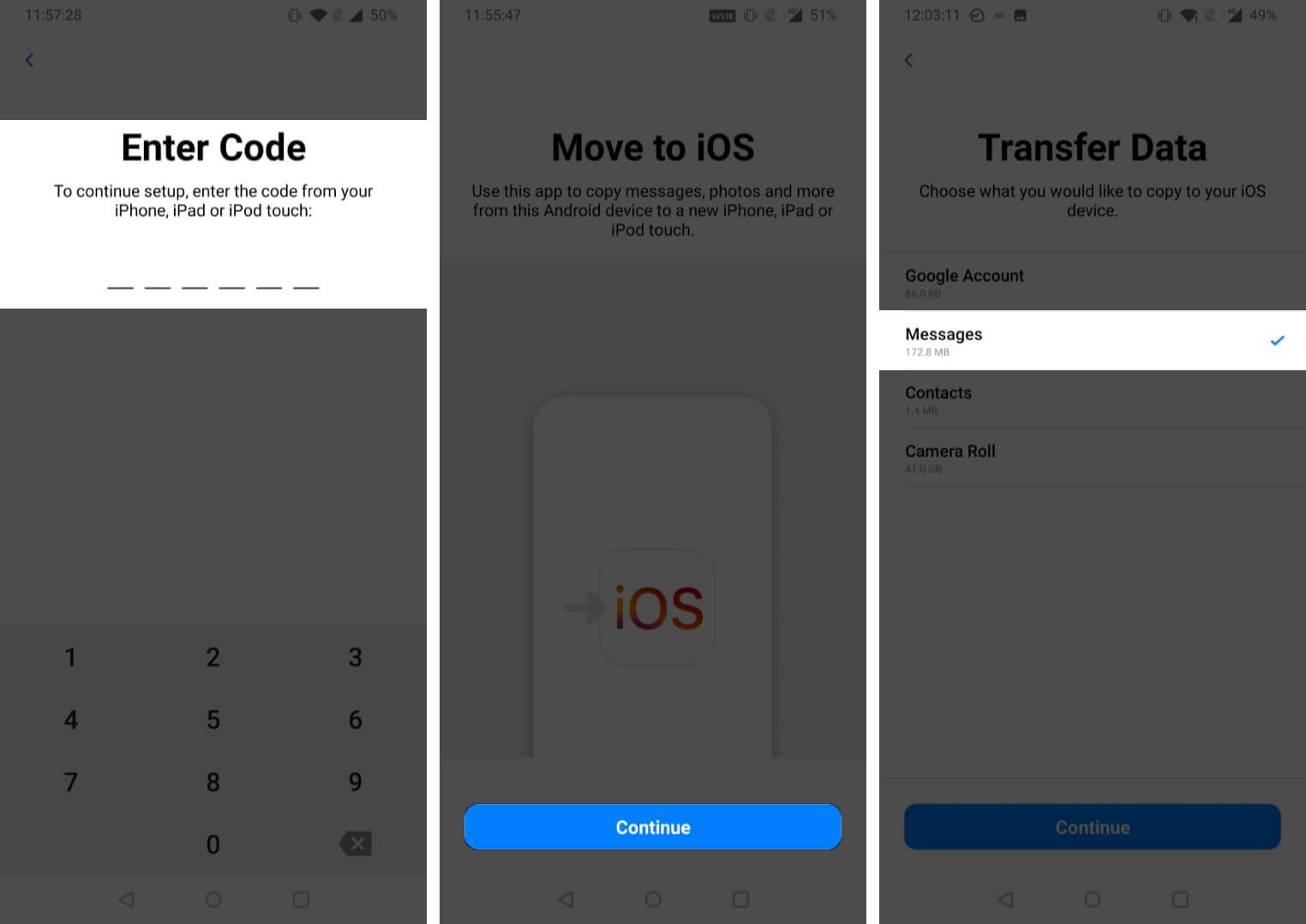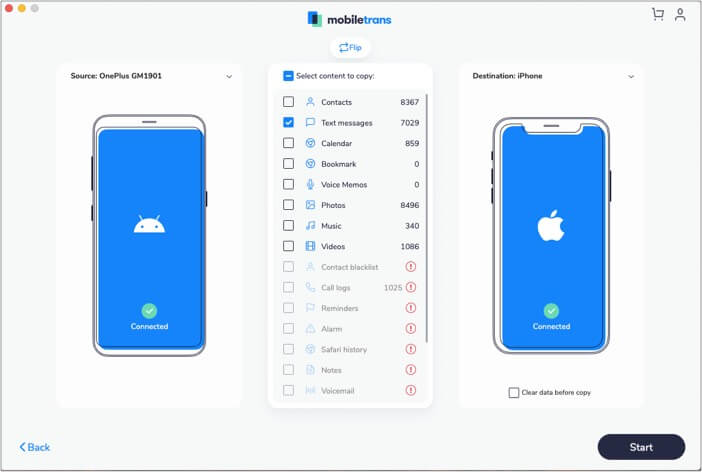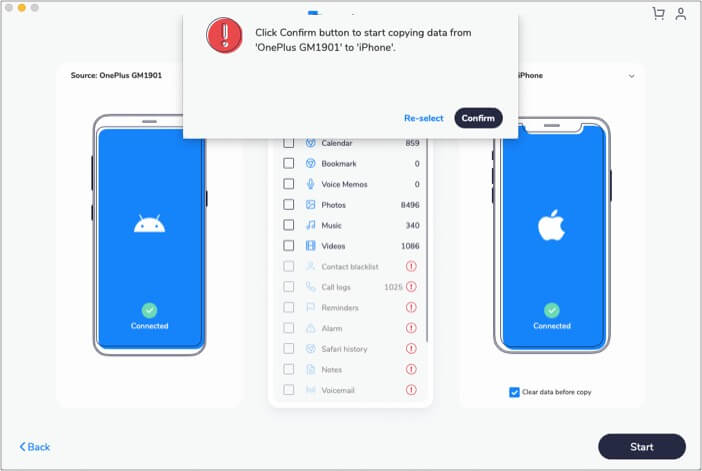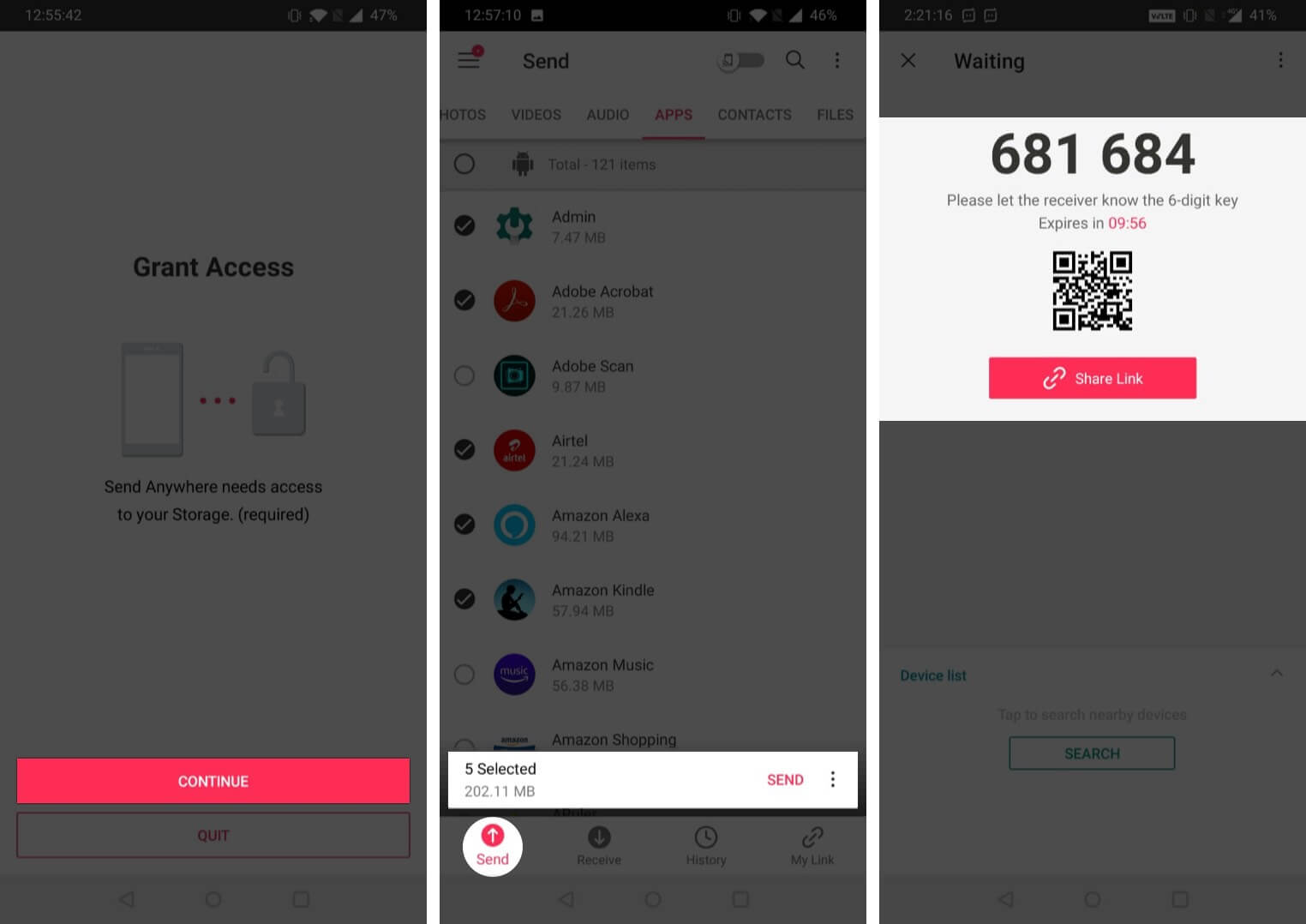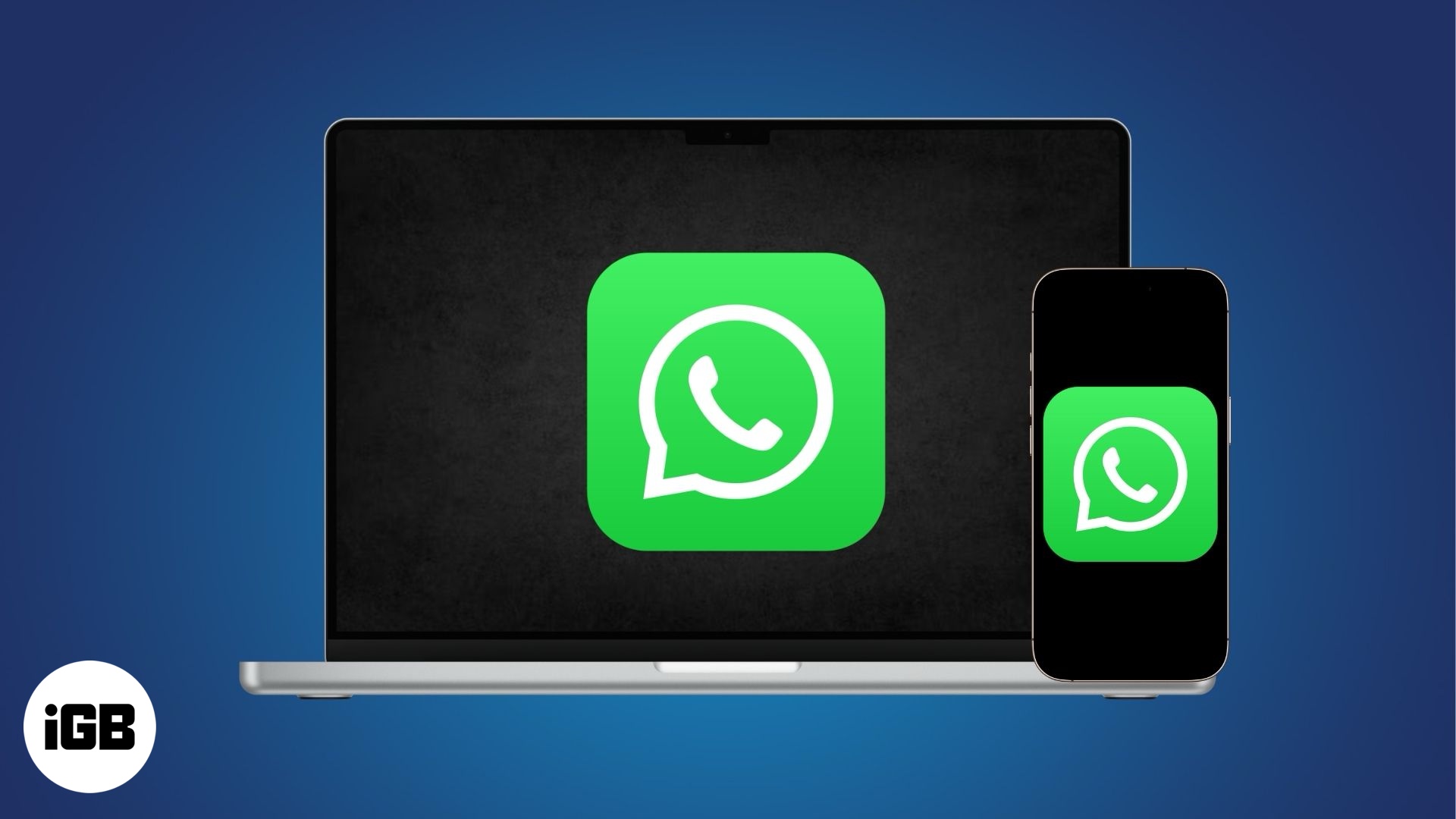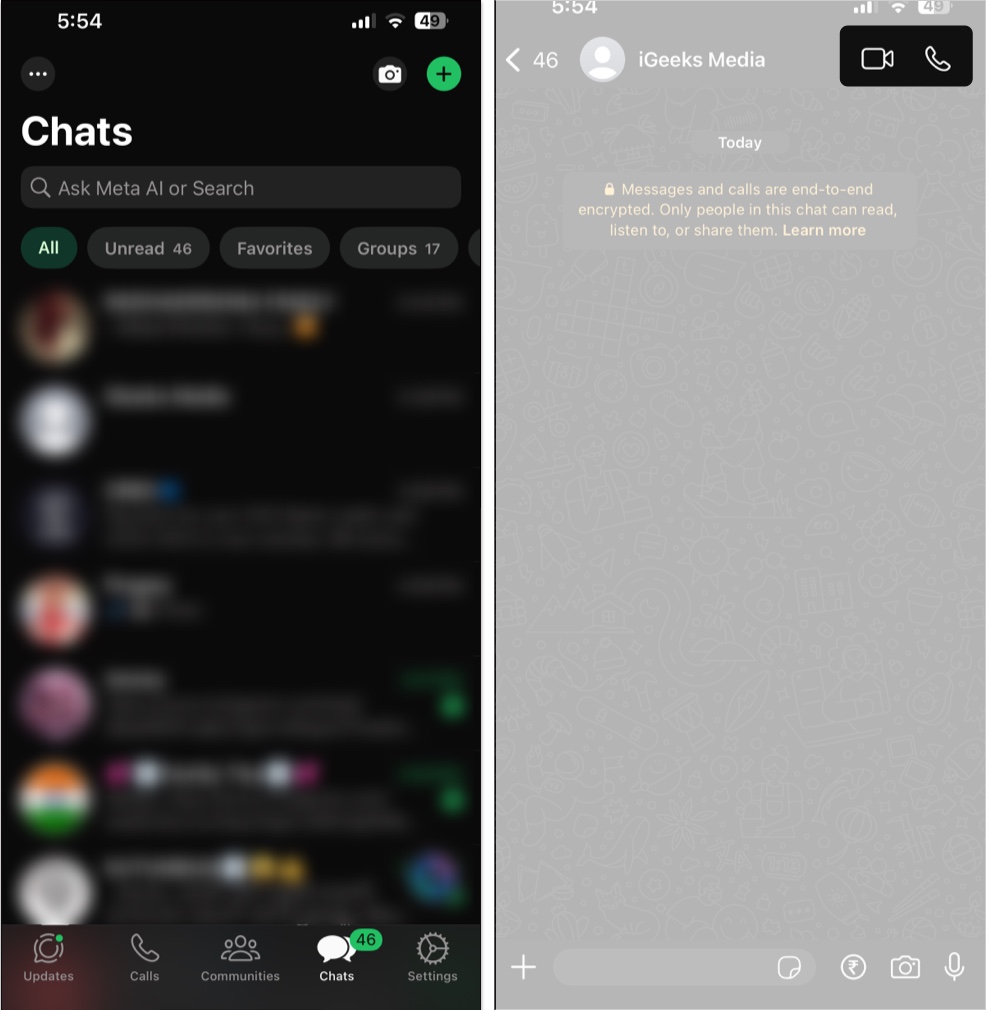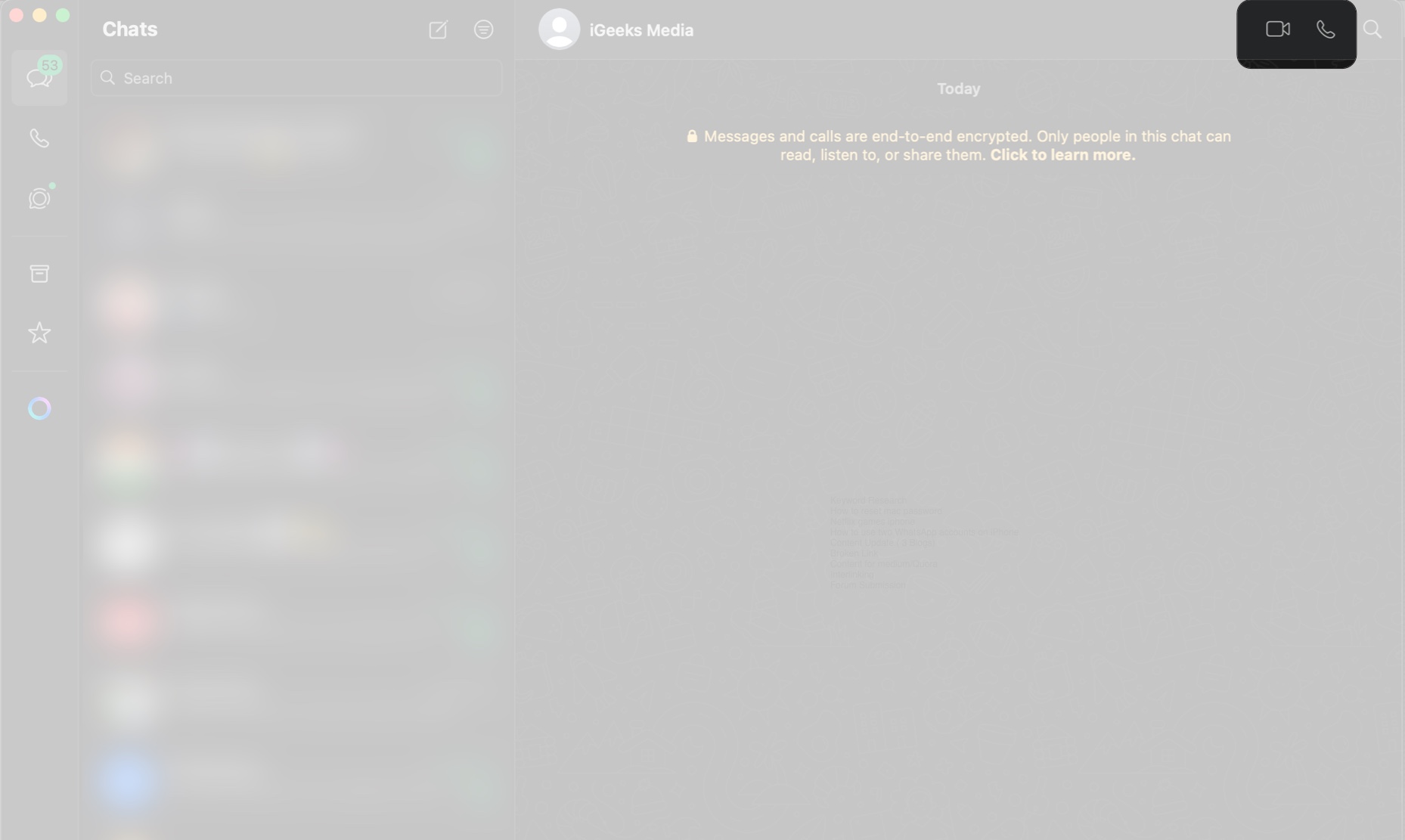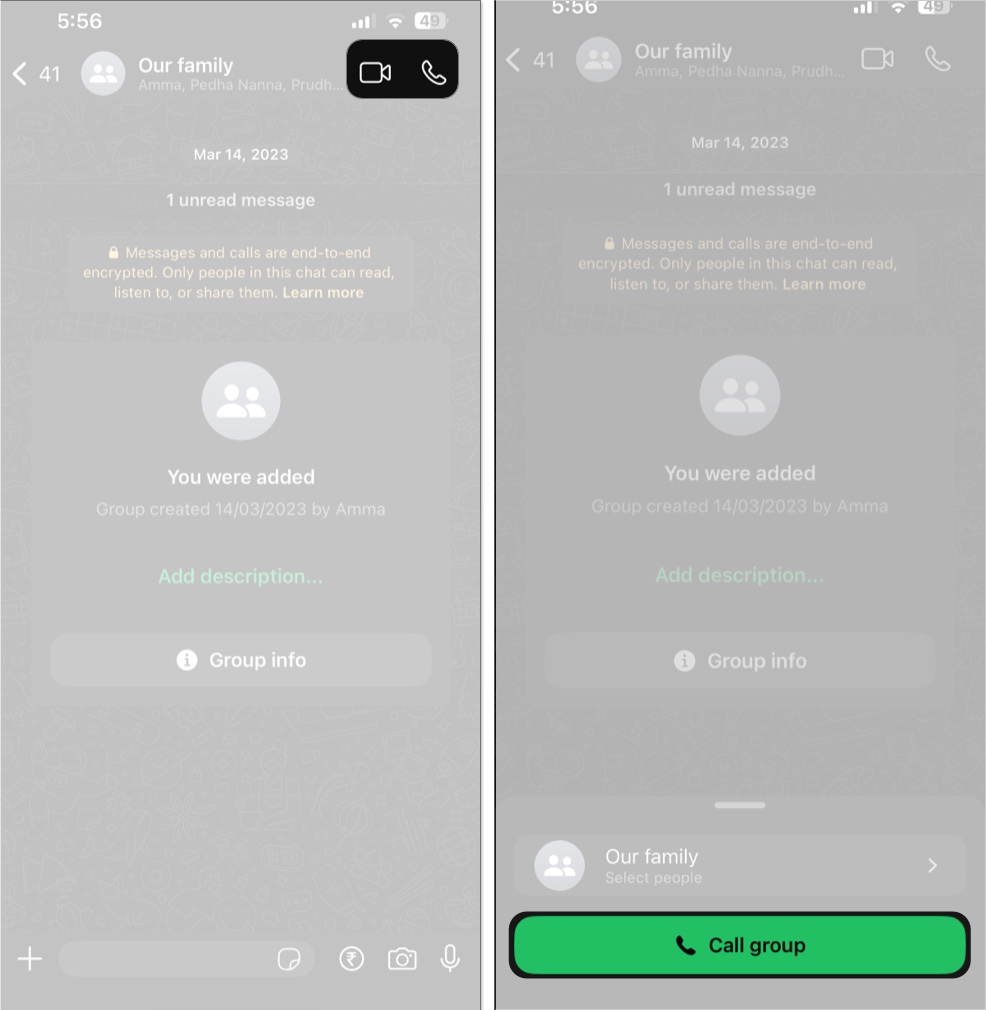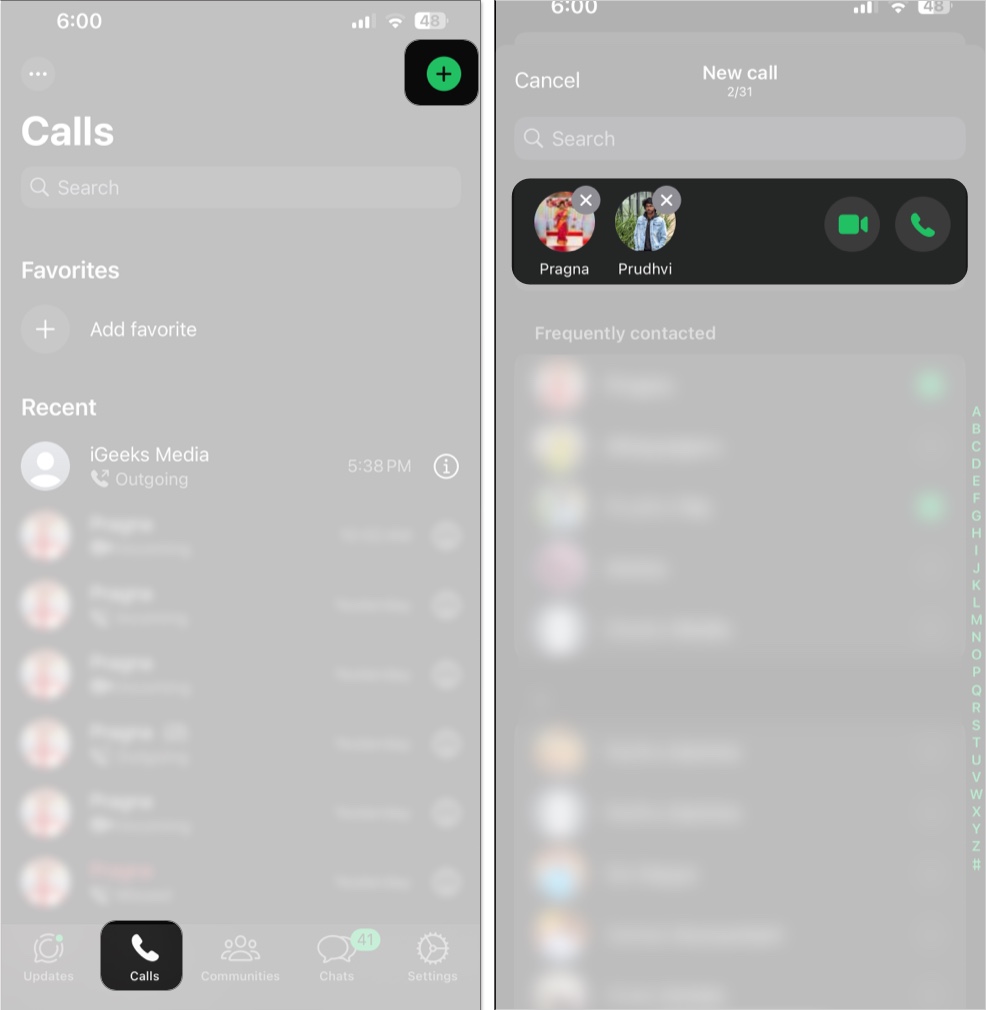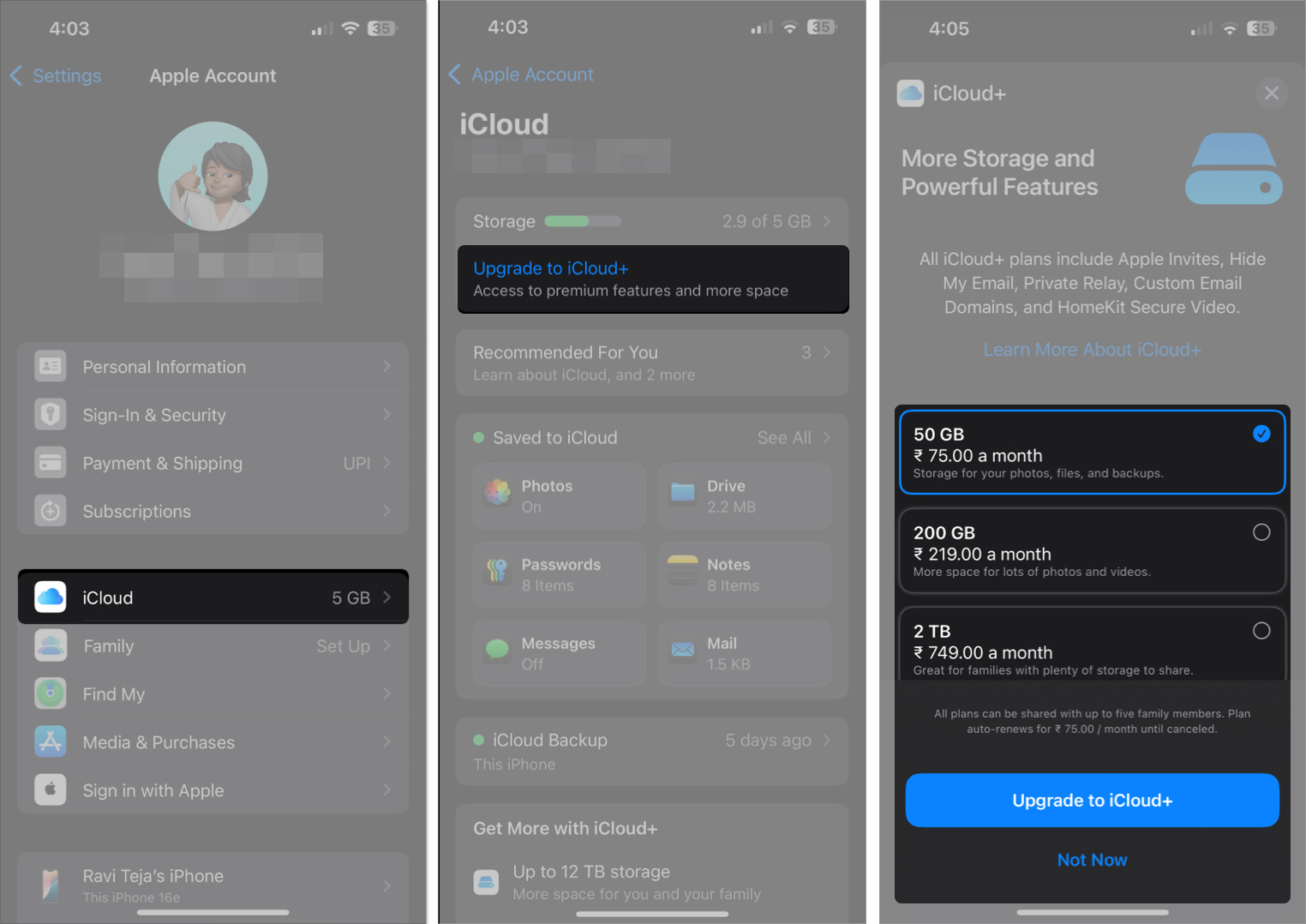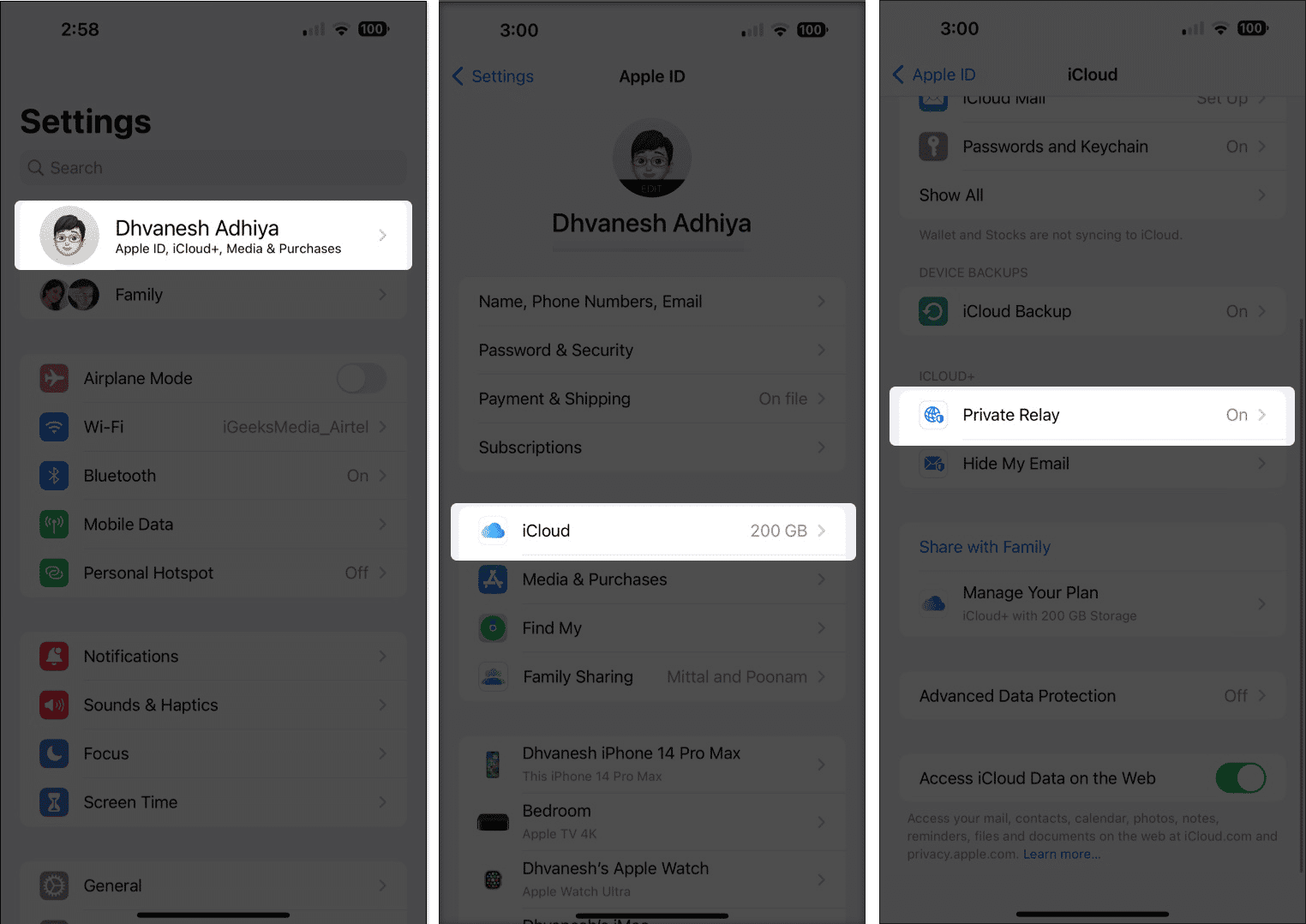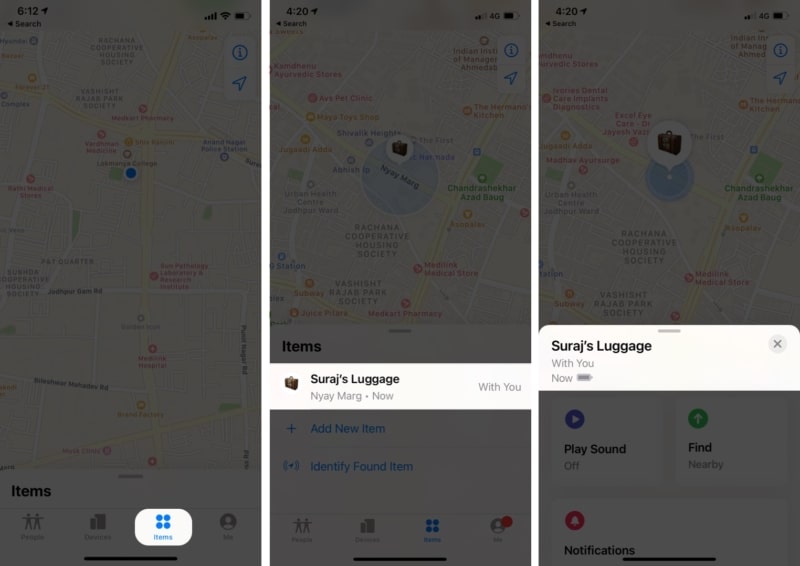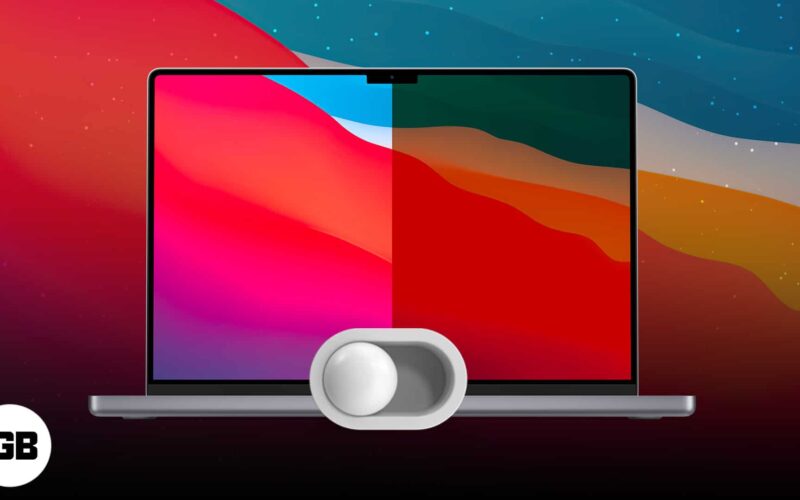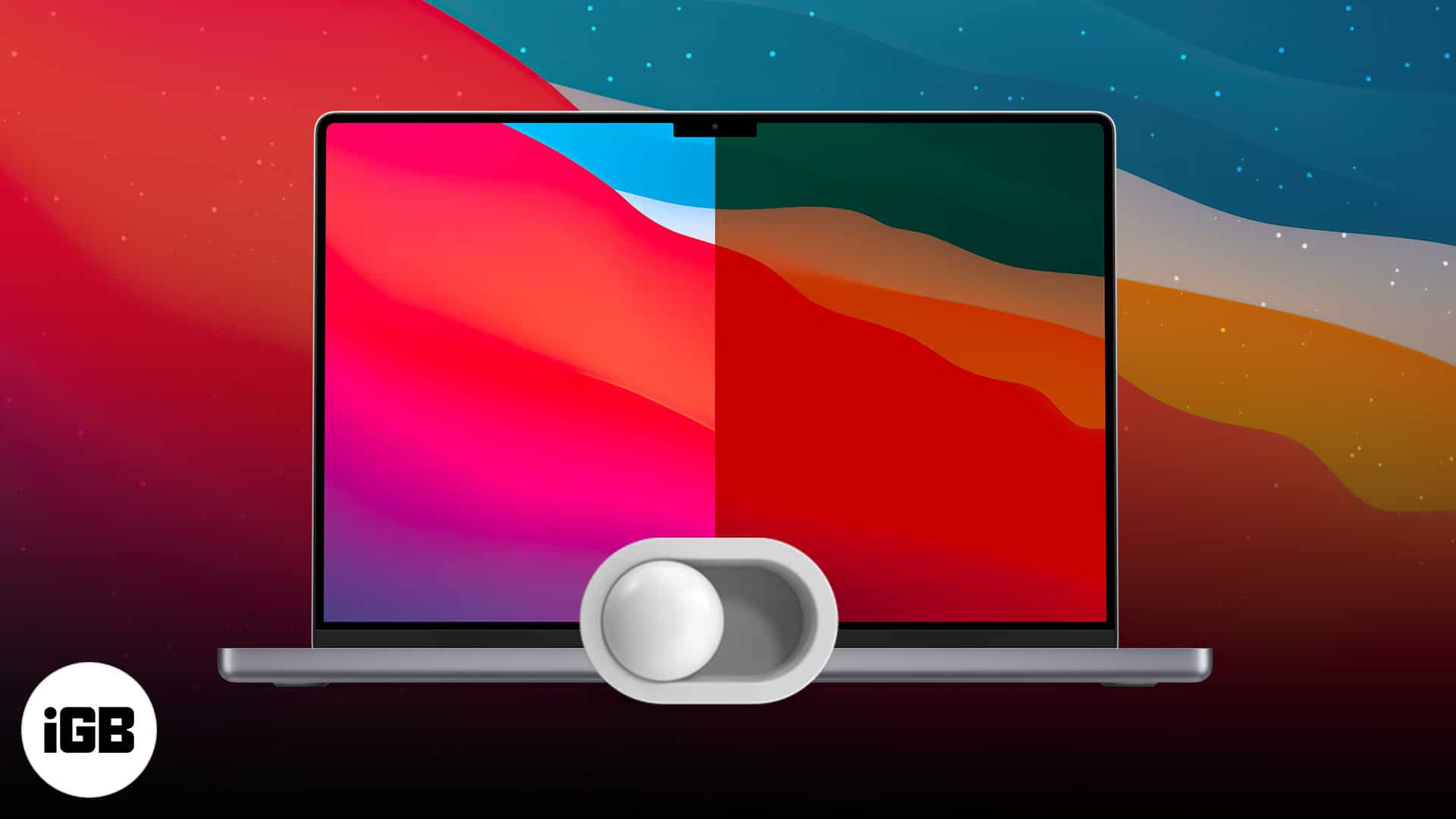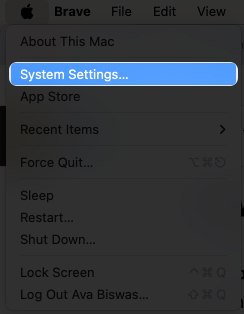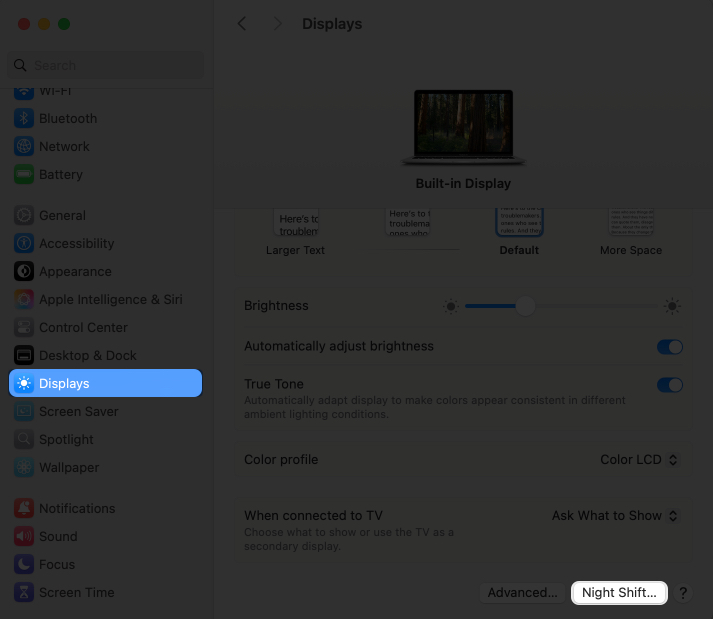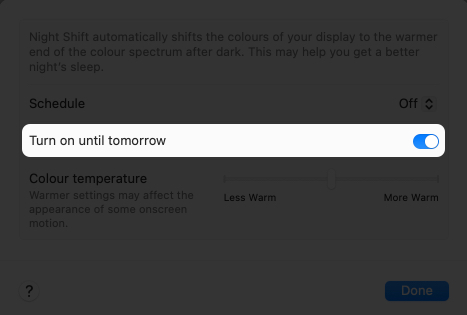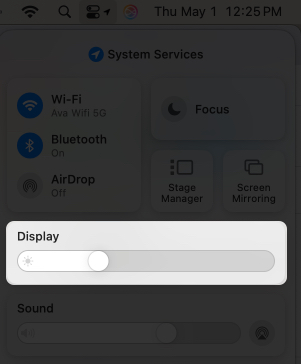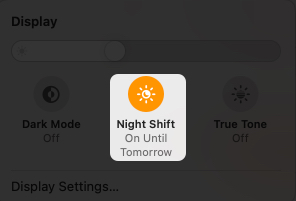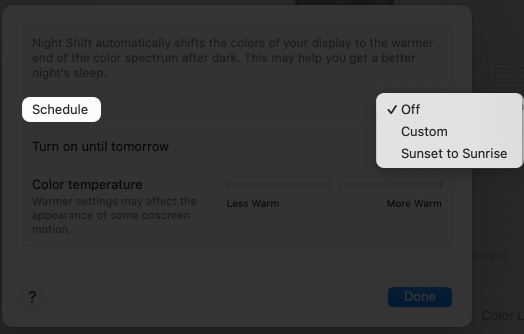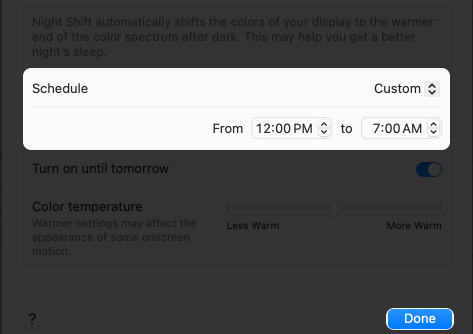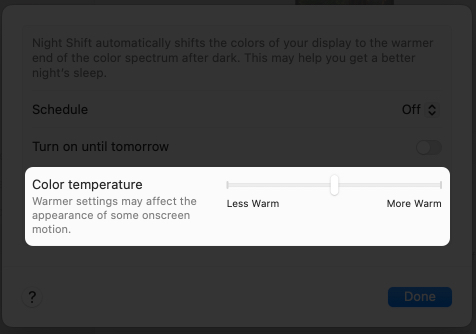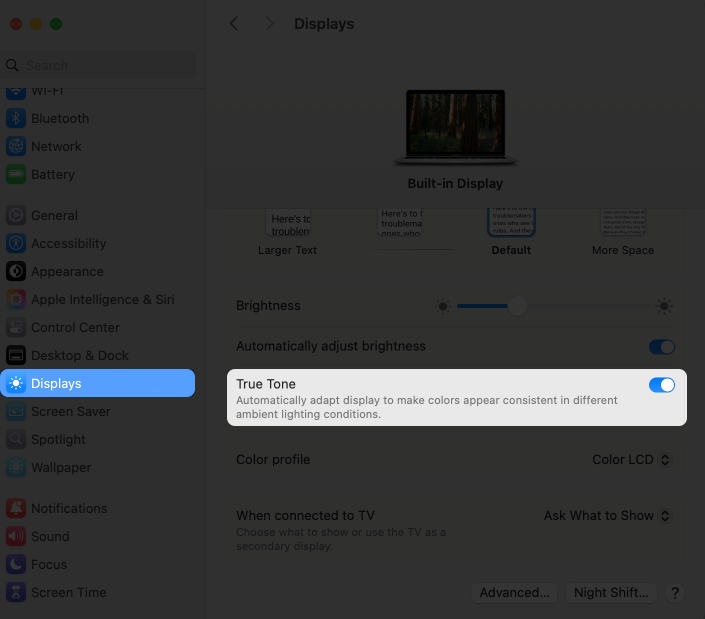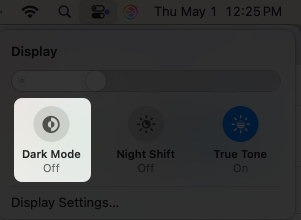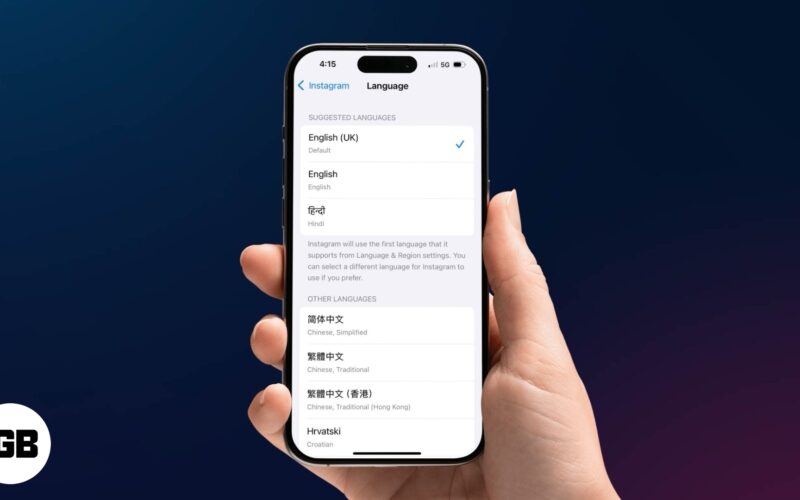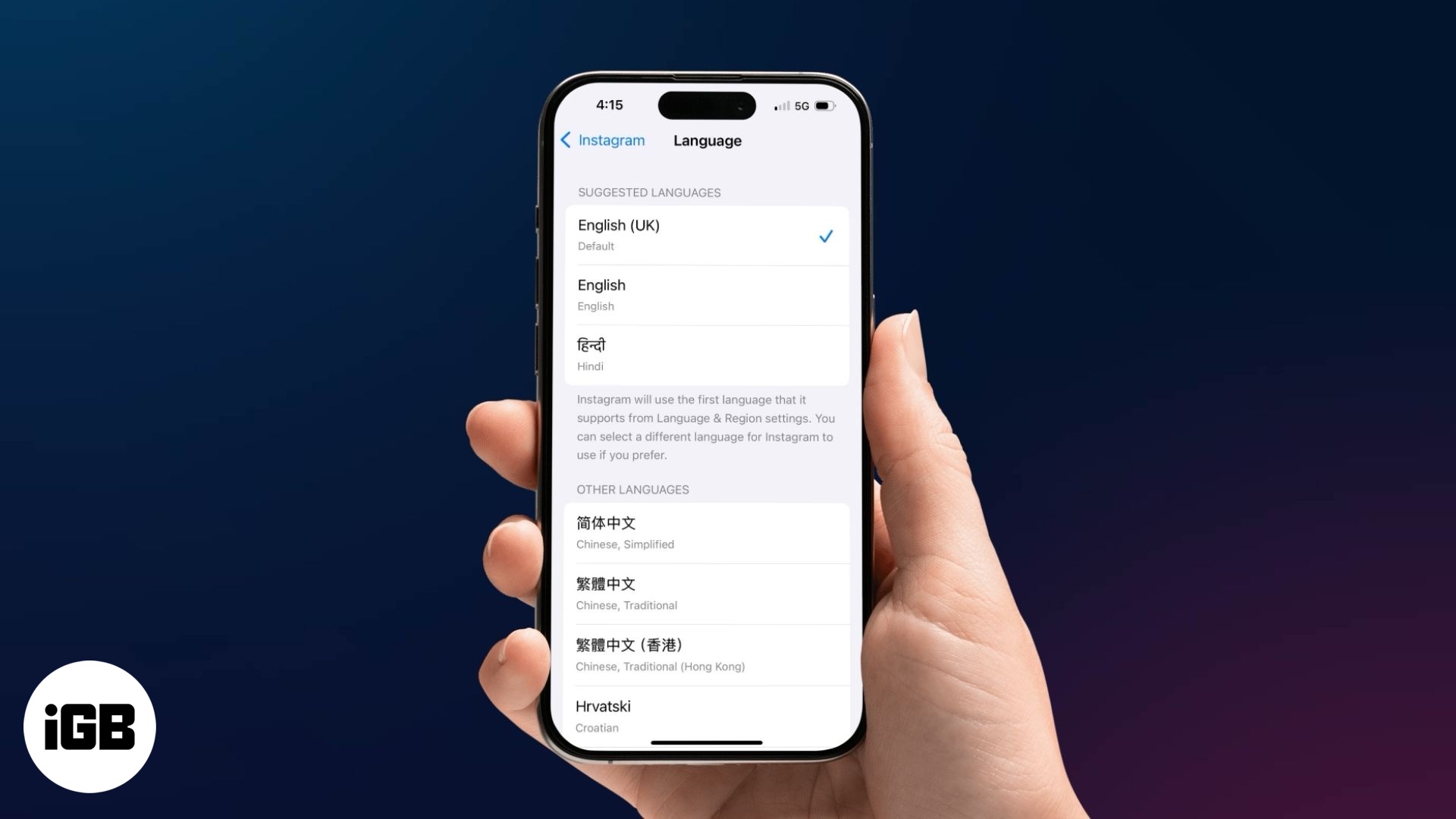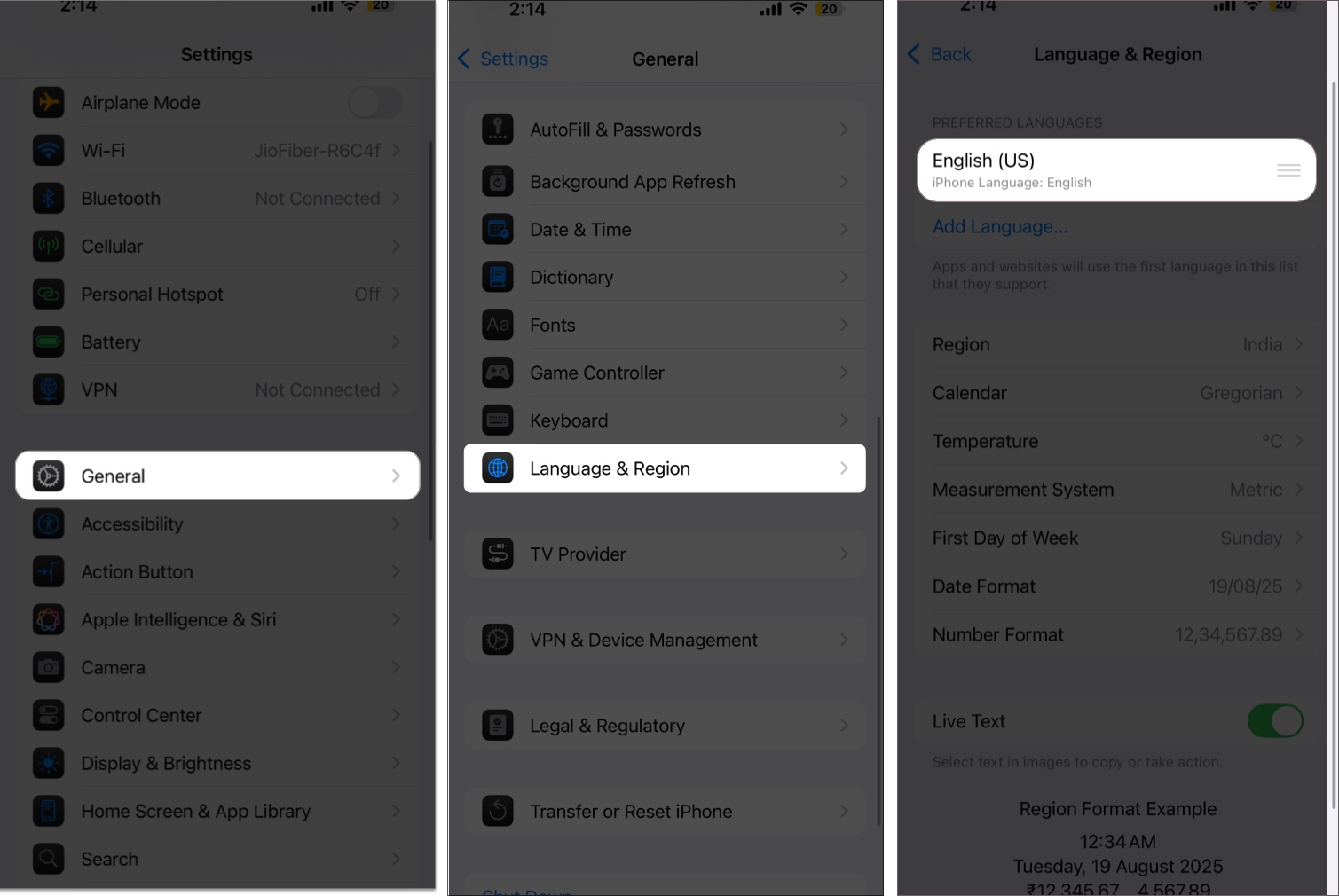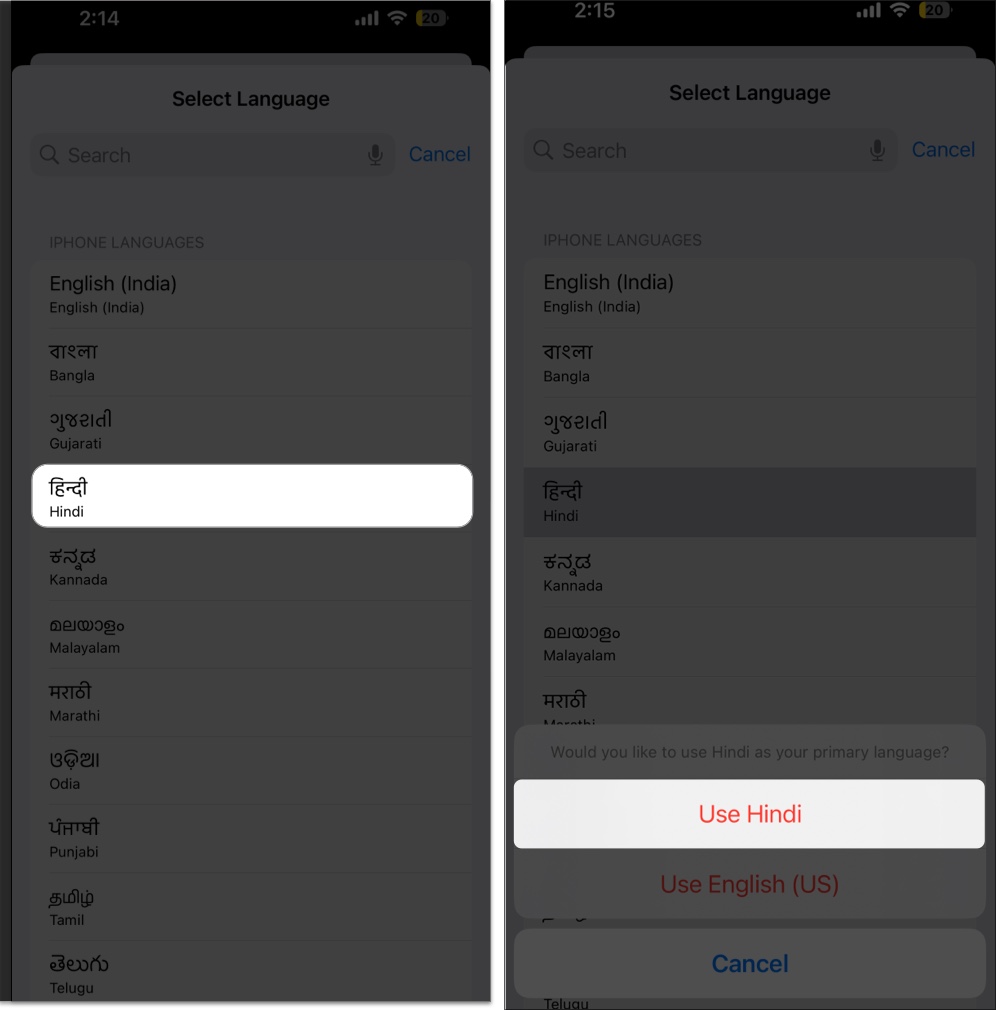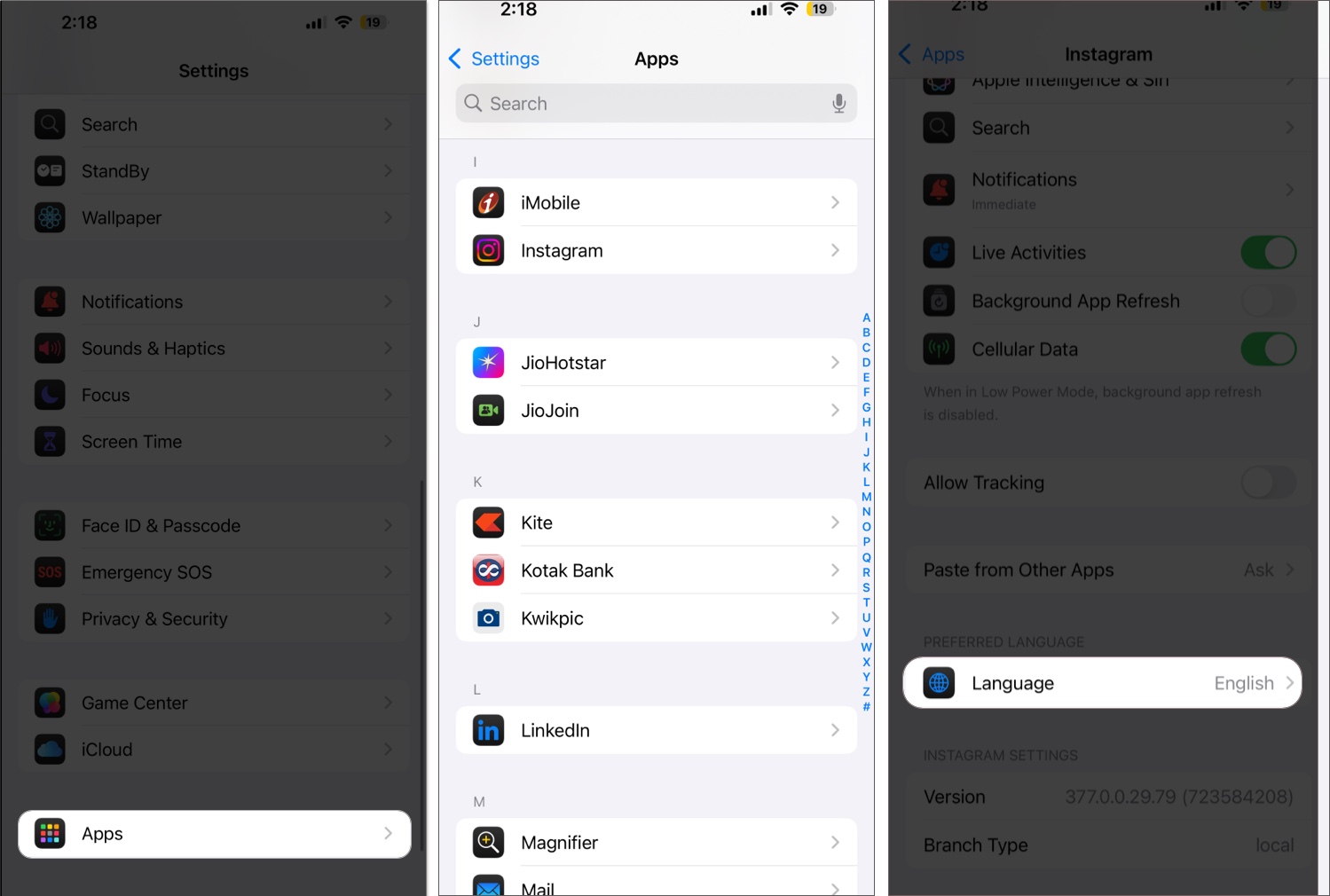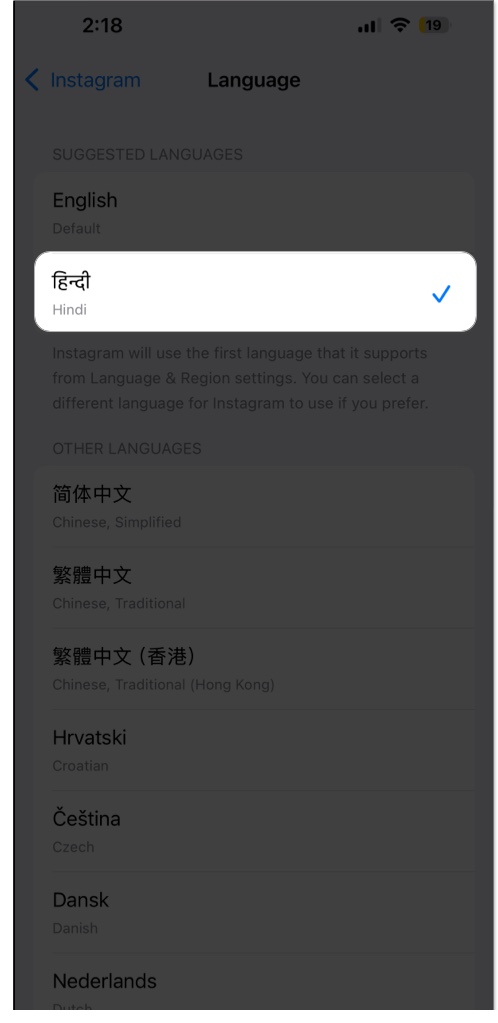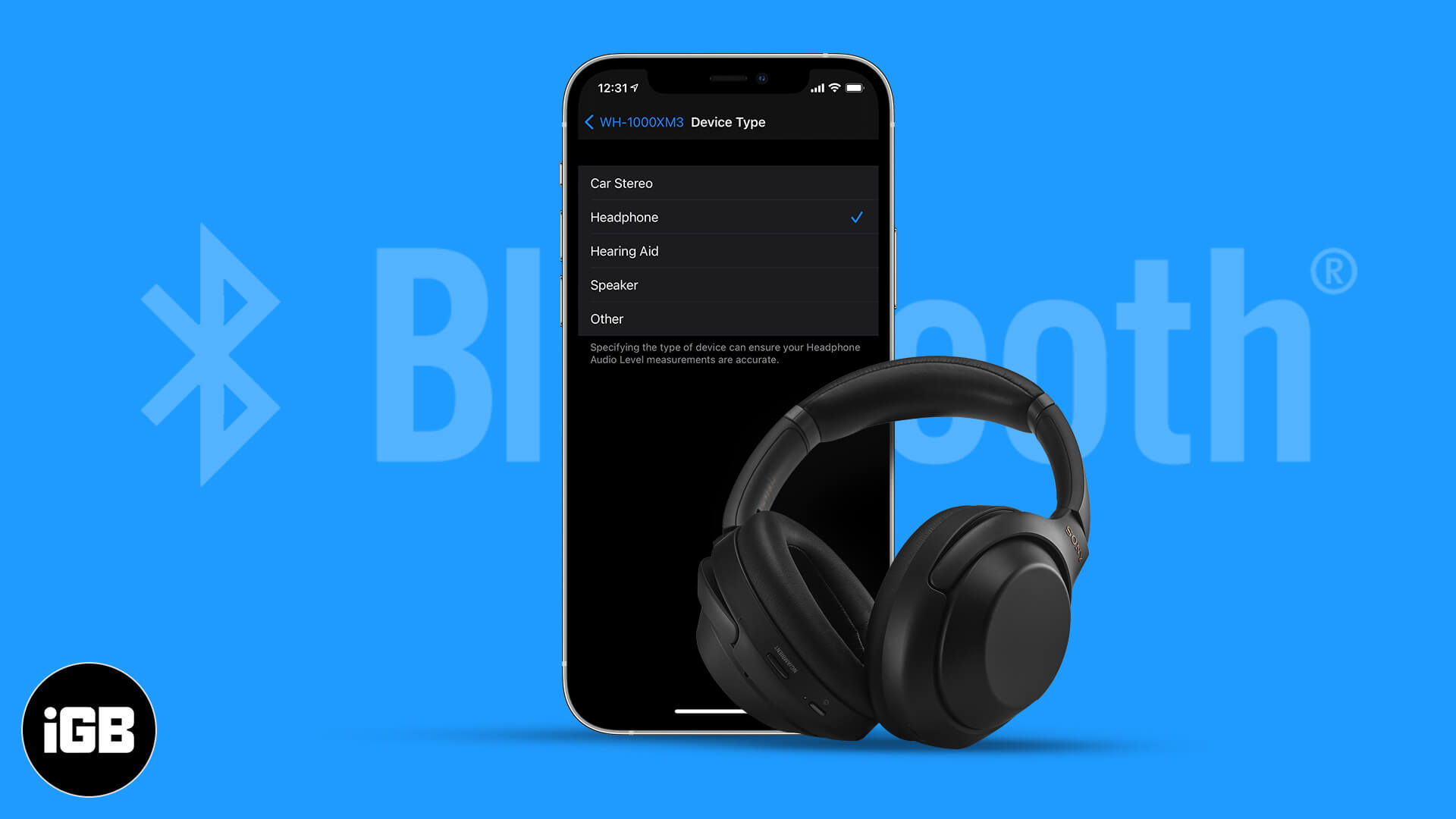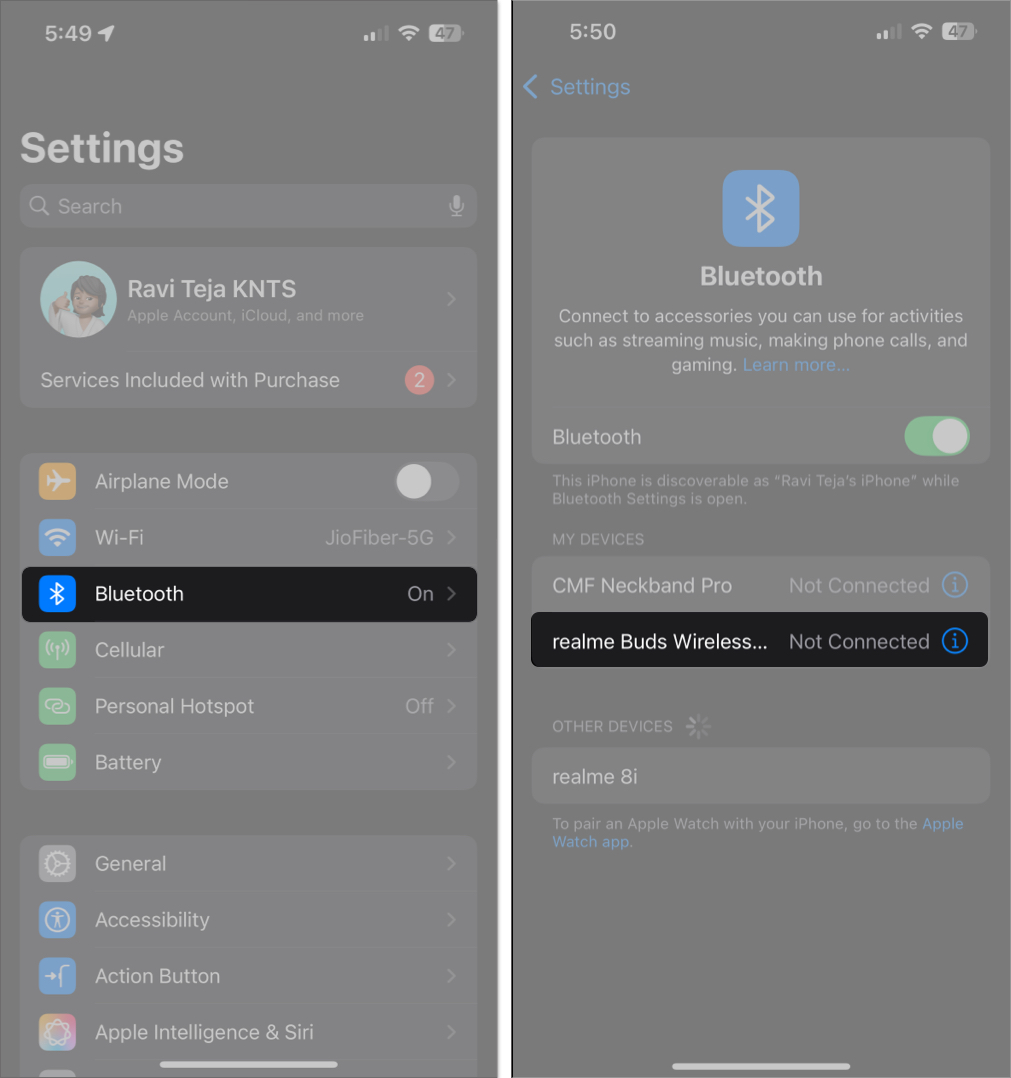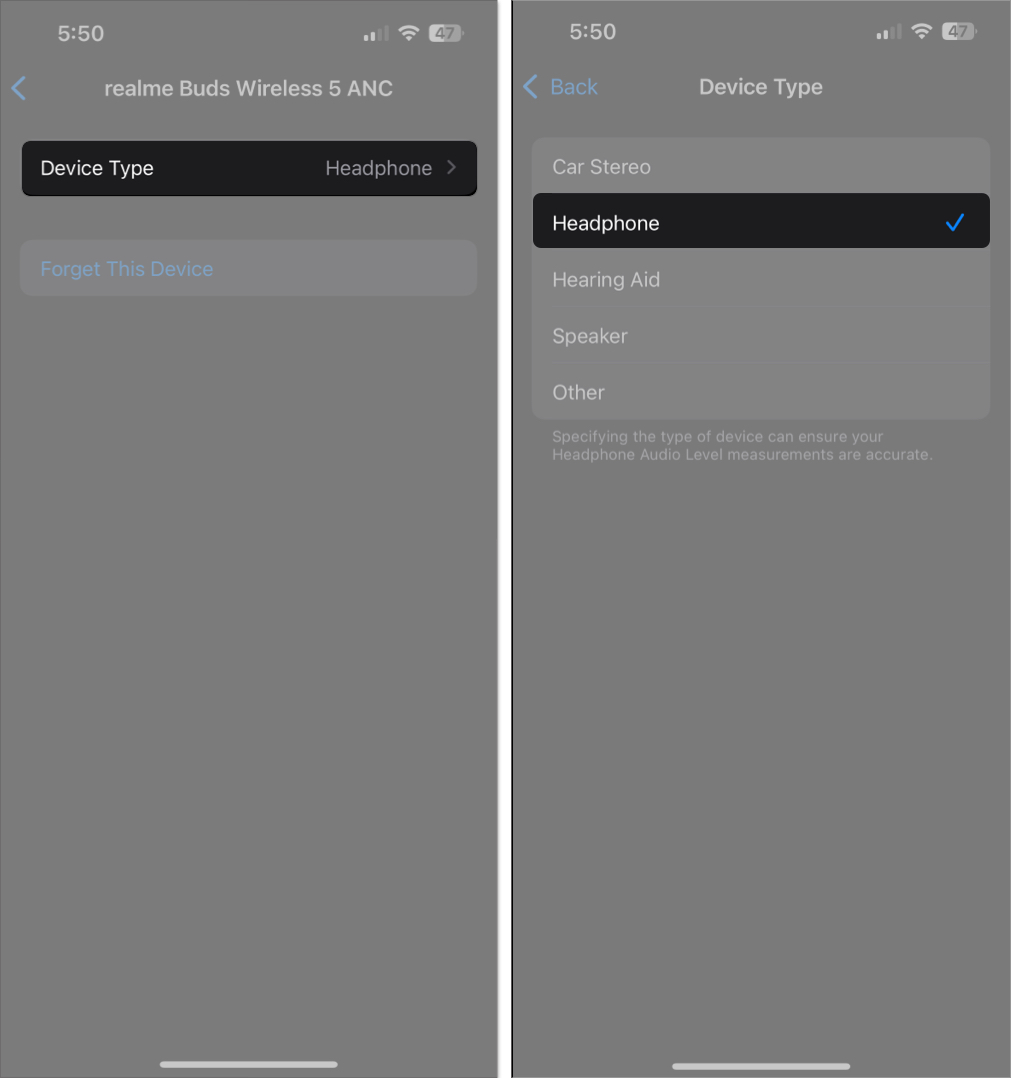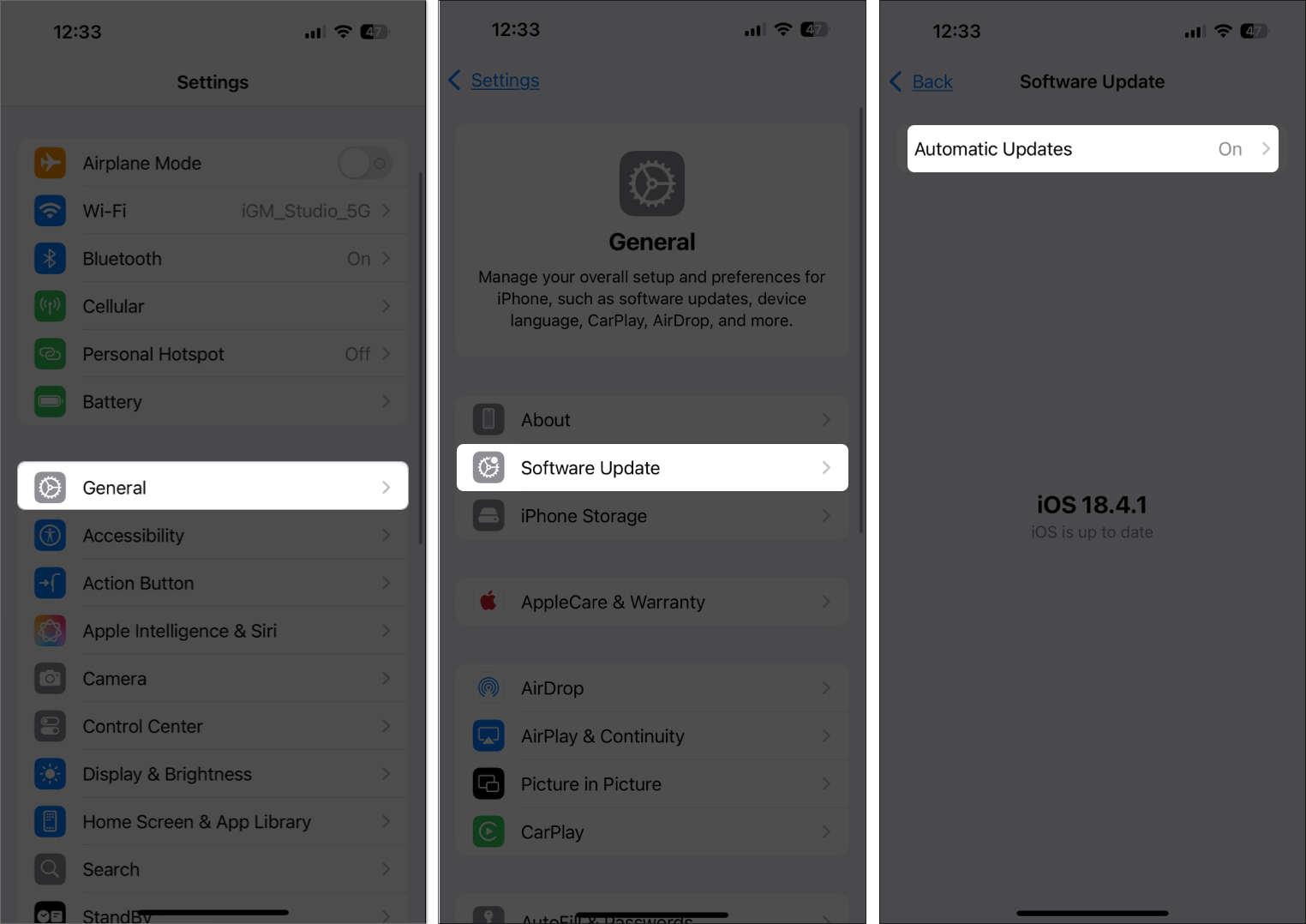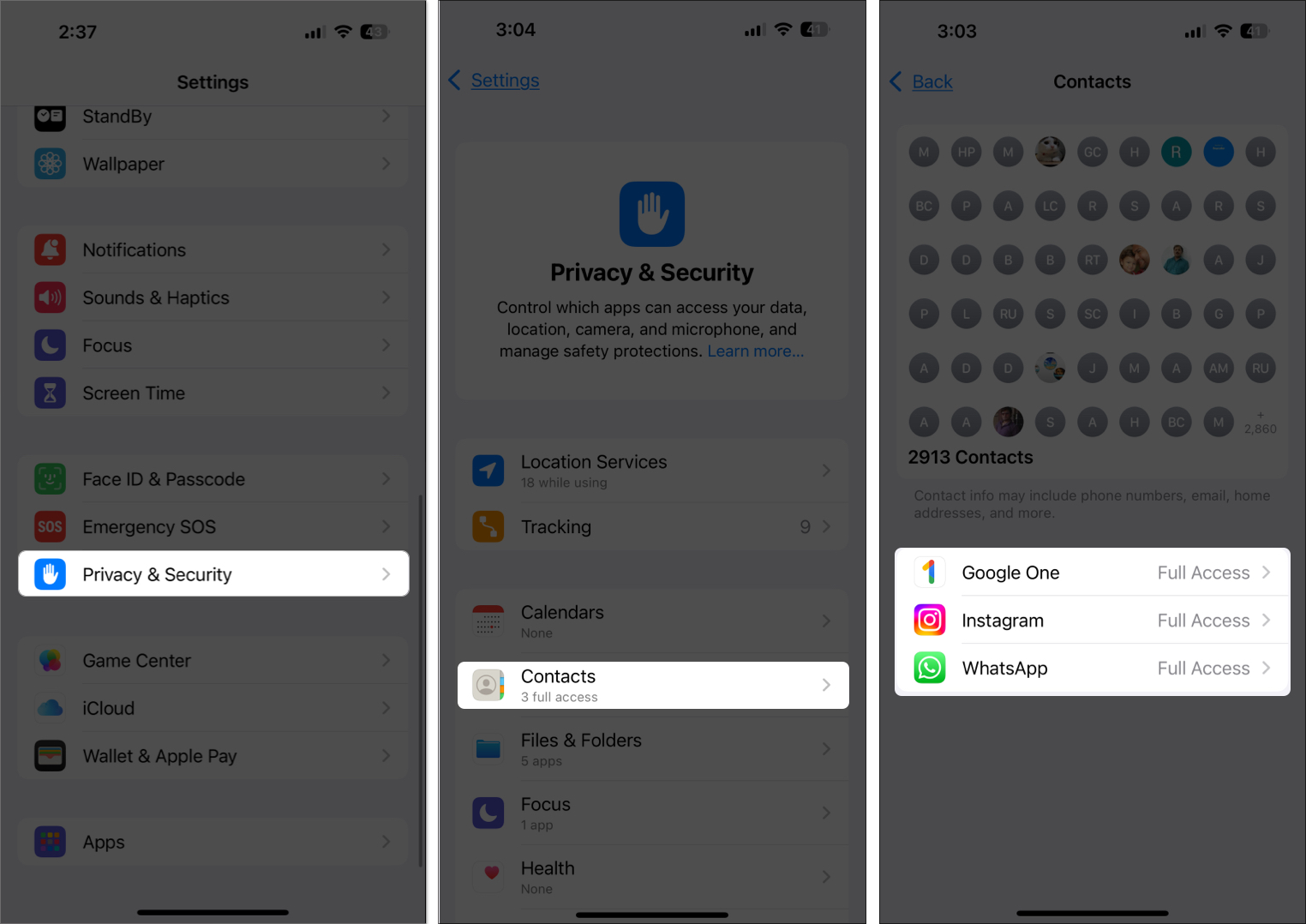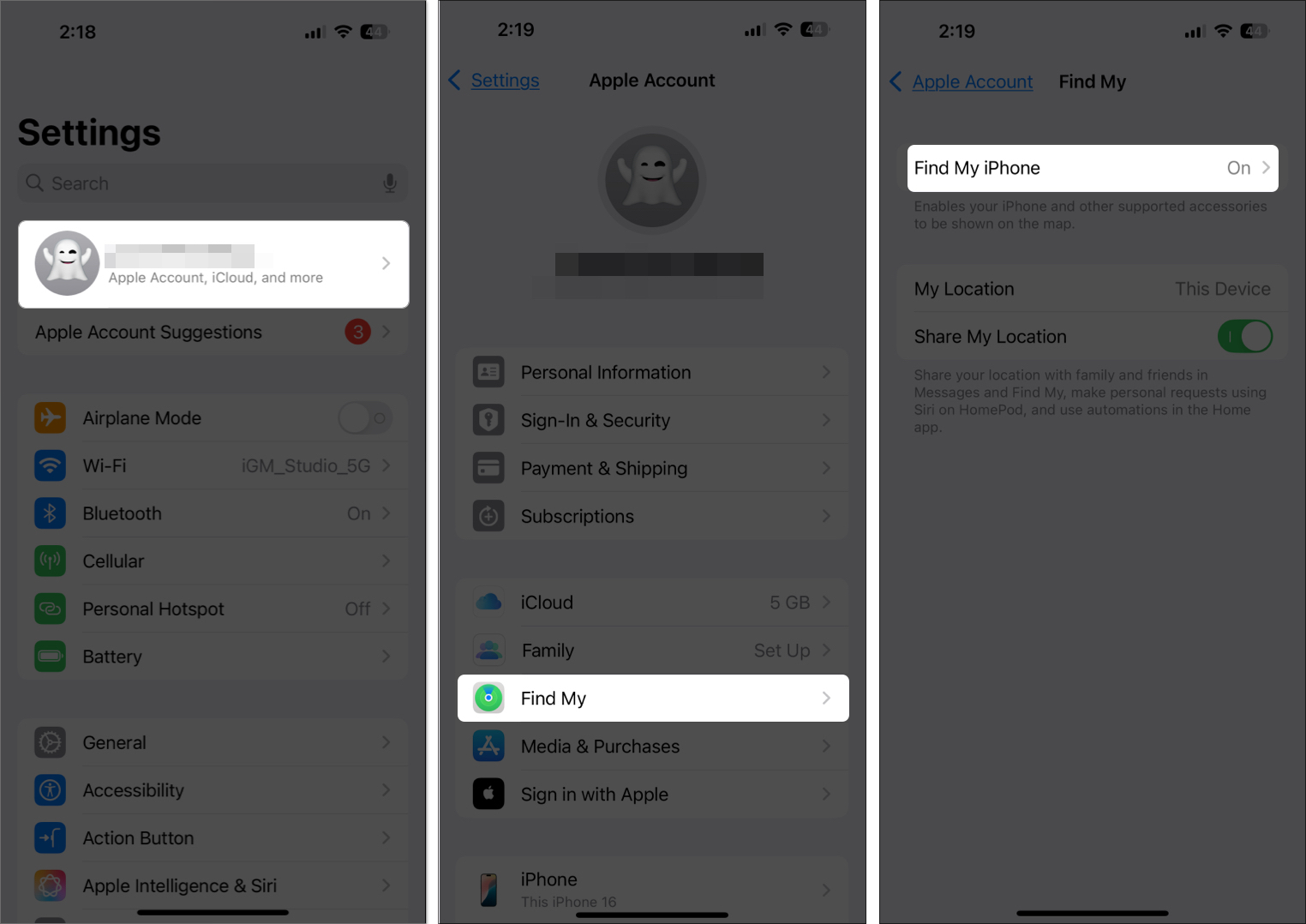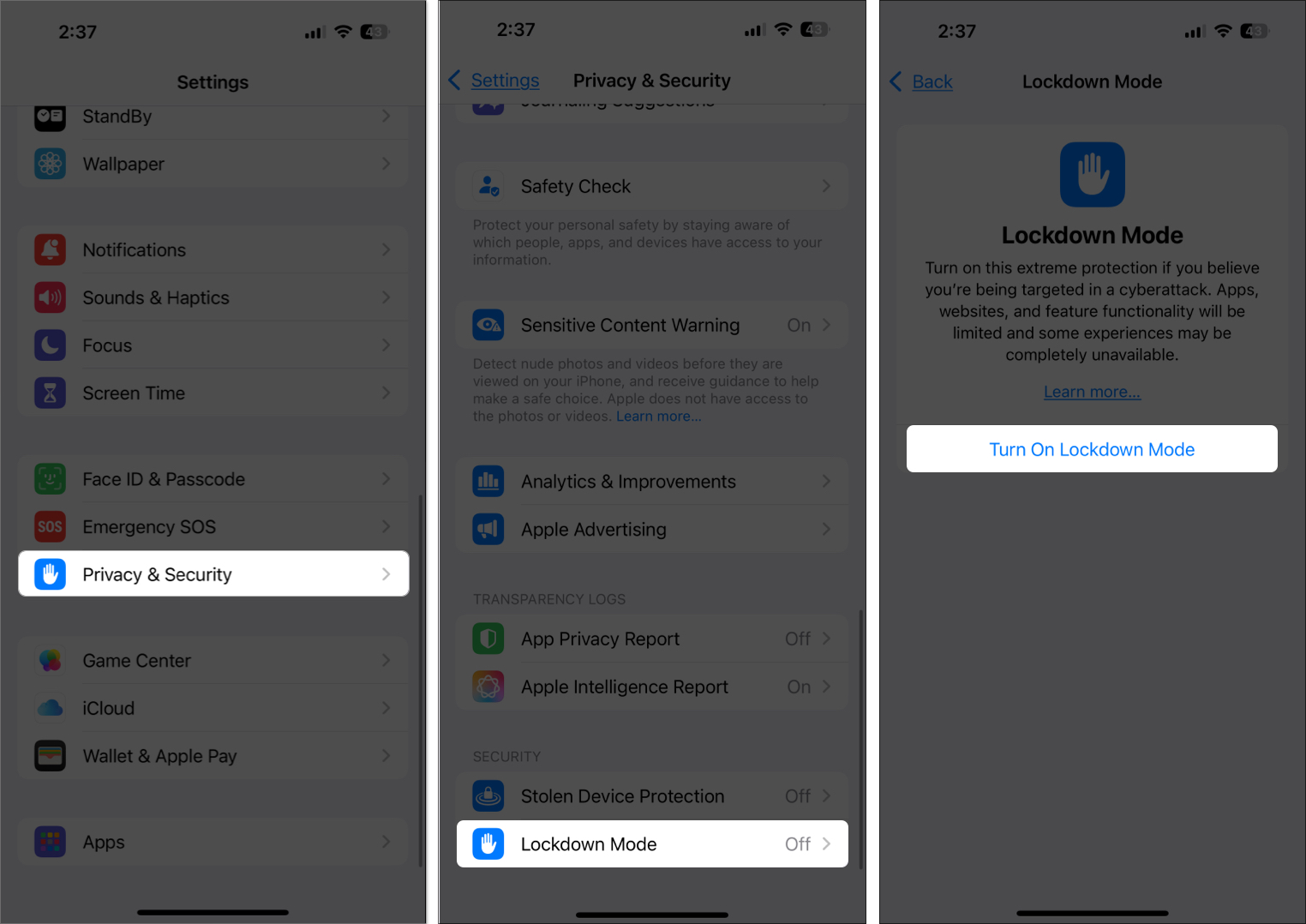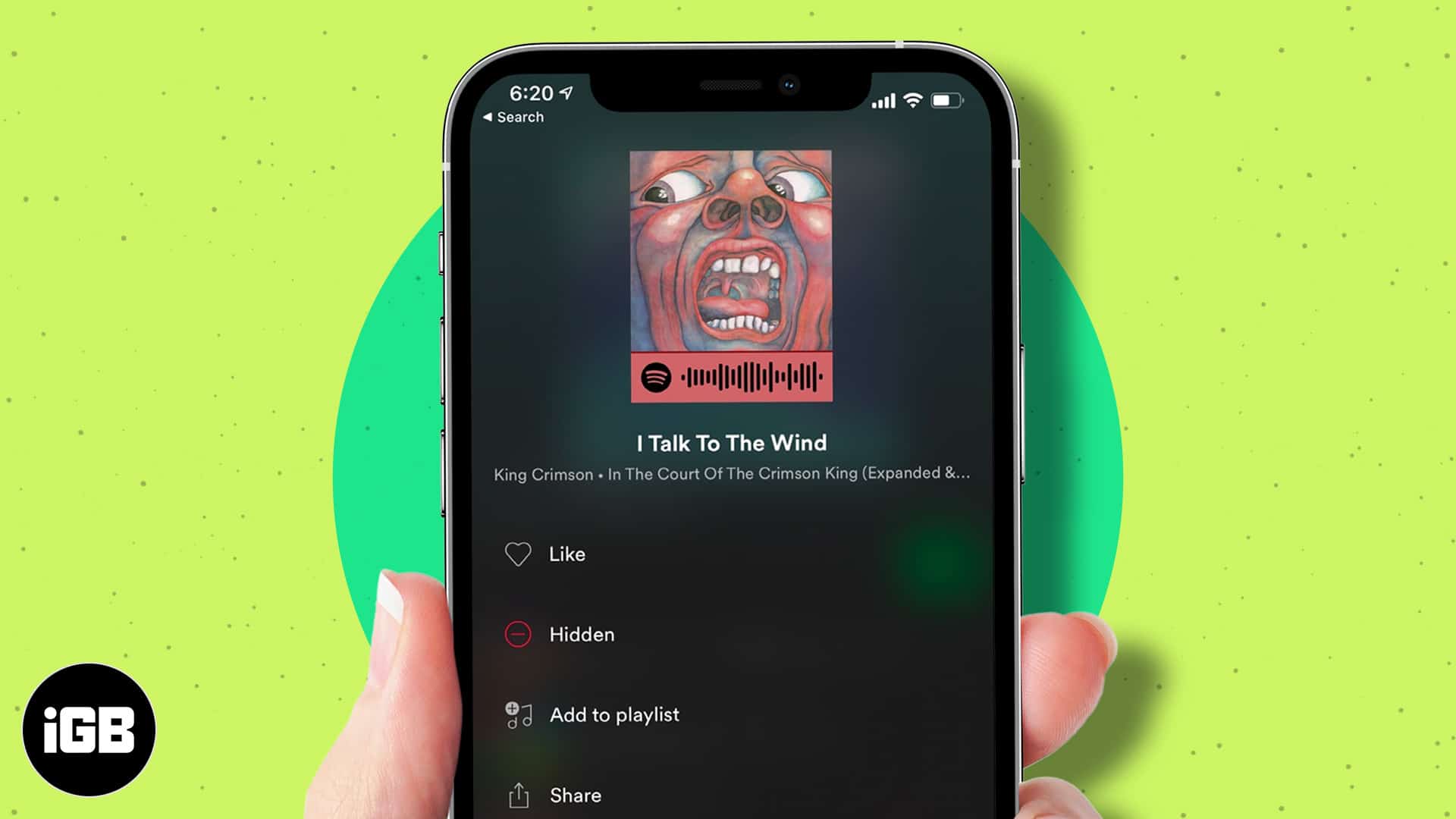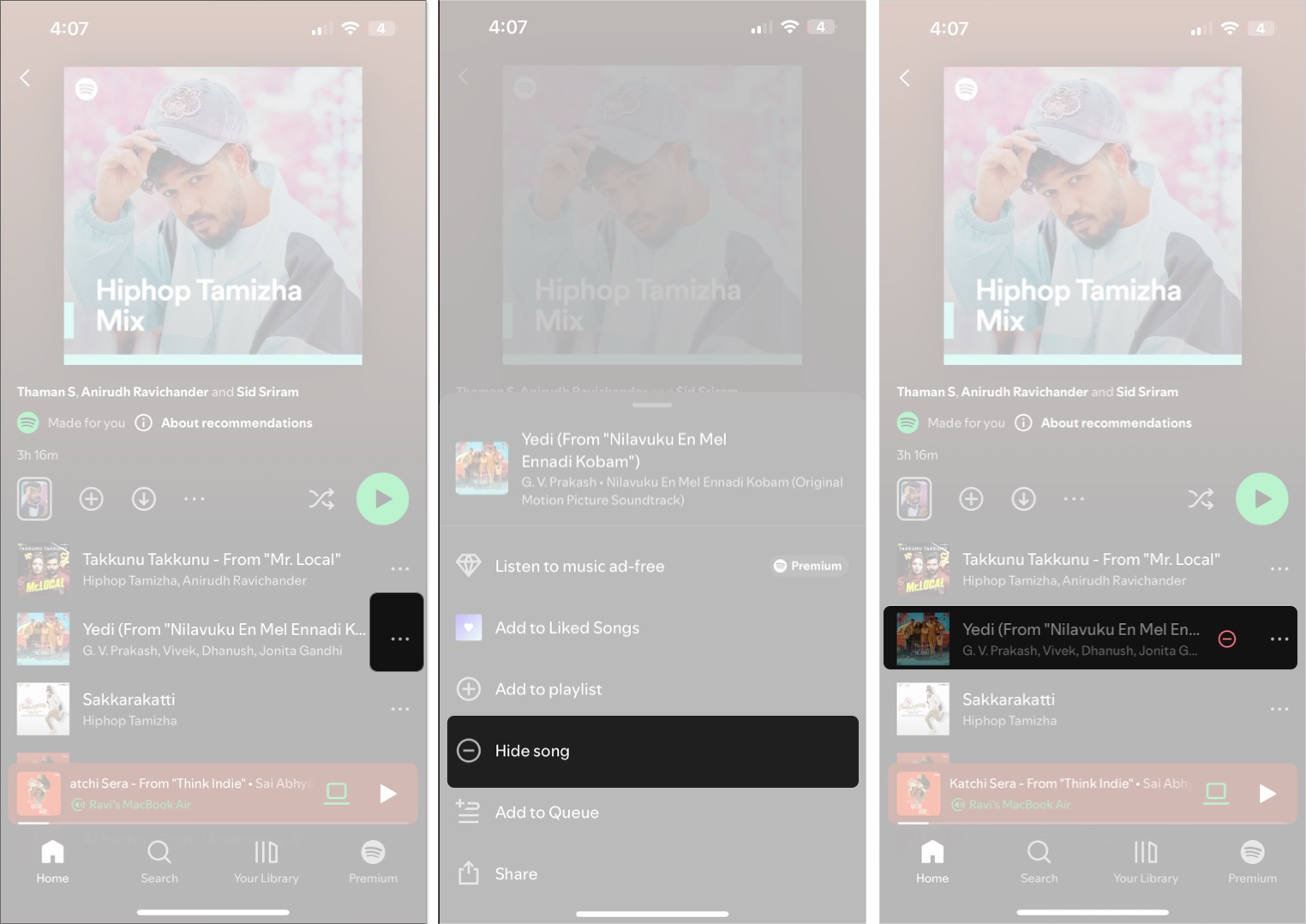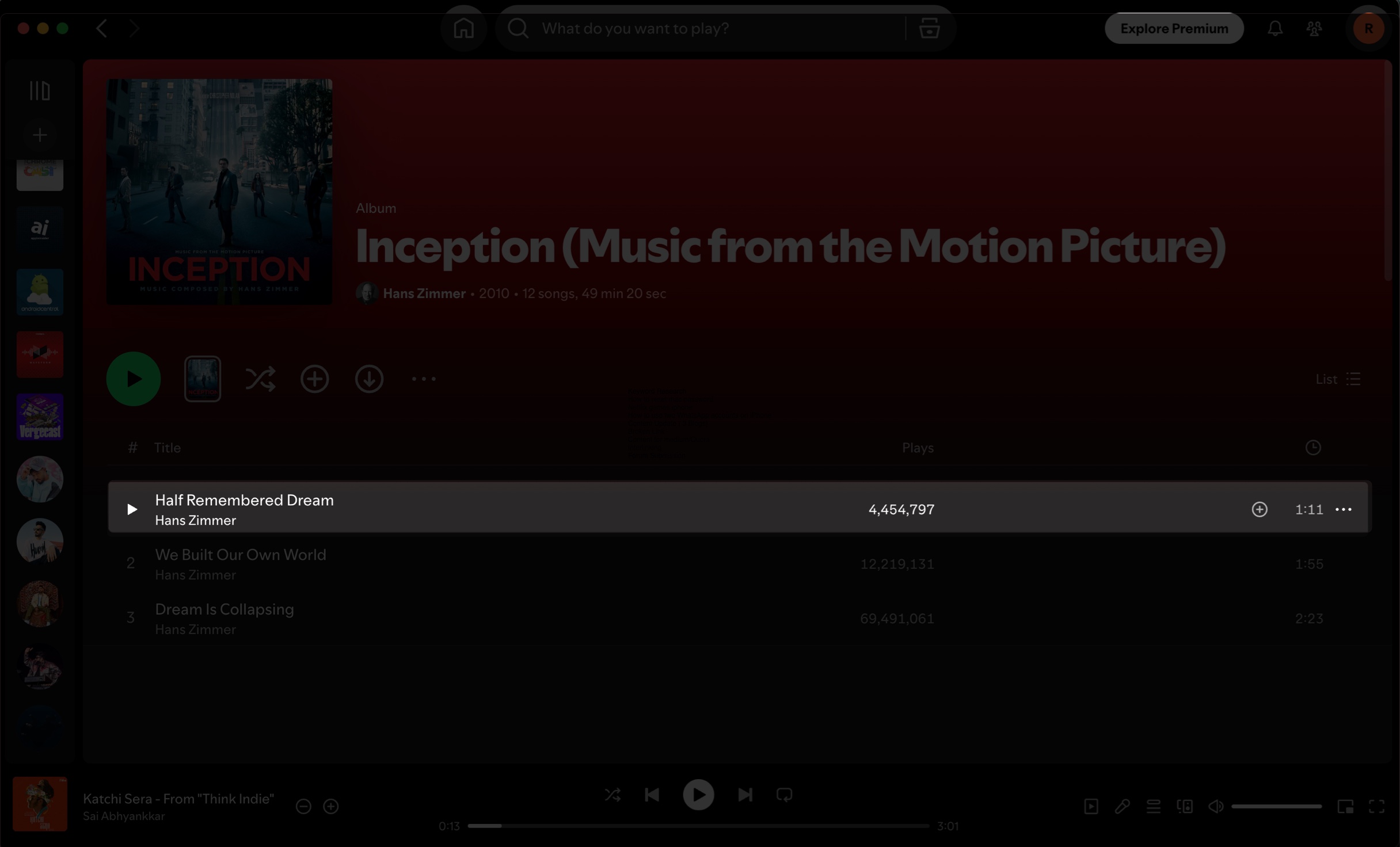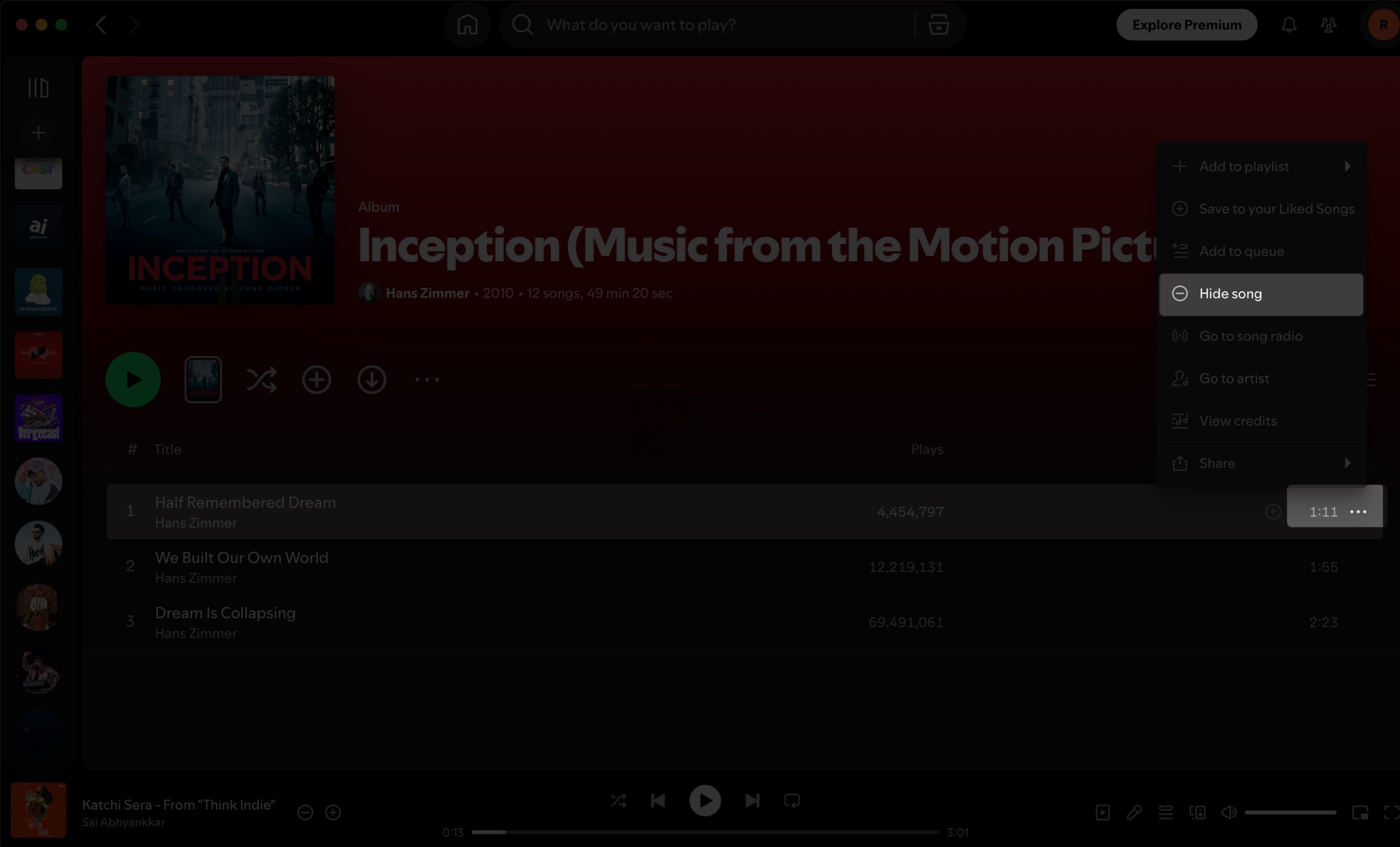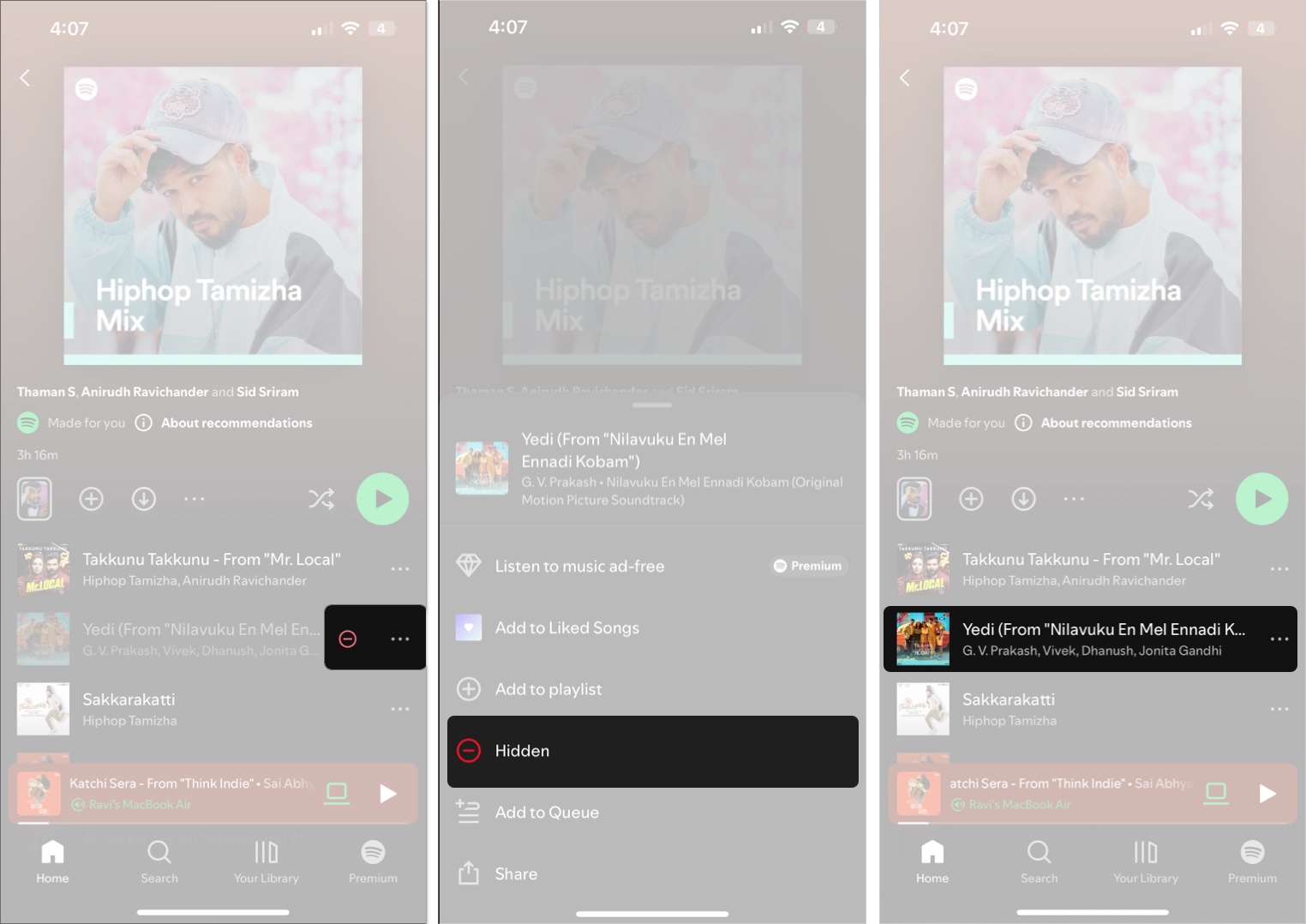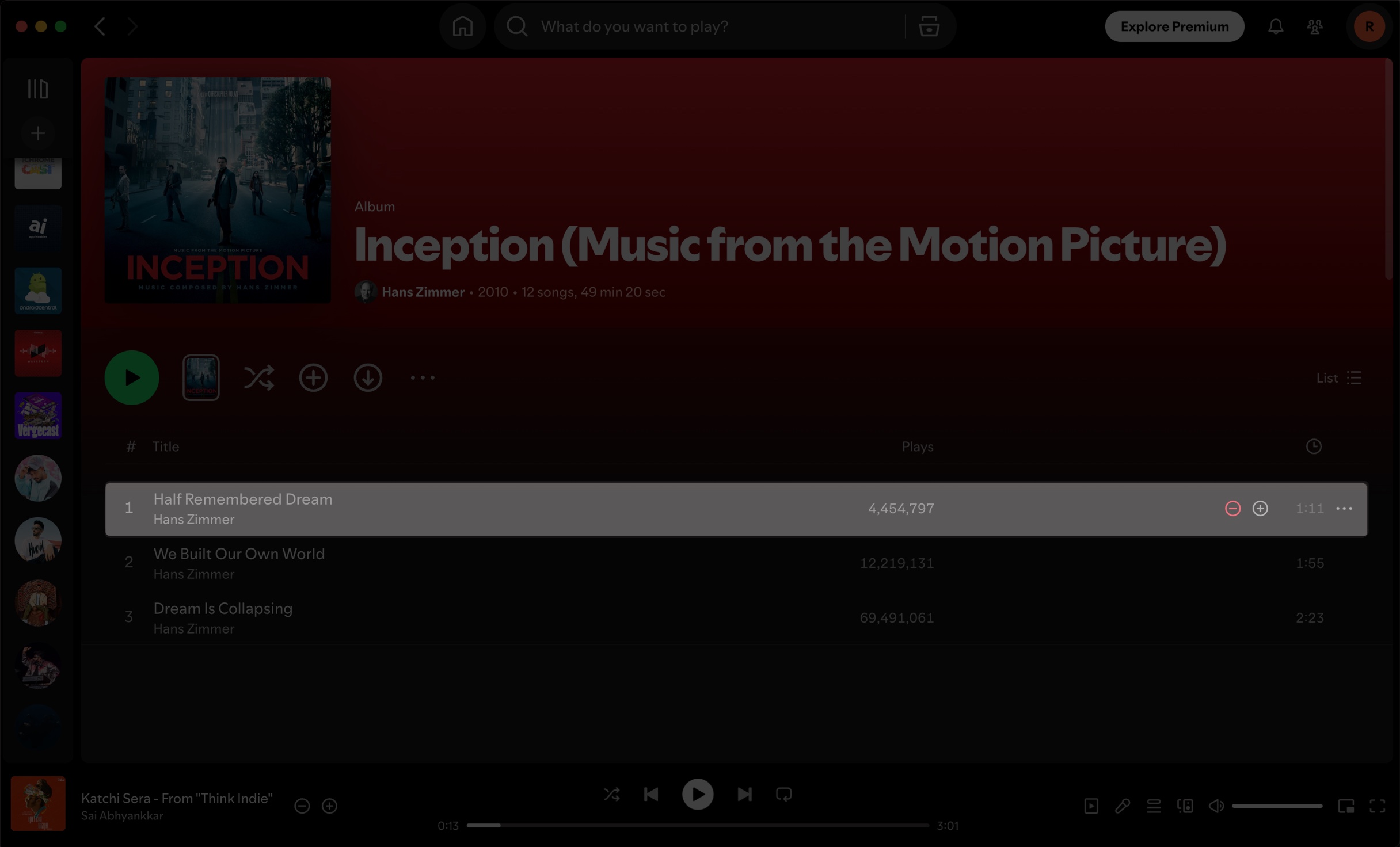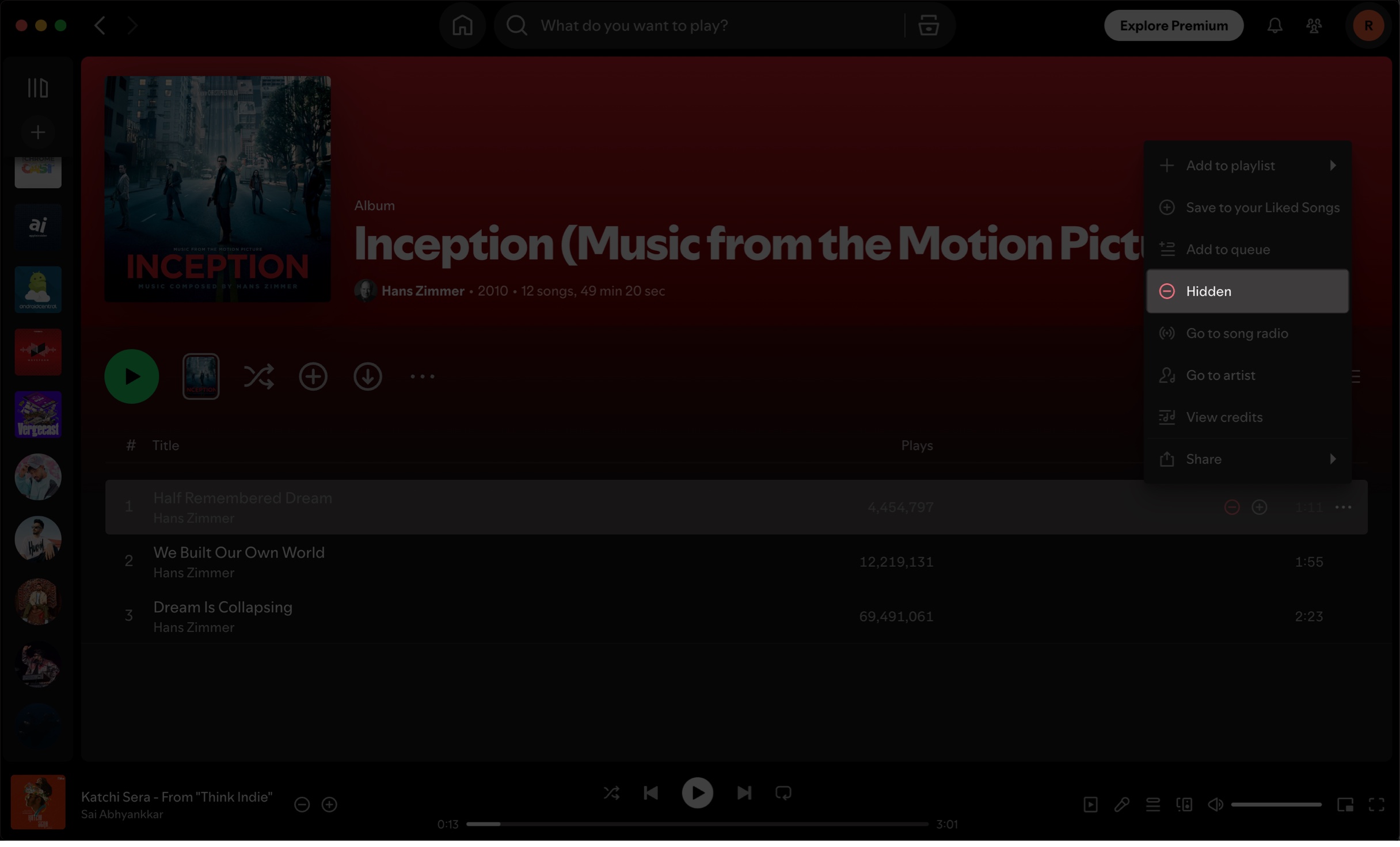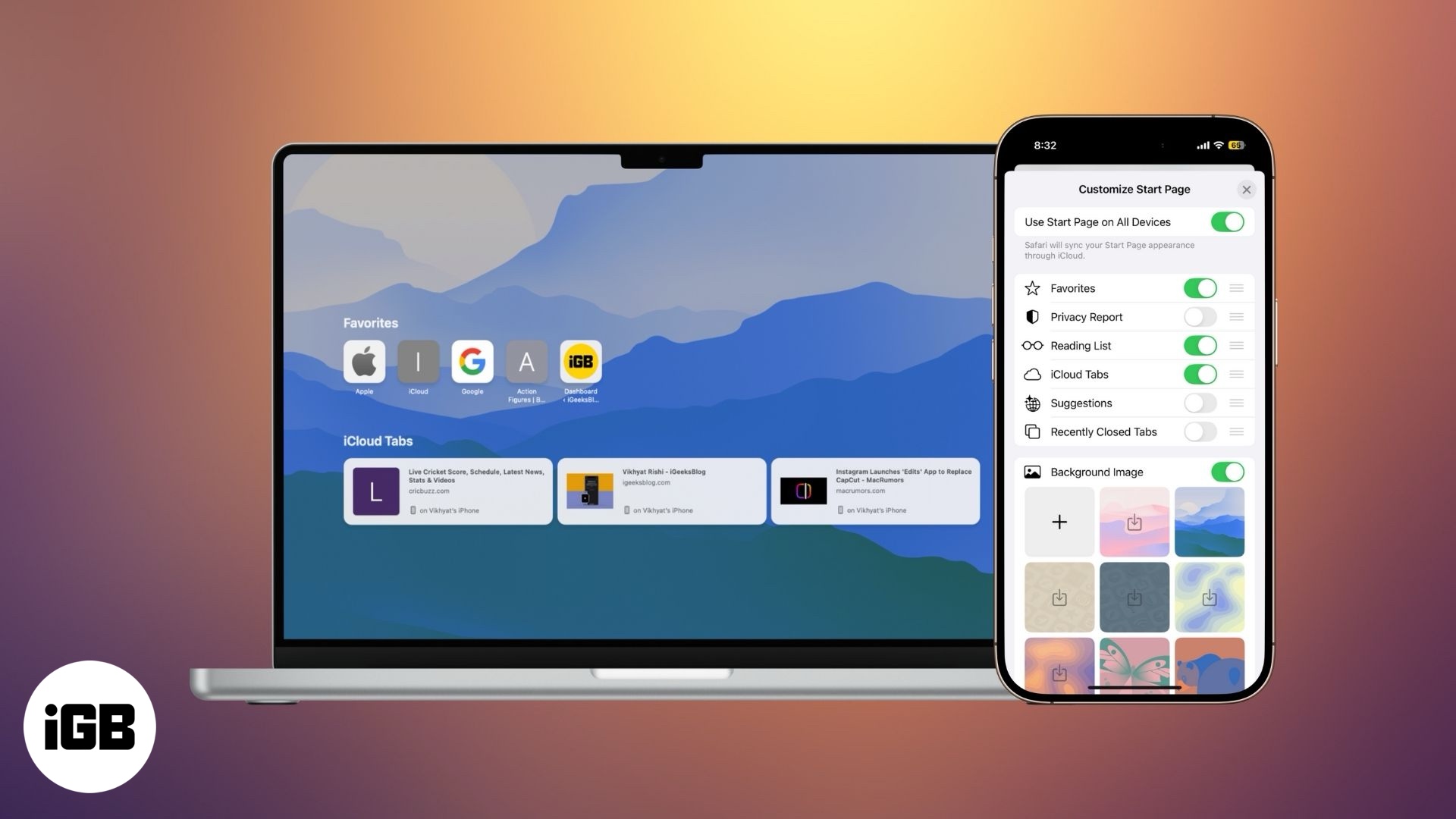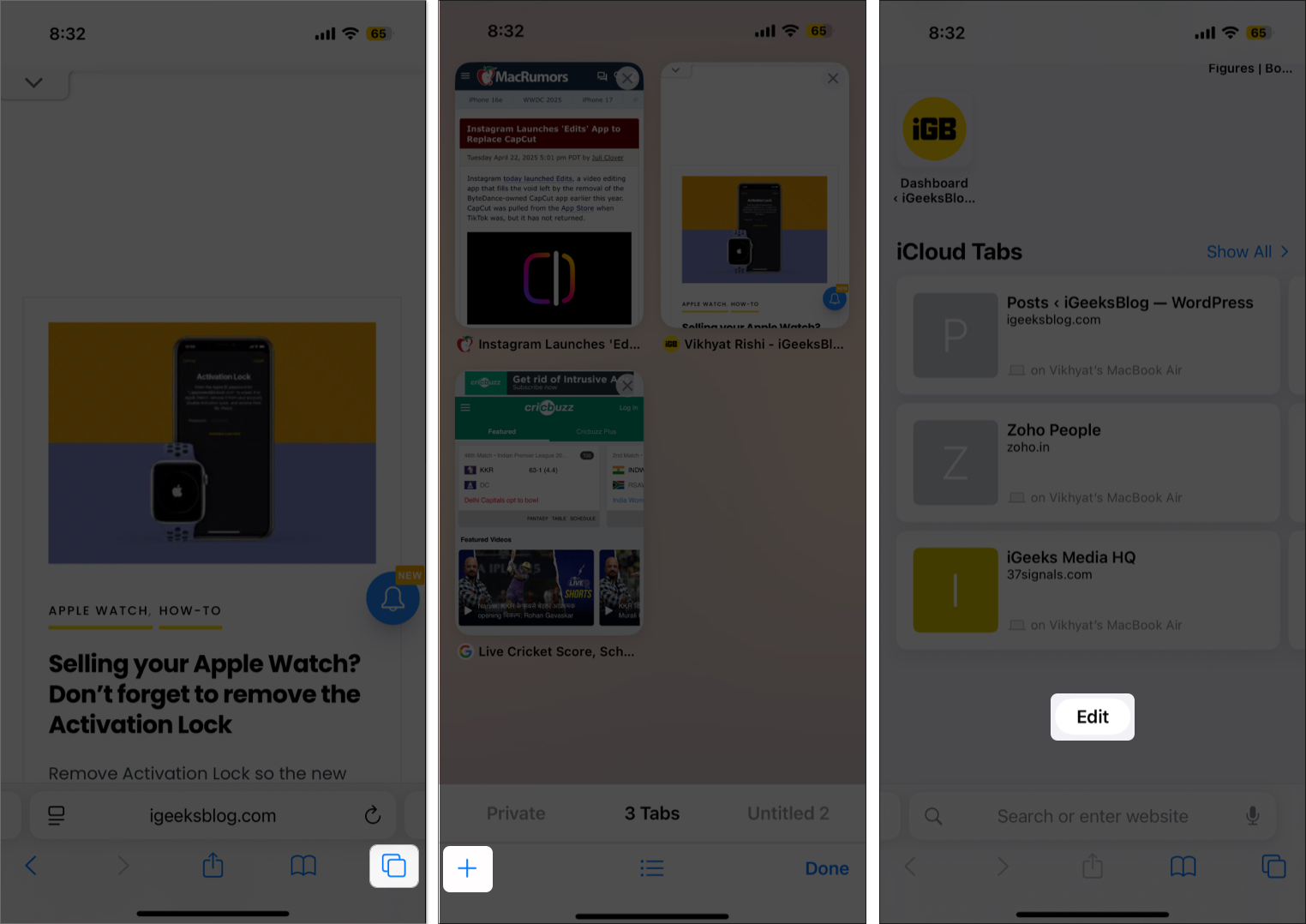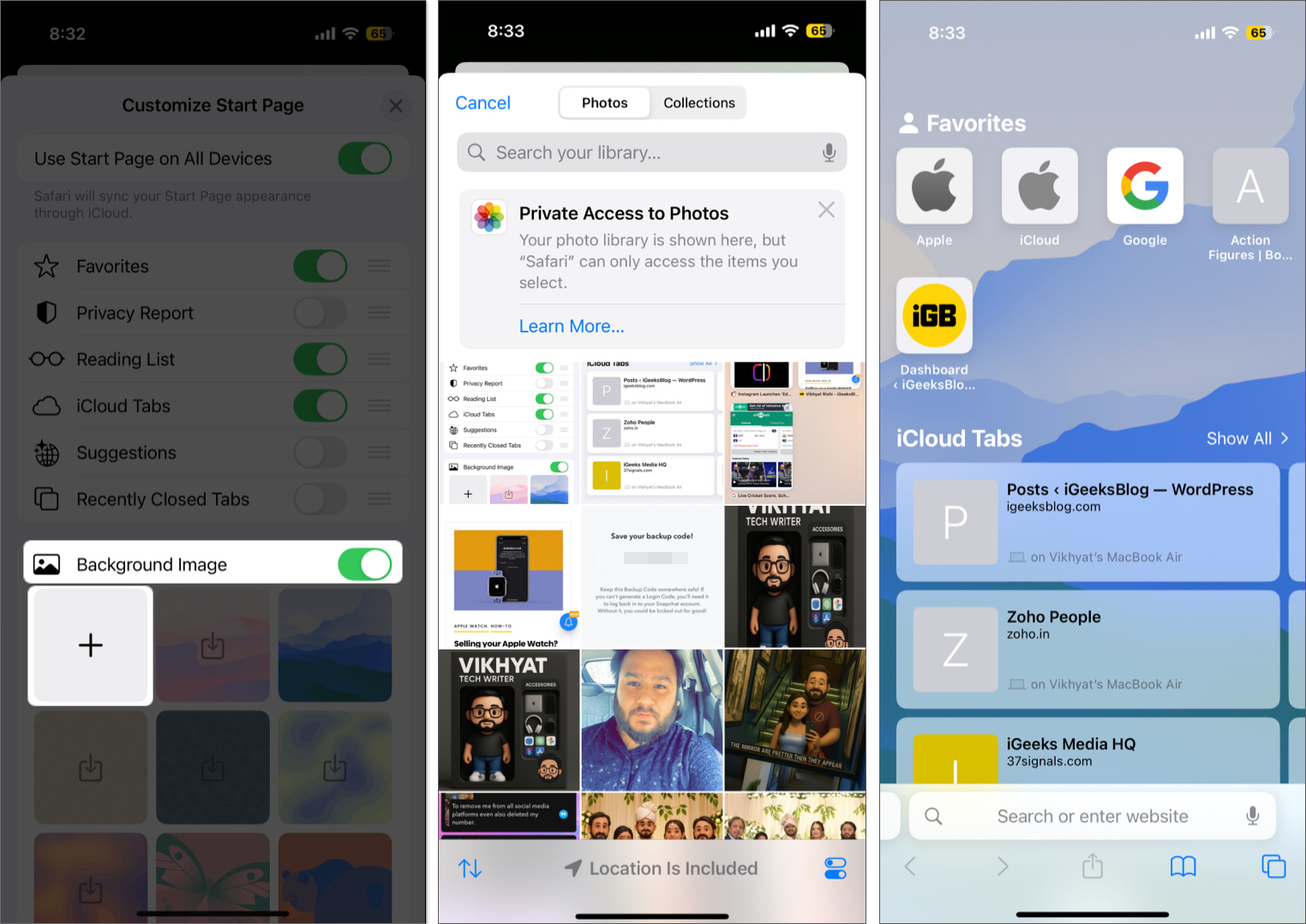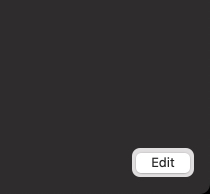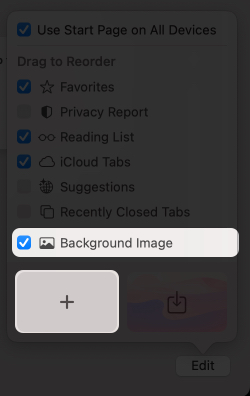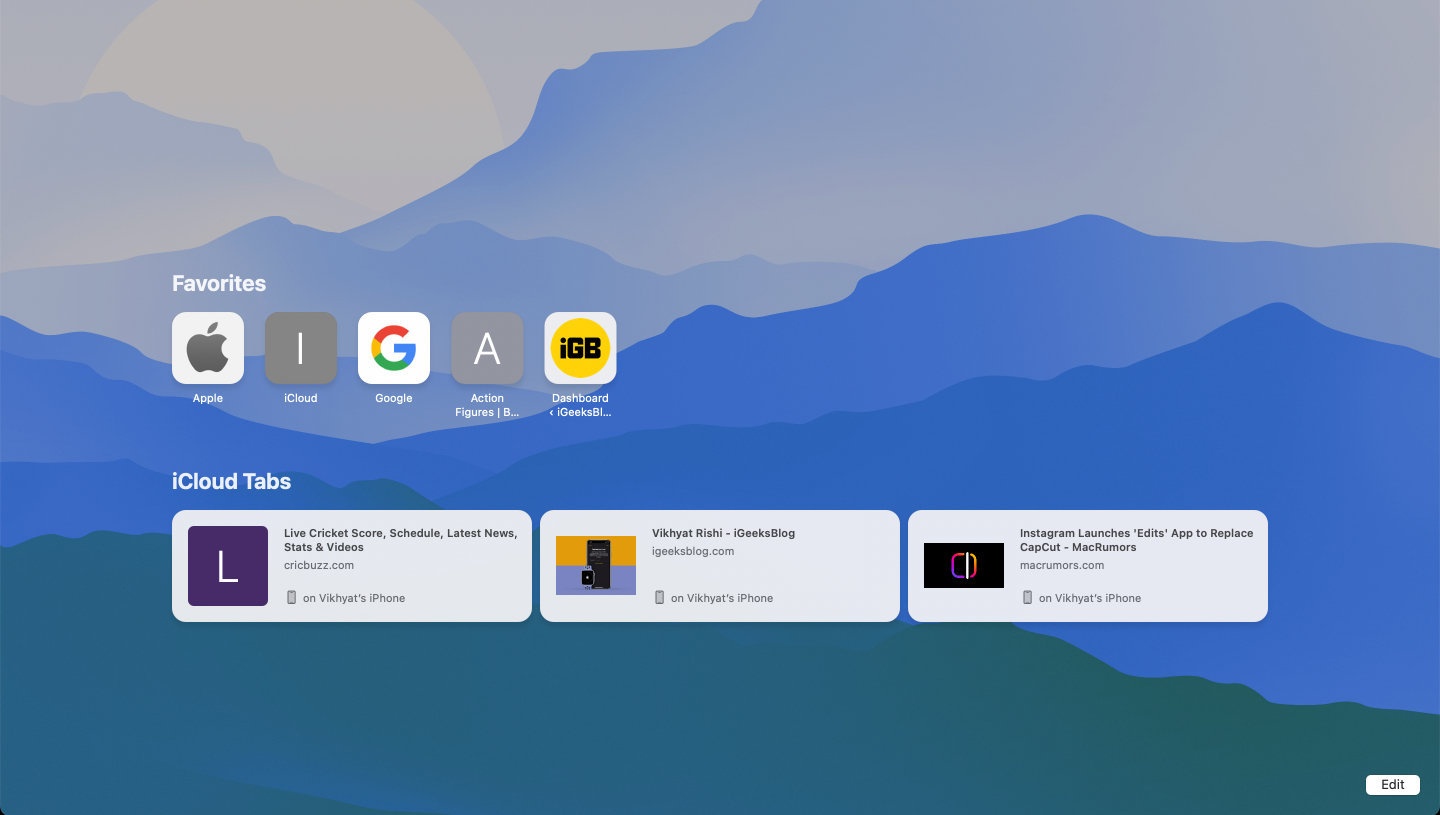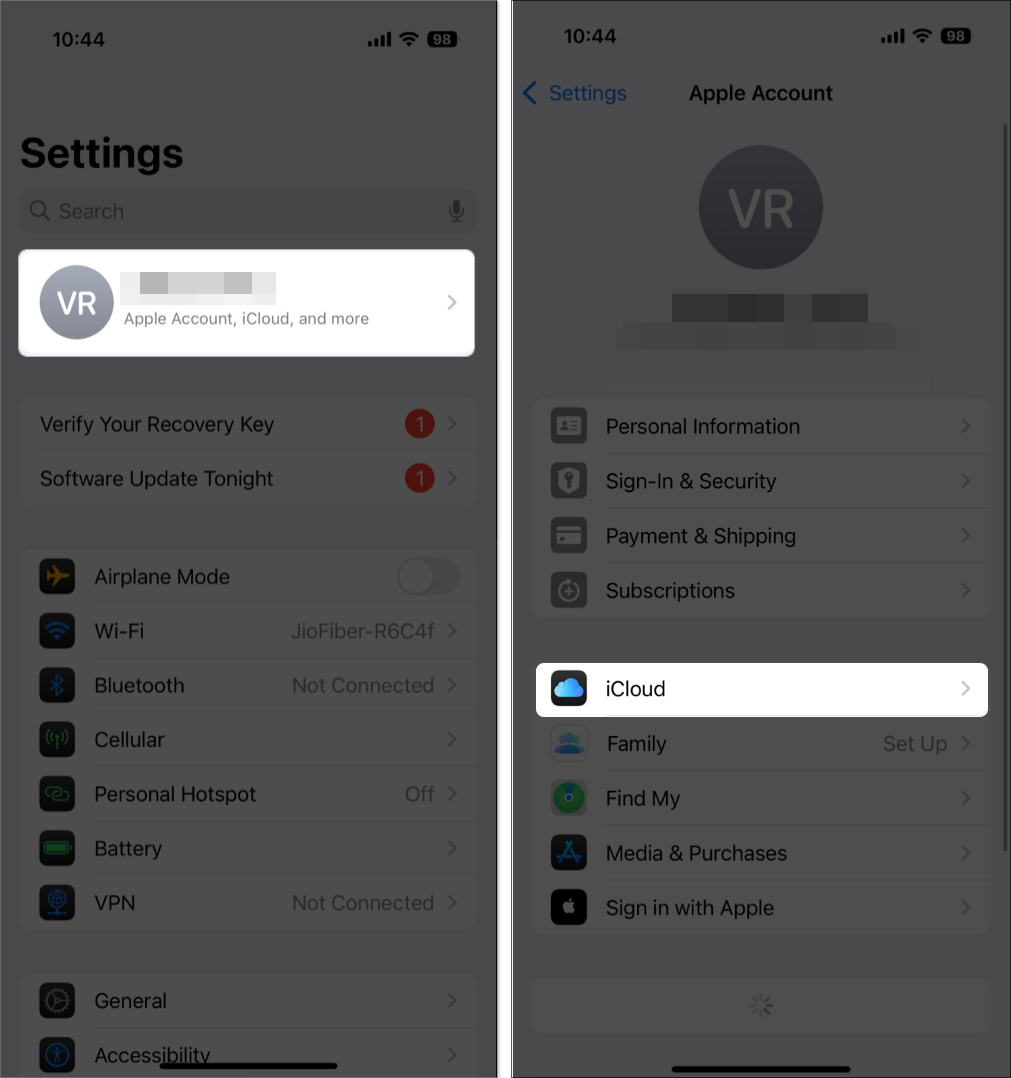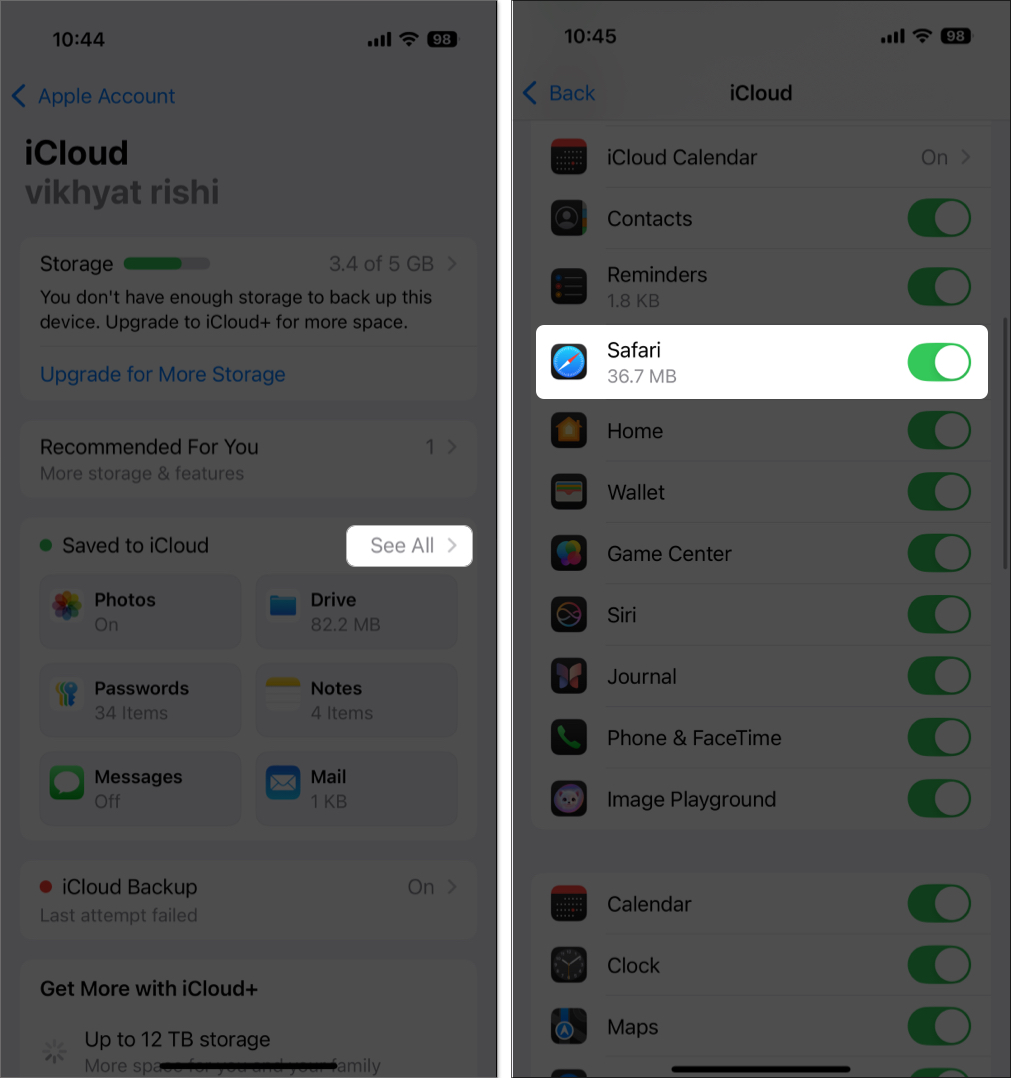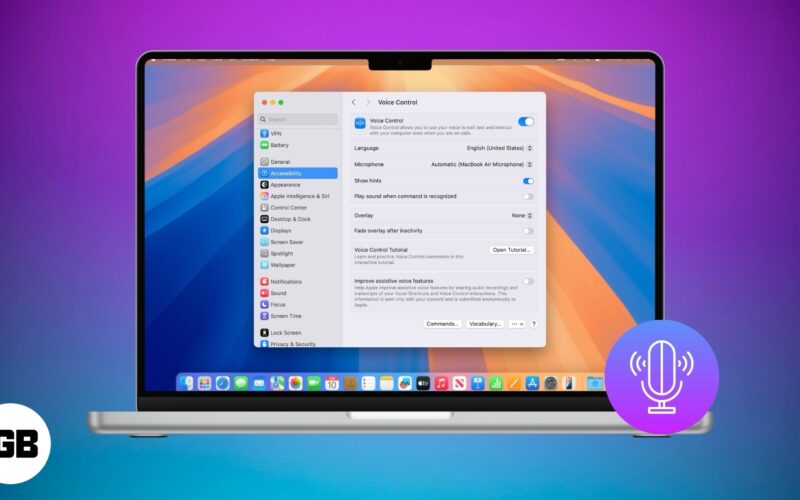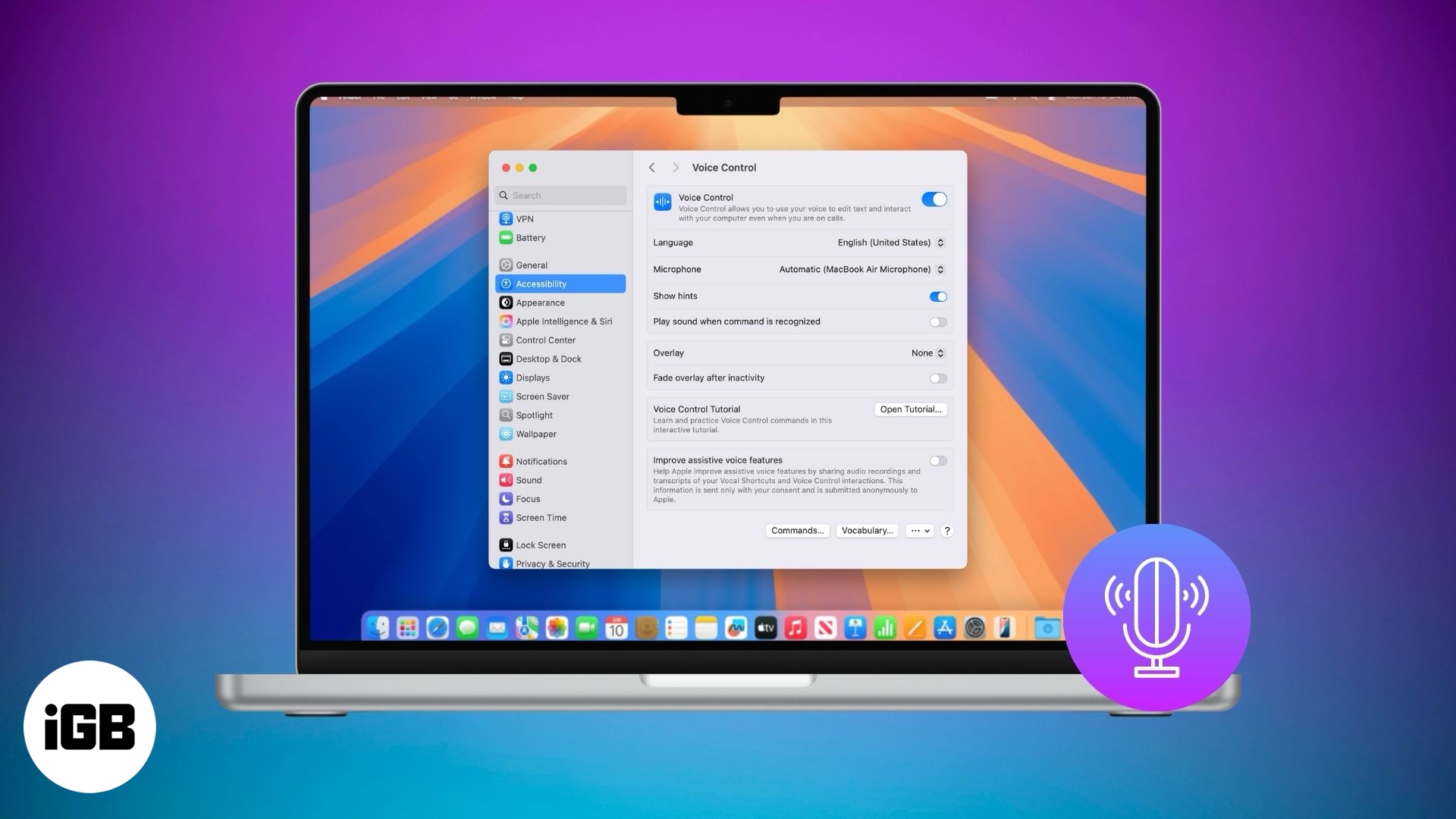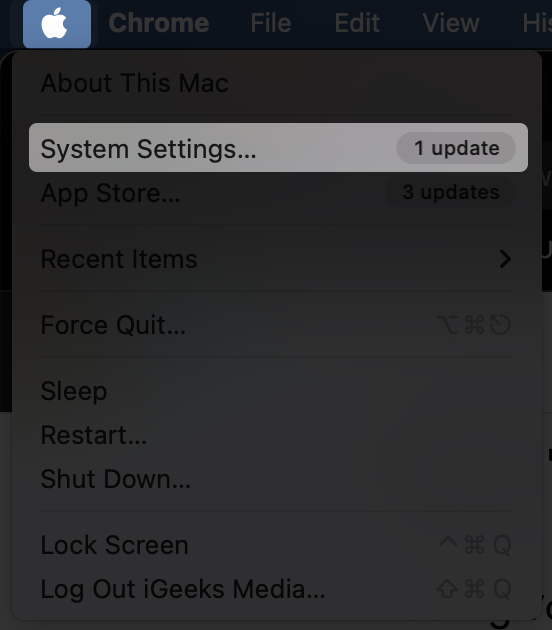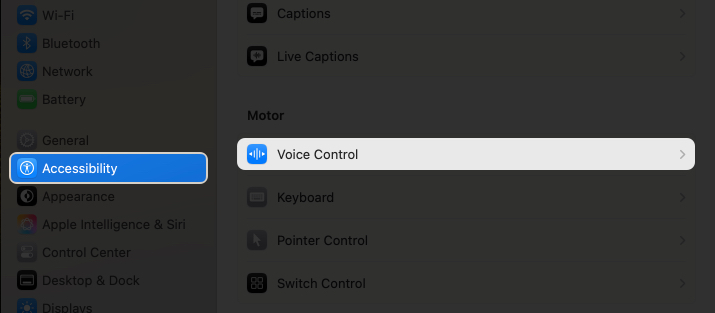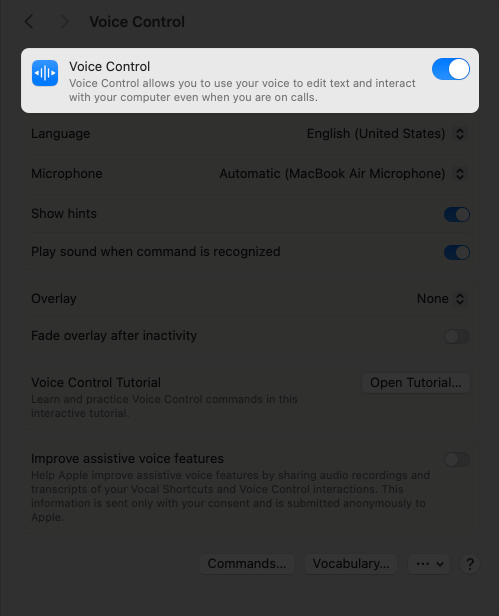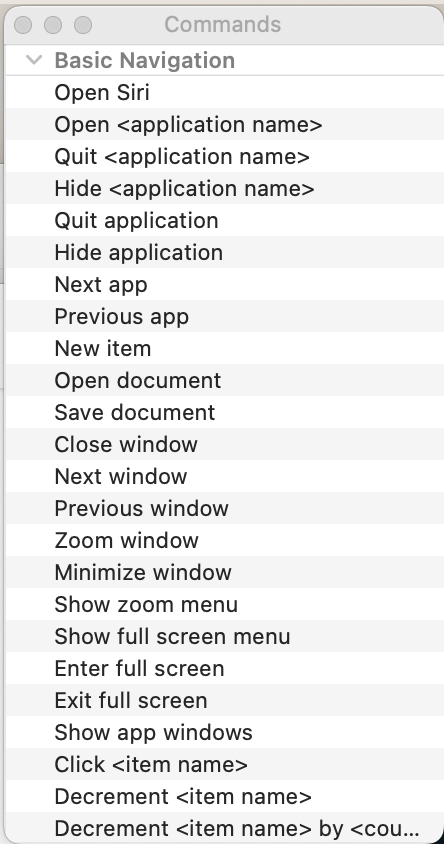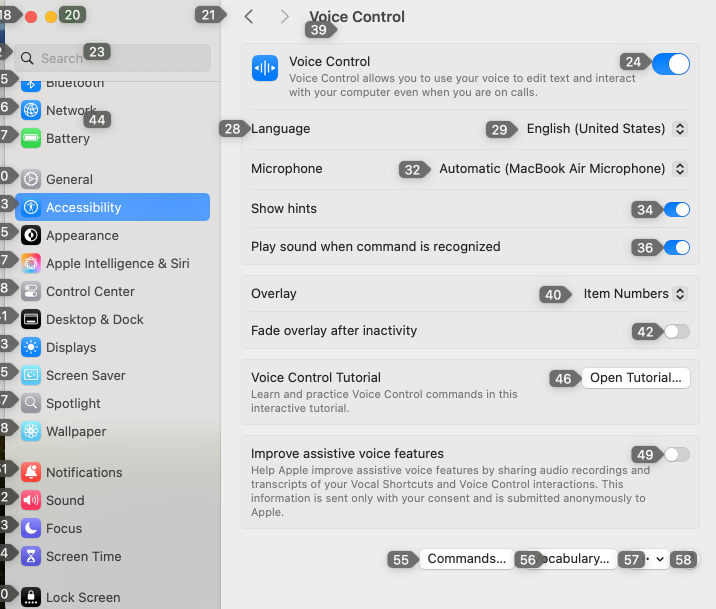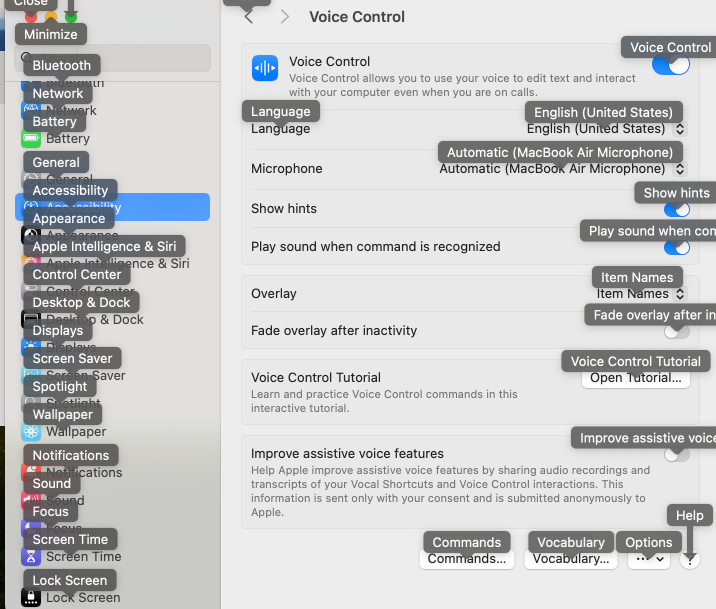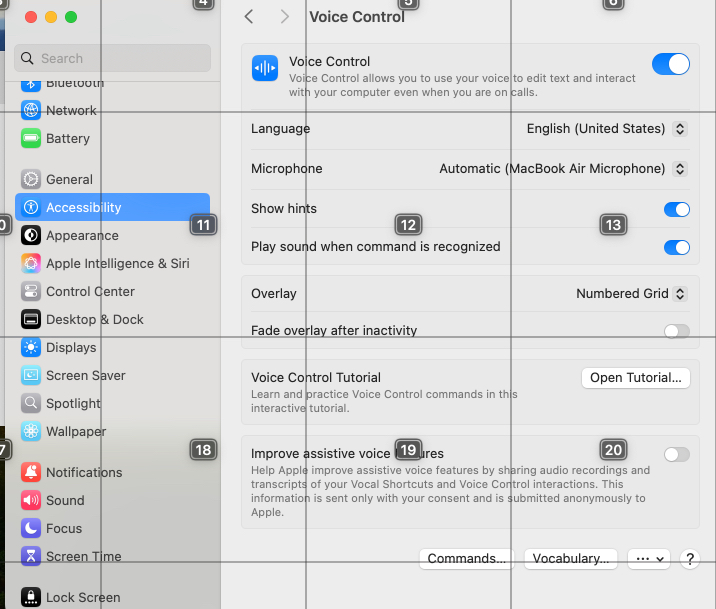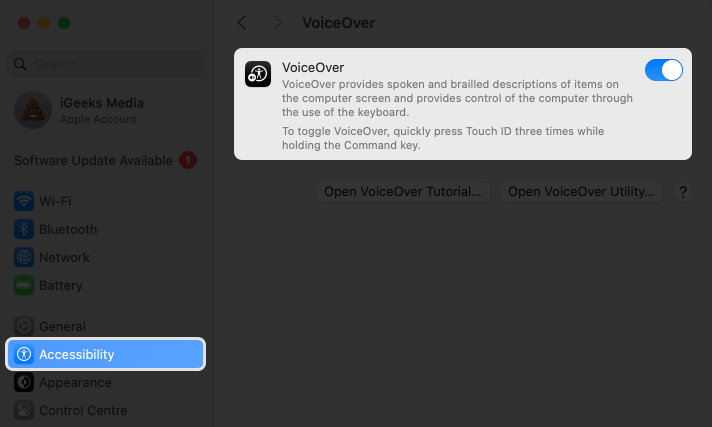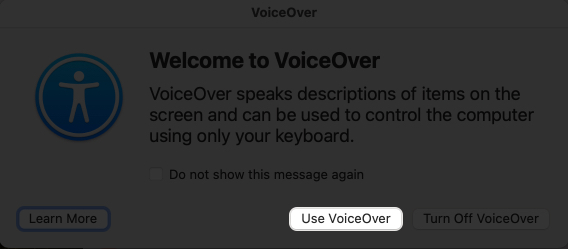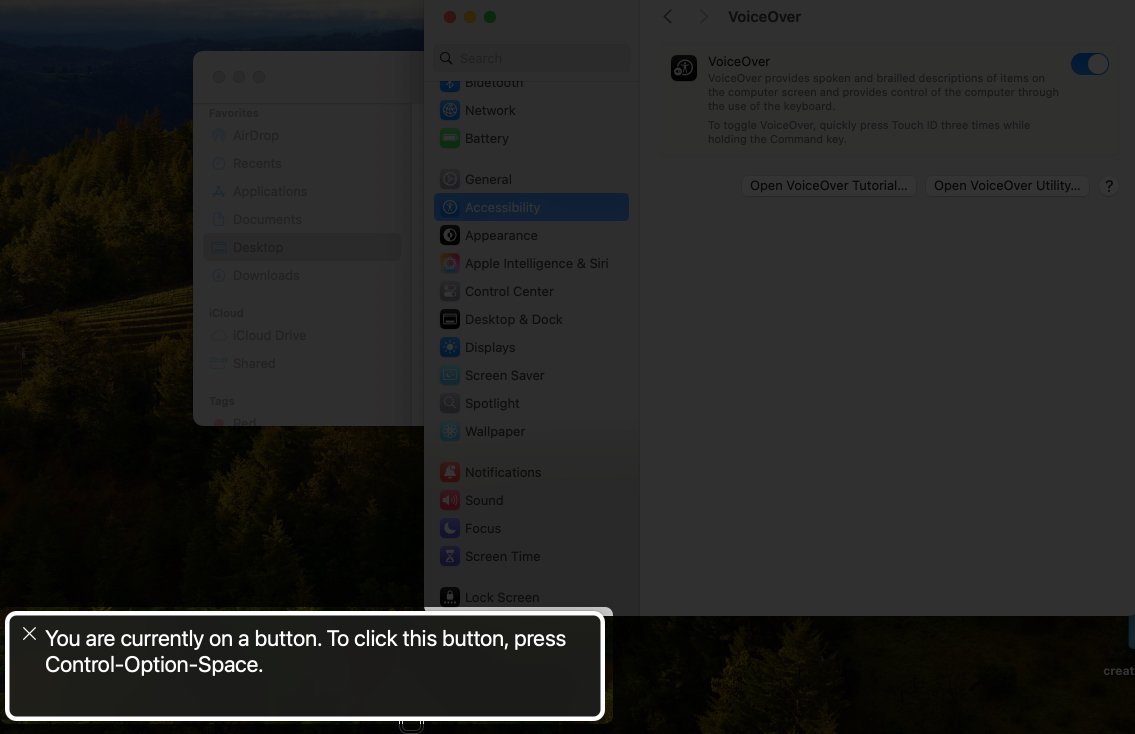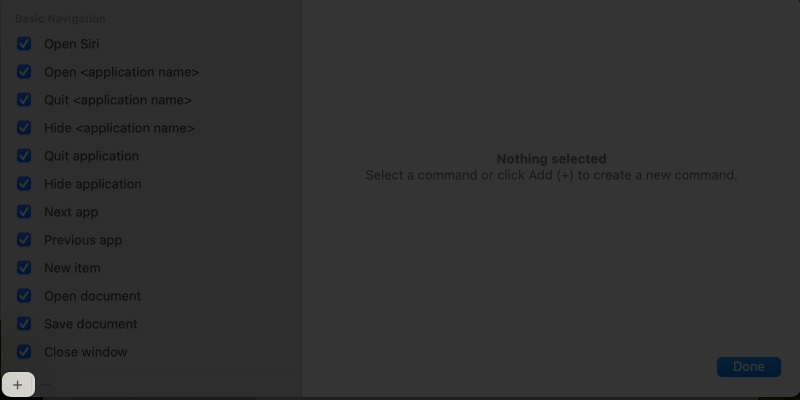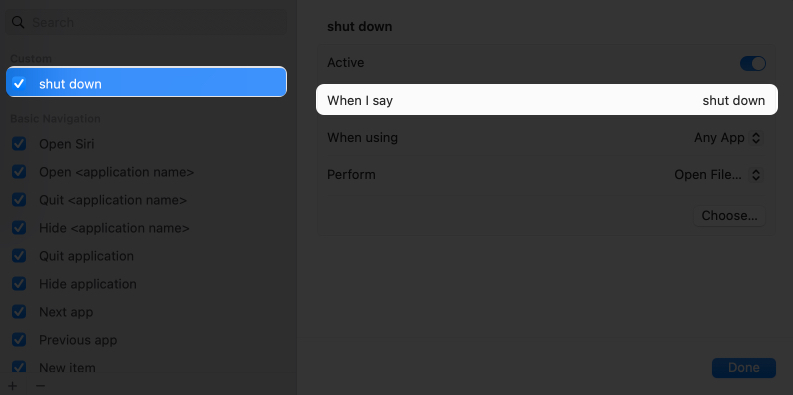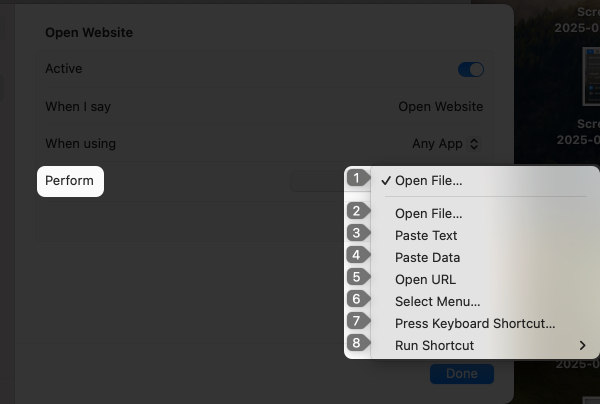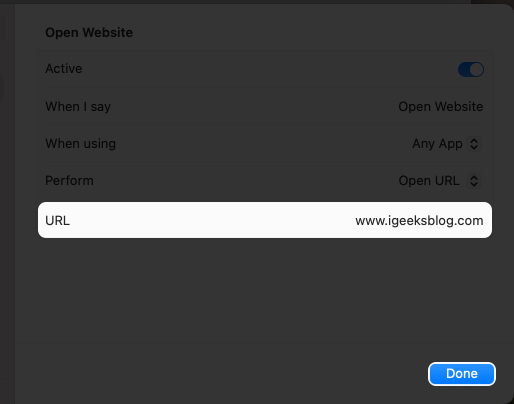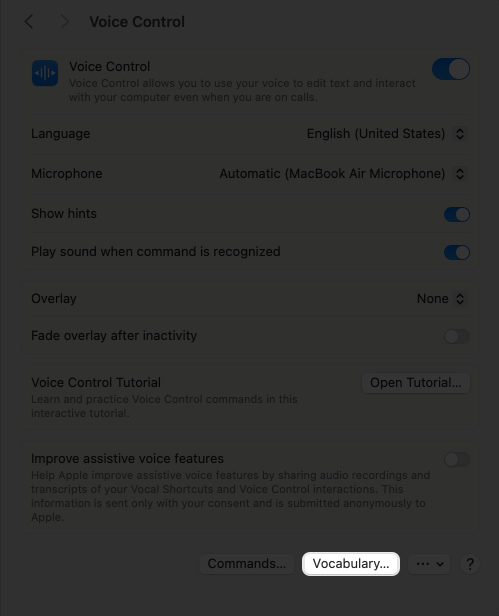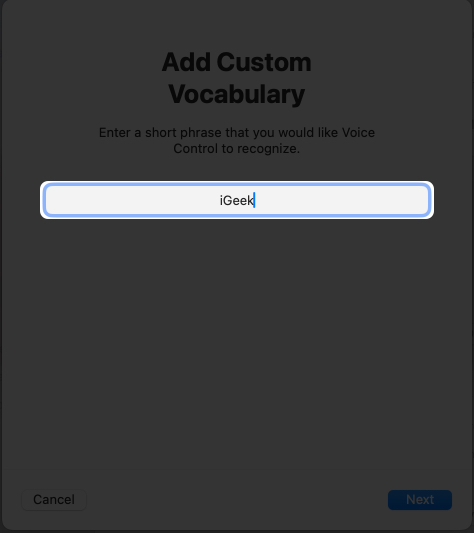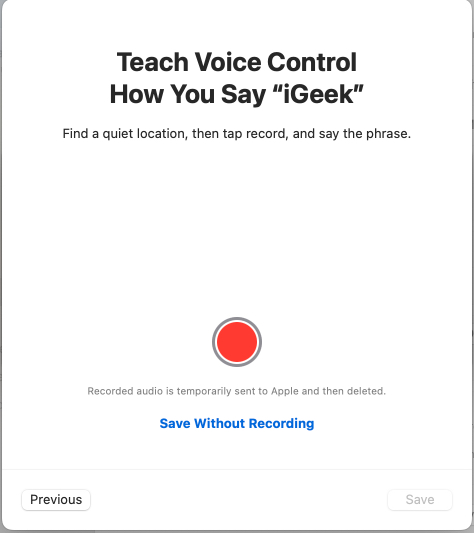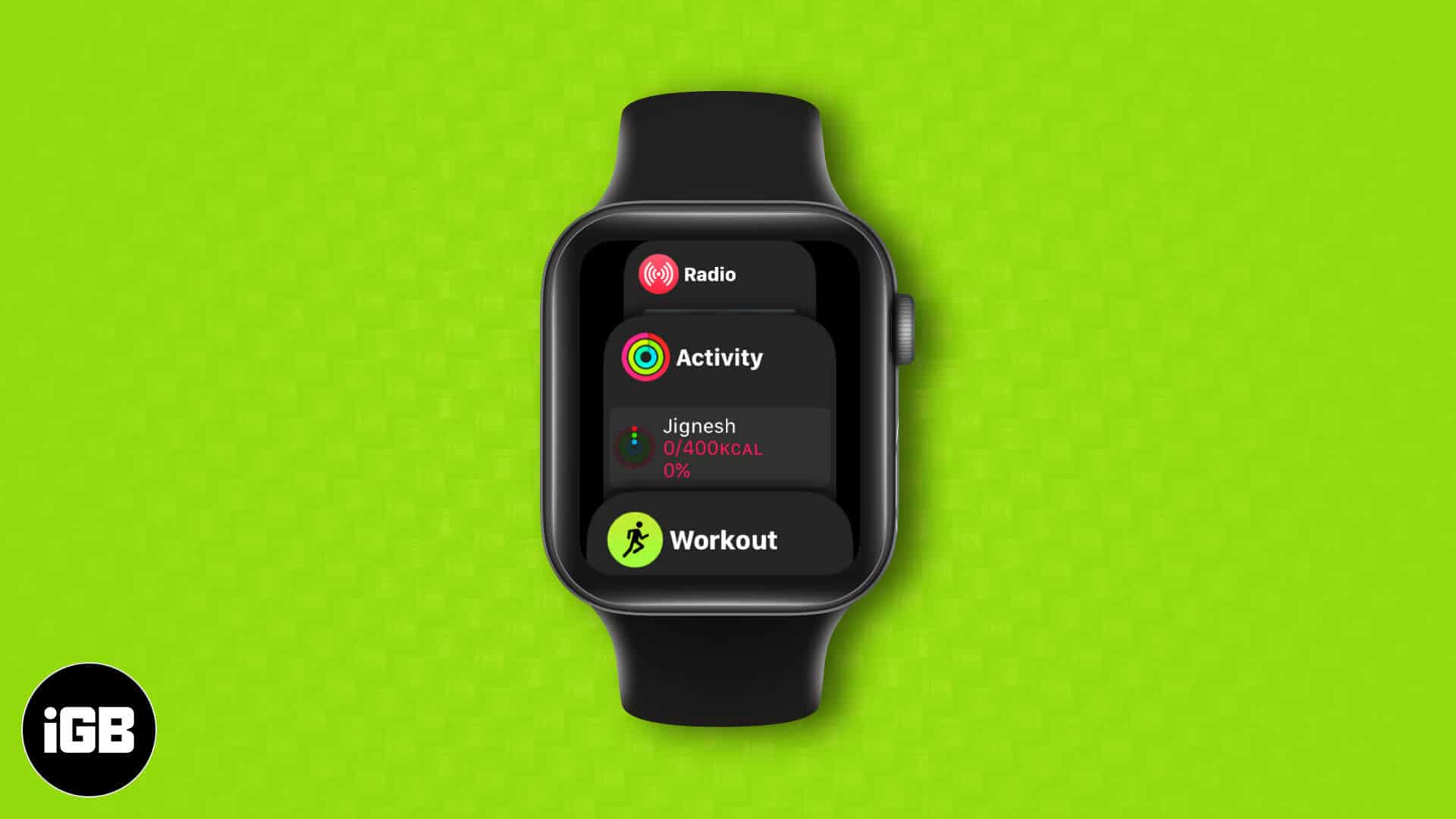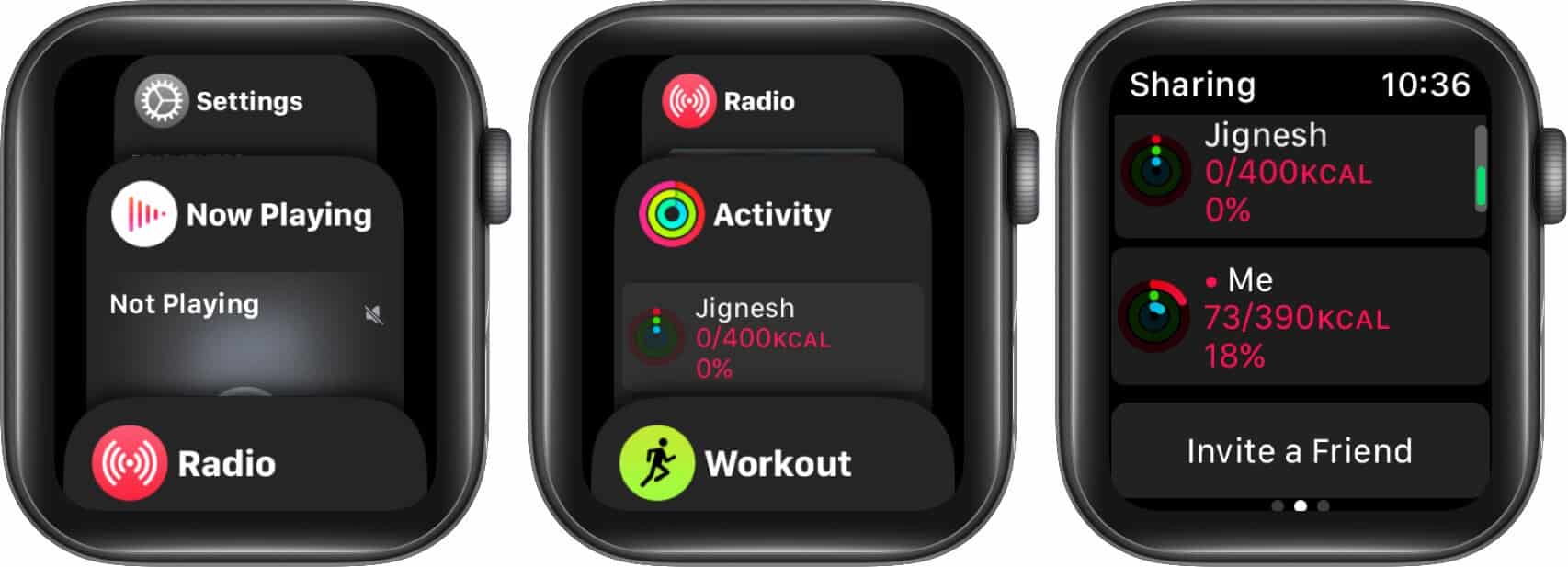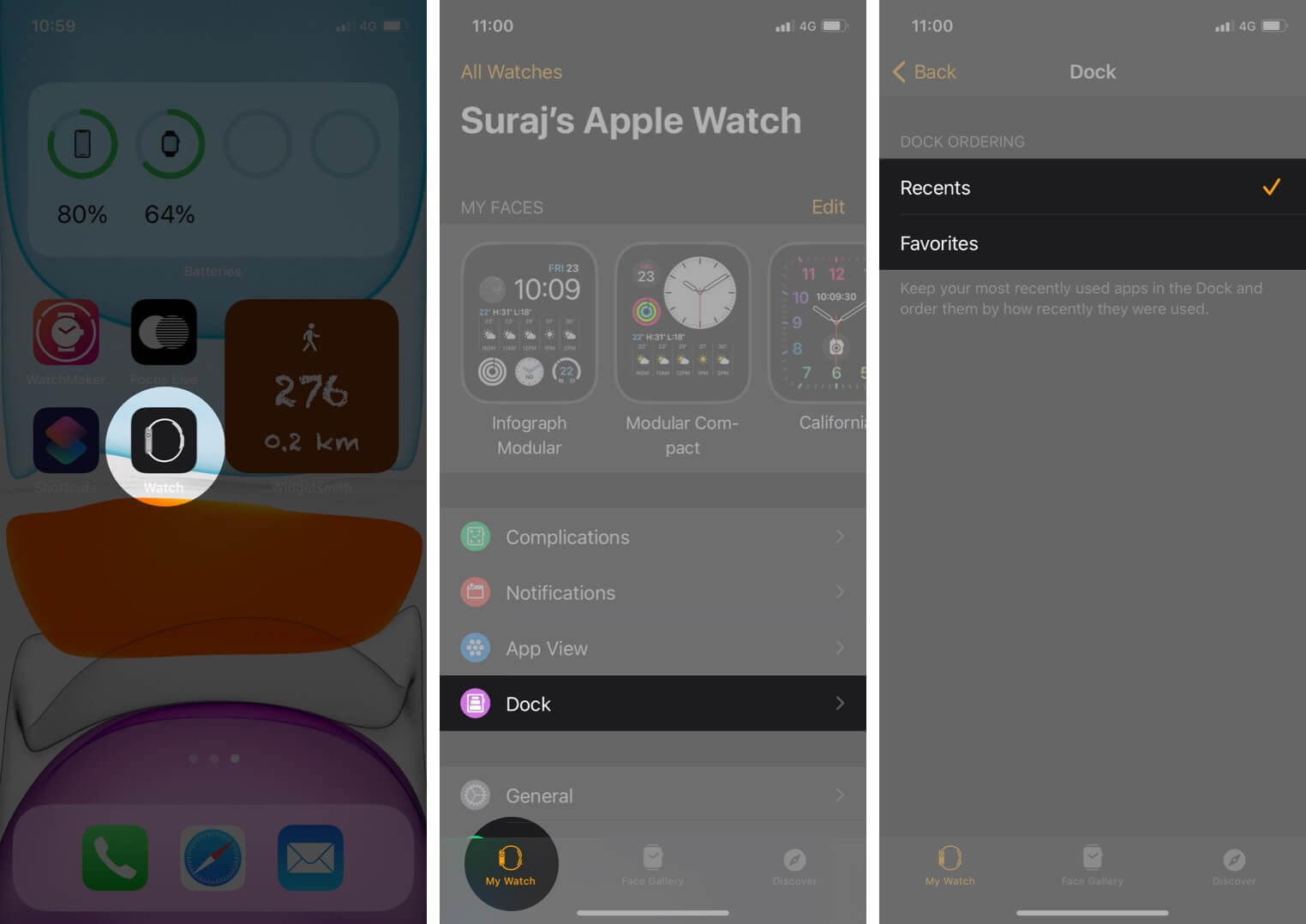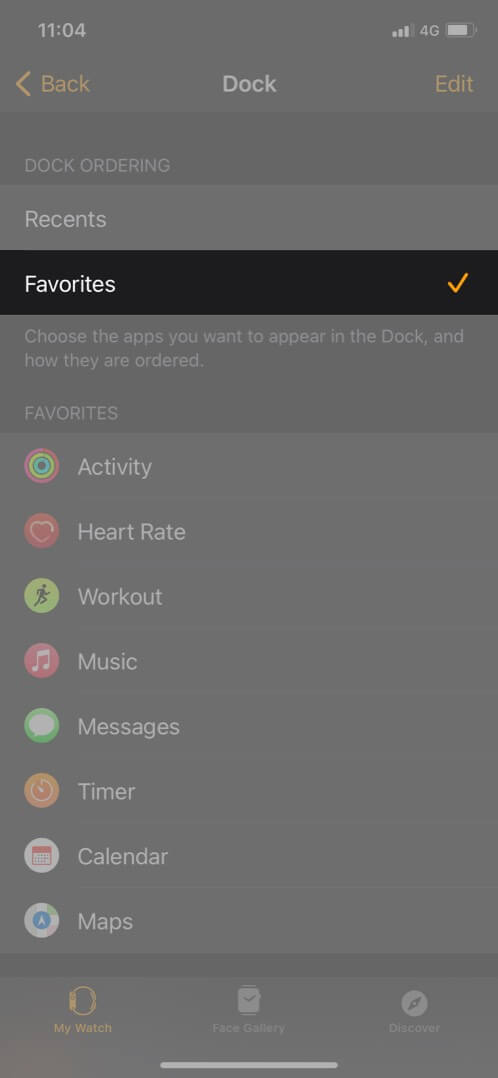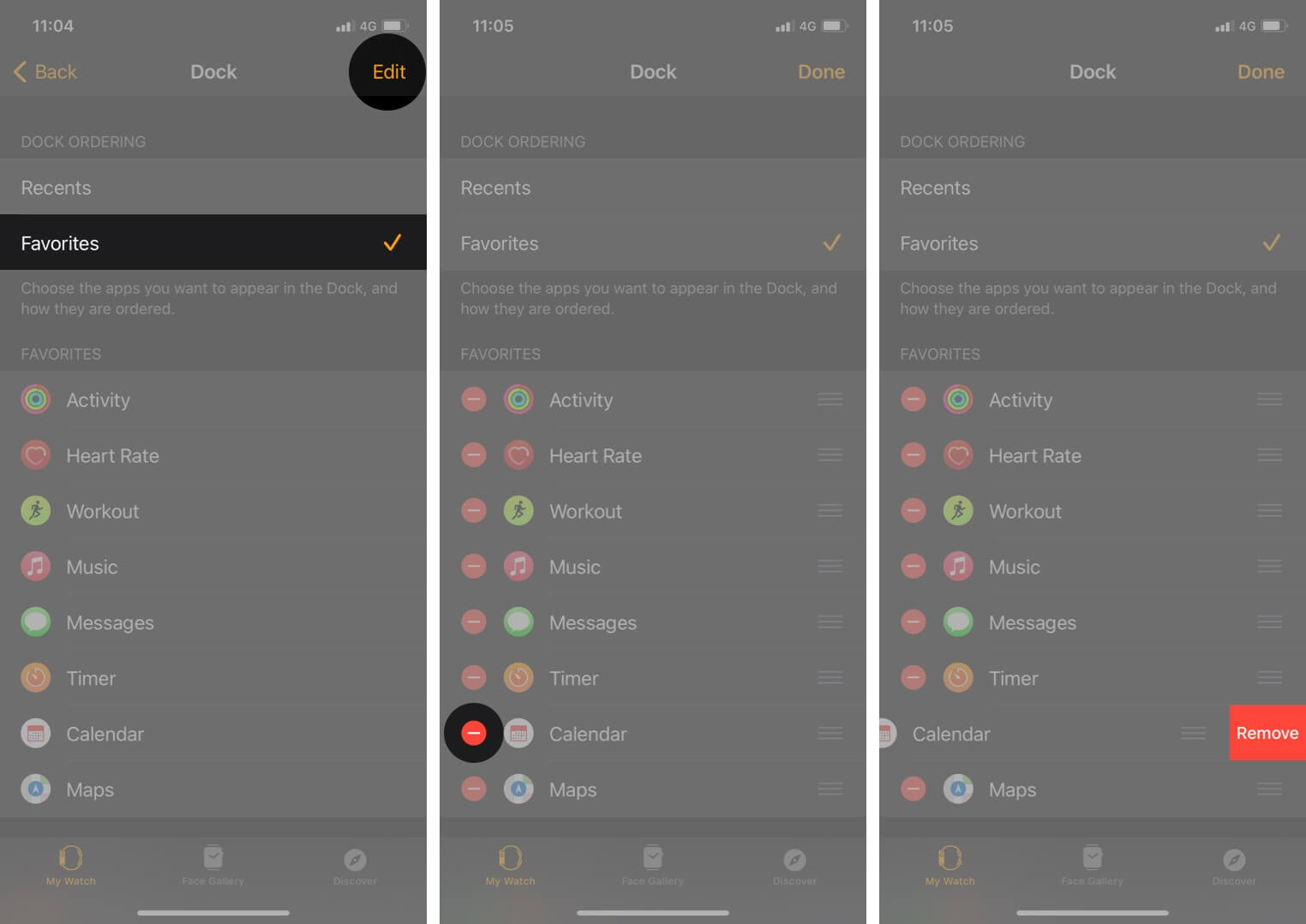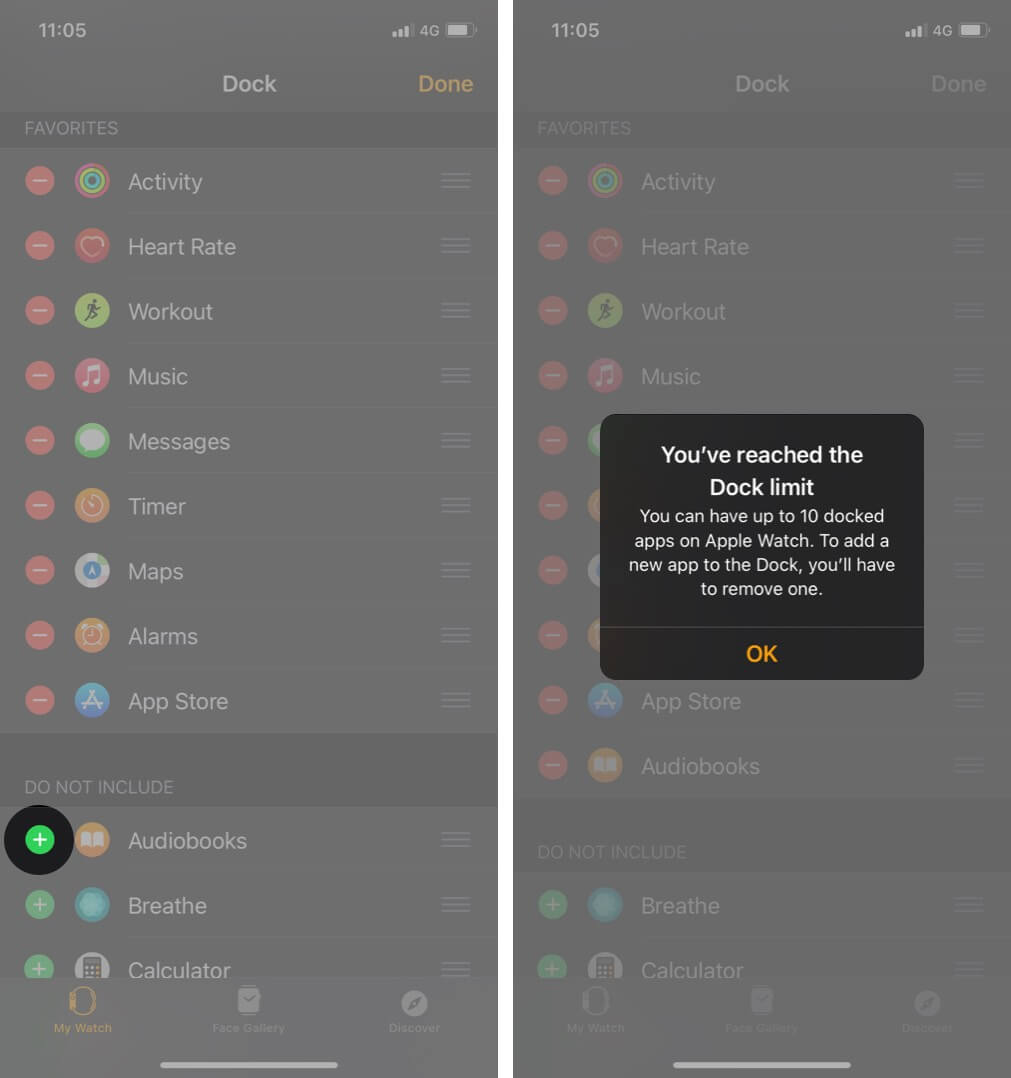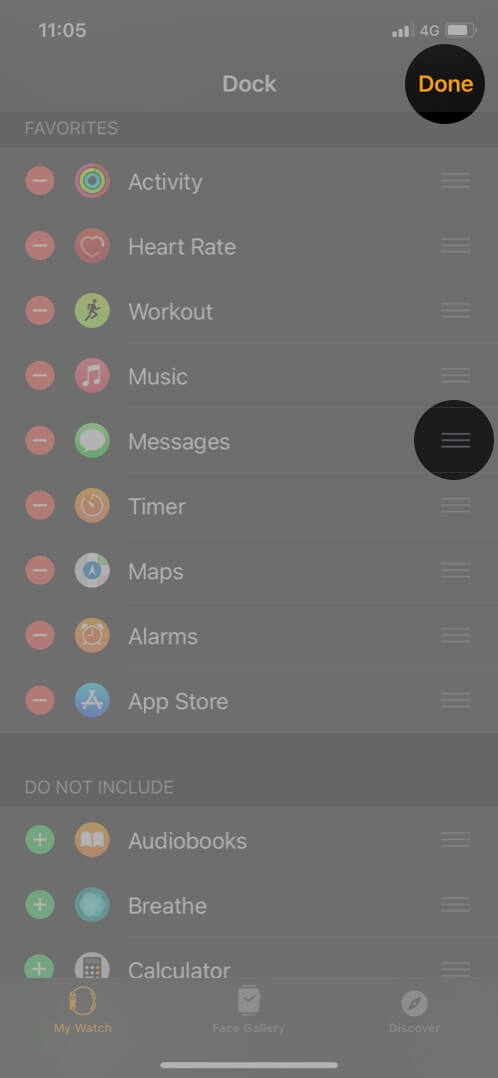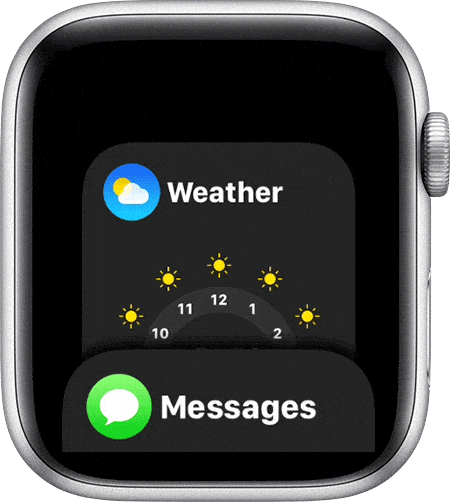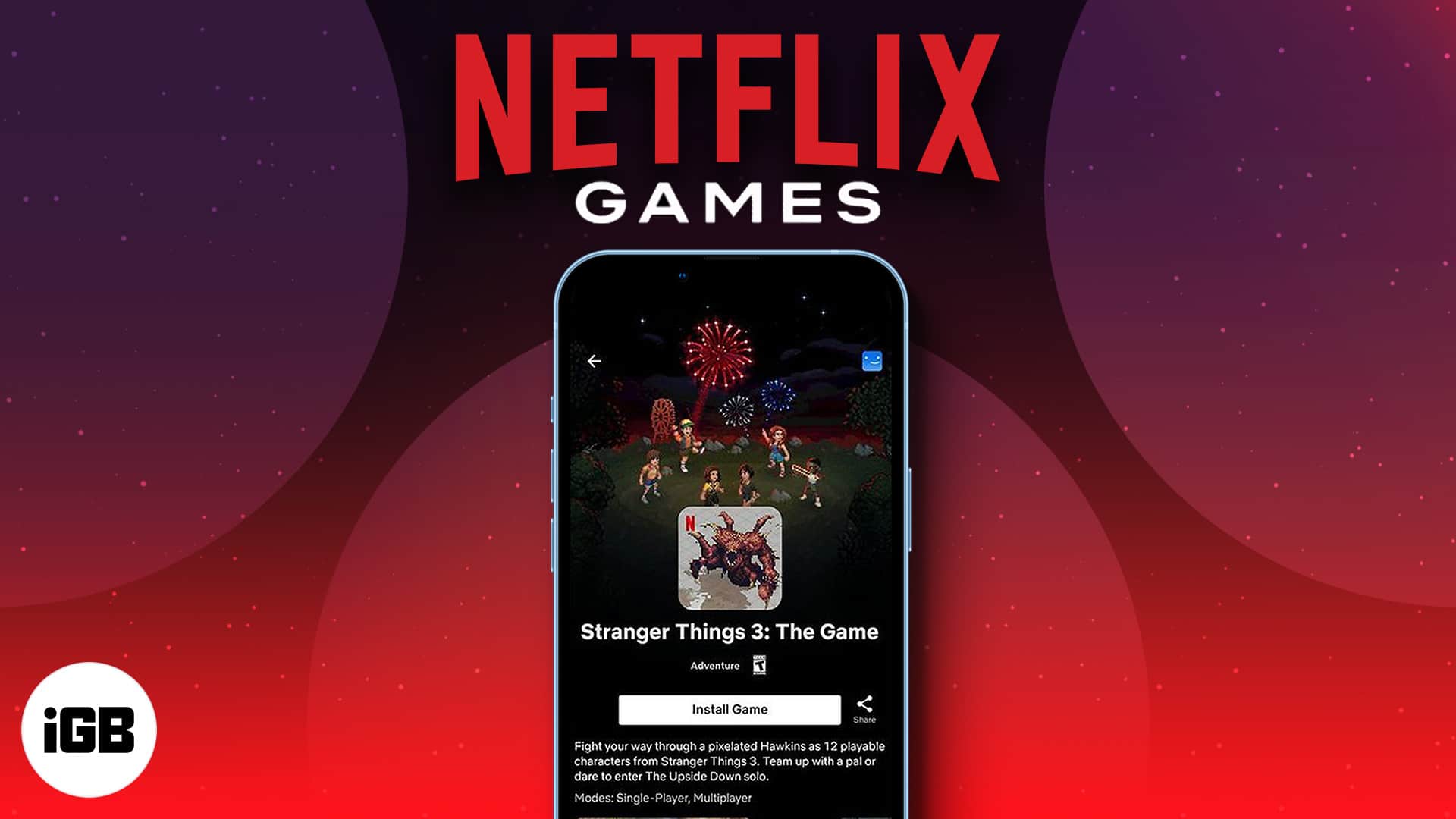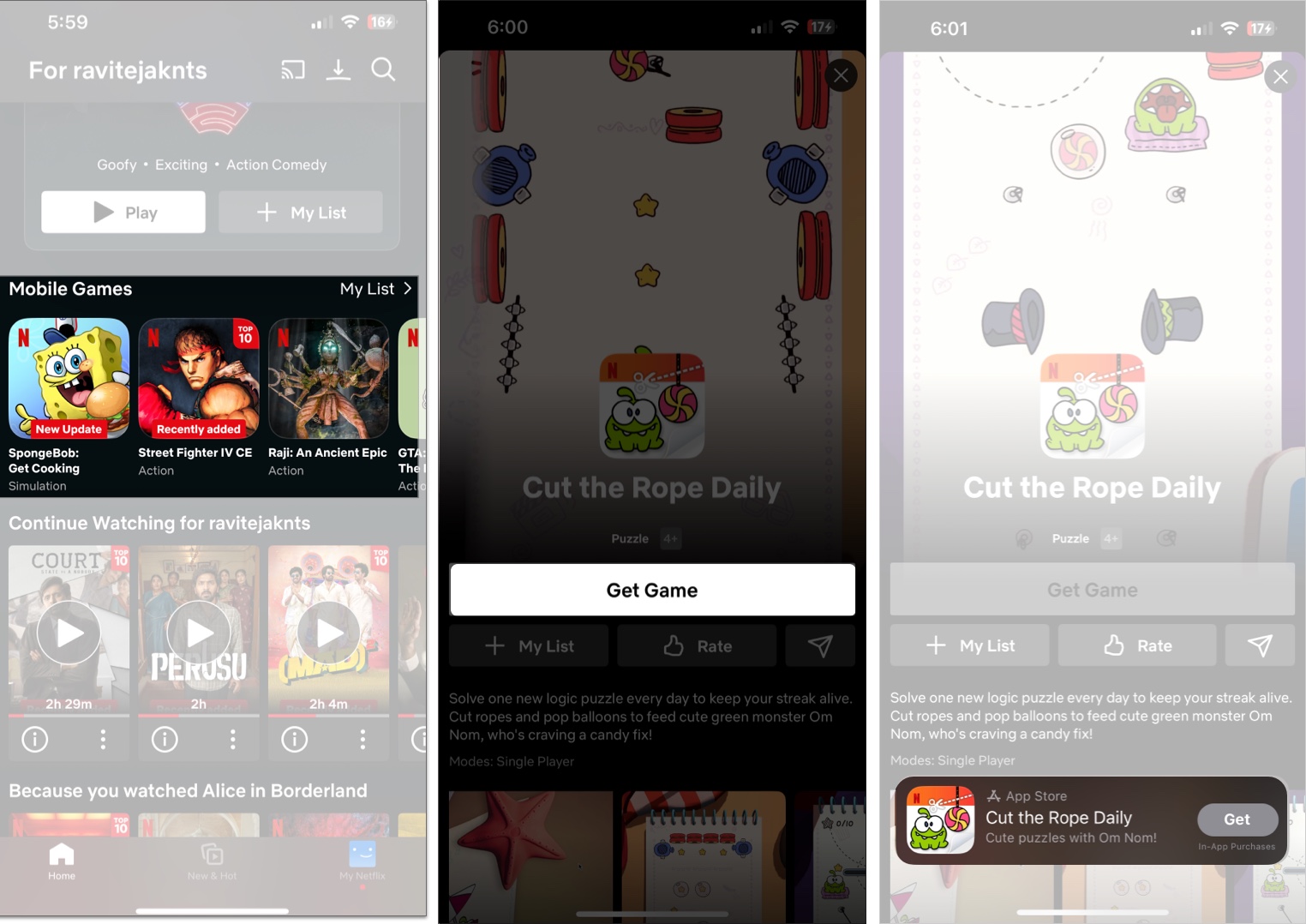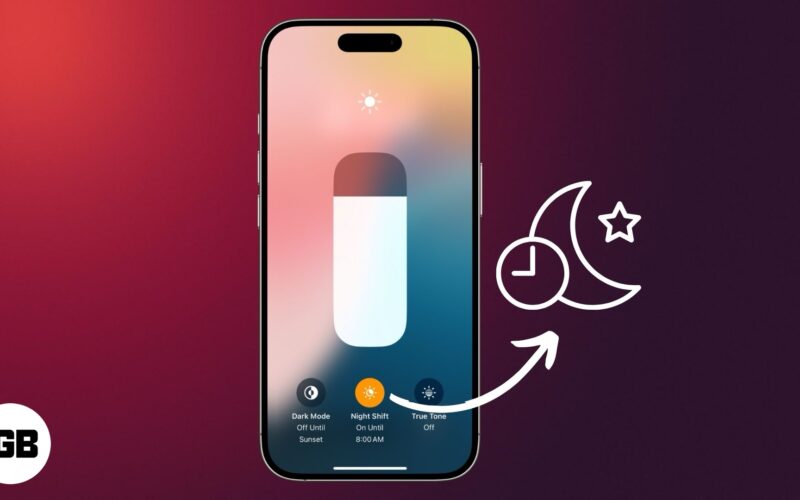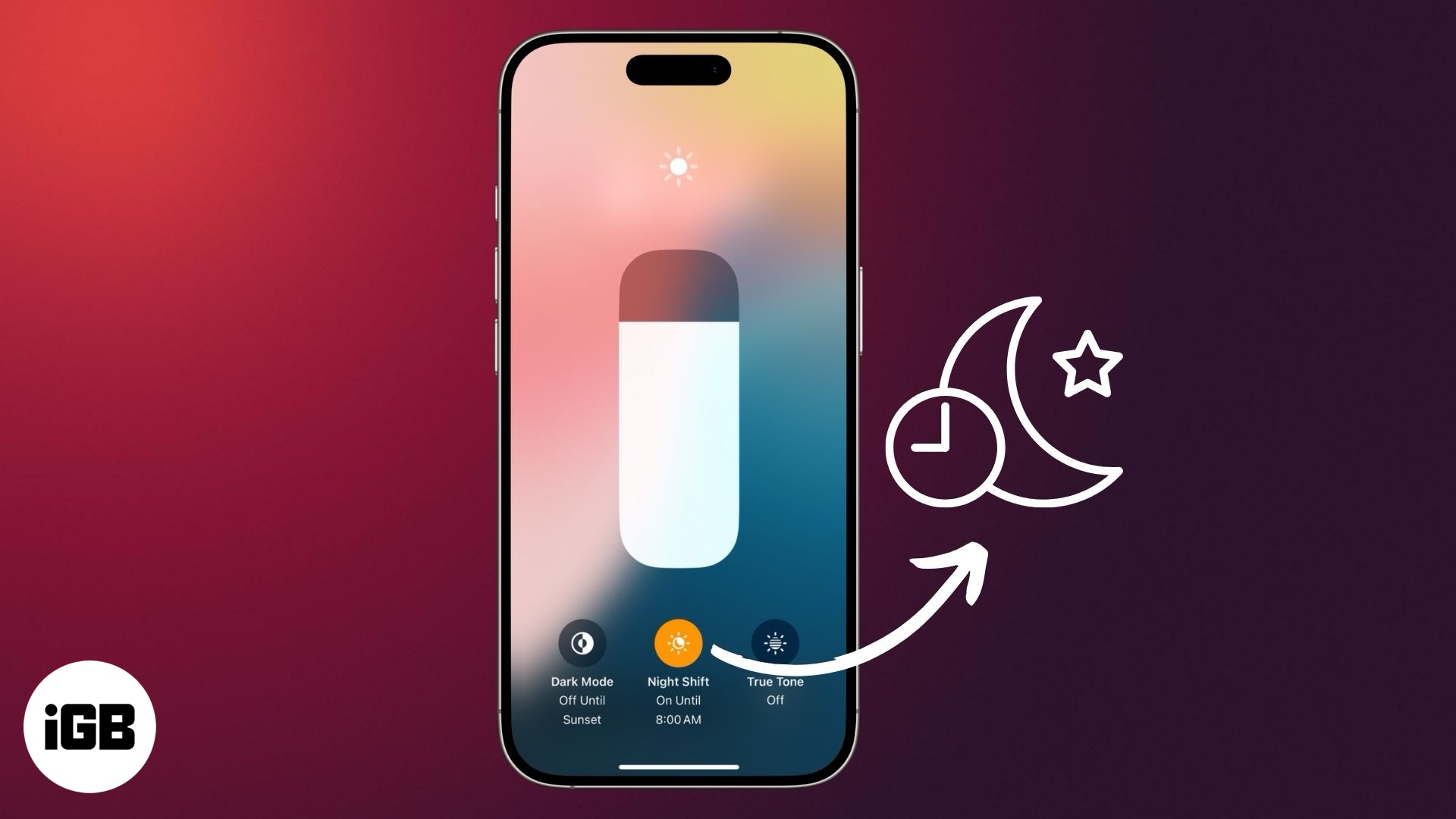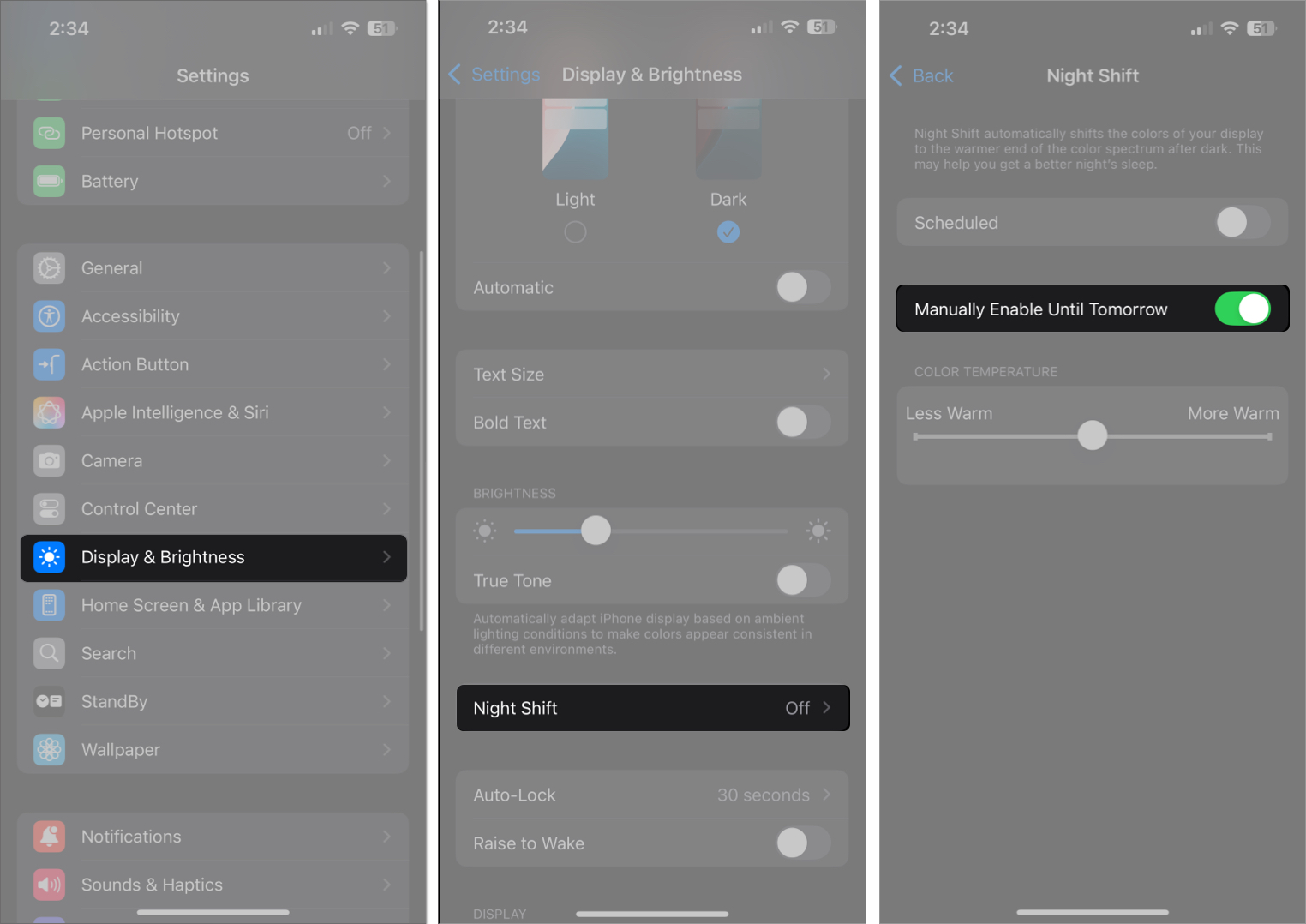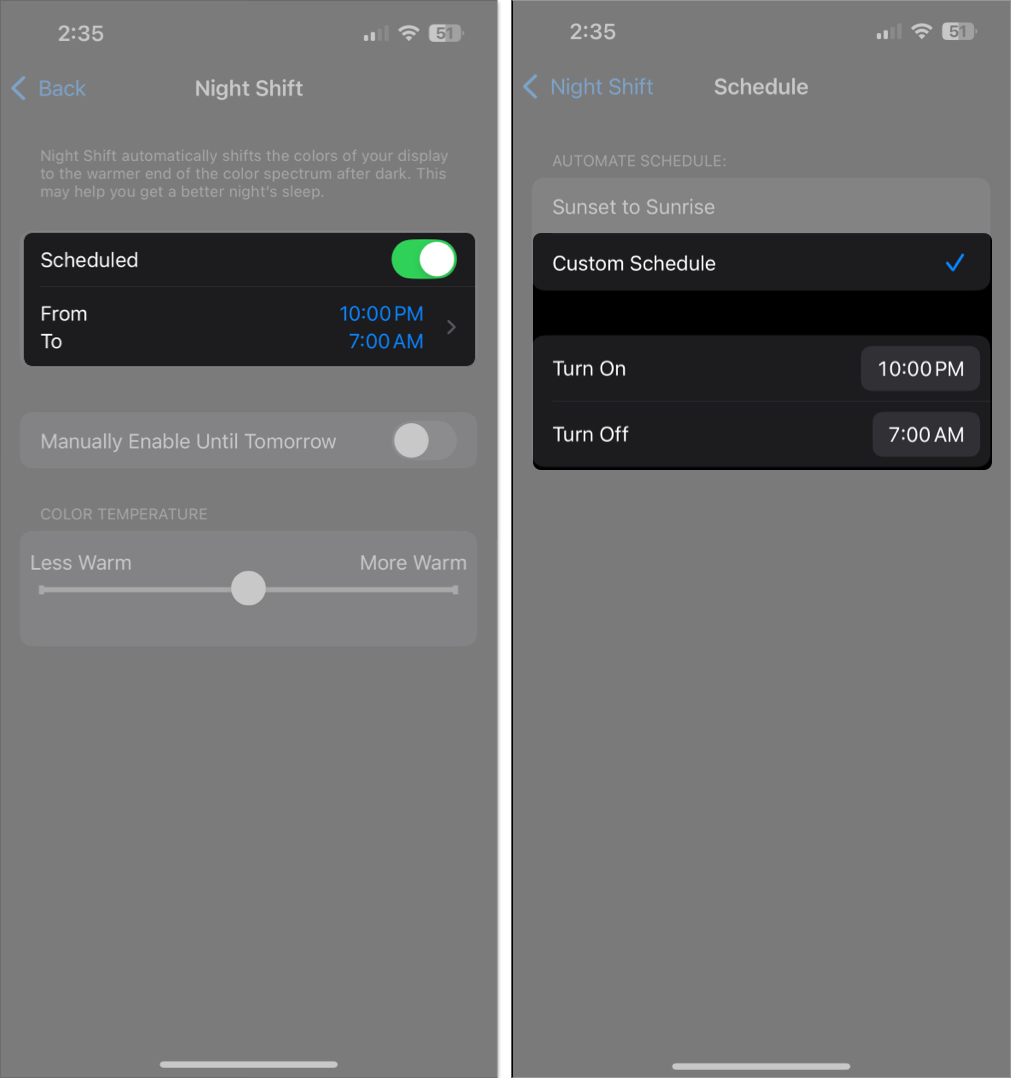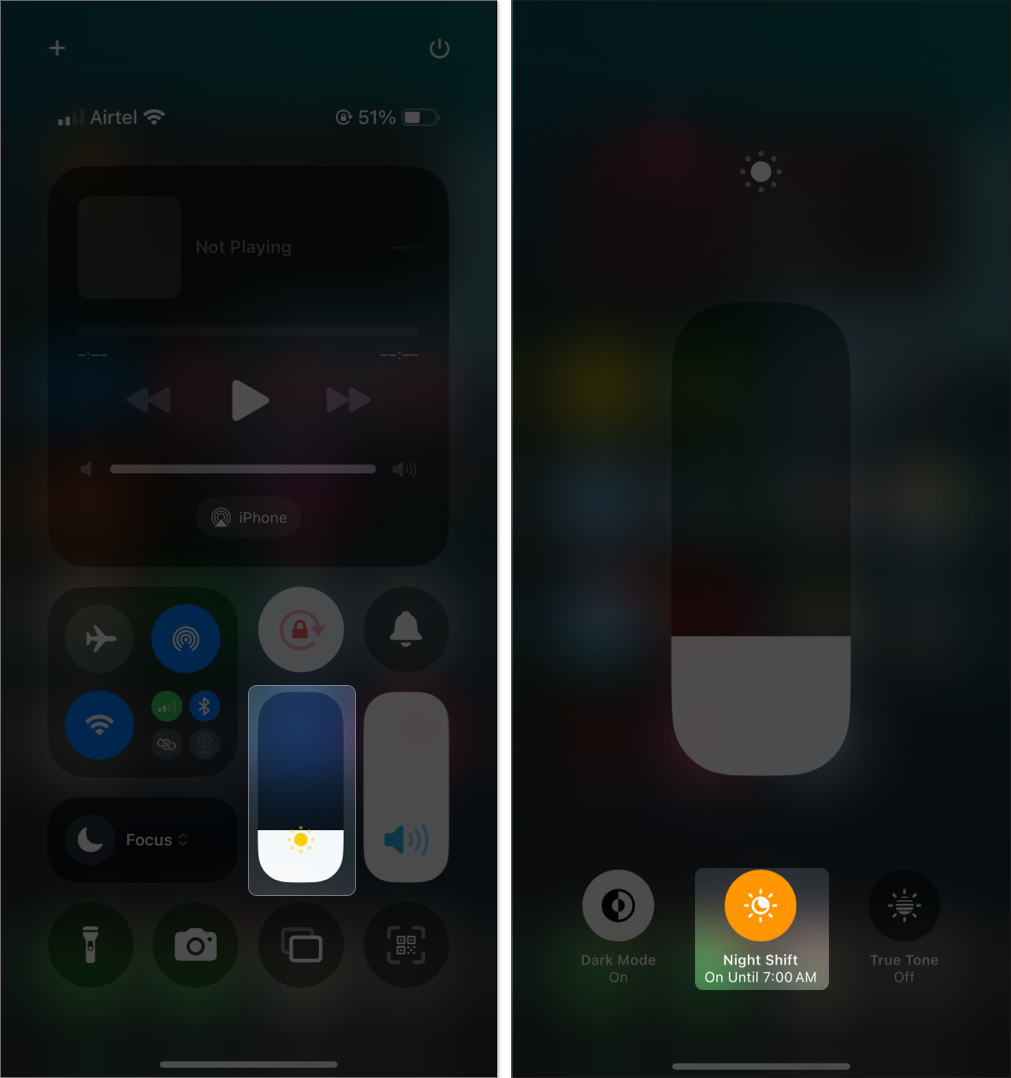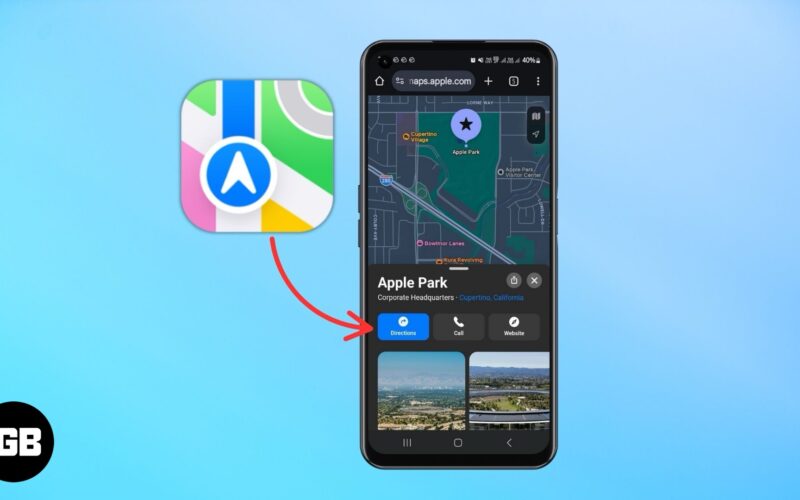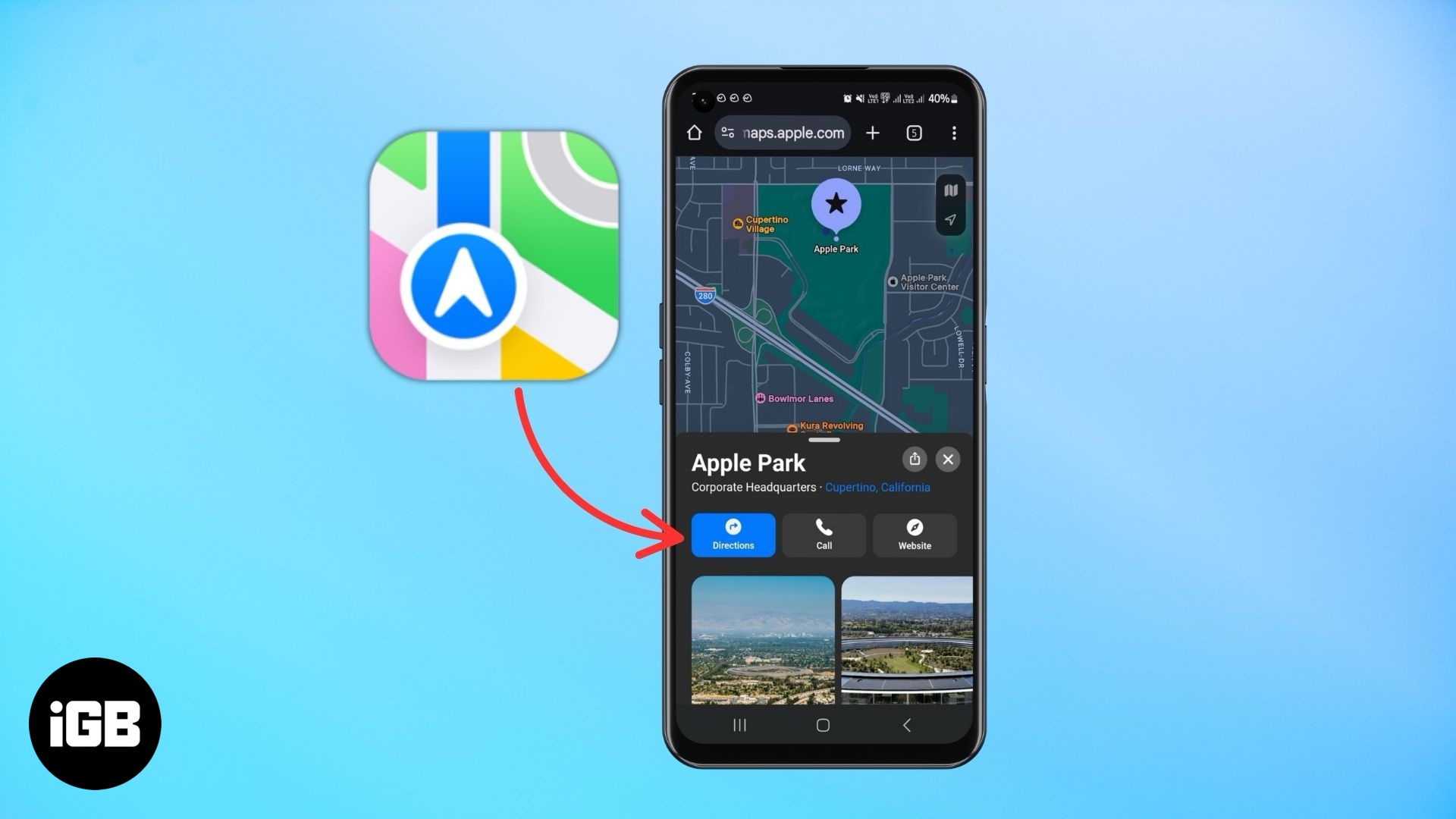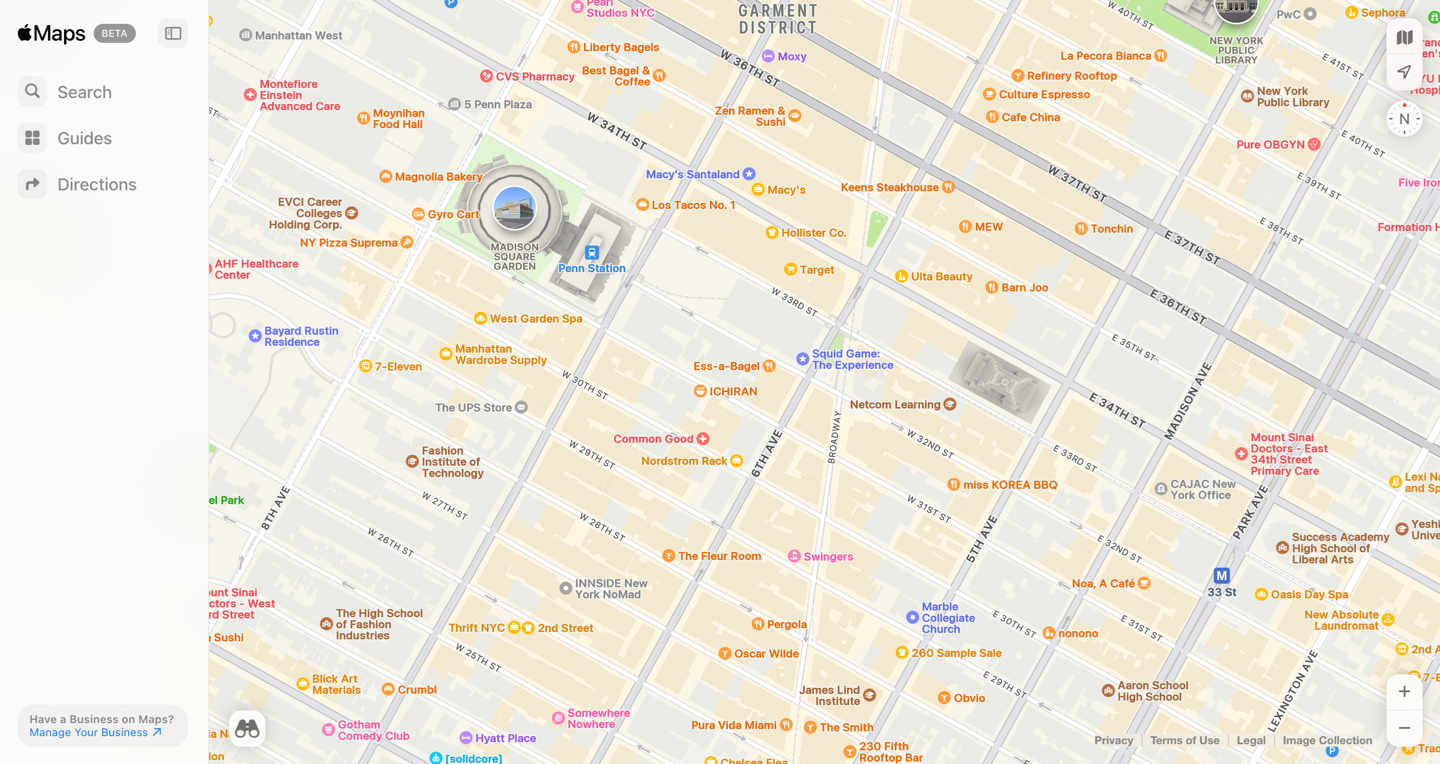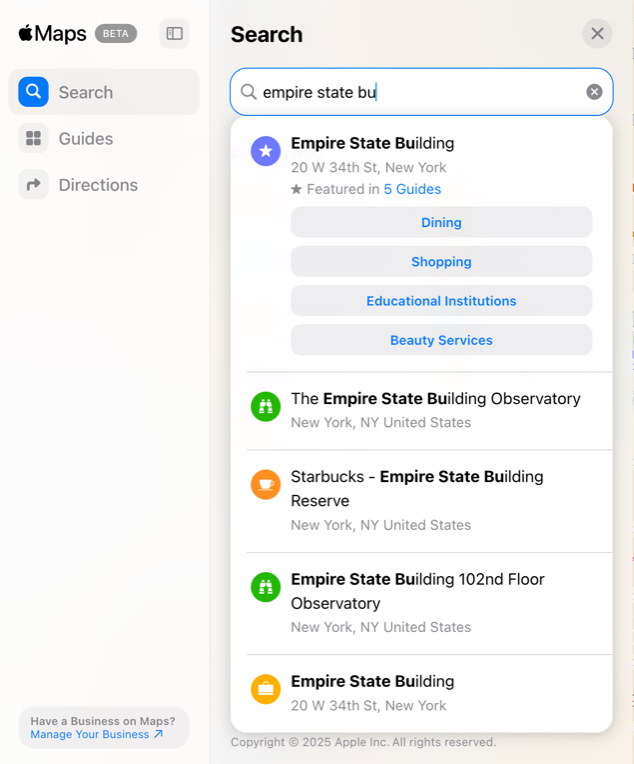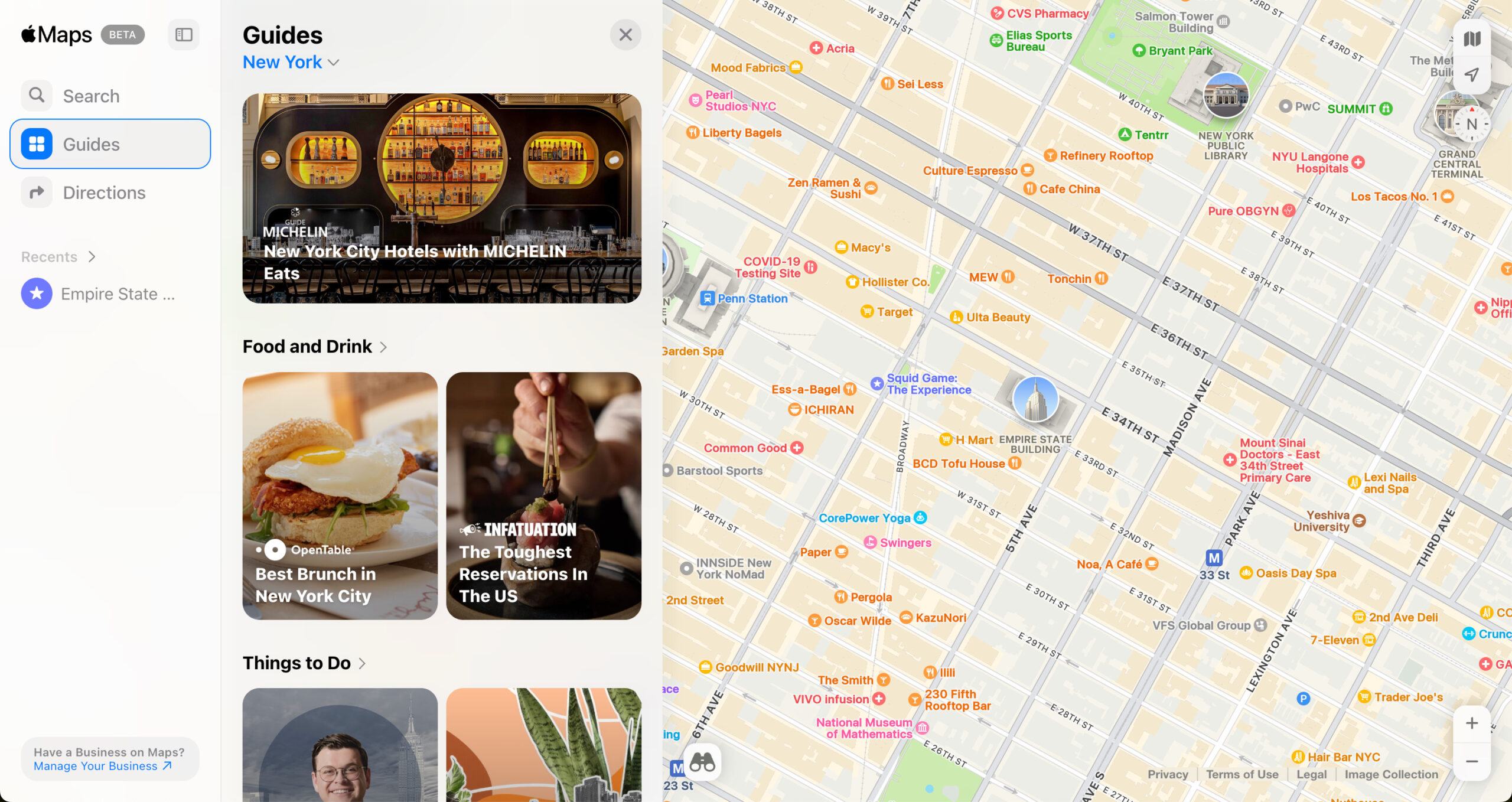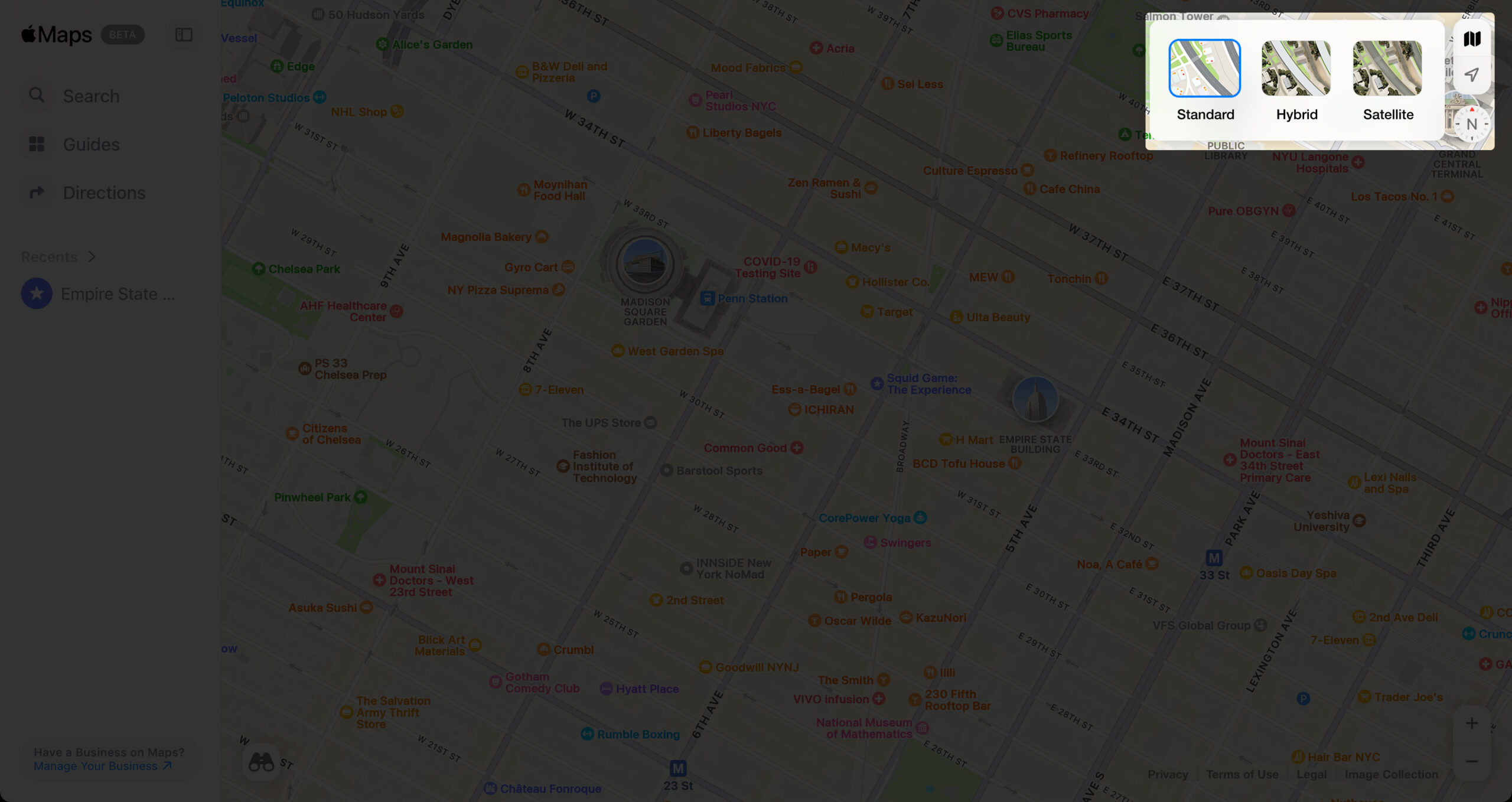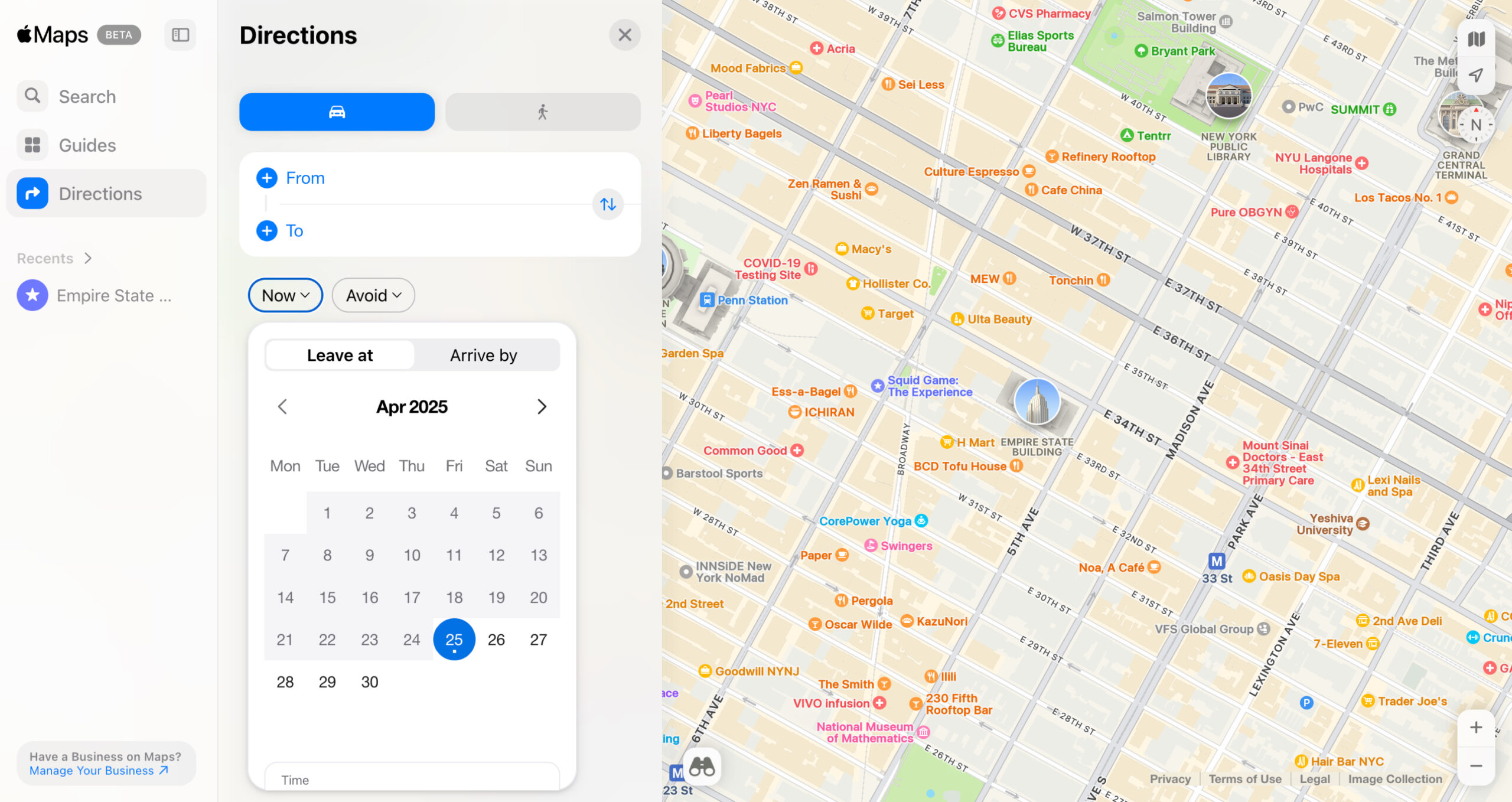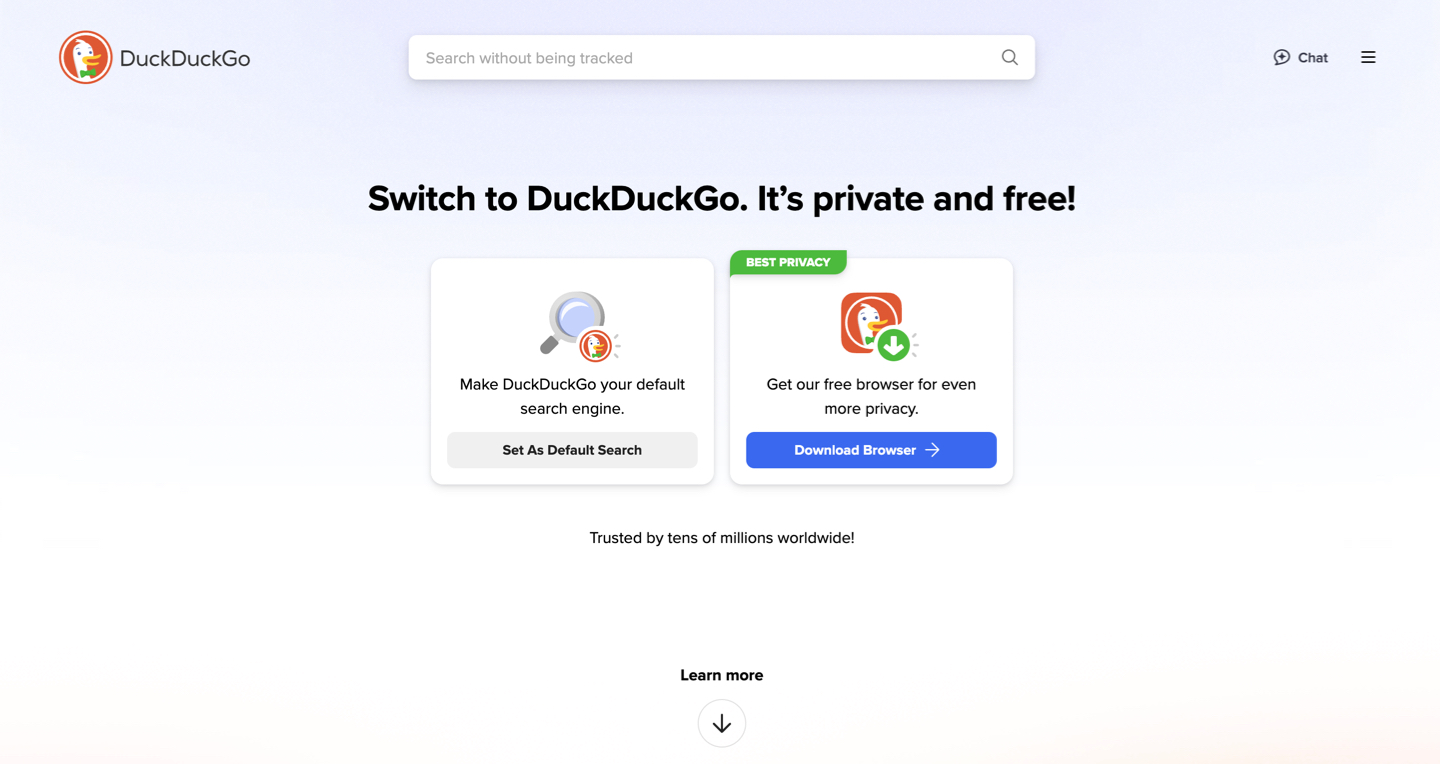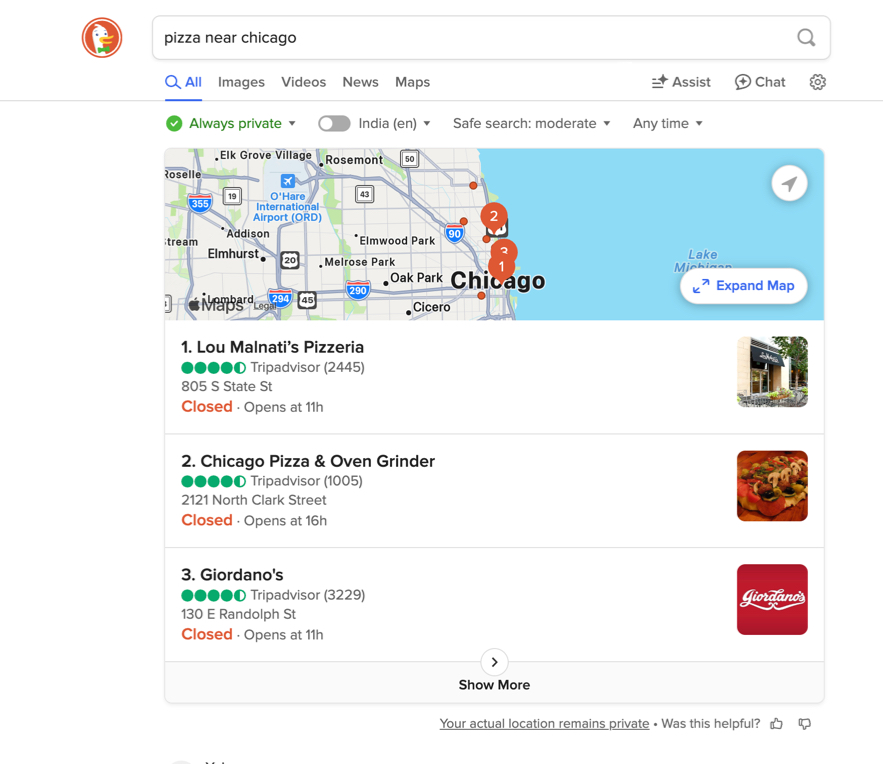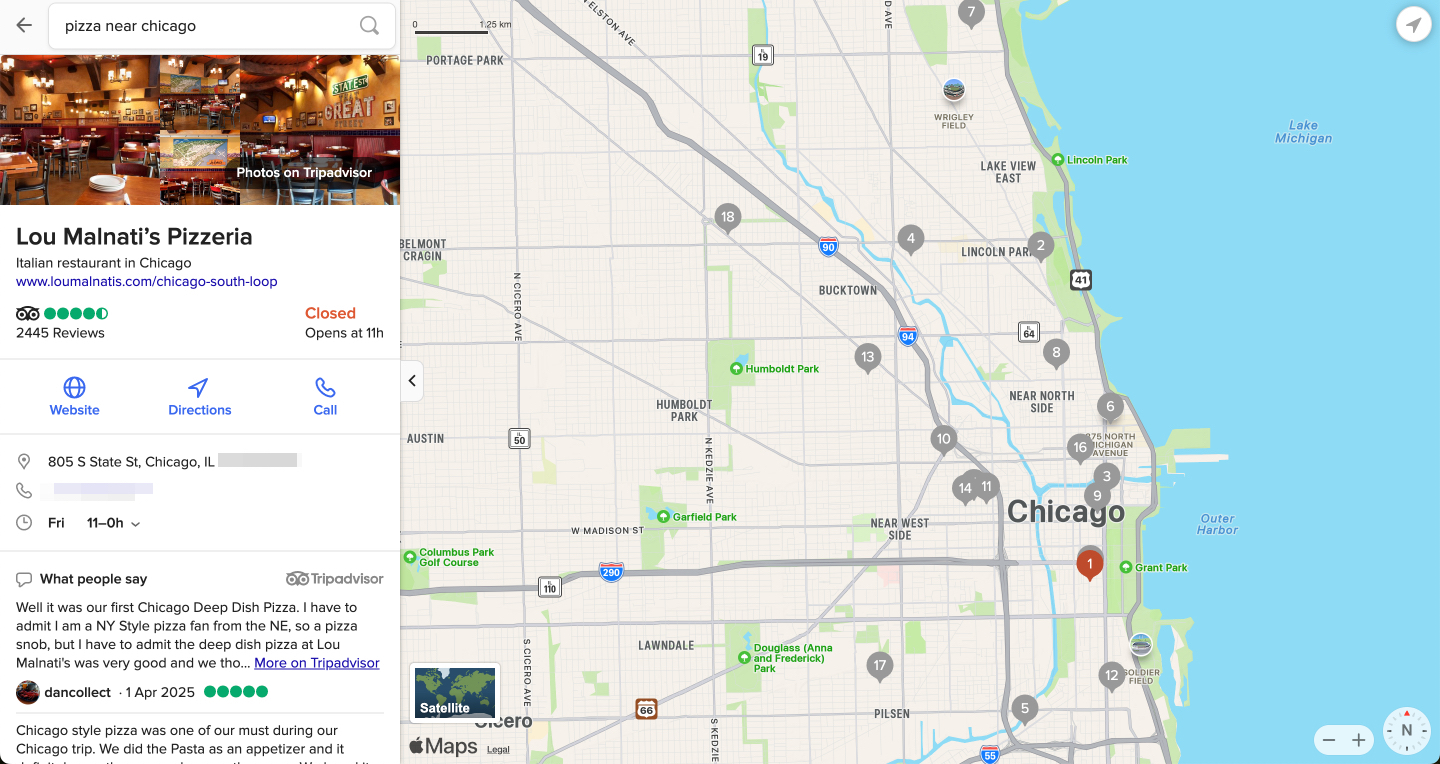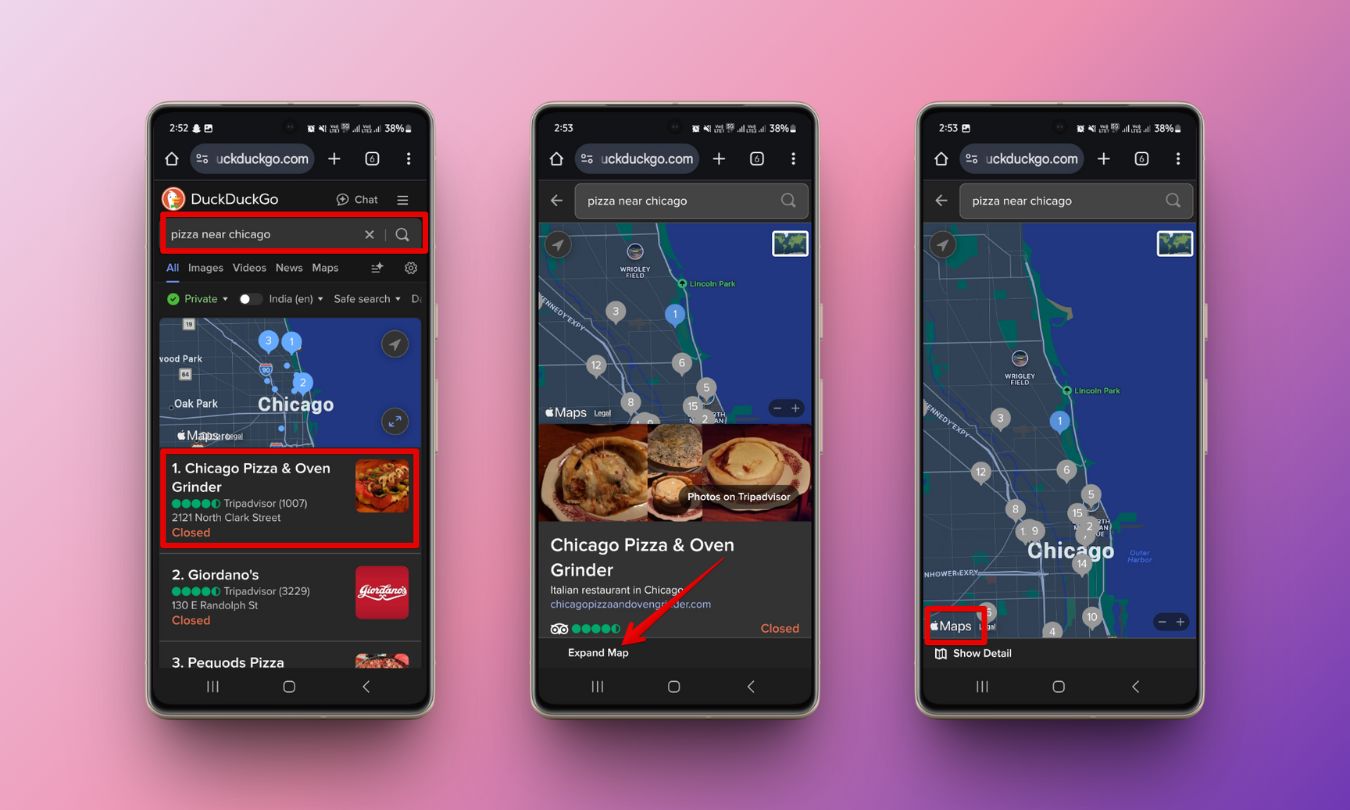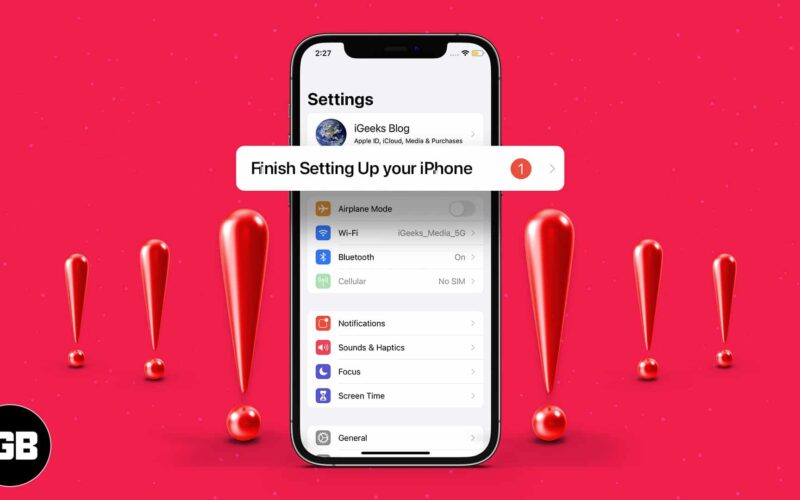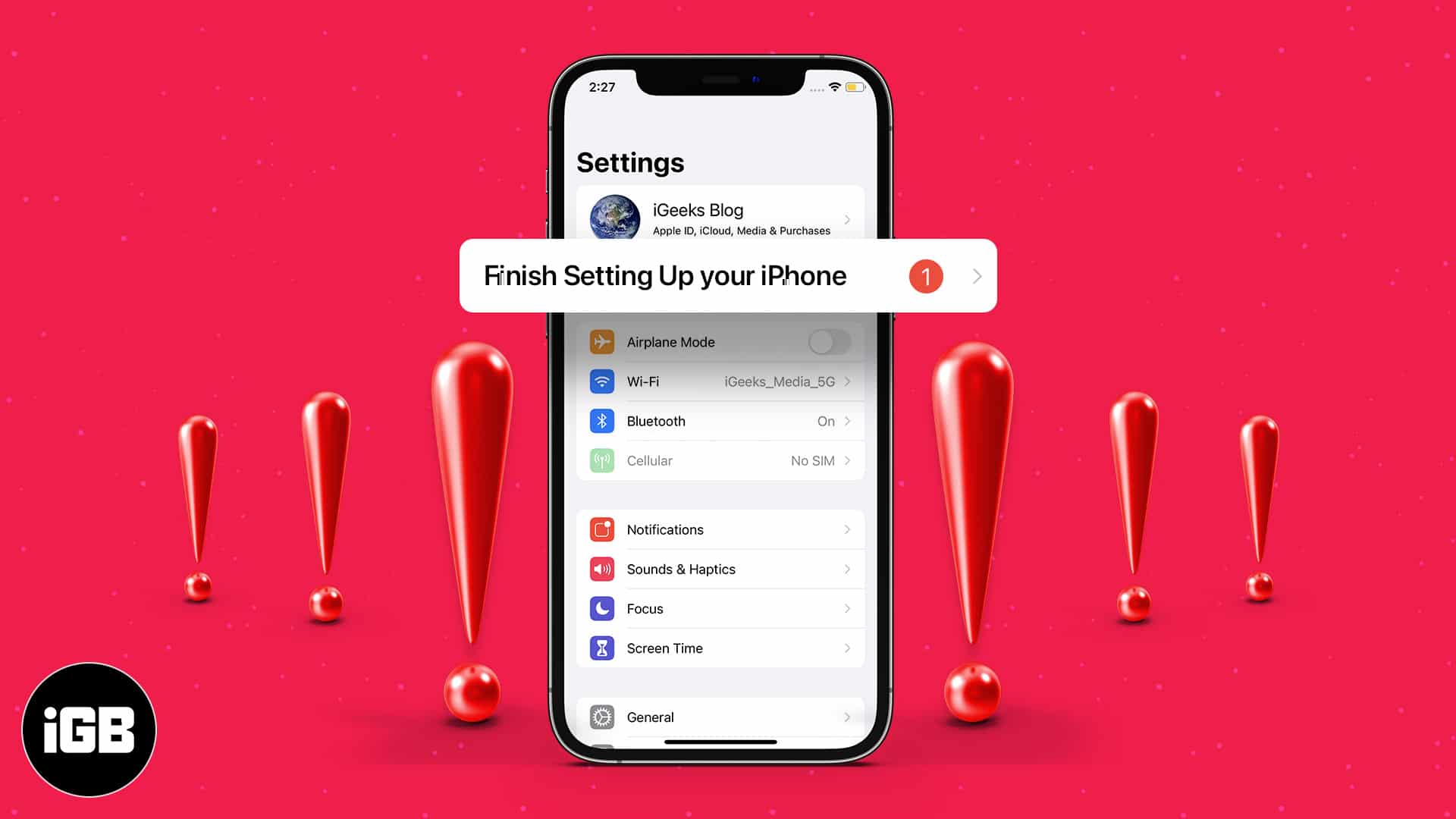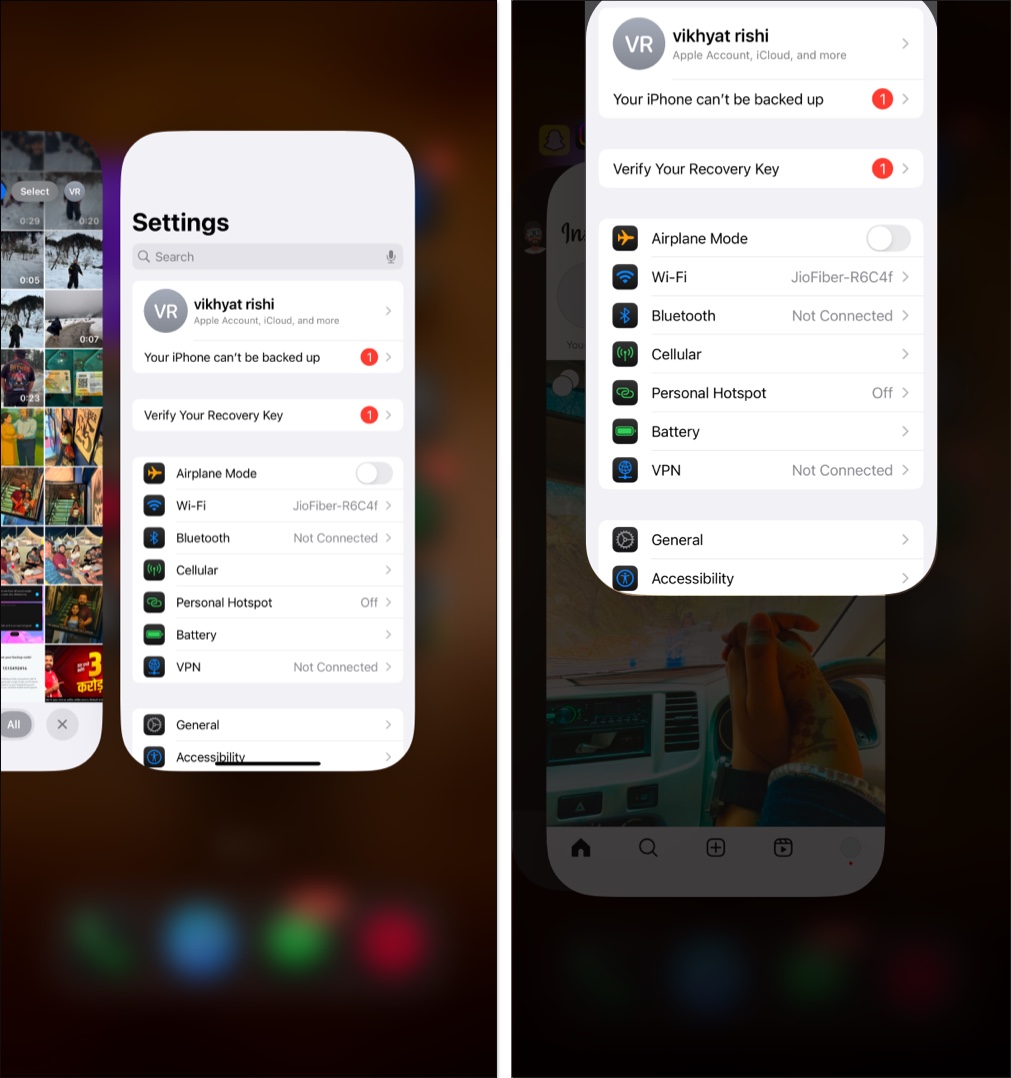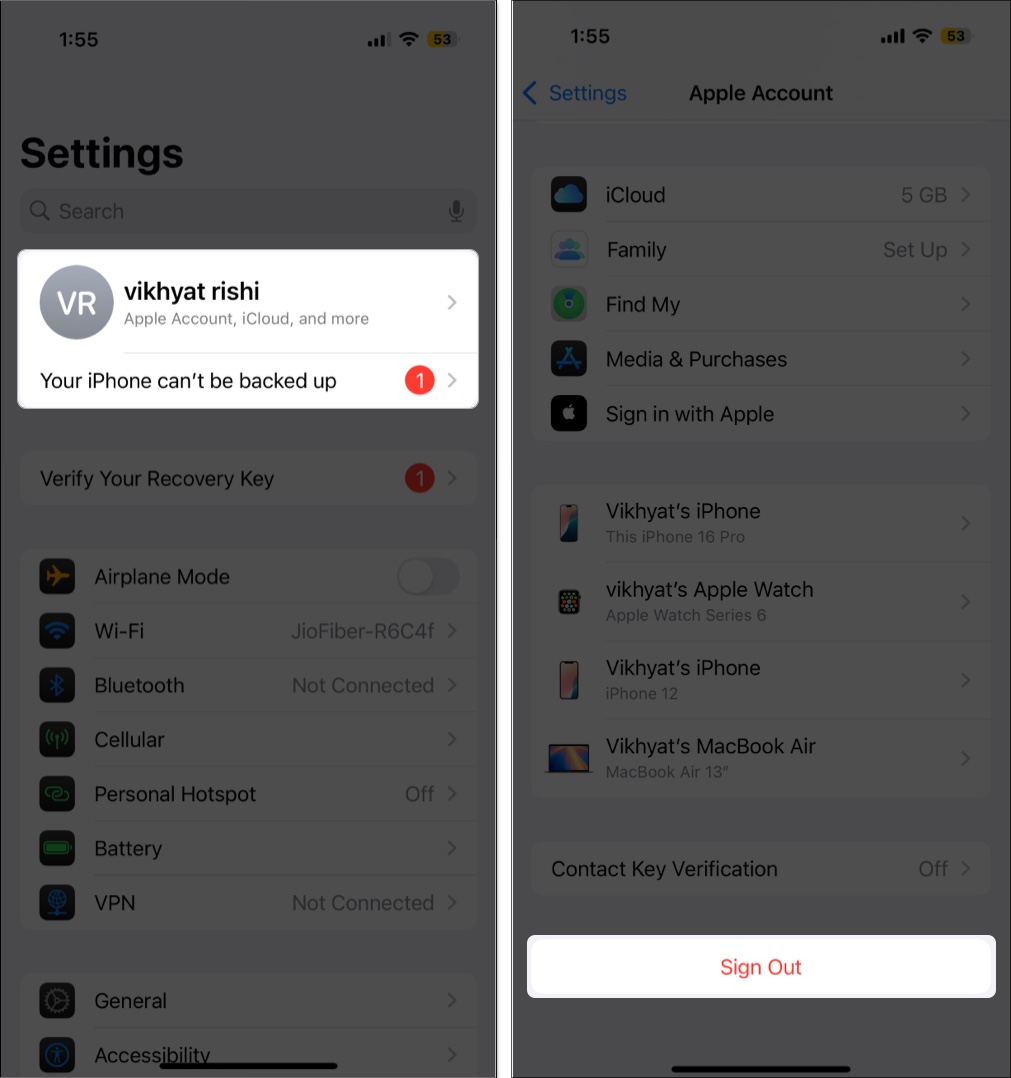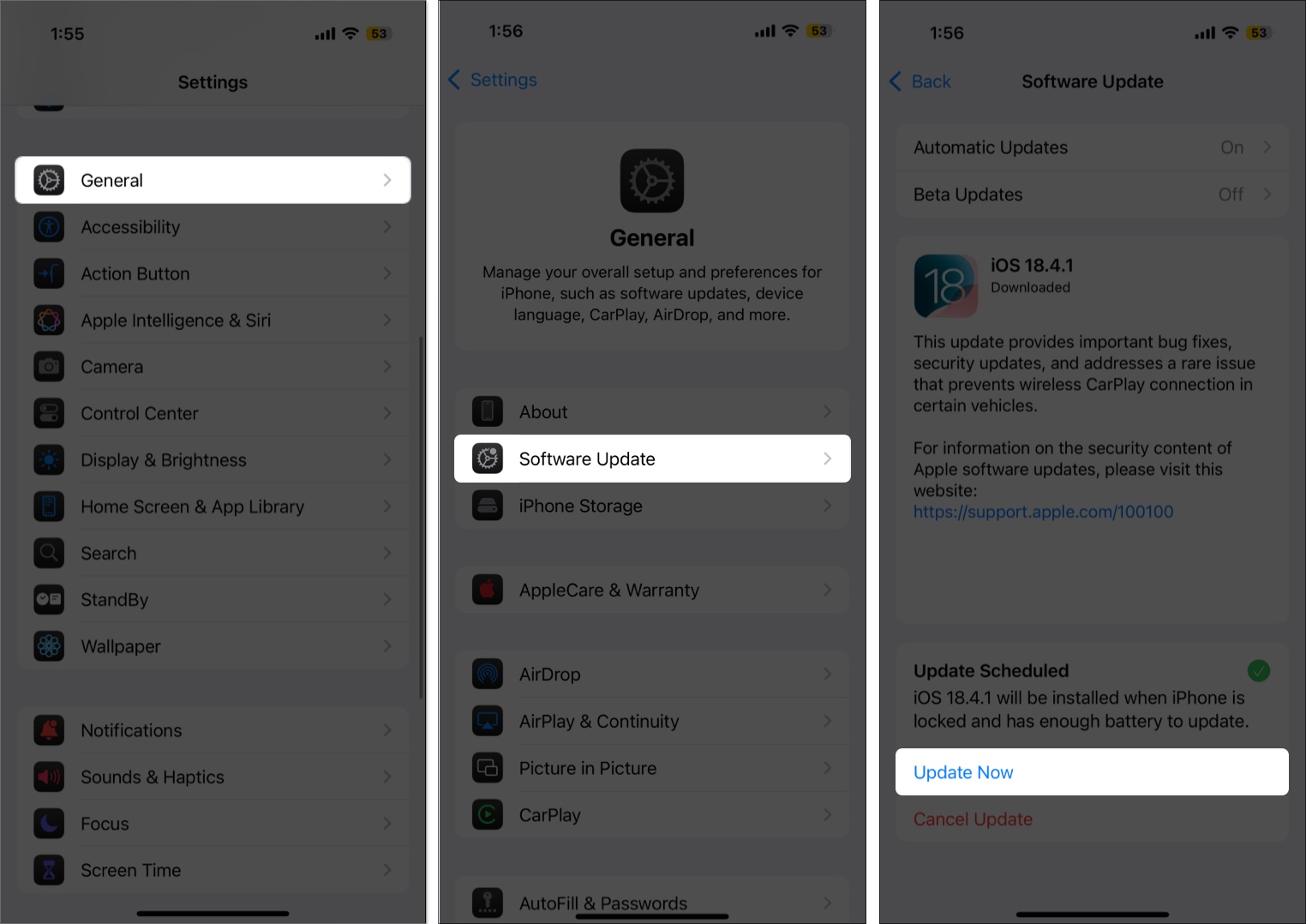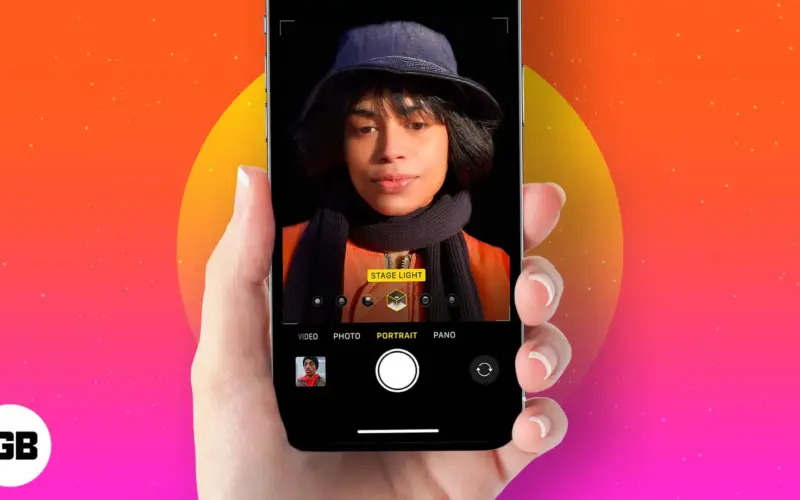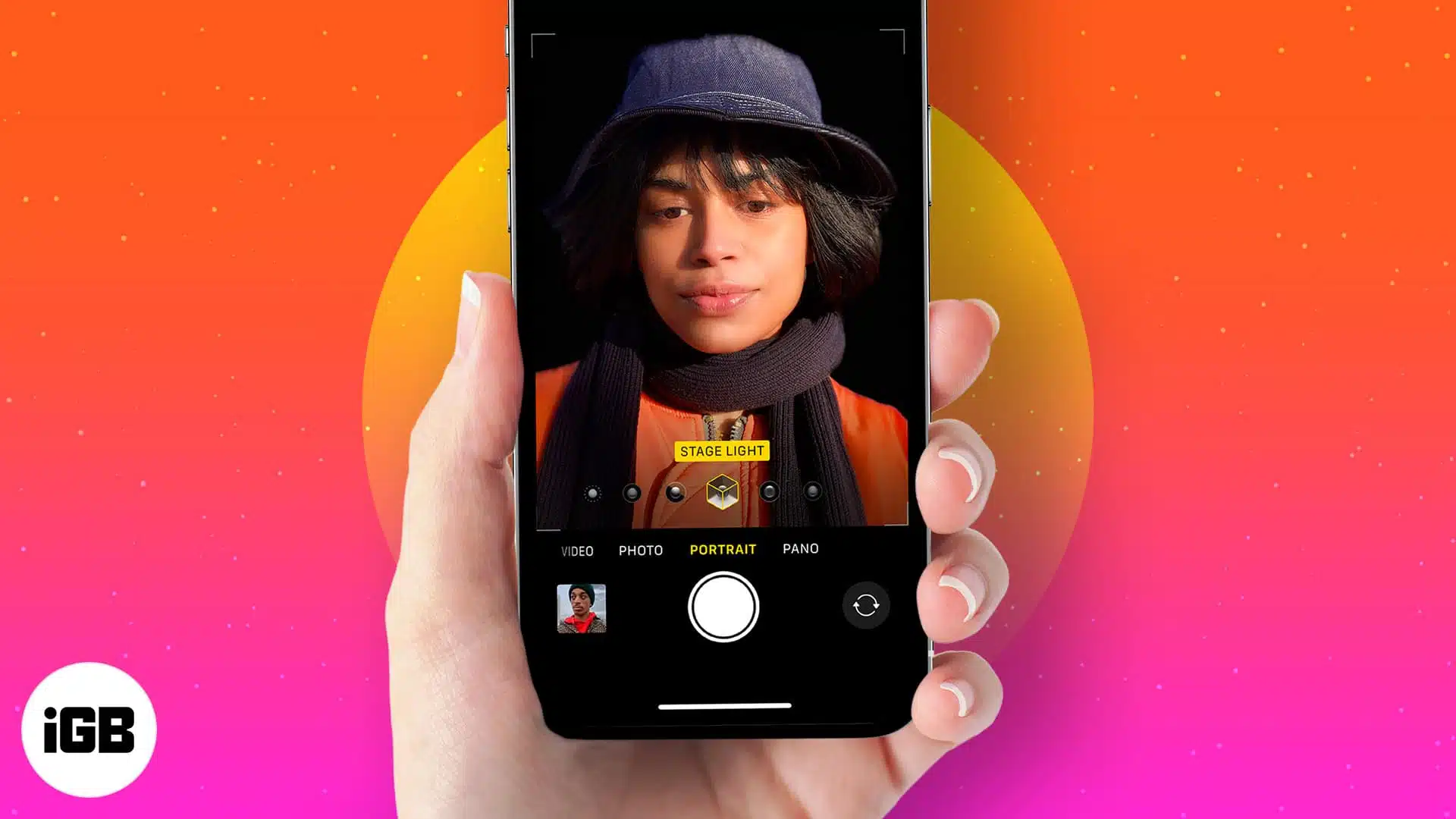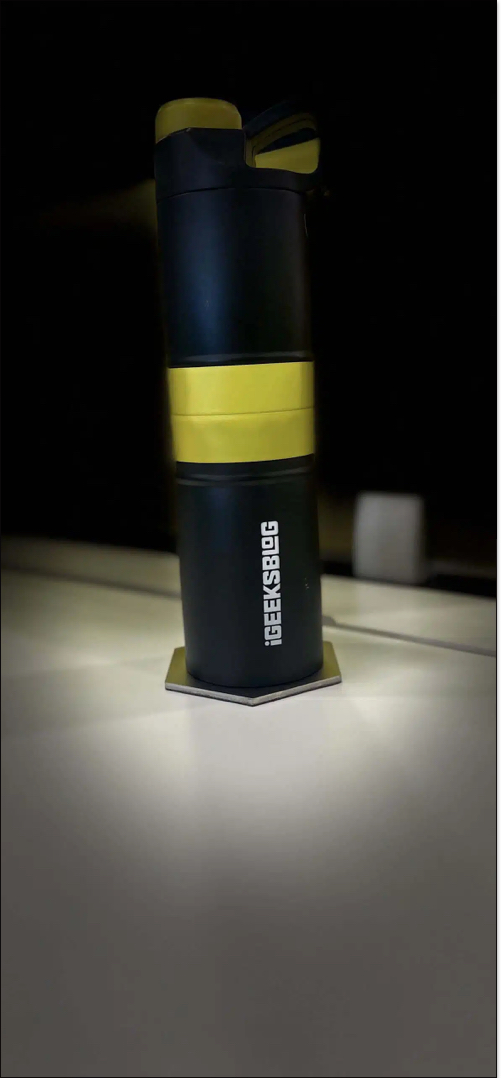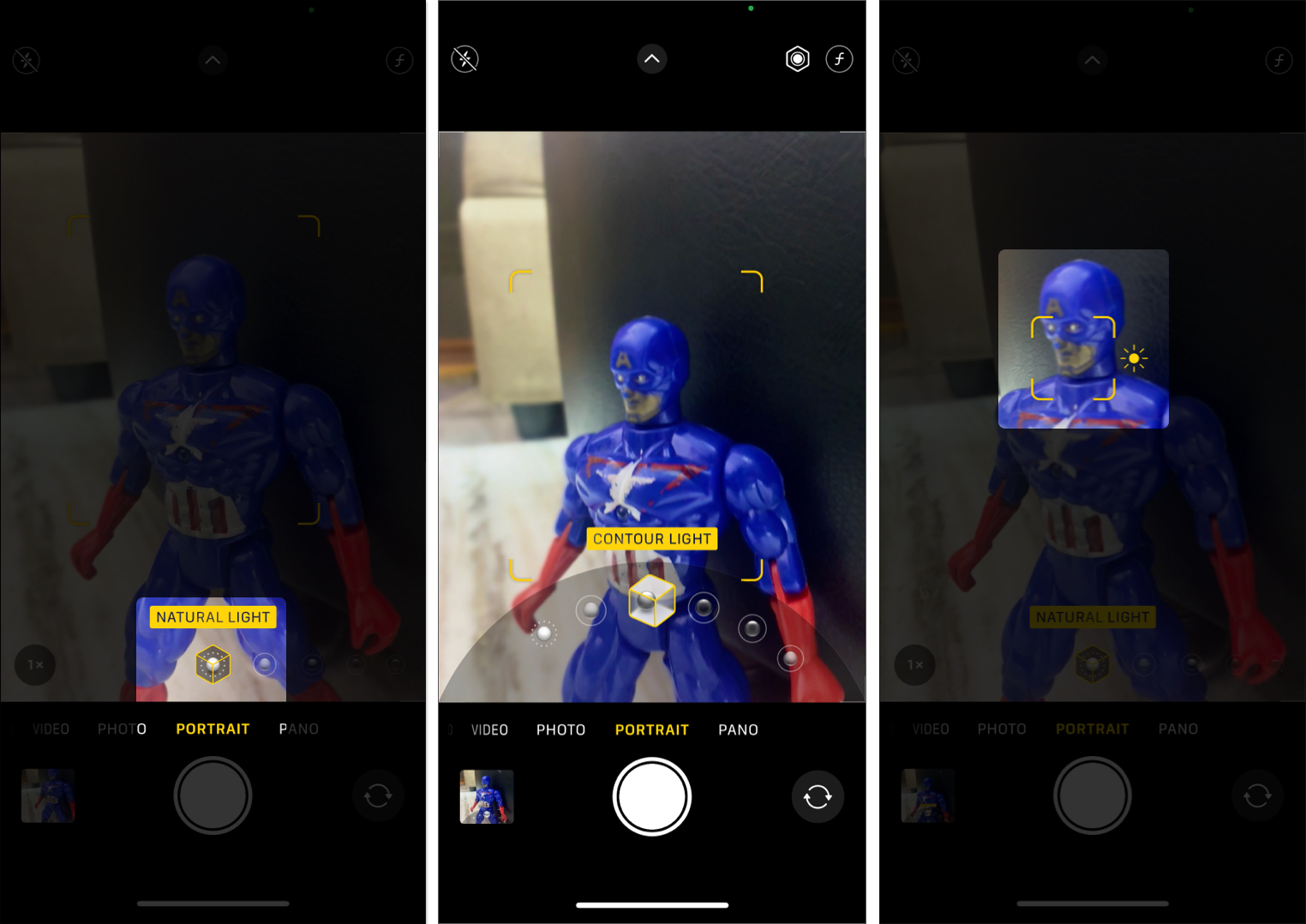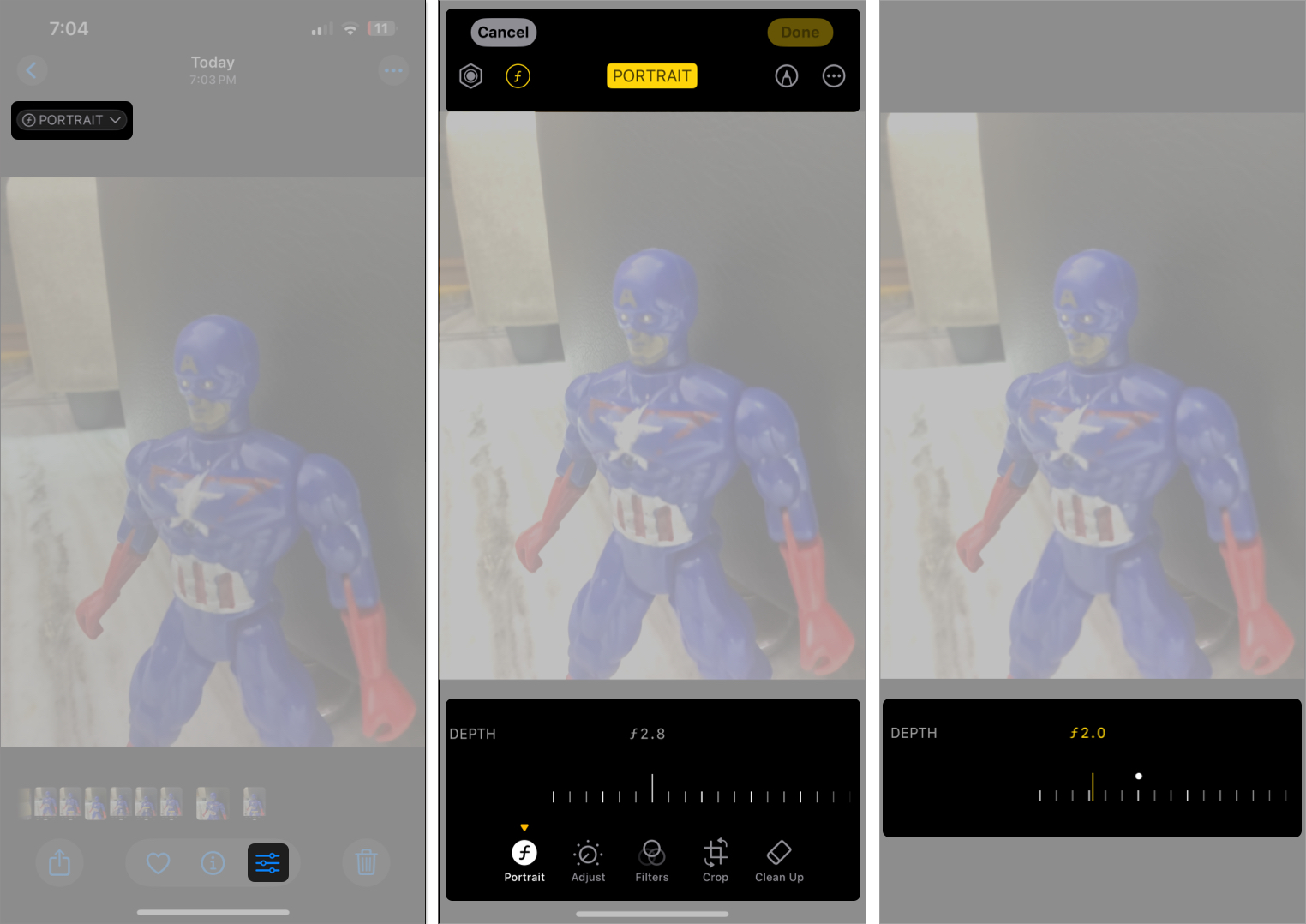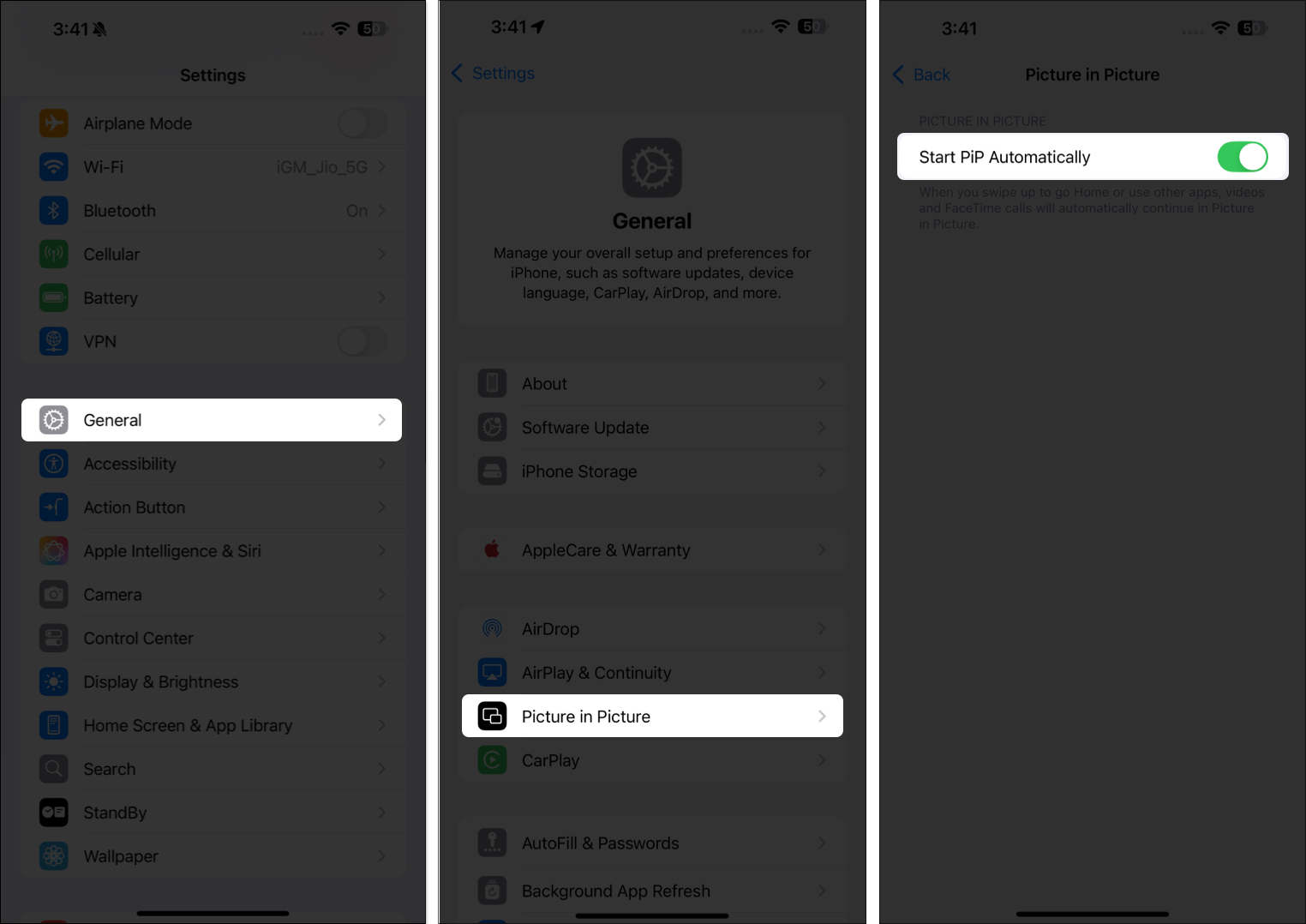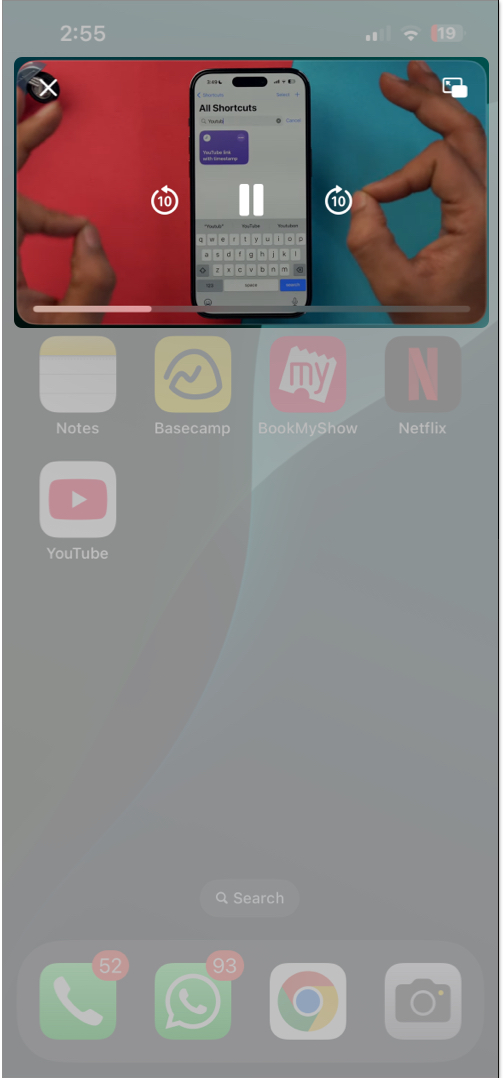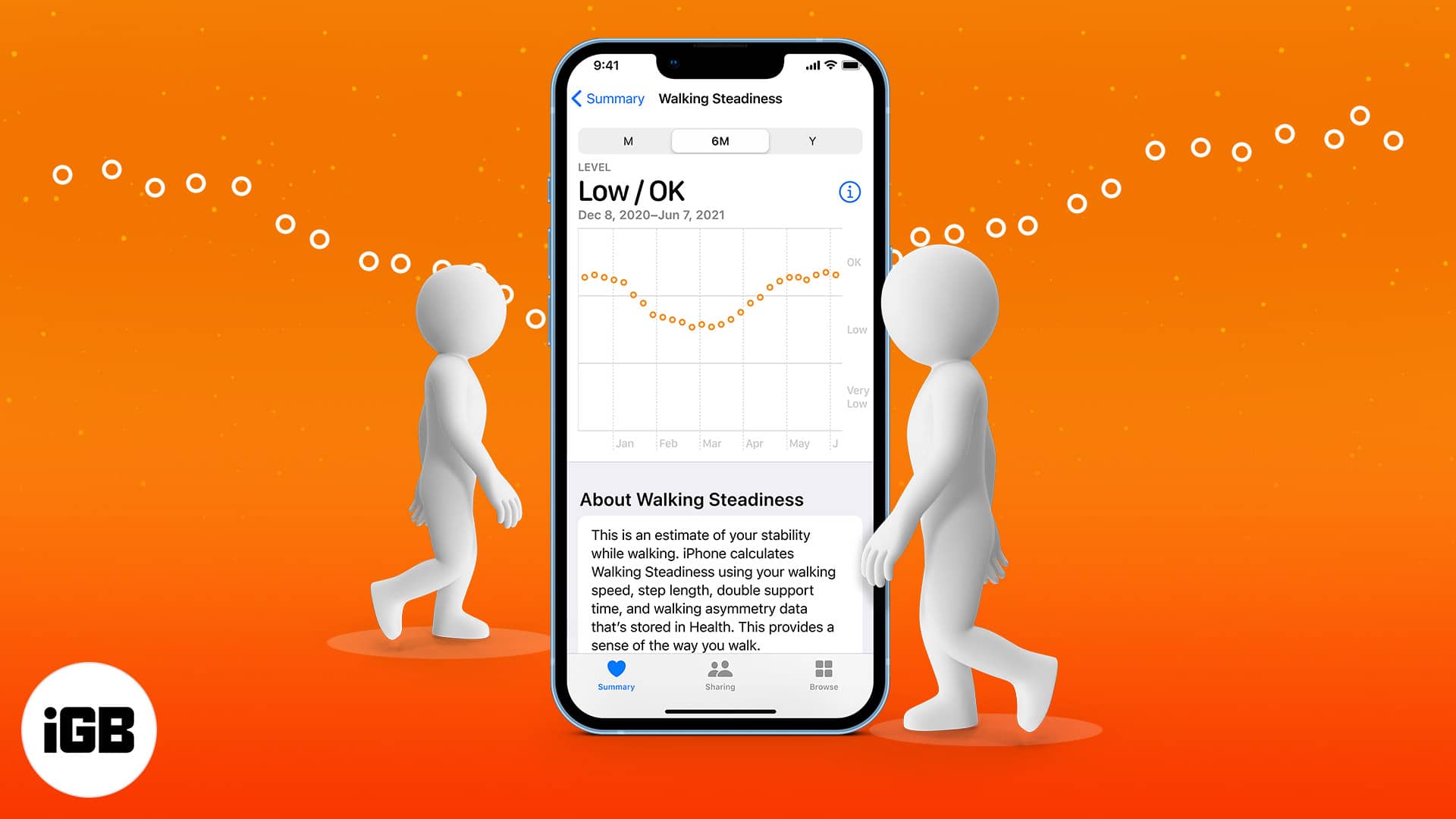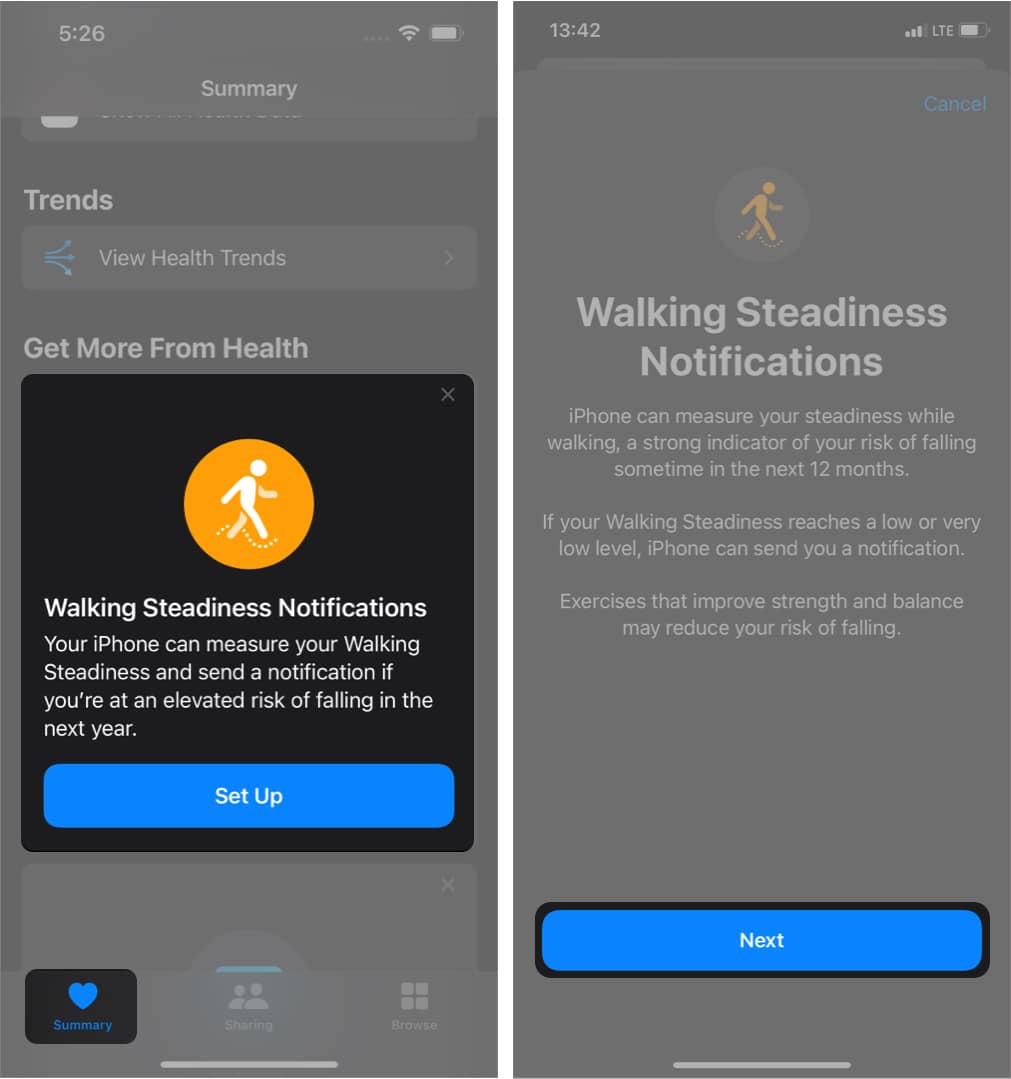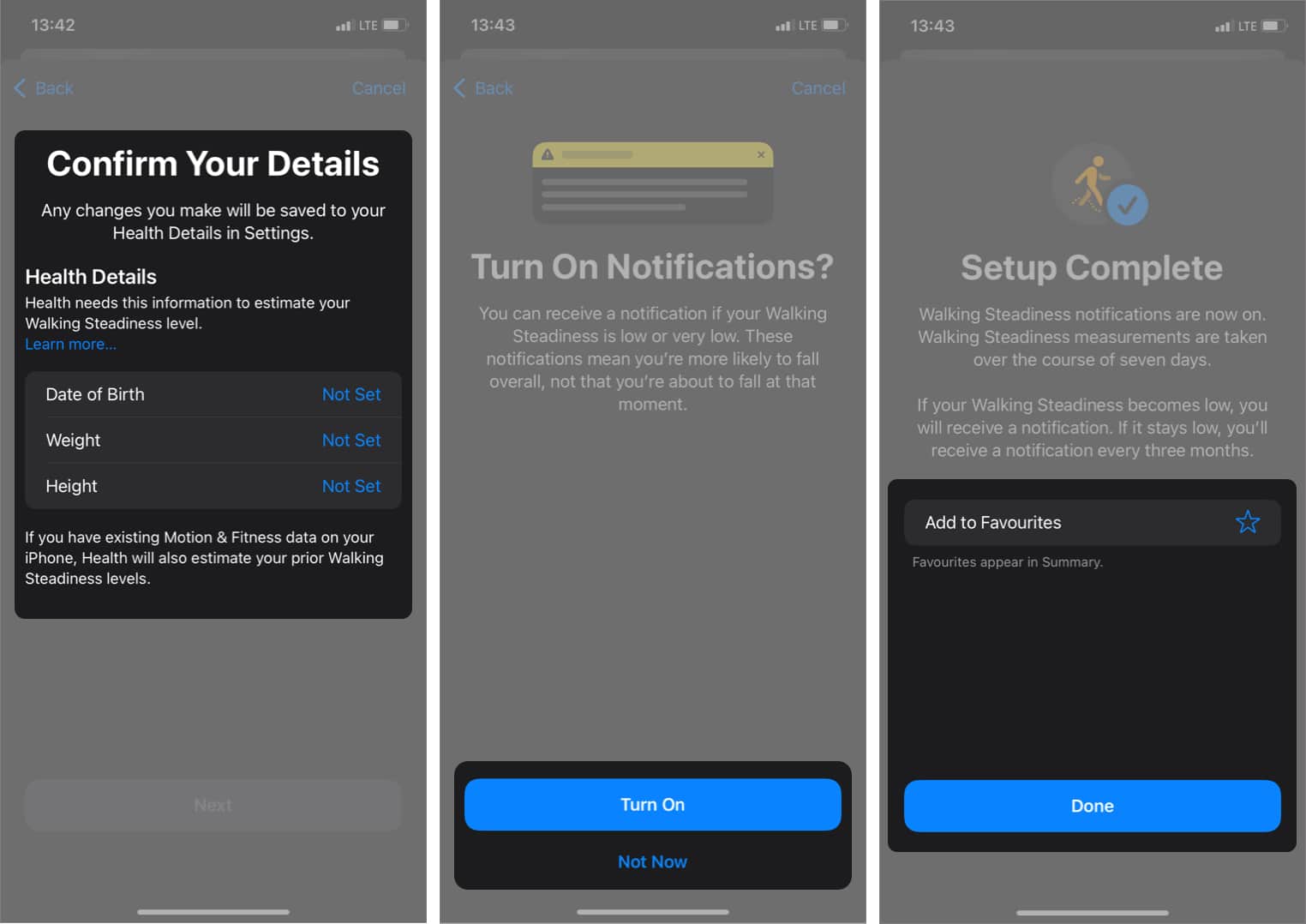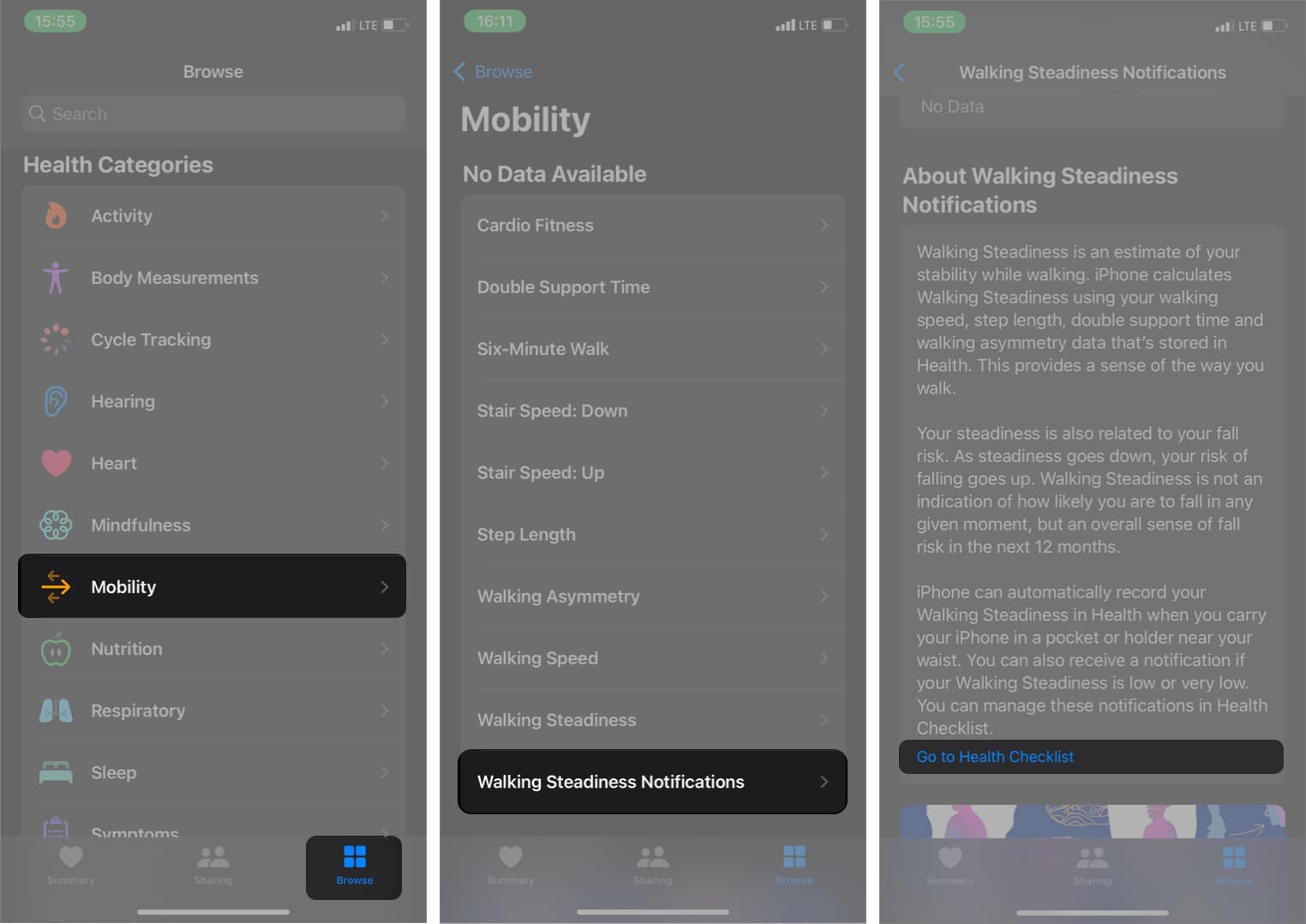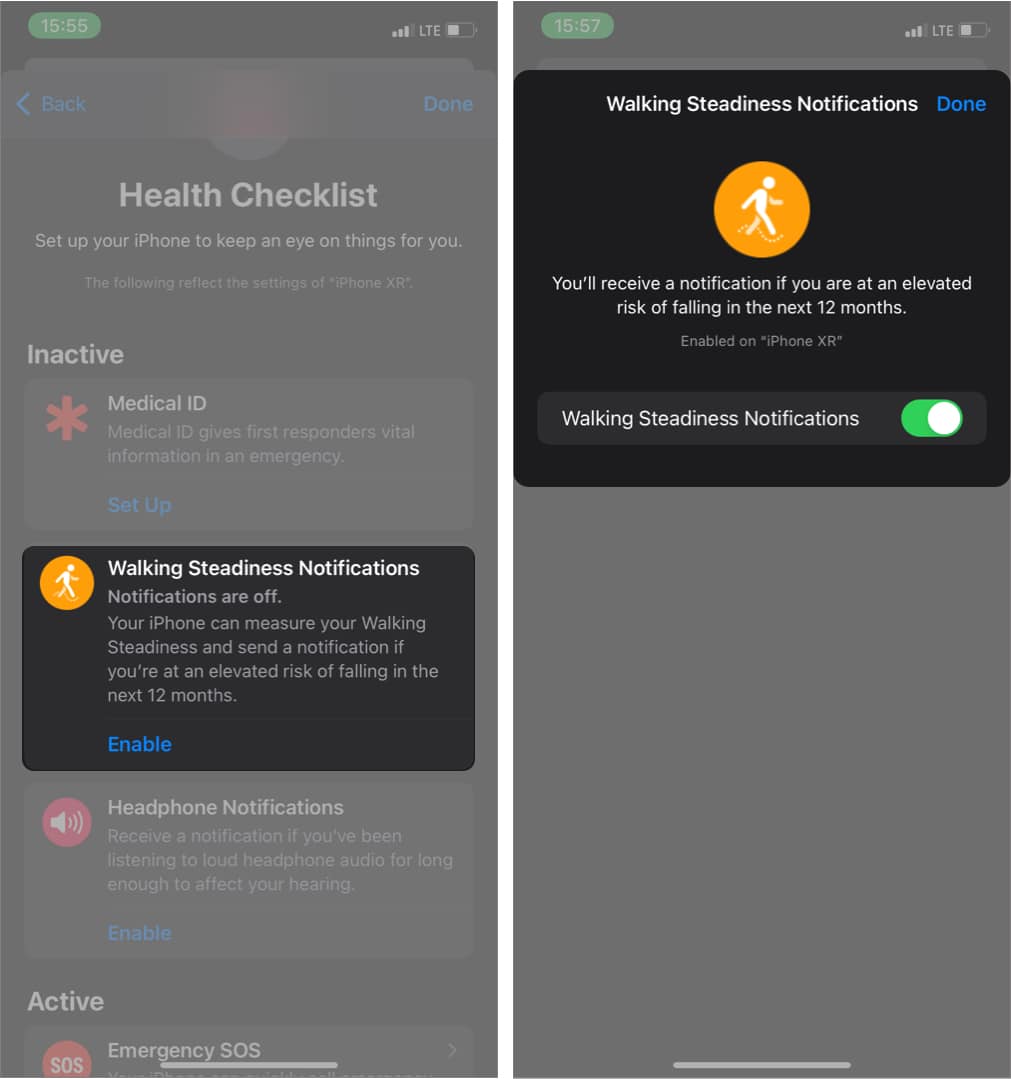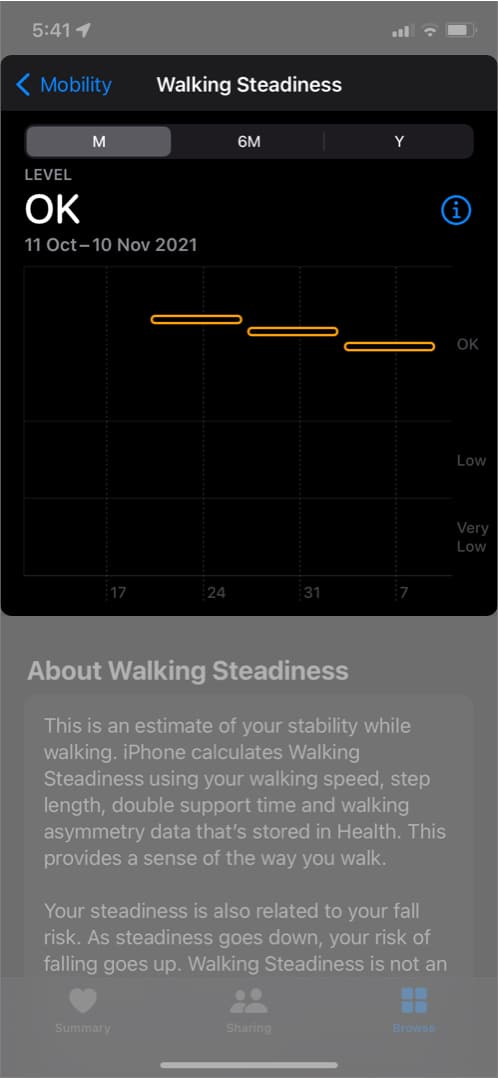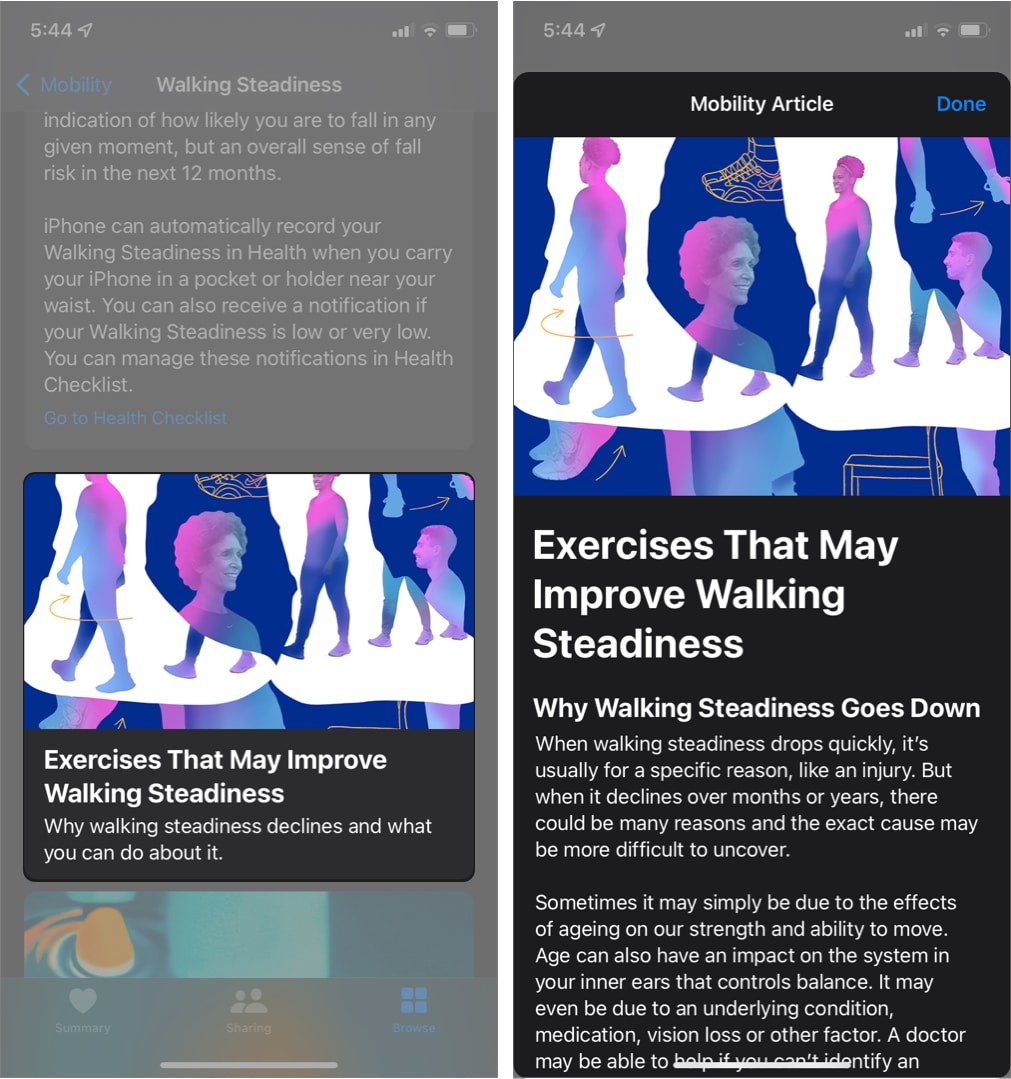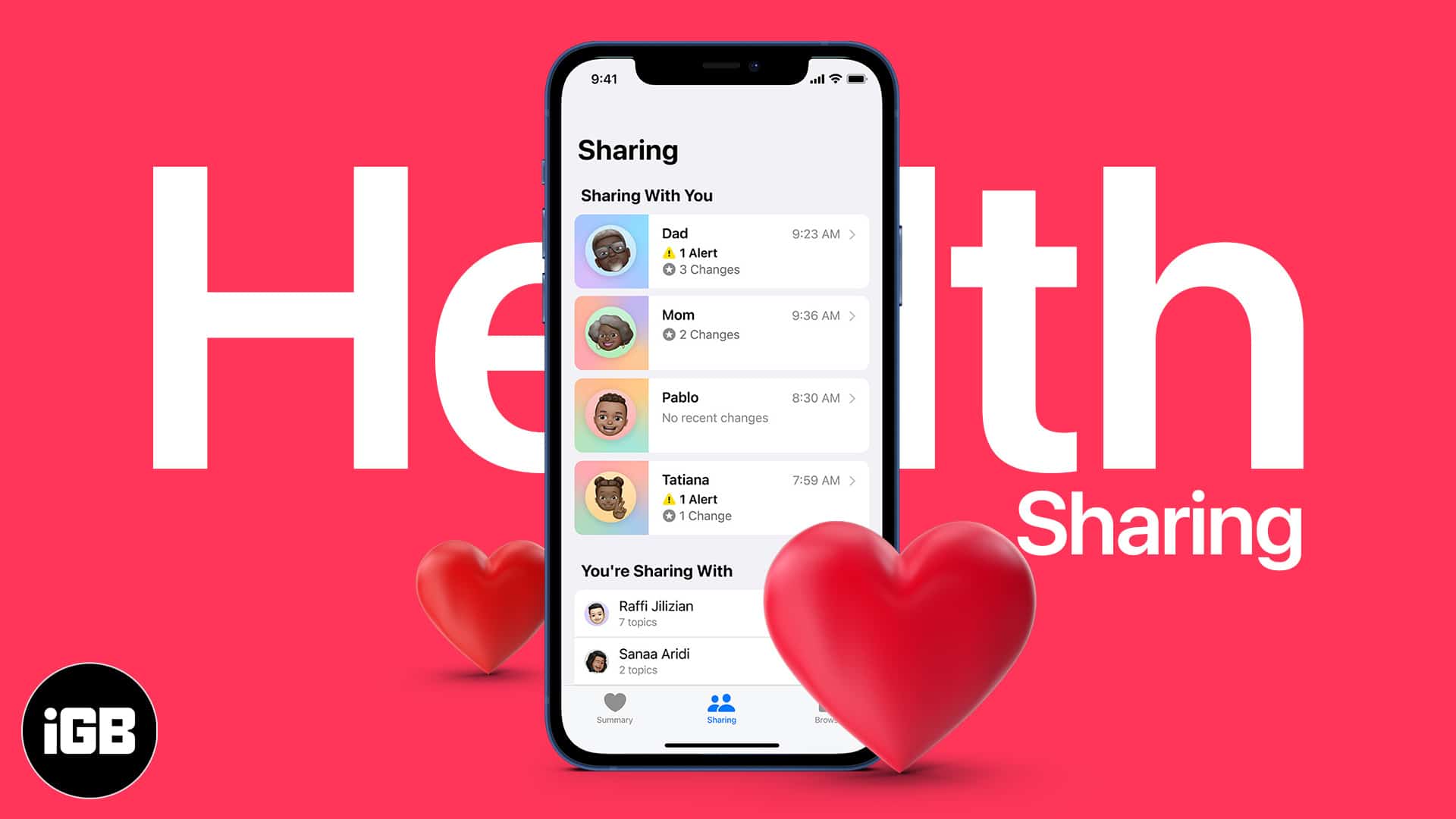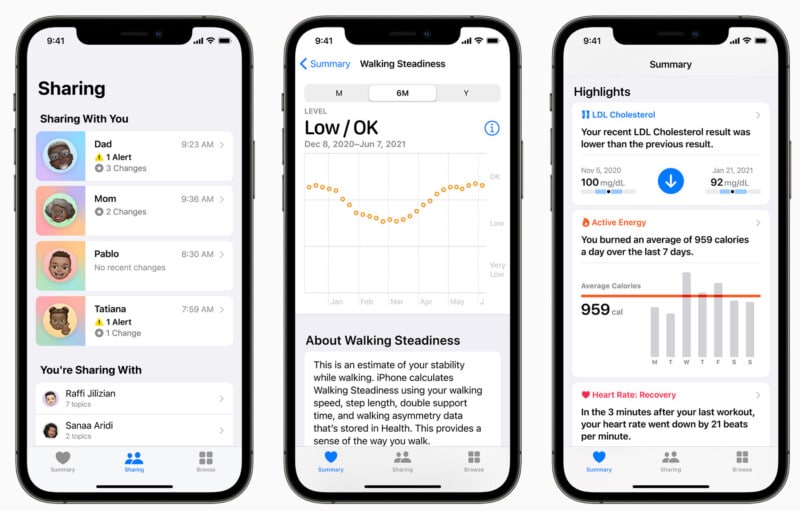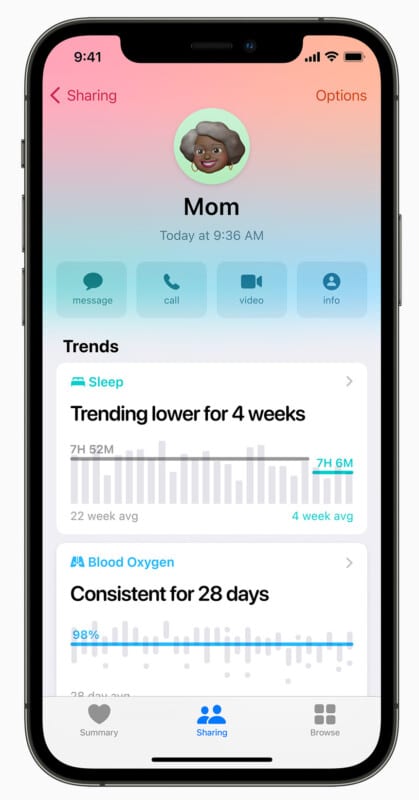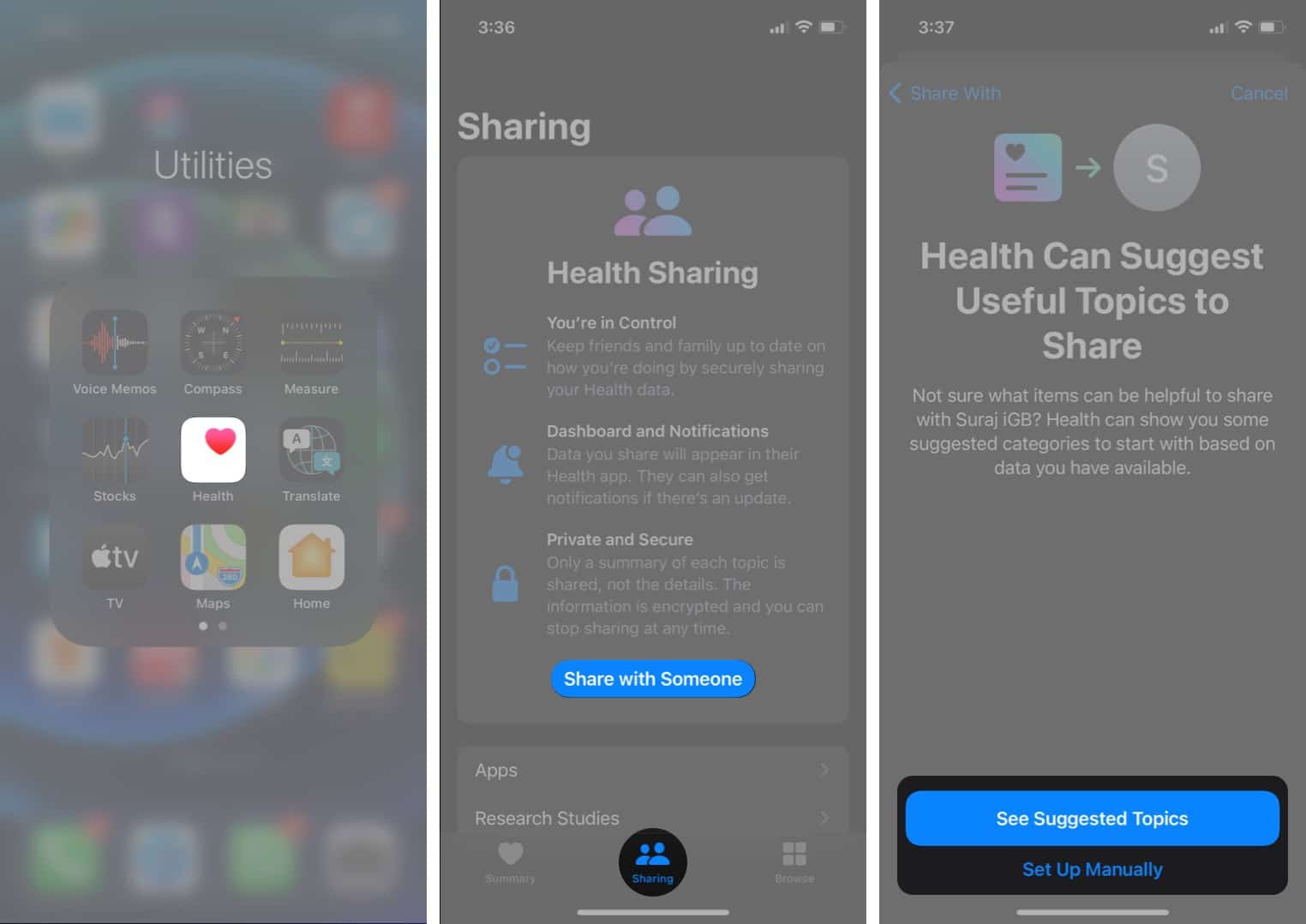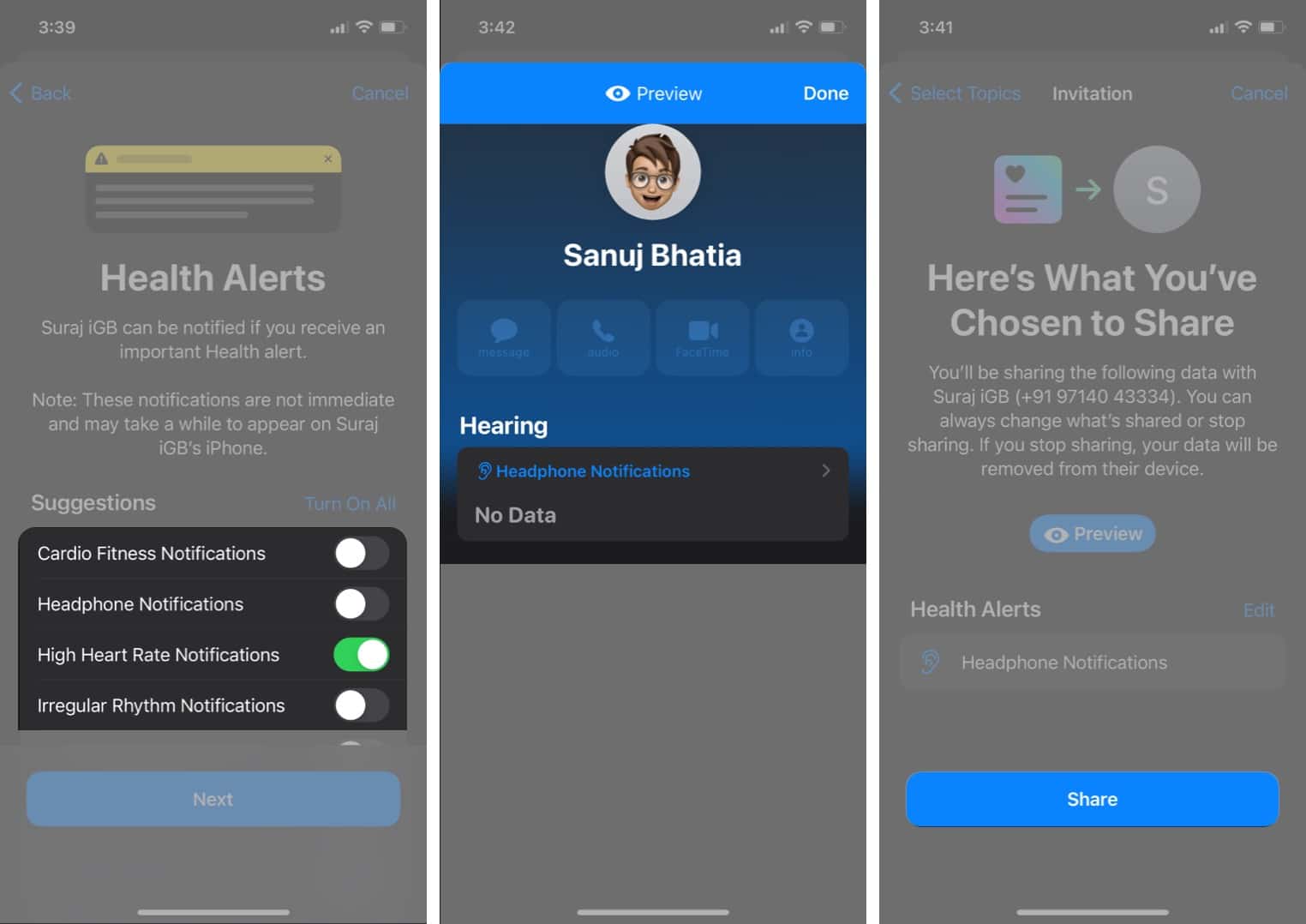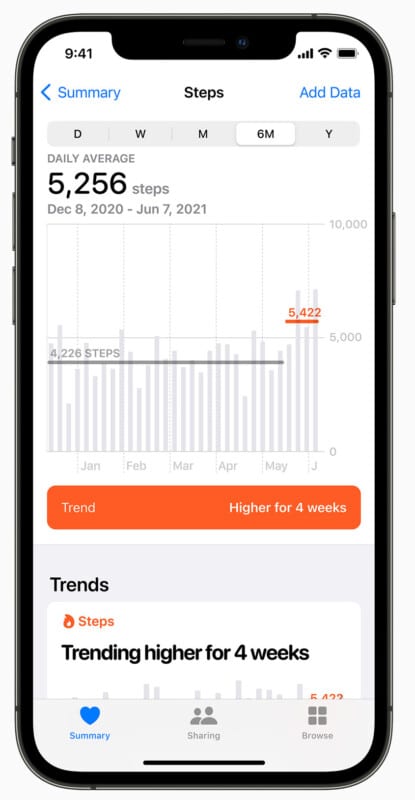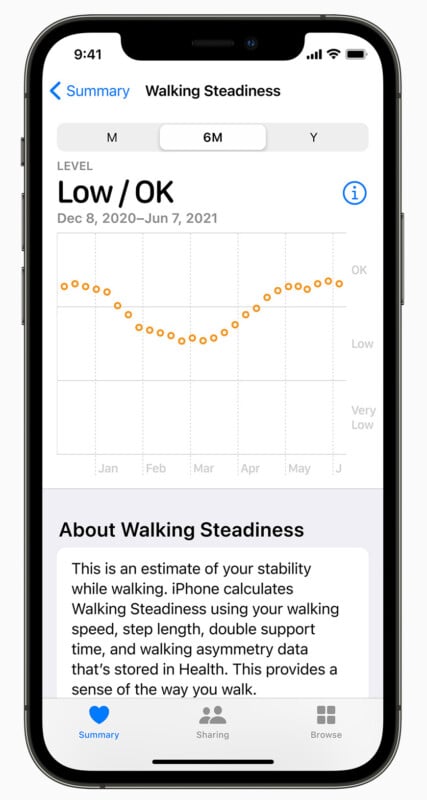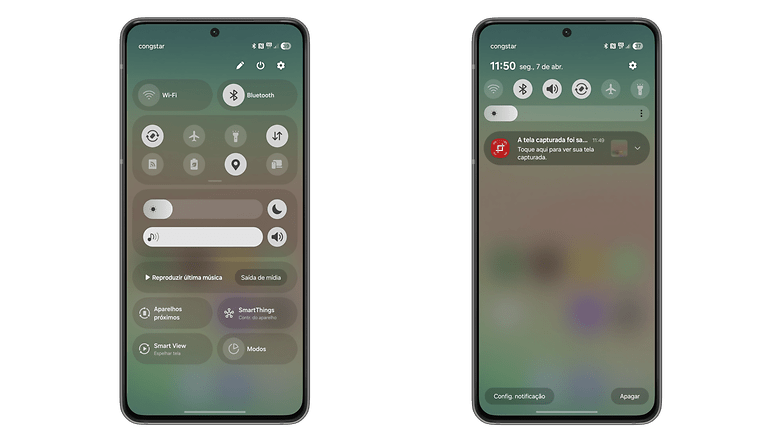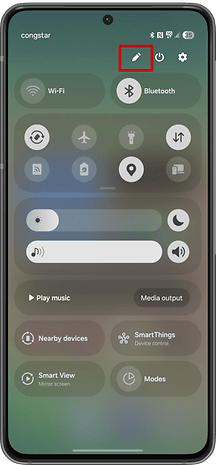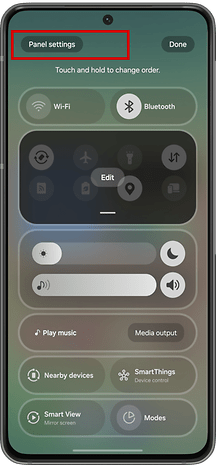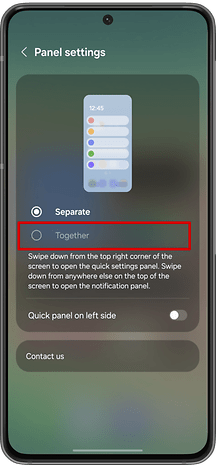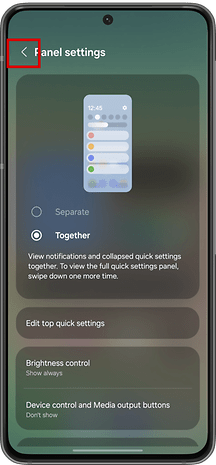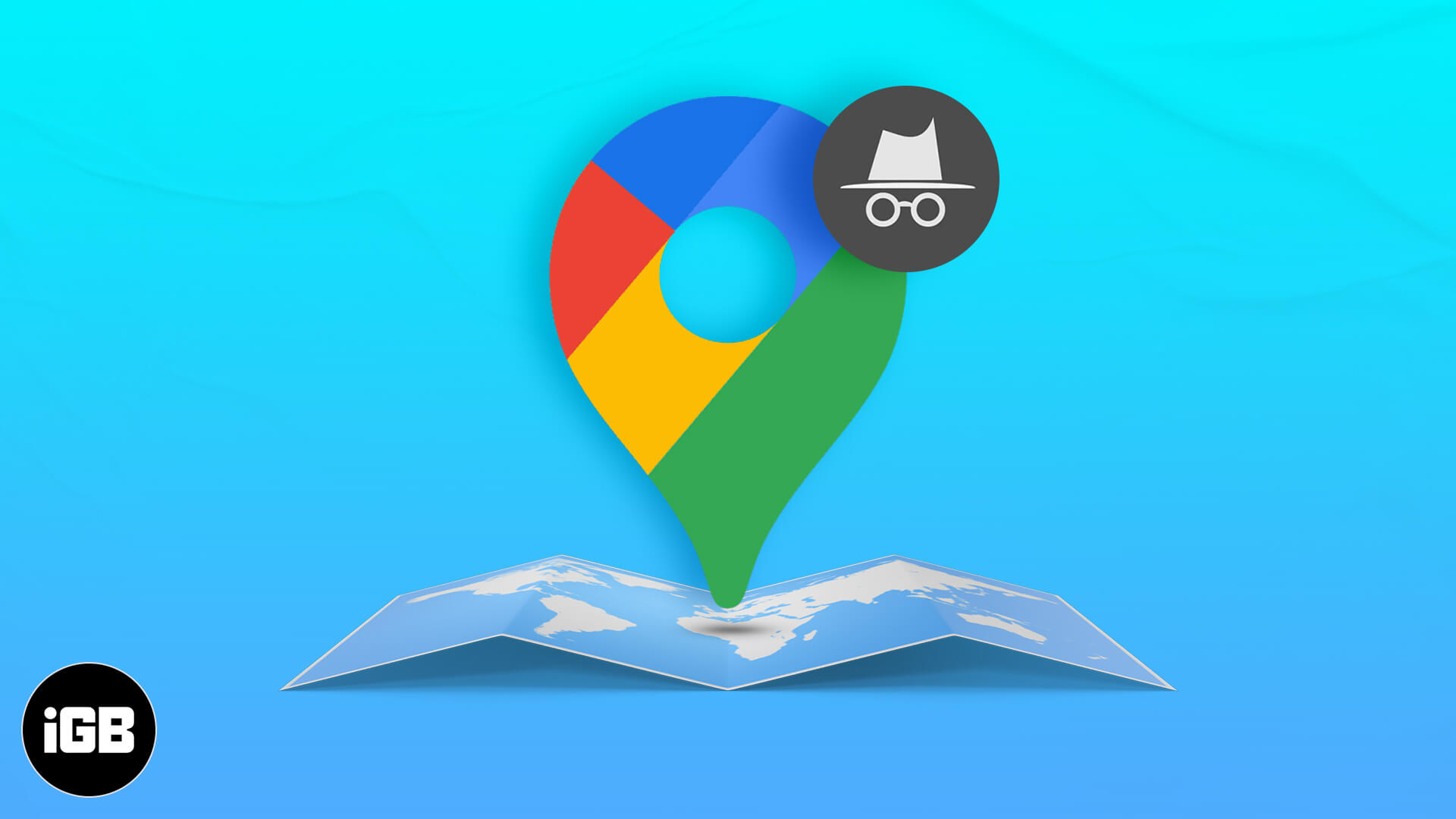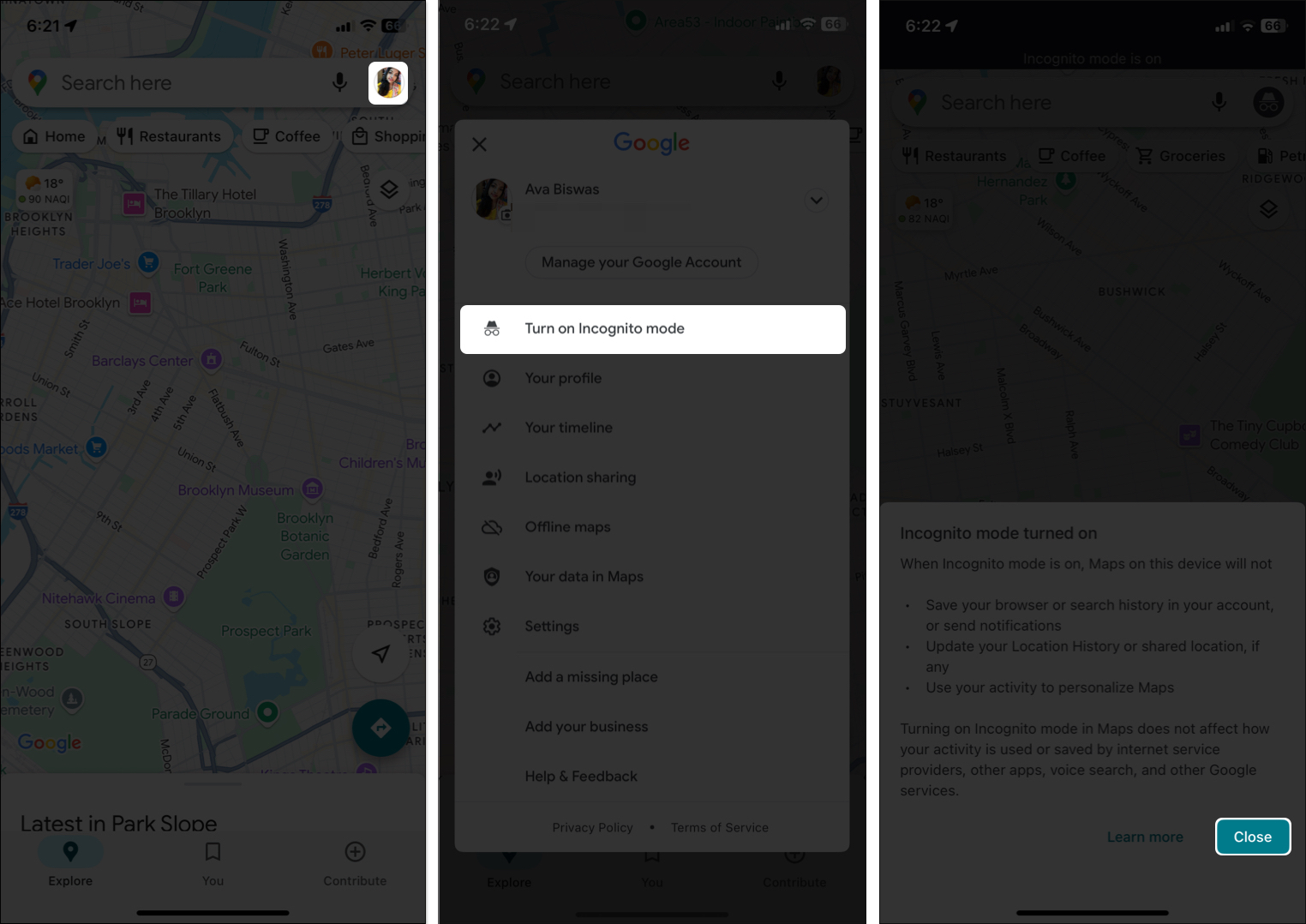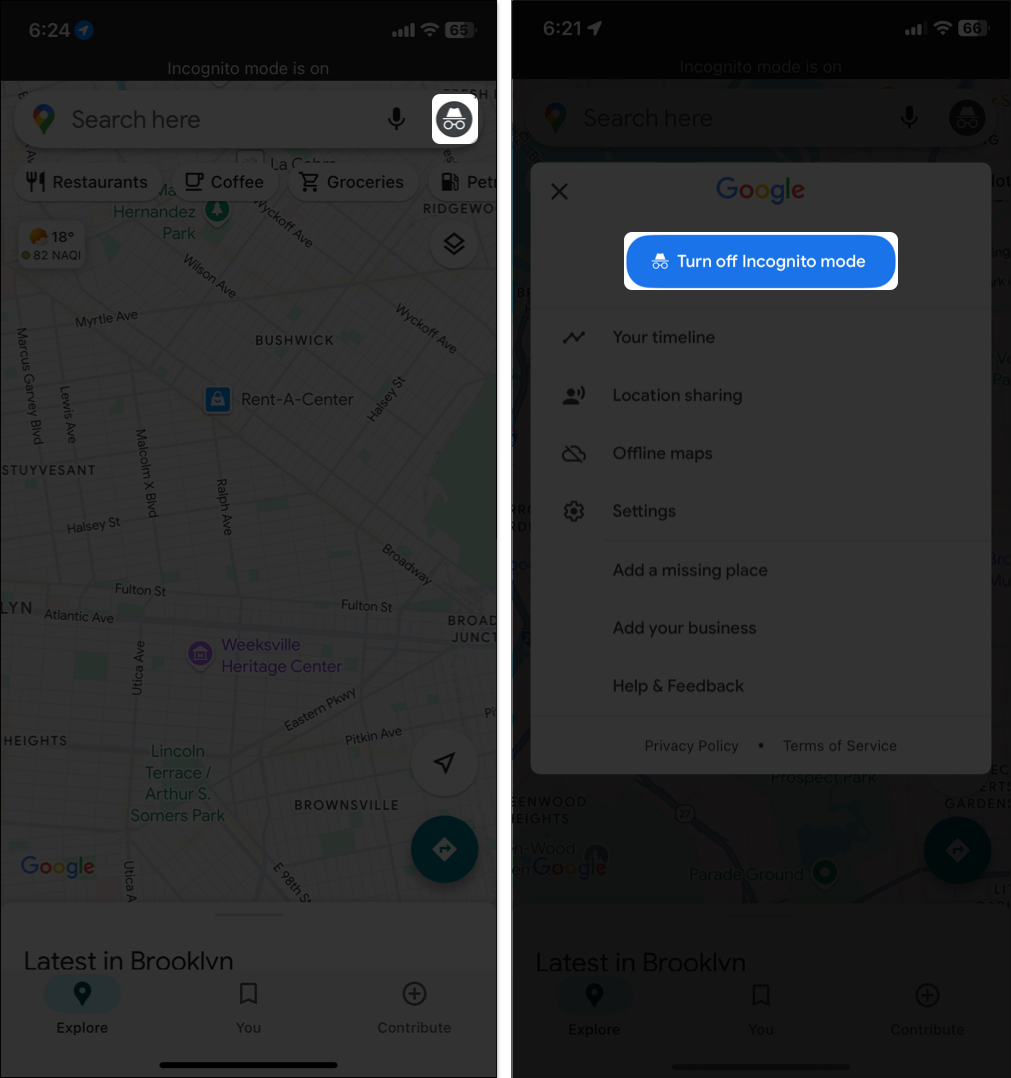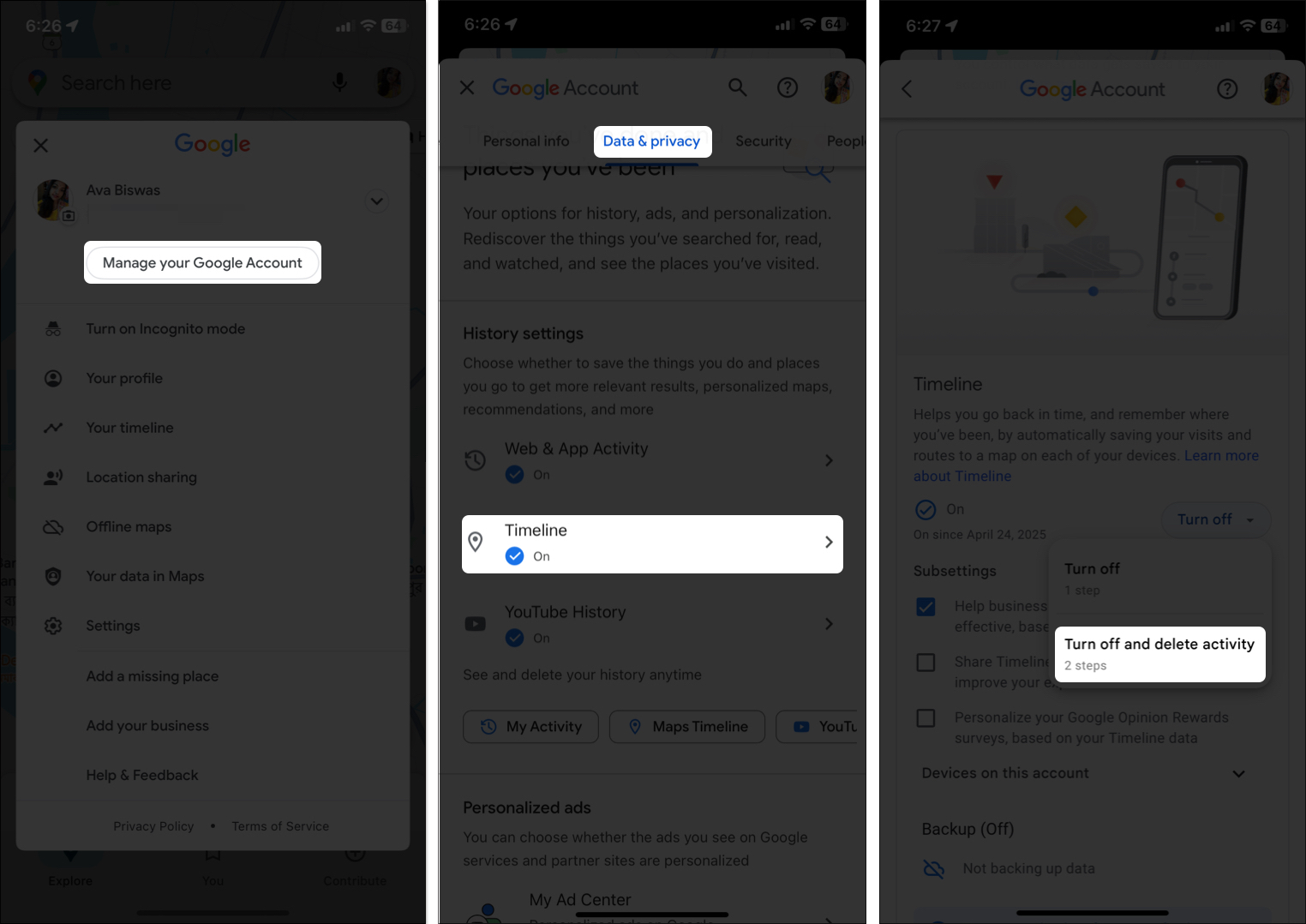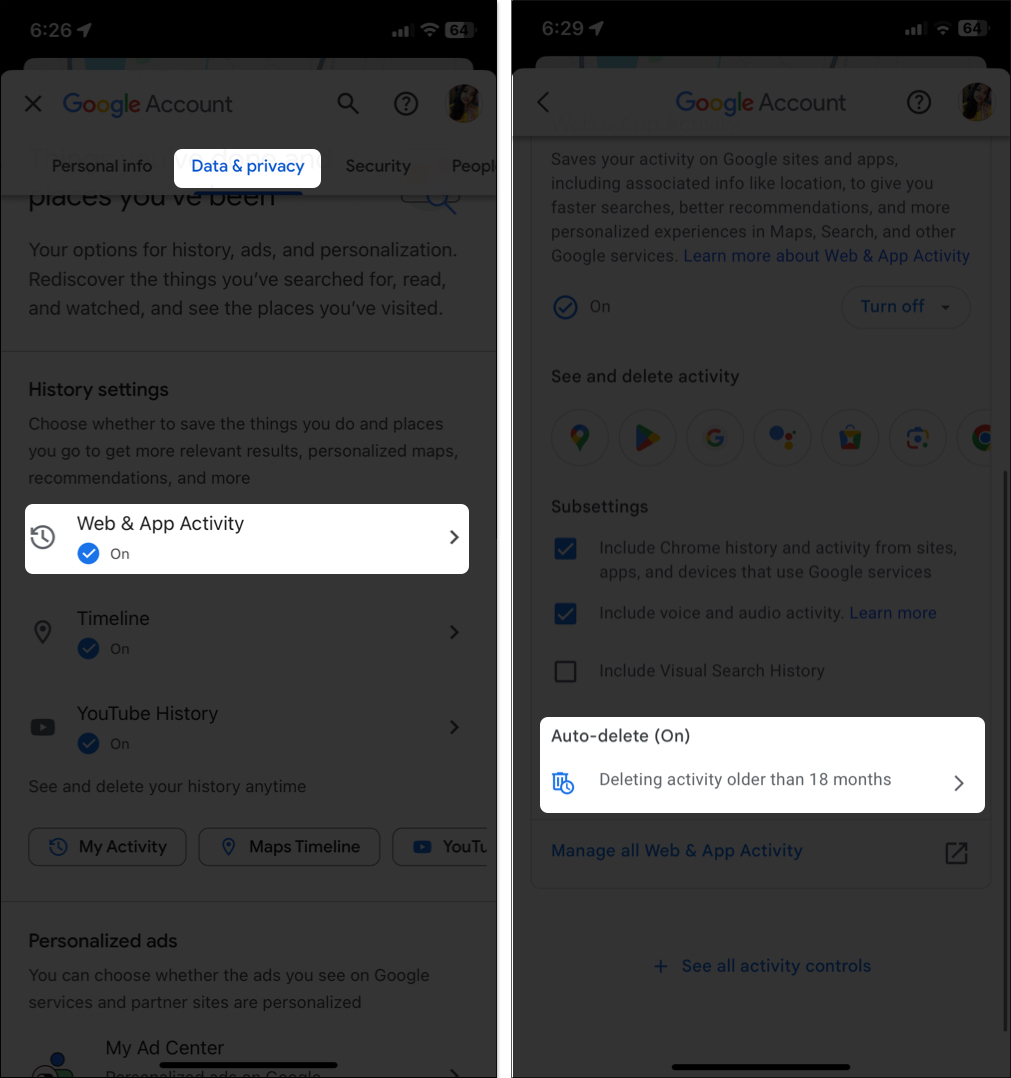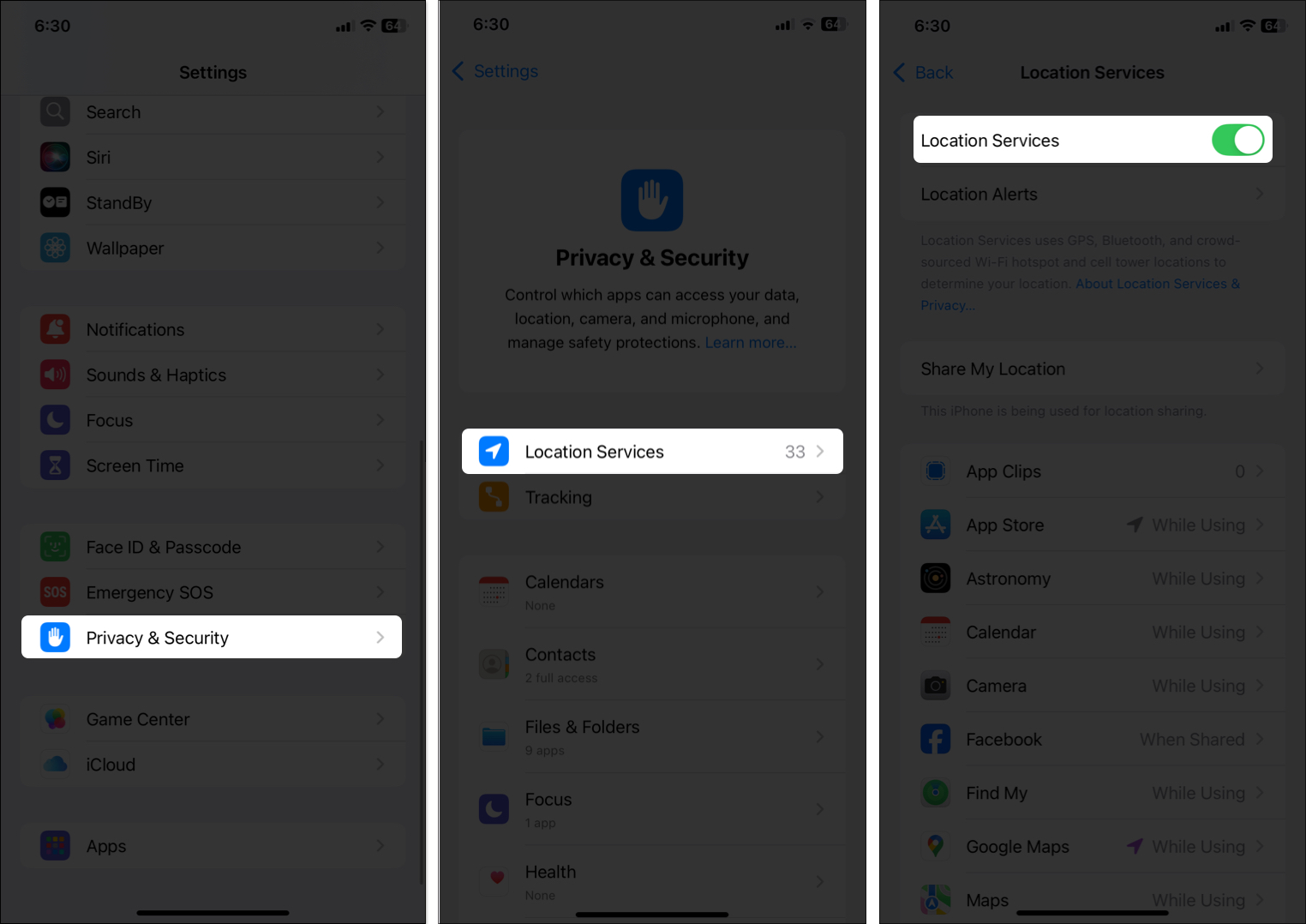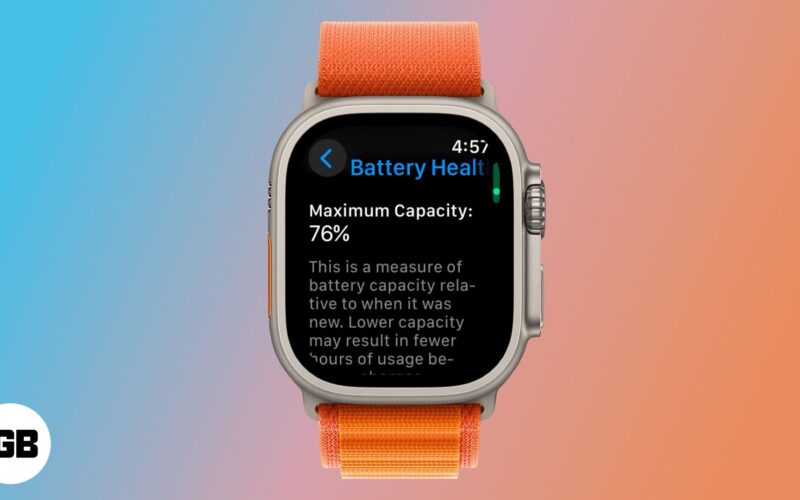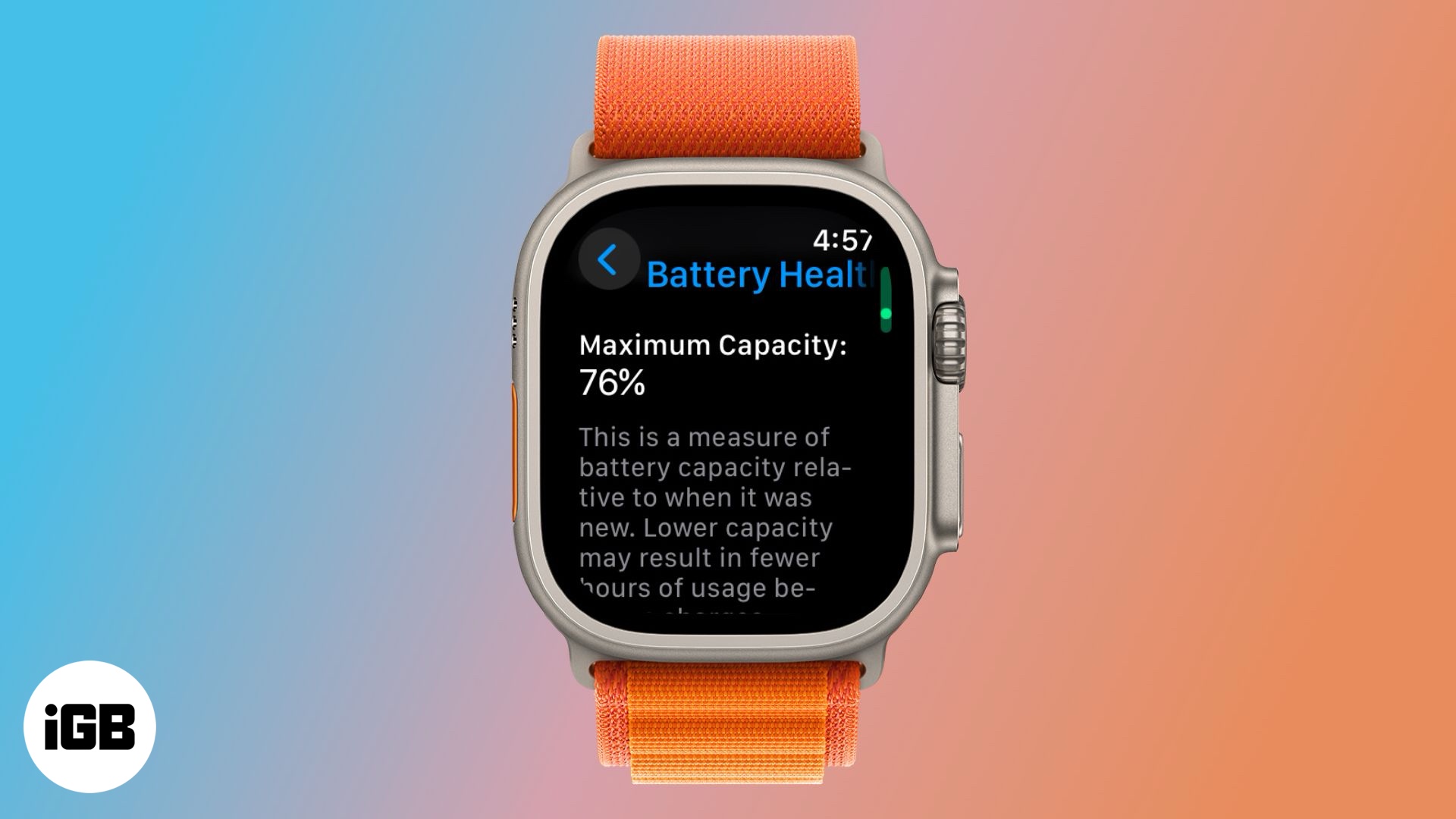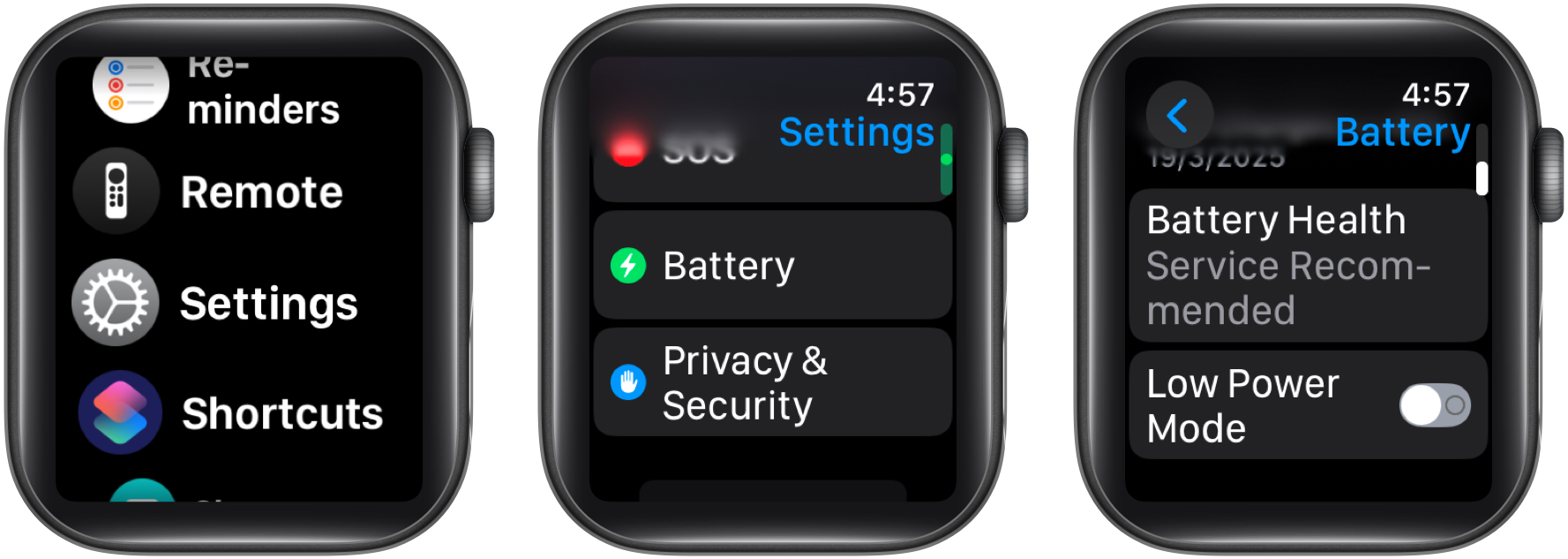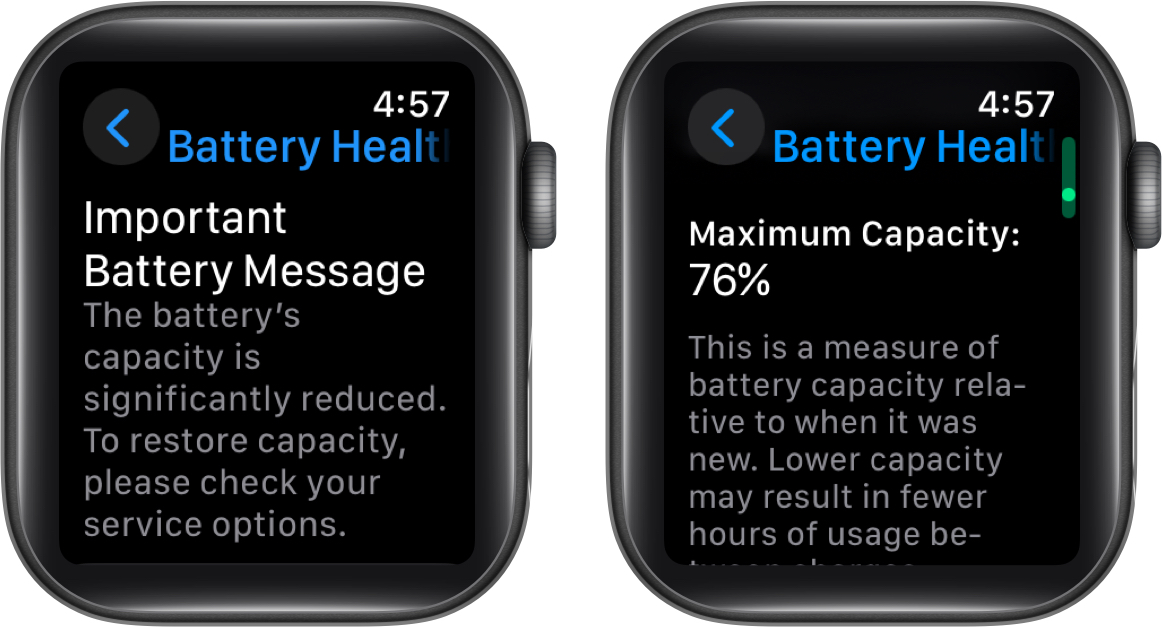Har du någonsin lagt märke till hur din selfie ser annorlunda ut efter att ha tagit den? Det beror på att iPhone automatiskt vänder ditt foto efter att det har tagits. Men oroa dig inte – din iPhone ger dig ett enkelt sätt att vända den tillbaka till sin spegelbild.


I den här guiden förklarar jag varför din iPhone vänder foton och hur du kan fixa eller spegla dem när som helst.
Varför vänder iPhone -kameran mina bilder?
När du använder den främre kameran på din iPhone efterliknar förhandsgranskningen du ser en spegel – så din högra hand visas på höger sida av skärmen. Detta hjälper dig att rama in ditt skott mer naturligt.
Men när du trycker på slutaren sparas fotot i sin verkliga orientering – flippar tillbaka det till hur andra ser dig. Detta kan vara frustrerande när du bär textbaserade skjortor eller behöver exakt bildinriktning.
Tack och lov är det lätt att vända foton tillbaka med den inbyggda foton-appen-eller hindra selfies från att bläddra helt.
Vad speglar ett foto?
Spegling (även kallad flipning) betyder att vända en bild så att den verkar som om den återspeglas i en spegel. En horisontell vändning byter vänster och höger sida, medan en vertikal vändning byter topp och botten.
Varför vända ett foto?
- För att fixa omvänd text eller logotyper i selfies
- För bättre symmetri på foton
- För att matcha den ursprungliga förhandsgranskningen du såg innan du fångade
Att vända ett foto minskar inte kvaliteten. Du kan göra det direkt i Photos-appen eller använda genvägar och tredjepartsverktyg för batchredigering av foton.
Hur man vänder en bild på iPhone eller iPad
Du kan vända alla foto på bara några steg:
- Öppna appen Photos och tryck på den bild du vill vända.
- Tryck på knappen Redigera (det ser ut som hamburgermenyn).
- Välj Crop-ikonen och tryck på flip-knappen i det övre vänstra hörnet (en triangel med en pil över den).
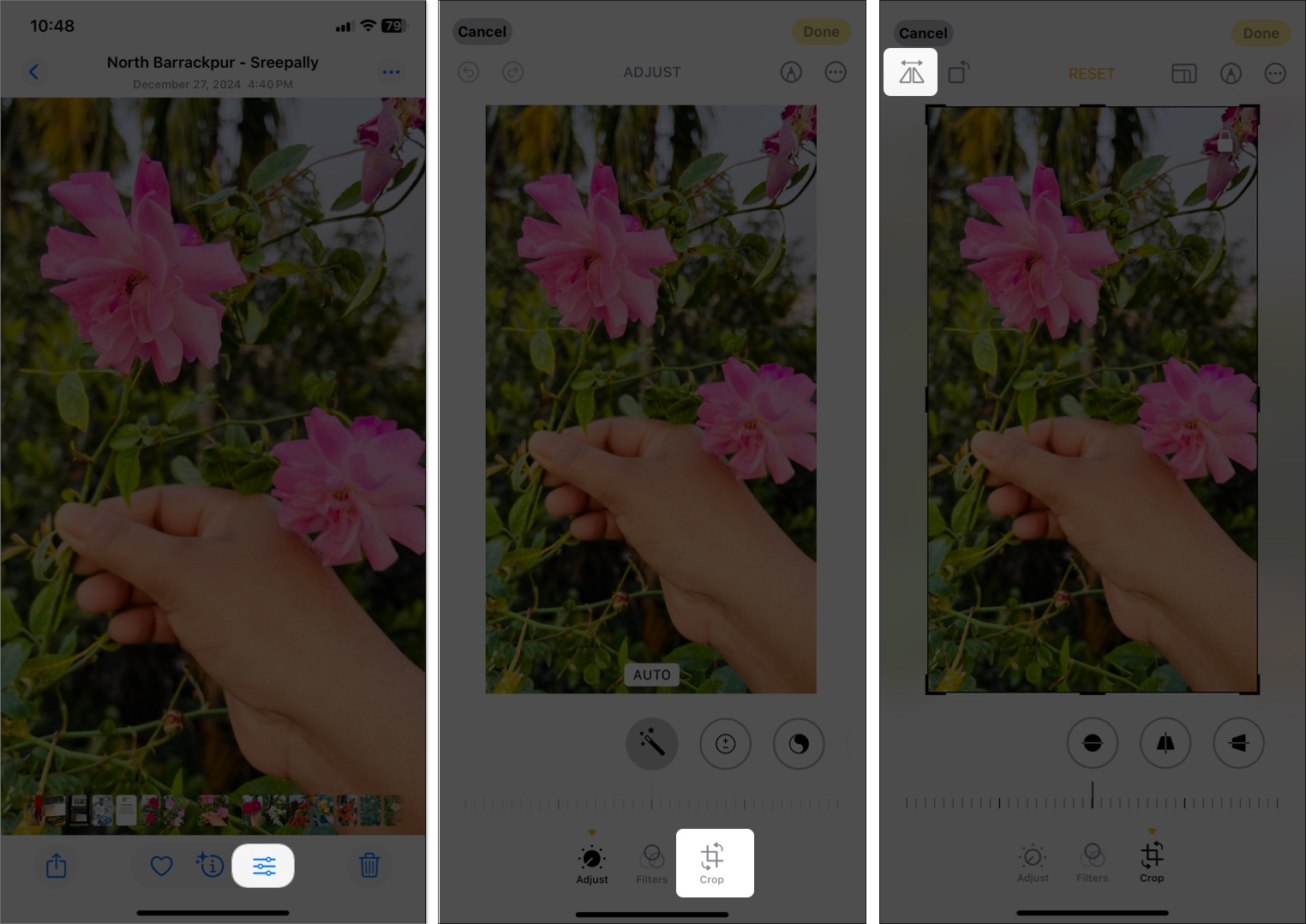
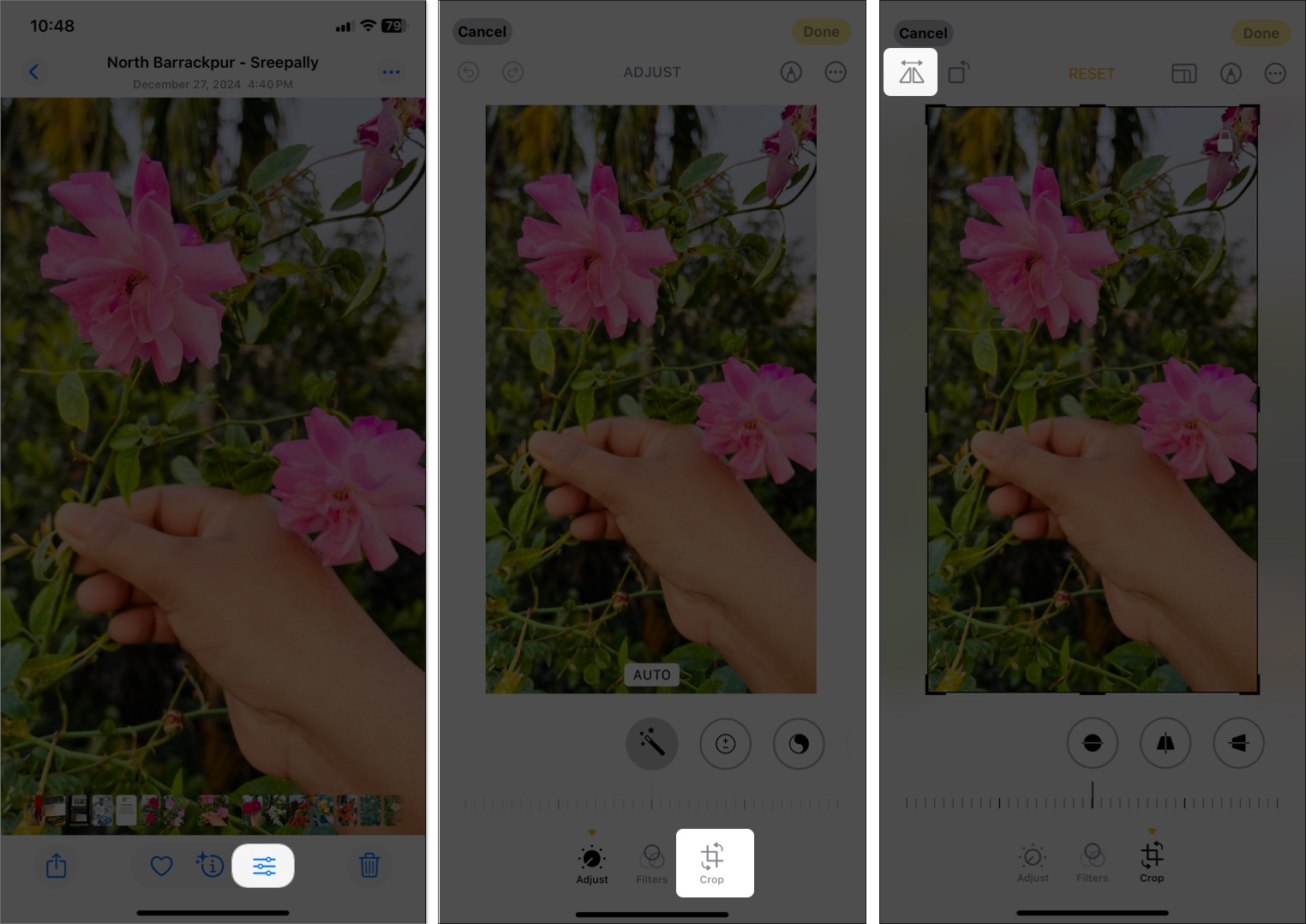
- Tryck på gjort för att spara.
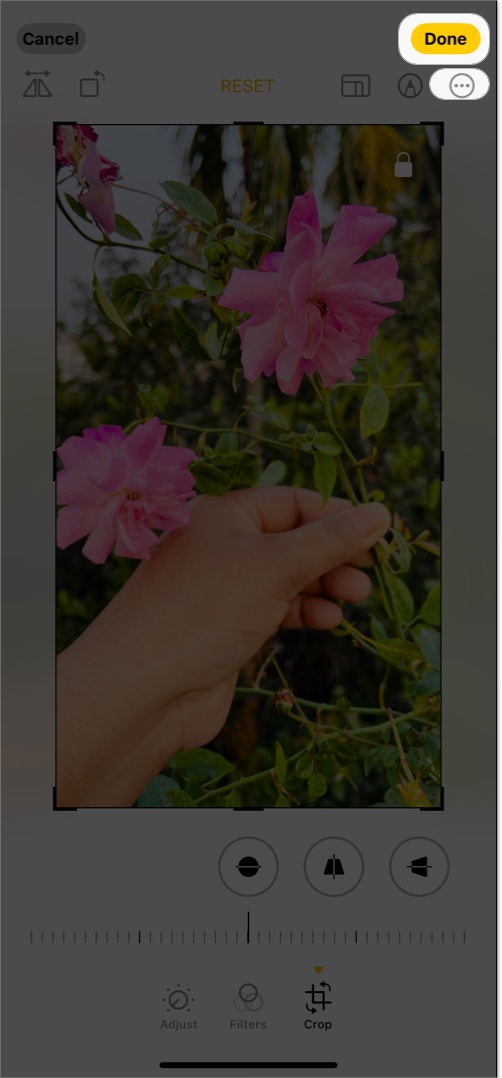
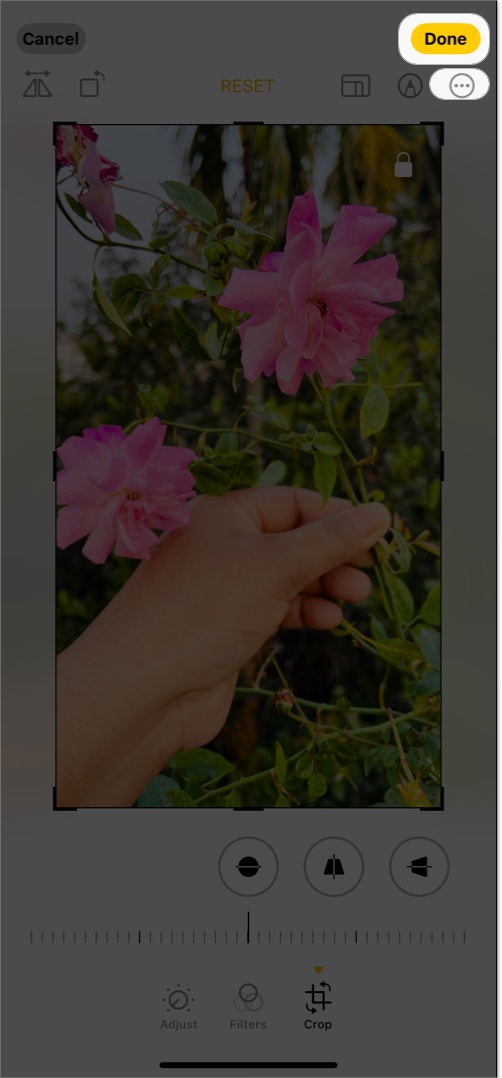
Pro tips: Vill du behålla originalet? Tryck på den tre-punkts-menyn och välj Spara som duplikat innan du redigerar.
Relaterat: Hur man redigerar foton i iOS 18 på iPhone
Hur man vänder flera bilder på en gång
Vill du spegla flera bilder tillsammans? Använd funktionen Kopiera och klistra in redigeringar:
- Vänd en bild med stegen ovan.
- Tryck på menyn med tre -DOT> Kopieringsredigeringar> Aktivera Crop and Rotation> Tap Copy.
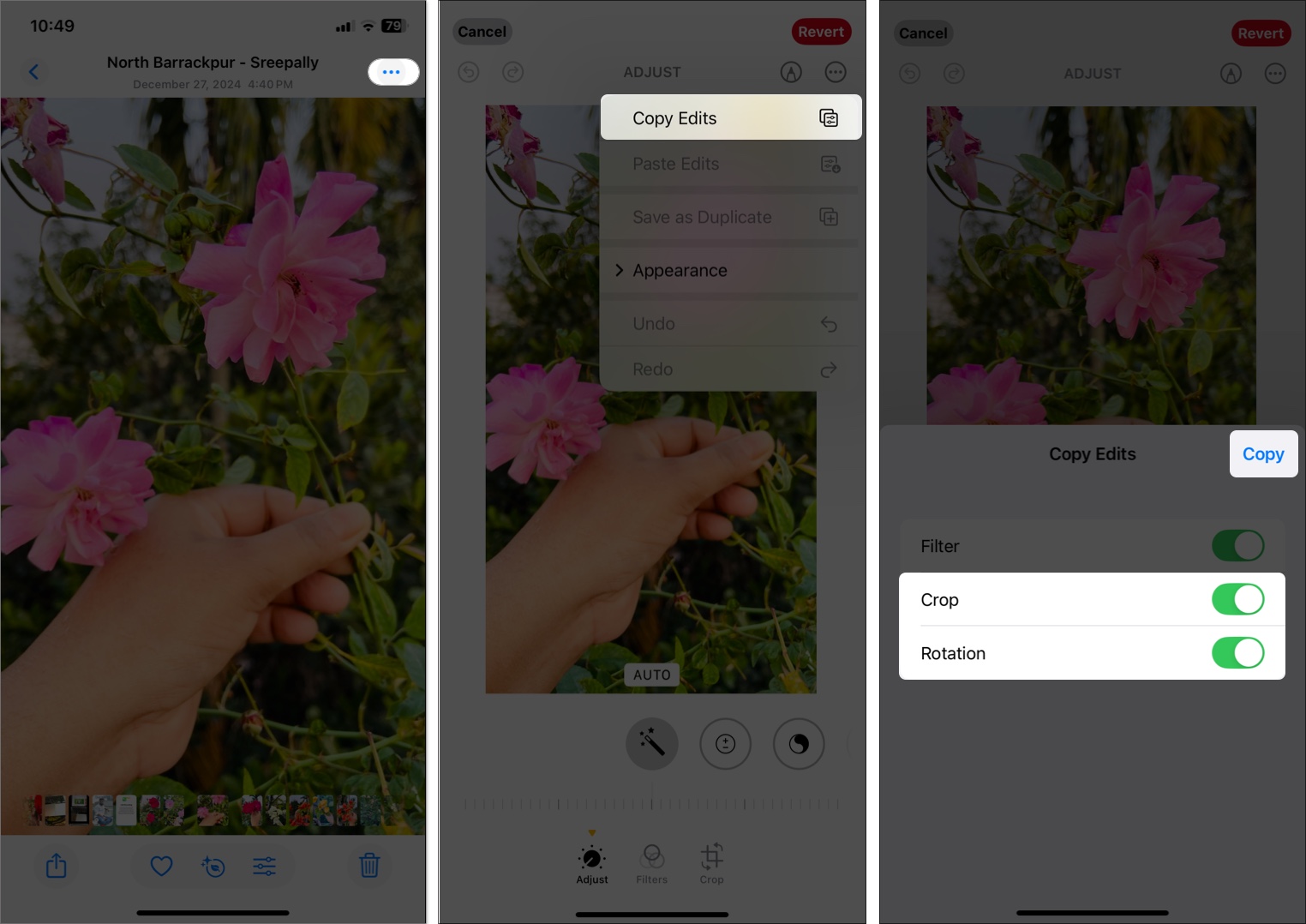
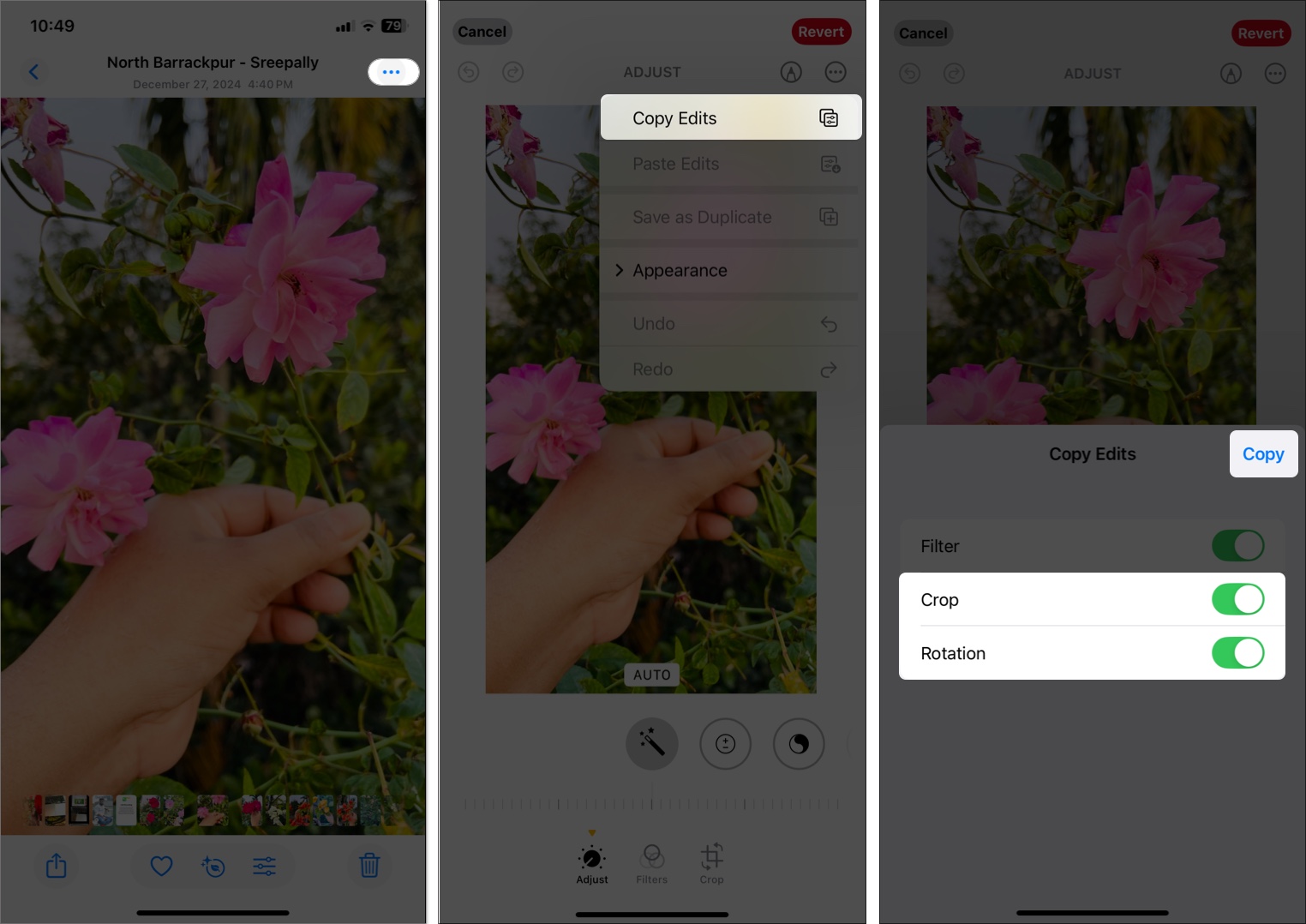
- Gå tillbaka till galleriet, tryck på Välj och välj bilderna för att vända.
- Tryck på Tre-Dot-menyn> Klistra in redigeringar.
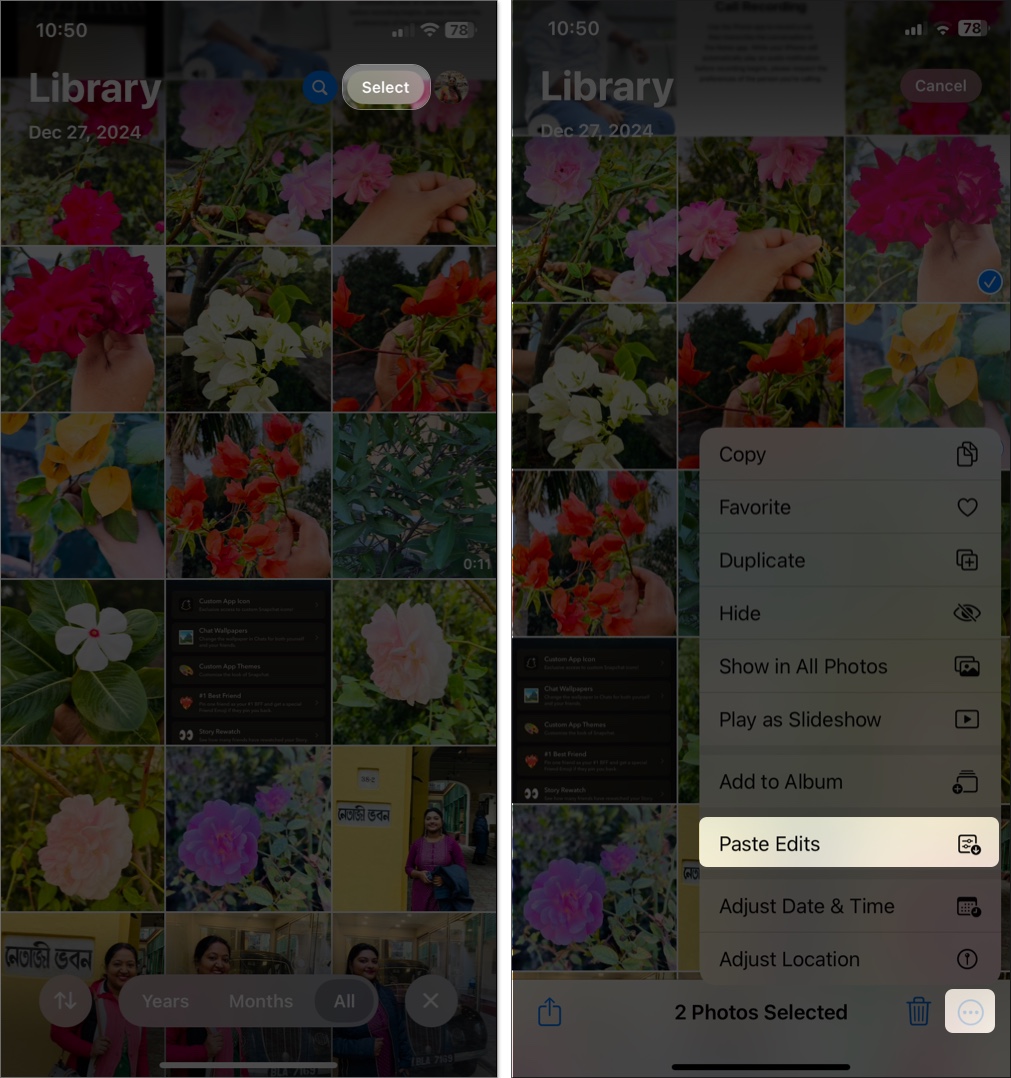
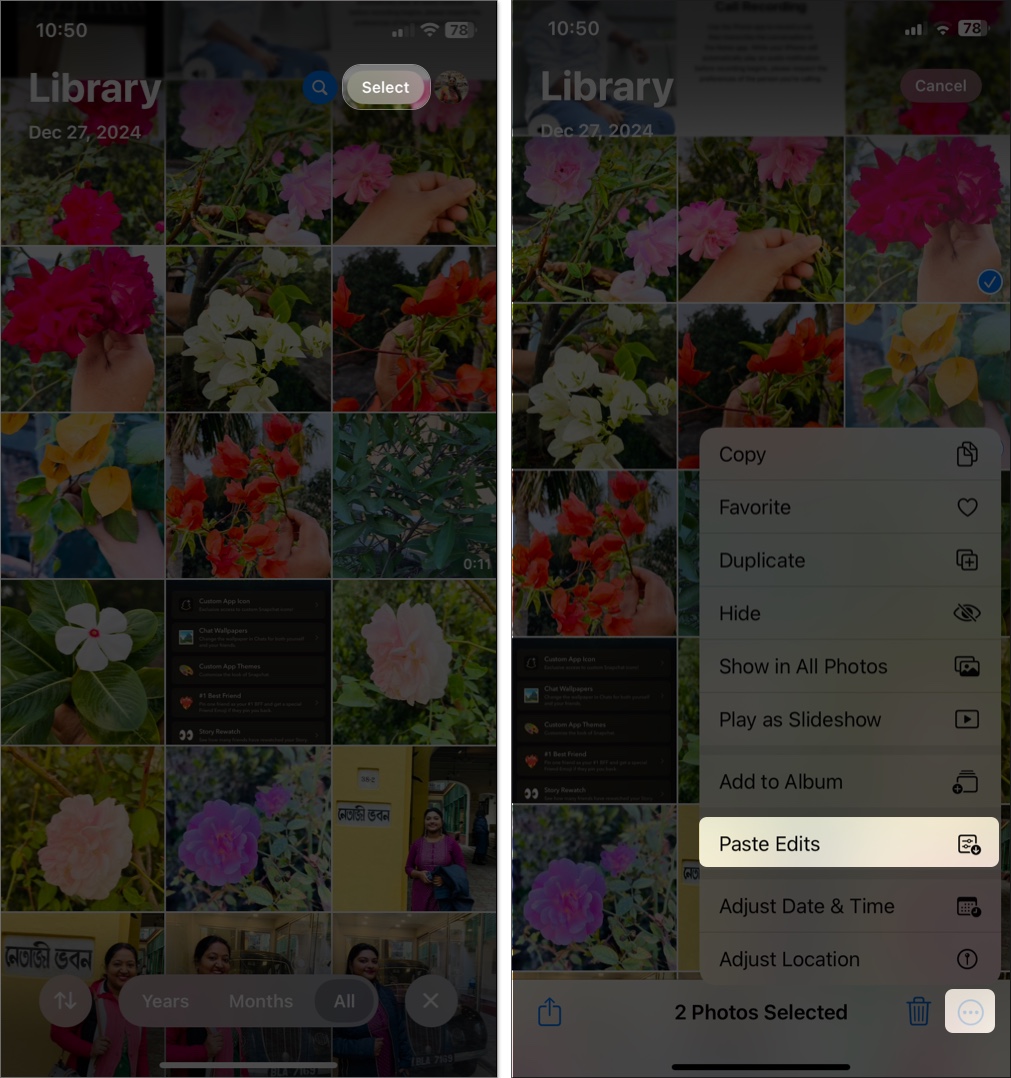
Gjort! Alla dina valda foton kommer nu att speglas.
Du kan också använda en tredjepartsapp som Photoshop Express För att påskynda saker och få fler redigeringsalternativ.
Hur man återgår till en vänd bild
Ändrade dig? Så här ångrar du en vänd bild:
- Öppna det vända fotot i appen Photos.
- Tryck på Edit> Återgå> Återgå till originalet.


Om du bara vill ångra vändningen (men behålla andra redigeringar), gå till skörd och knacka på flip -knappen igen för att vända den manuellt.
Hur man vänder ett foto vertikalt på iPhone
Medan iPhone’s Photos -appen bara stöder horisontell vändning, kan du vertikalt vända ett foto med en anpassad genväg.
- Installera Vertikal vipp genväg på din iPhone.
- Gå till appen Photos, öppna önskat foto och tryck på Share -knappen.
- Bläddra ner i aktiearket och välj vertikal vändning.
- En rullgardinsmeny visas med albumnamnen. Välj var du vill spara den vända bilden.
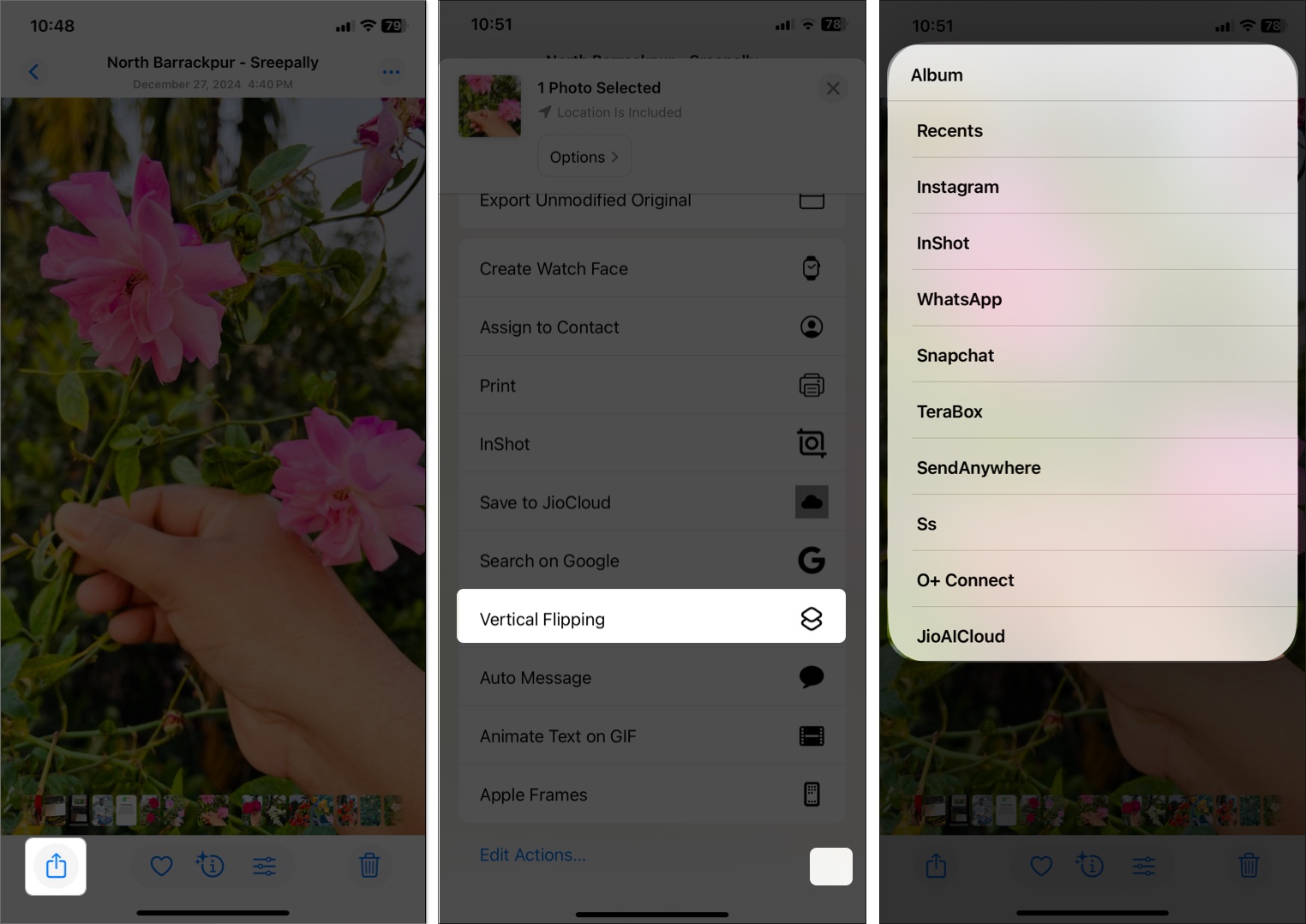
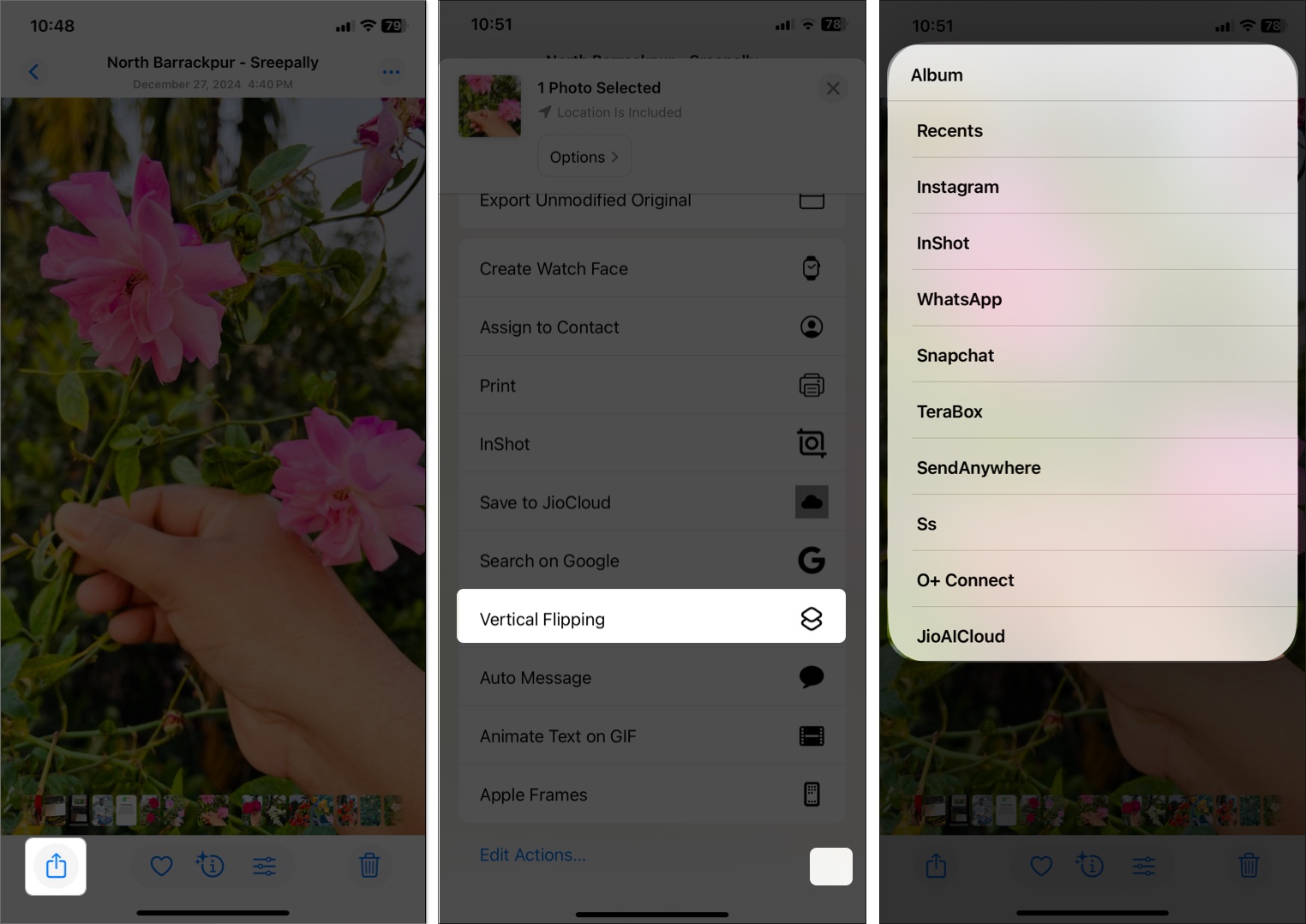
Detta trick är idealiskt för att skapa unika perspektiv eller konstnärliga redigeringar.
Hur man hindrar iPhone -selfies från att vända
Vill du att dina selfies ska spara exakt hur de ser ut i förhandsgranskningen? Du kan få det att hända genom att aktivera spegelfrontkamera.
Så här::
- Gå till Inställningar> Kamera.
- Växla på spegelens främre kamera.
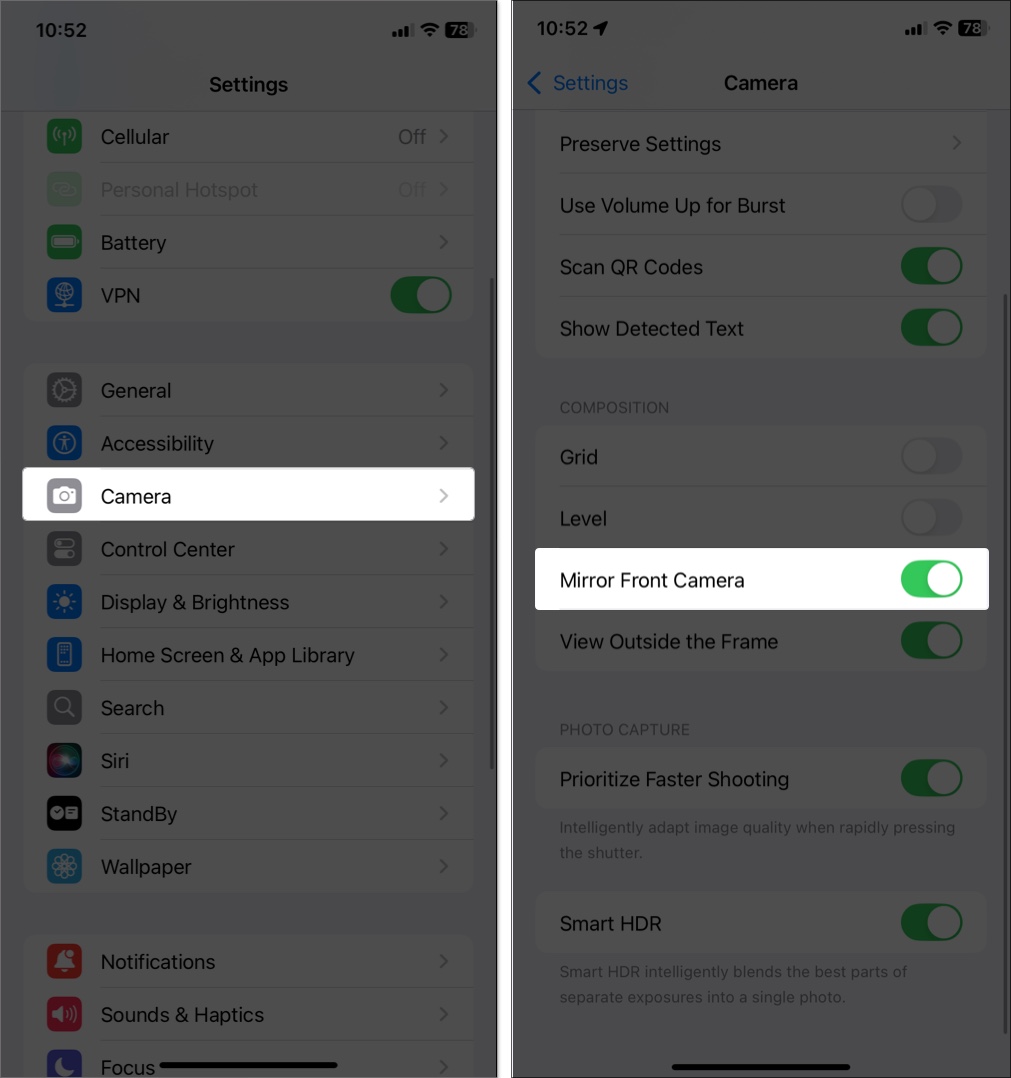
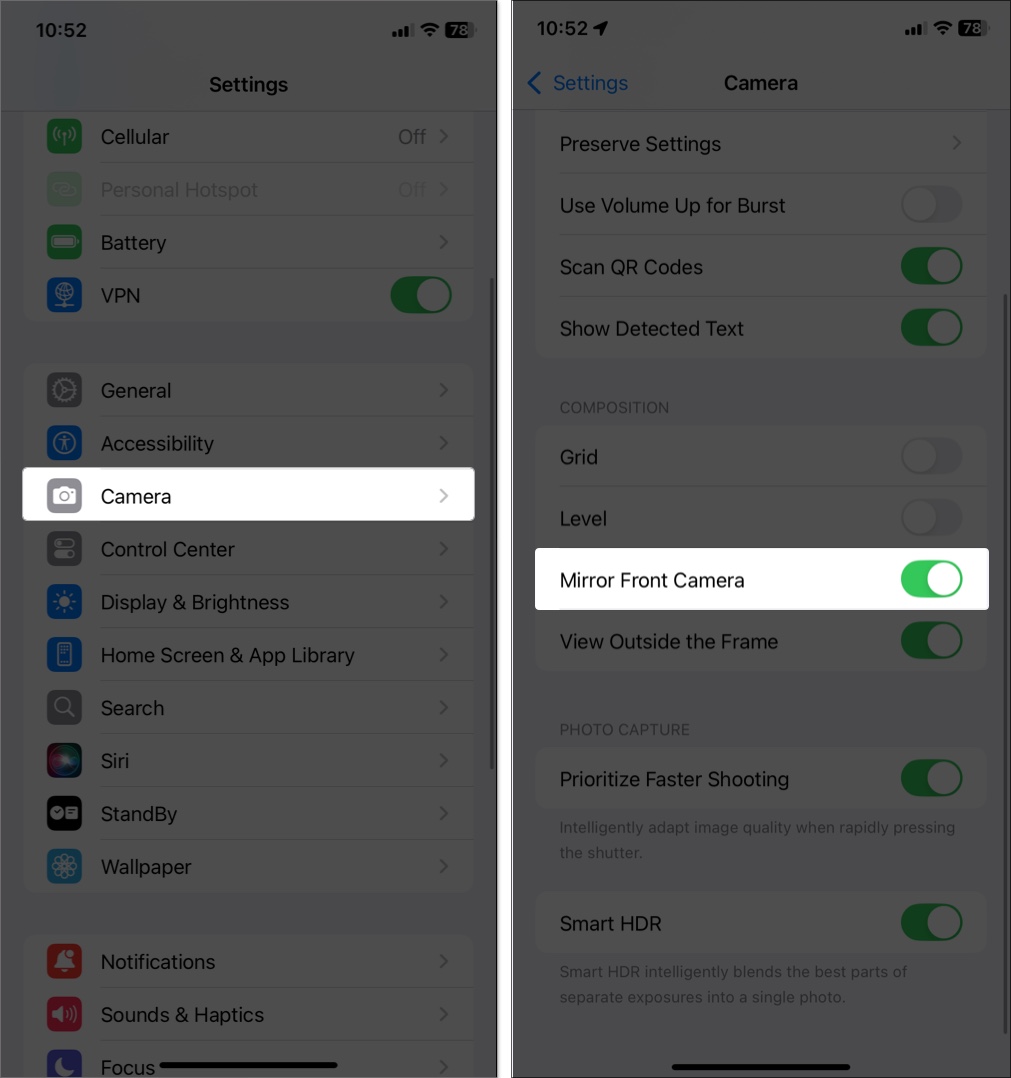
- Öppna kamera -appen och ta en selfie.
Nu kommer dina selfies att spara exakt som de verkar på skärmen-inga fler överraskningar!
Den här inställningen påverkar bara nya selfies. För att vända äldre, använd metoden Photos App ovan.
Bonus: Hur man vänder en video på iPhone
Du kan vända videor precis som foton med Photos App:
- Öppna appen Photos och välj din video.
- Tryck på Redigera> Grödan.
- Tryck på flipikonen överst.
- Spela förhandsgranskningen och tryck på att spara.
Det är det – din video visar nu sin spegelversion.
Relaterat: Hur du redigerar videor på din iPhone eller iPad
Spegla dina iPhone -foton på några sekunder
Att vända selfies och videor på din iPhone eller iPad är enklare än någonsin. Oavsett om du vill korrigera bakåt text, matcha din förhandsgranskning eller skapa kreativa effekter ger iOS dig allt du behöver – från att vända en enda bild till batchredigeringar och genvägar.
Har du ett favoritbildredigeringstrick? Dela det i kommentarerna – jag skulle älska att höra det!
Du kommer också att älska att läsa:
- Hur man beskär foton på iPhone eller iPad
- Hur man kombinerar foton på iPhone och iPad (vertikal eller horisontell)
- Hur man tar bort bakgrund från bilder på iPhone