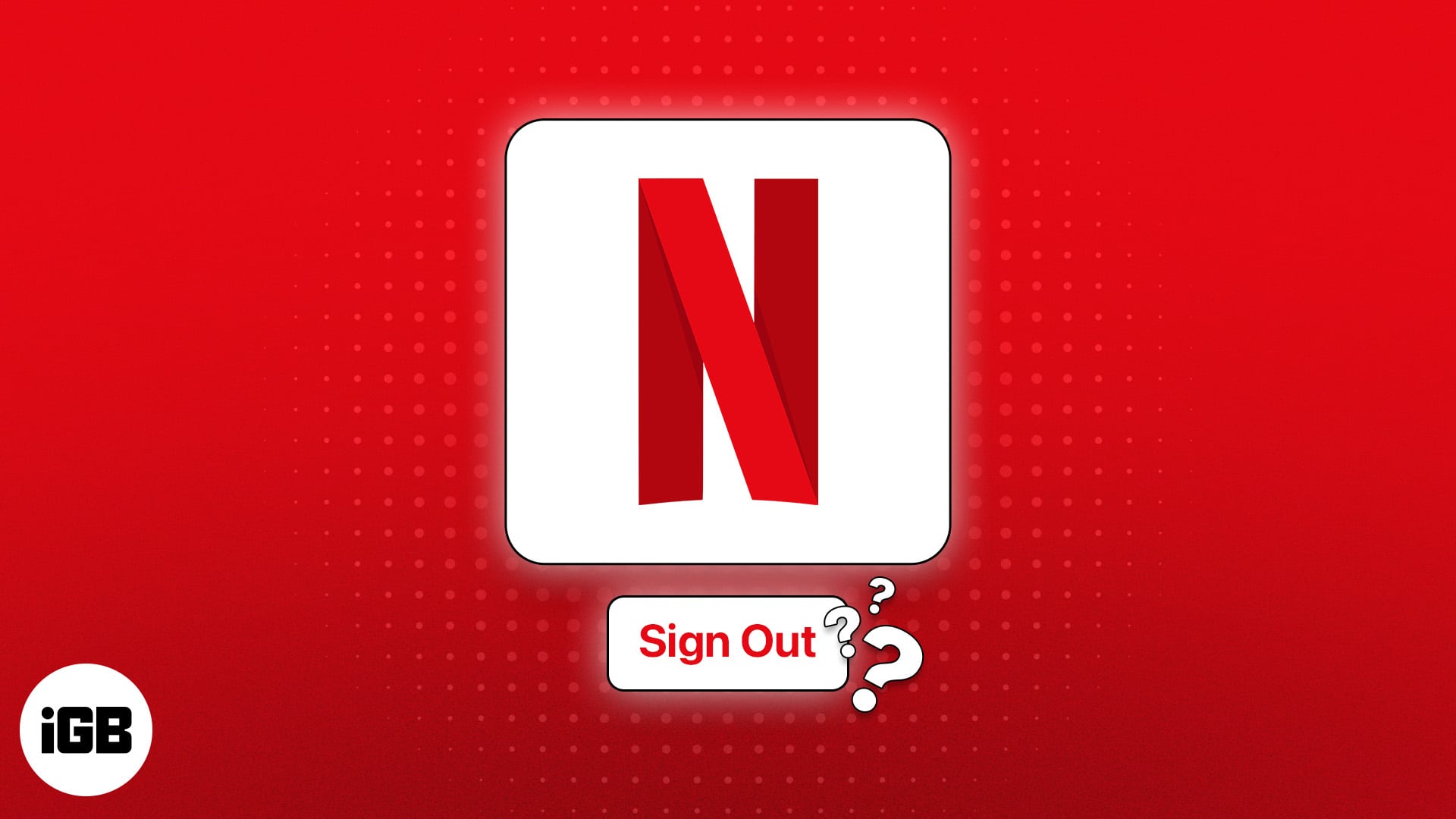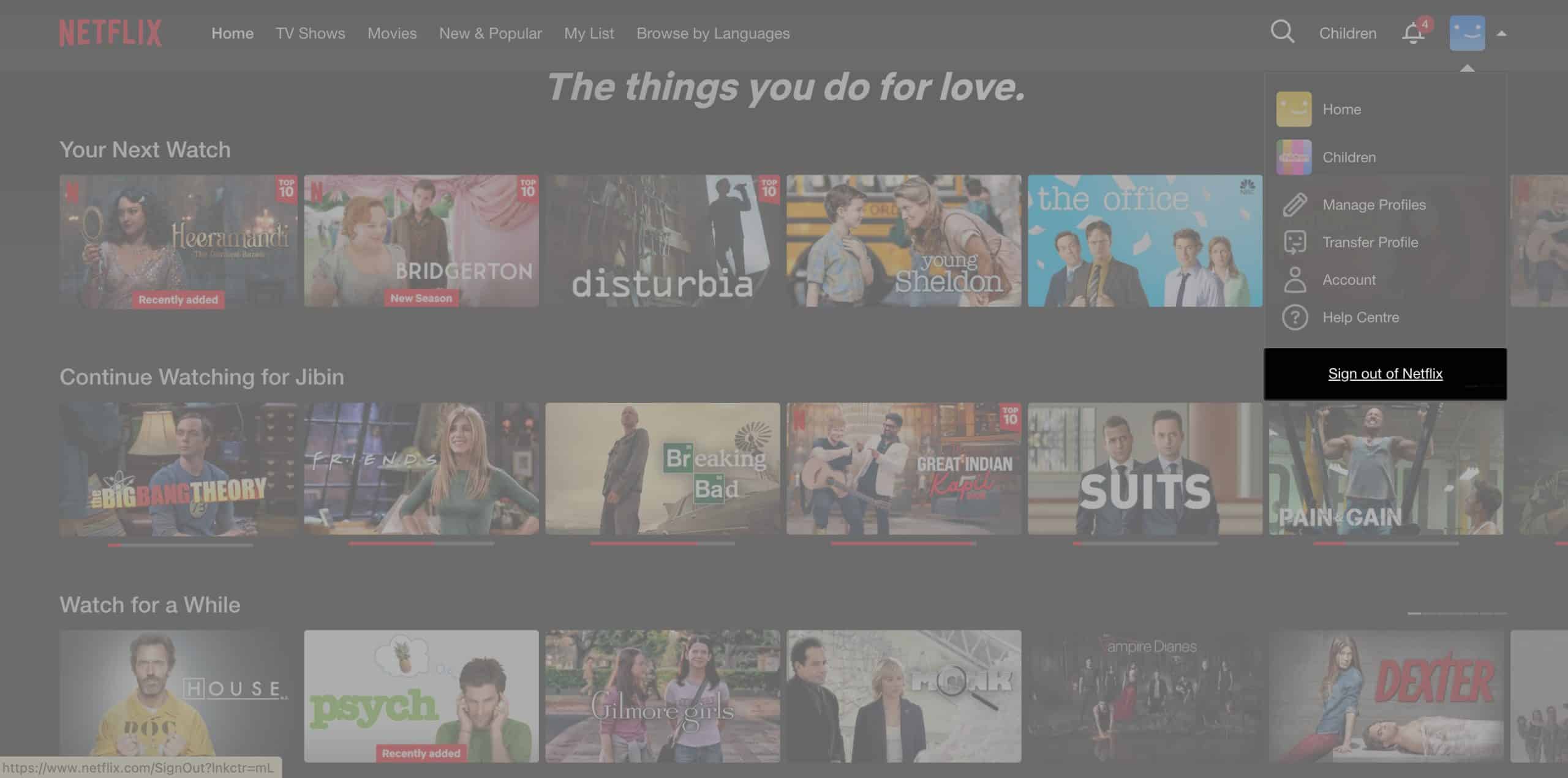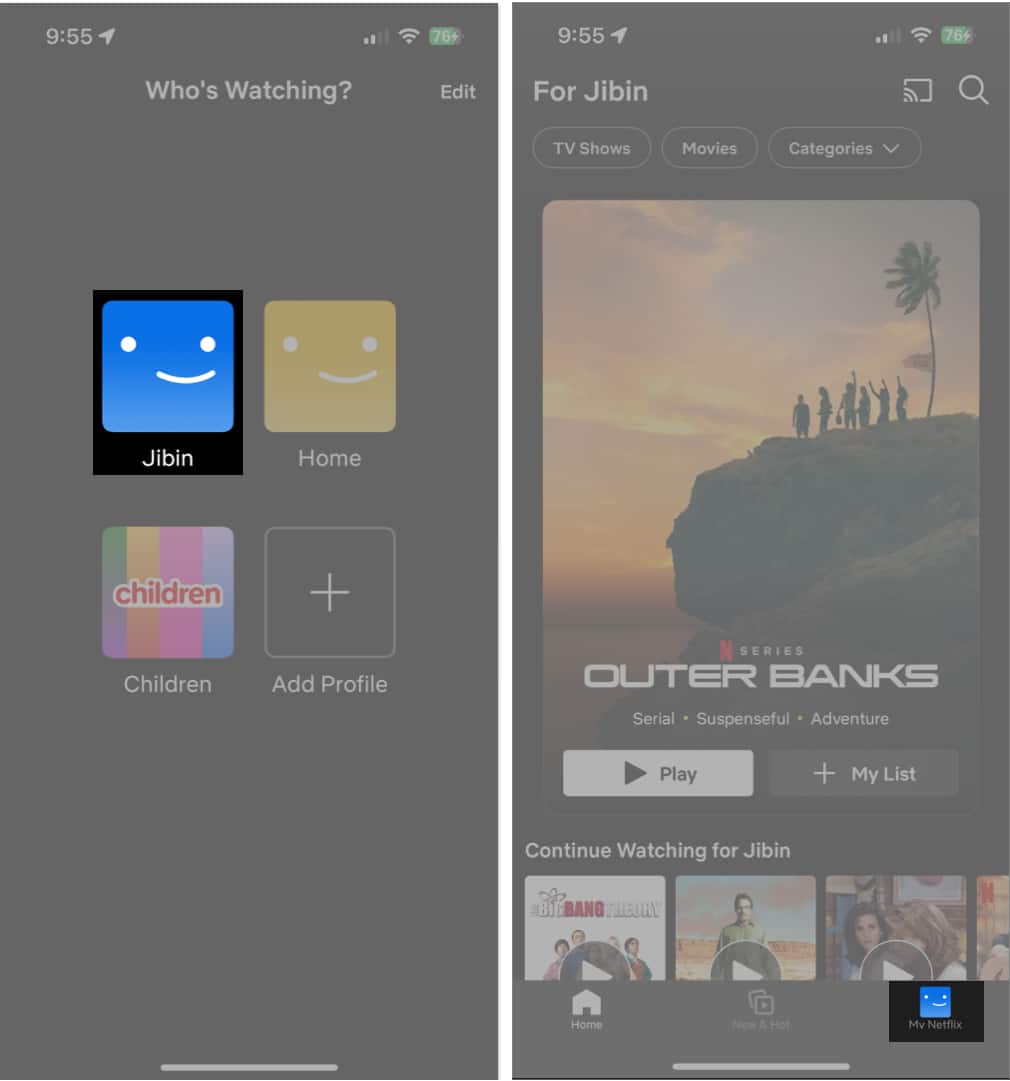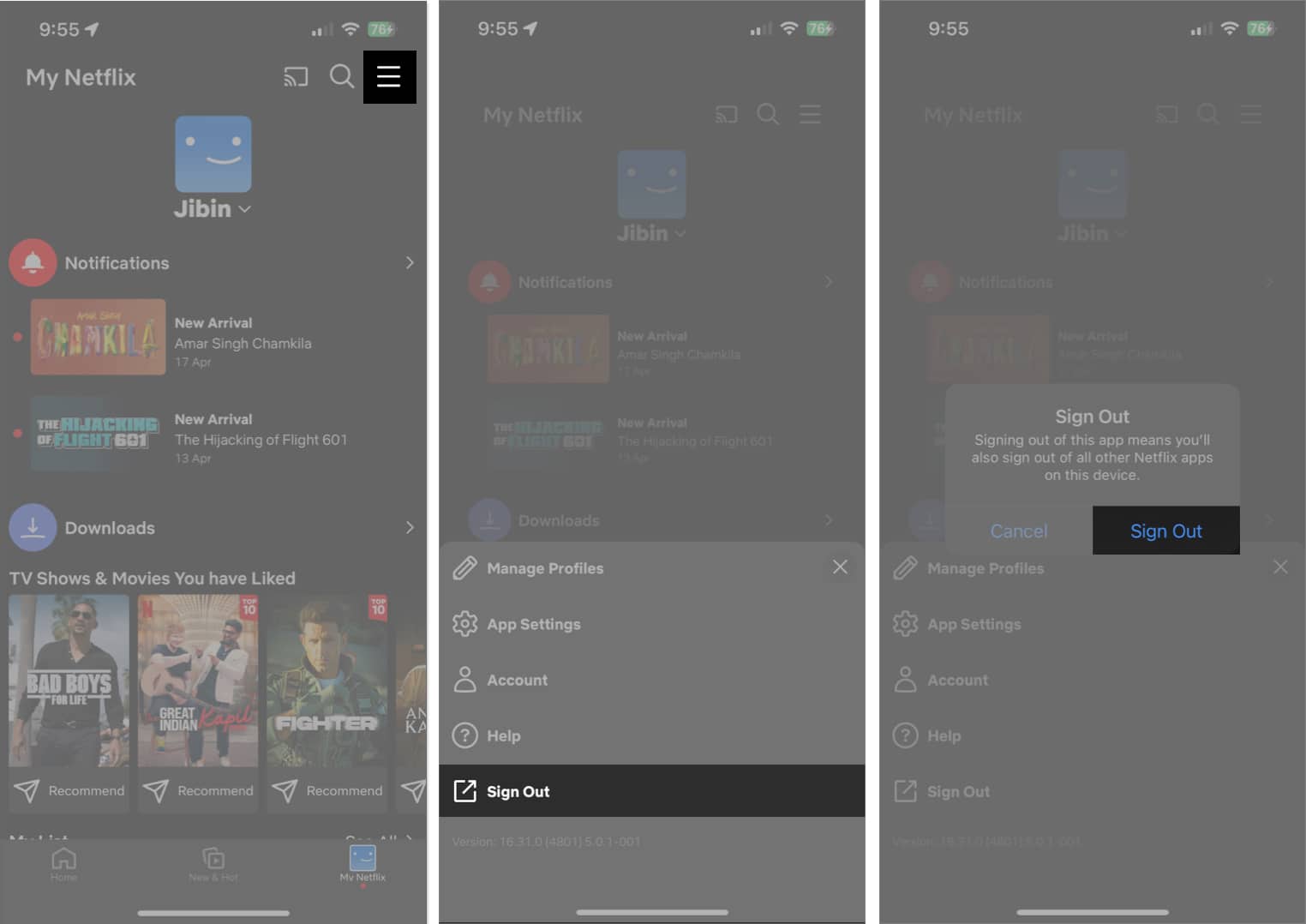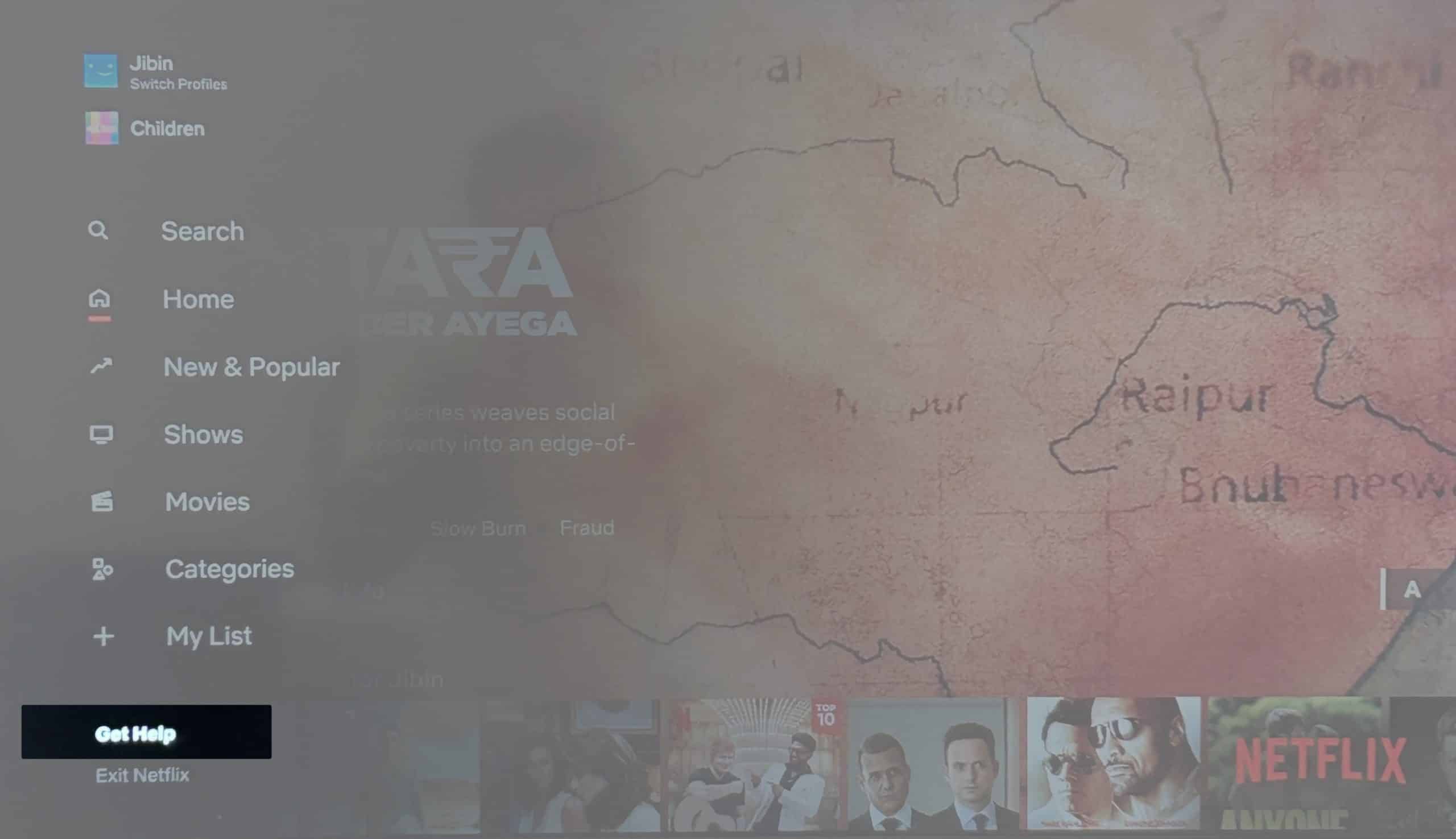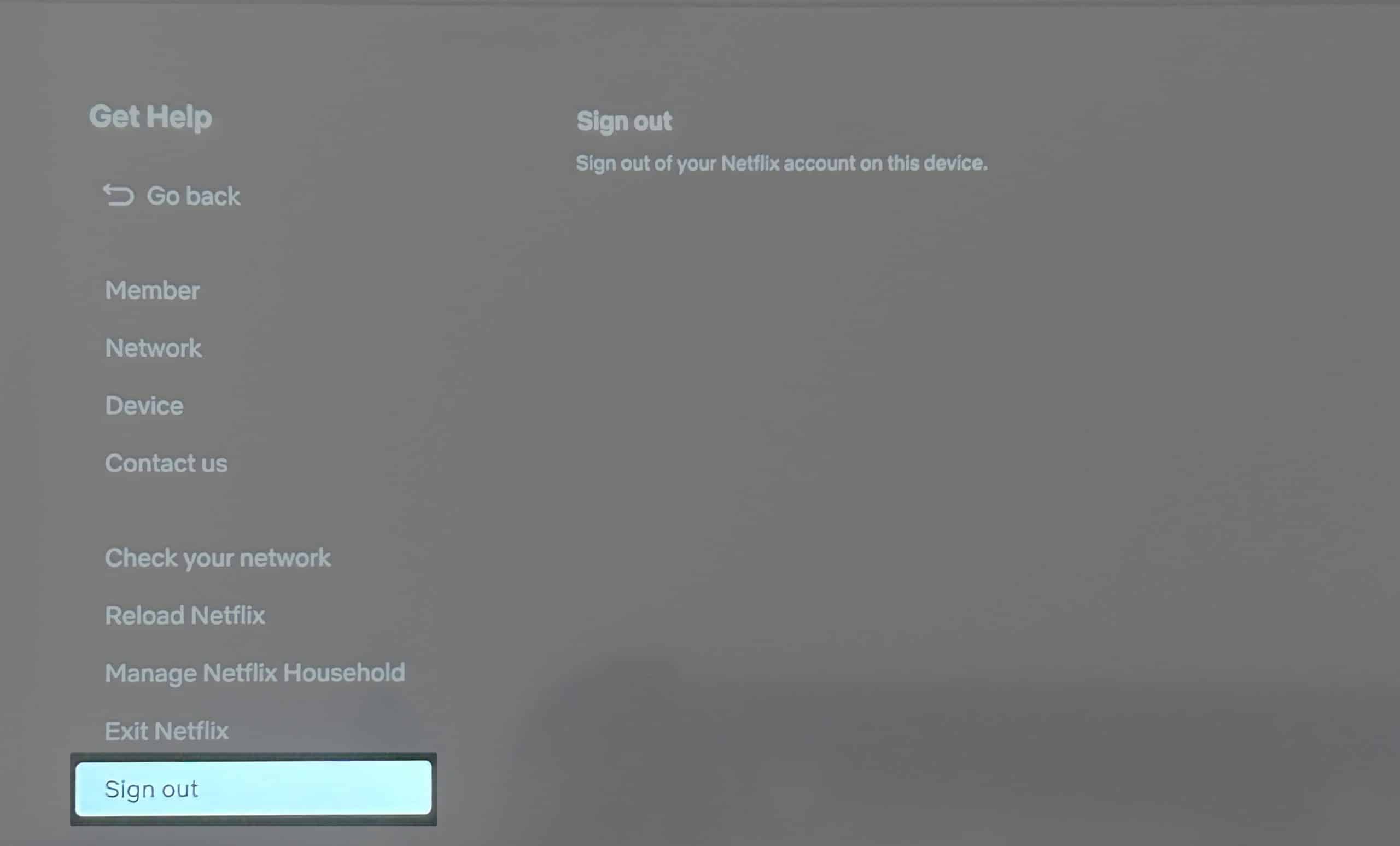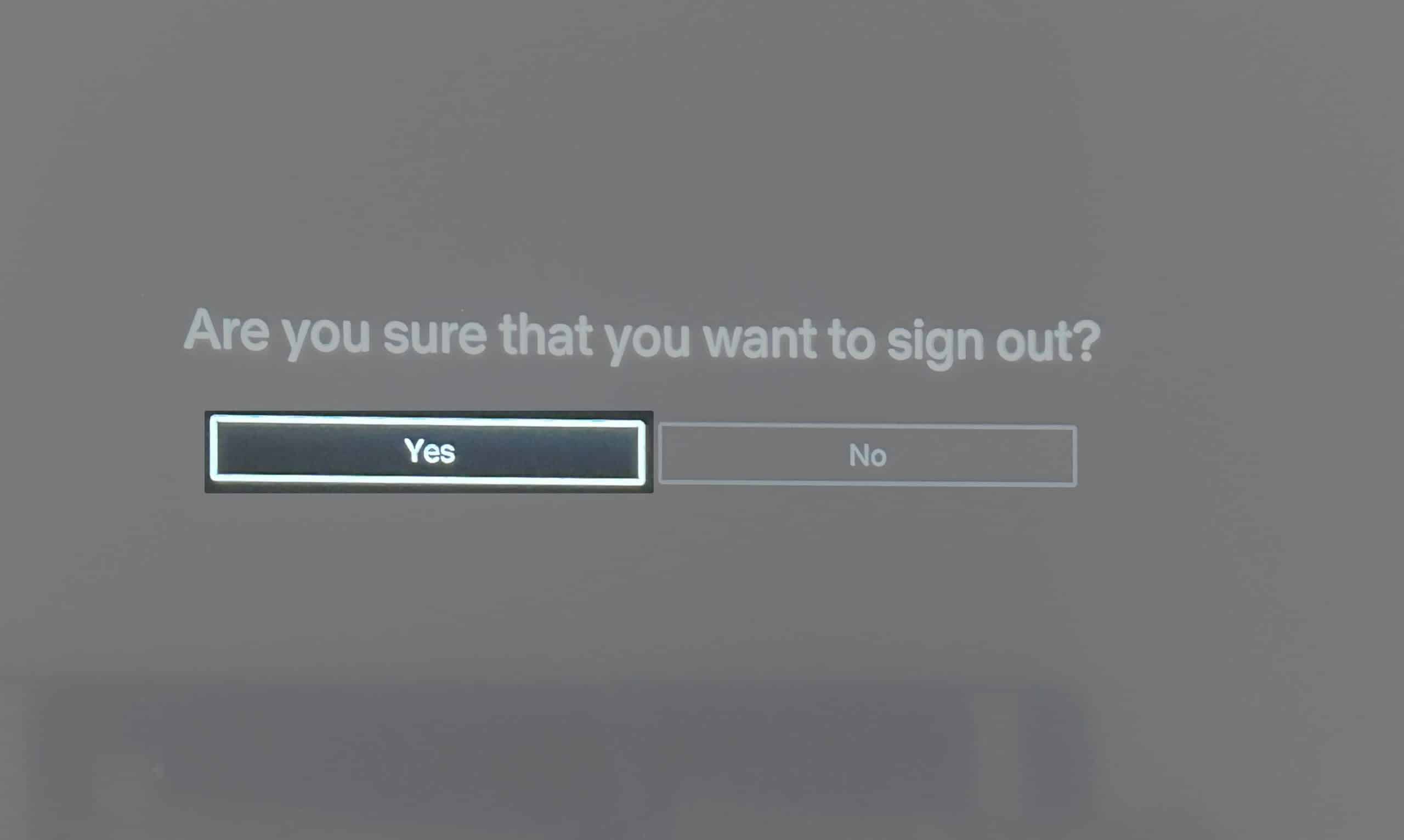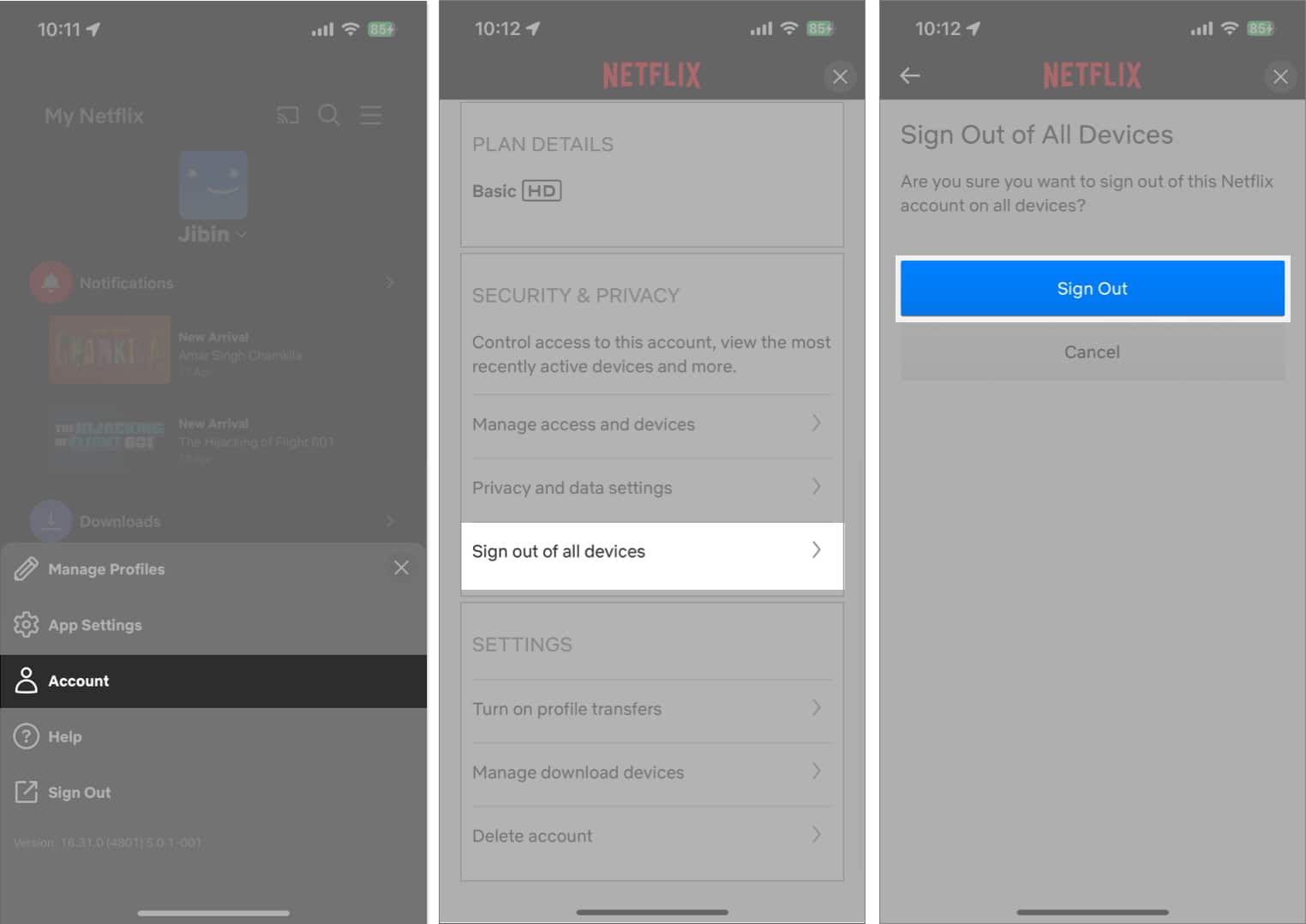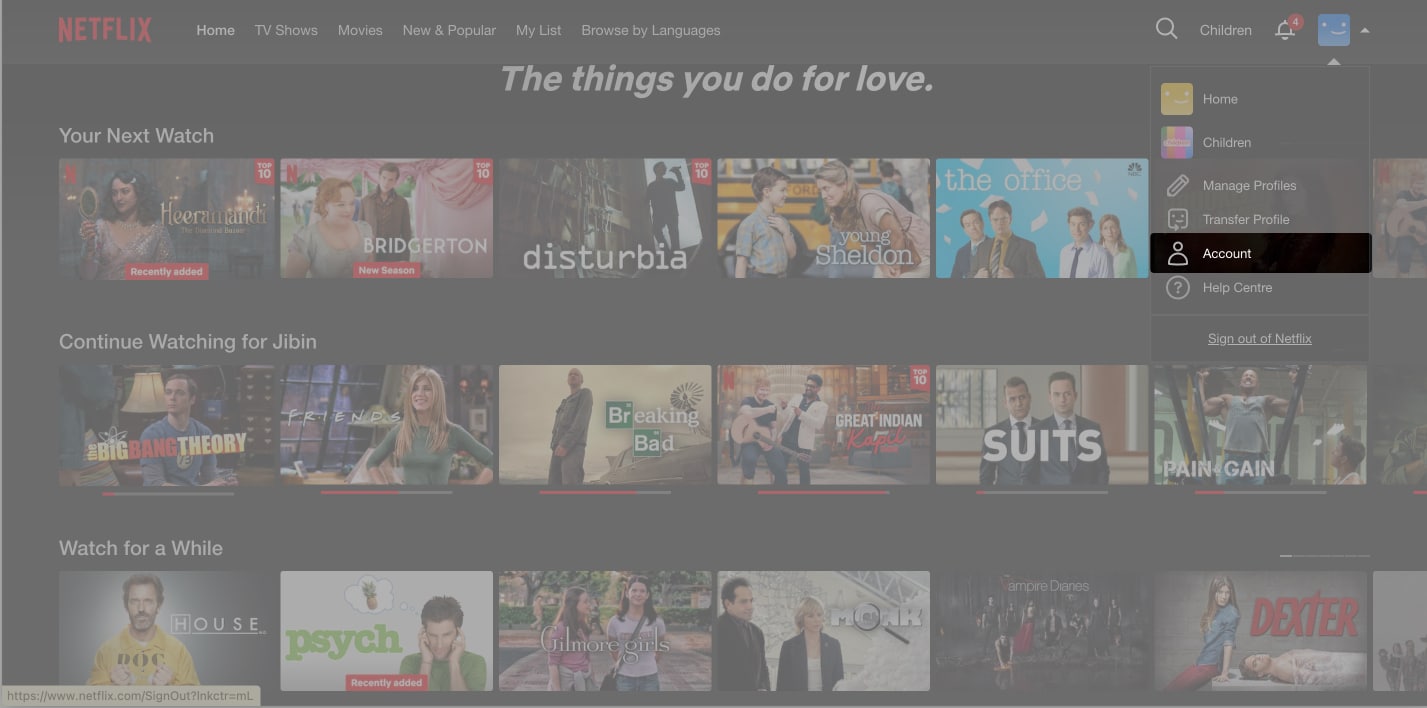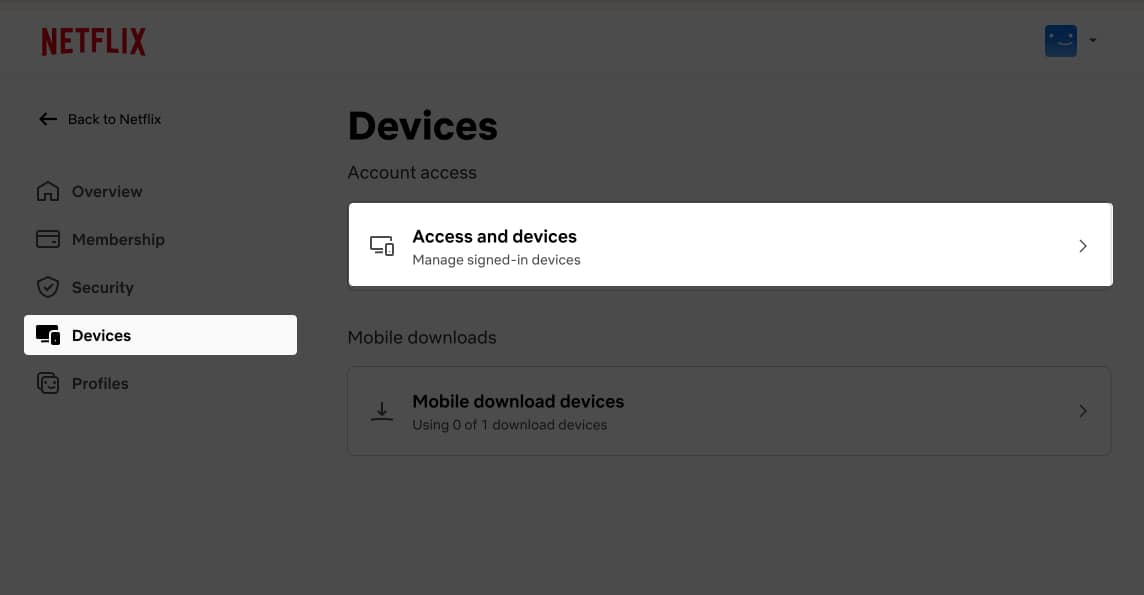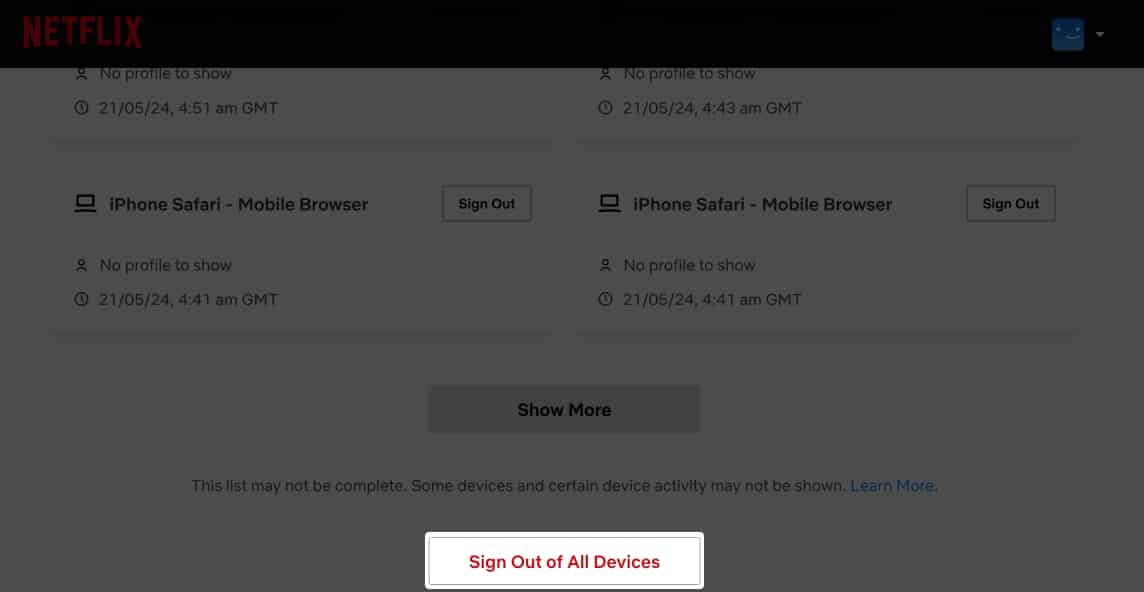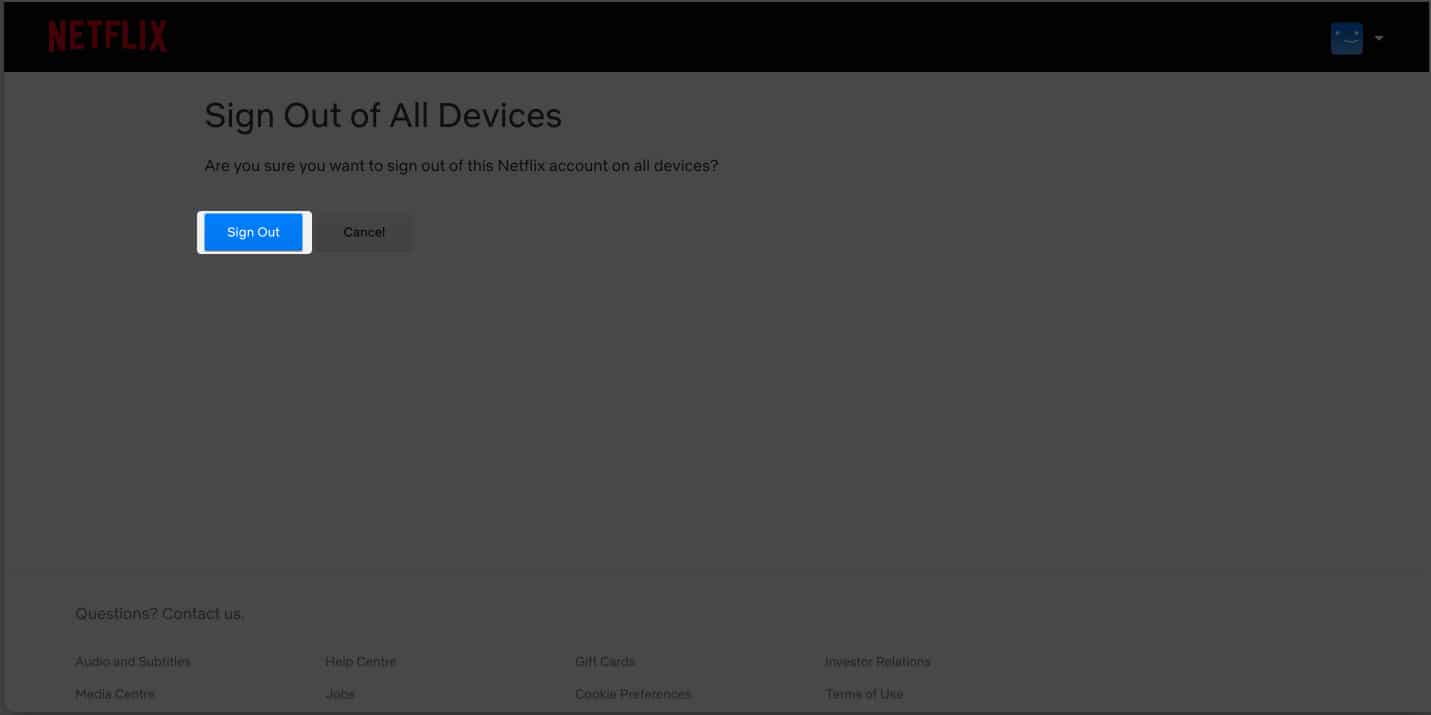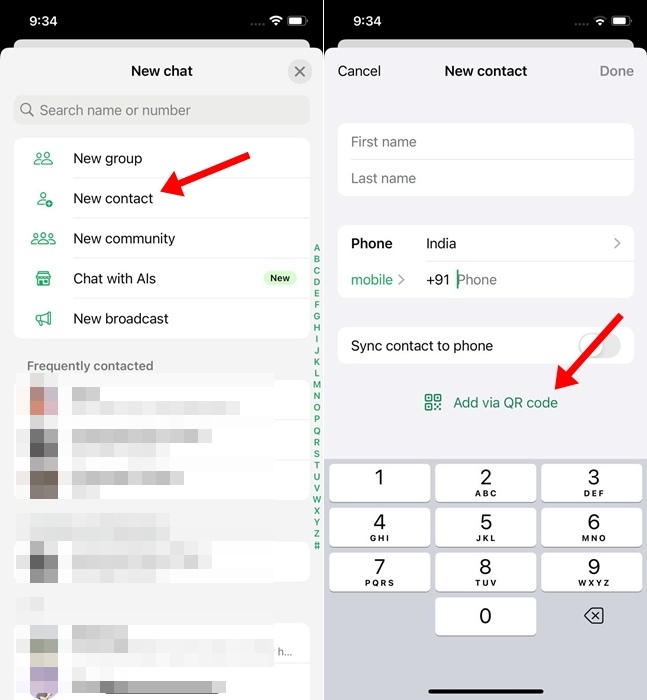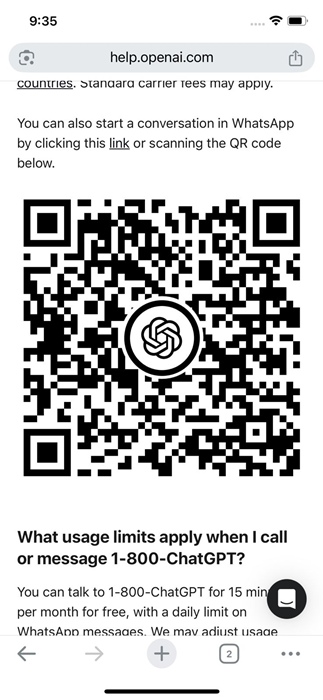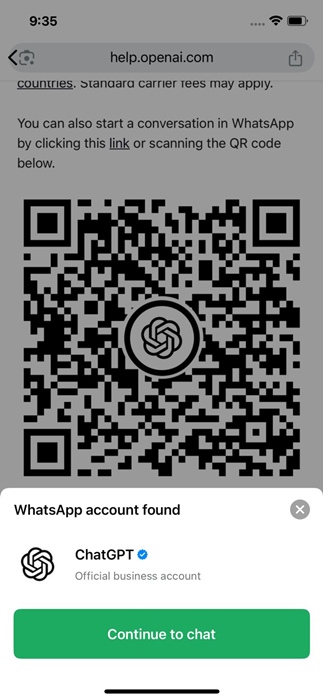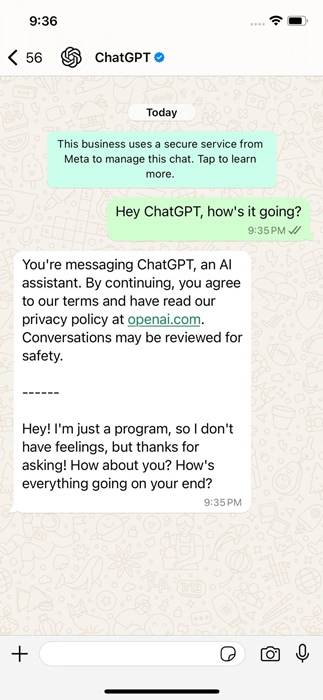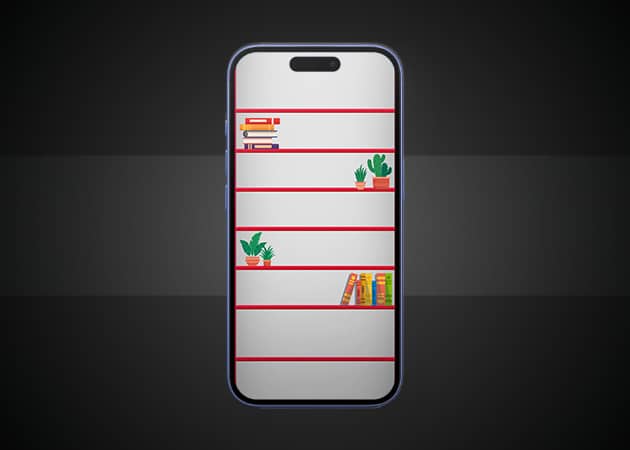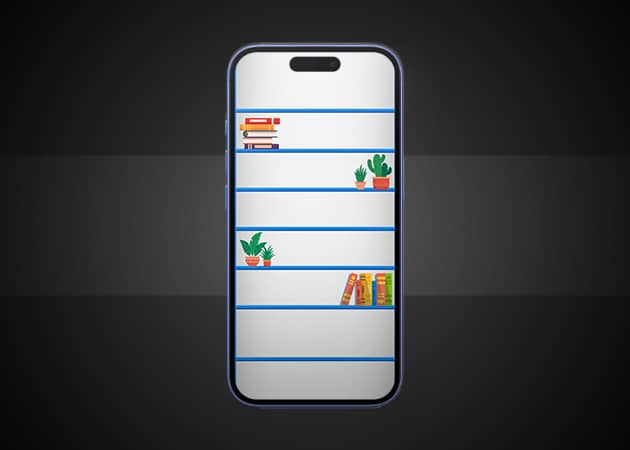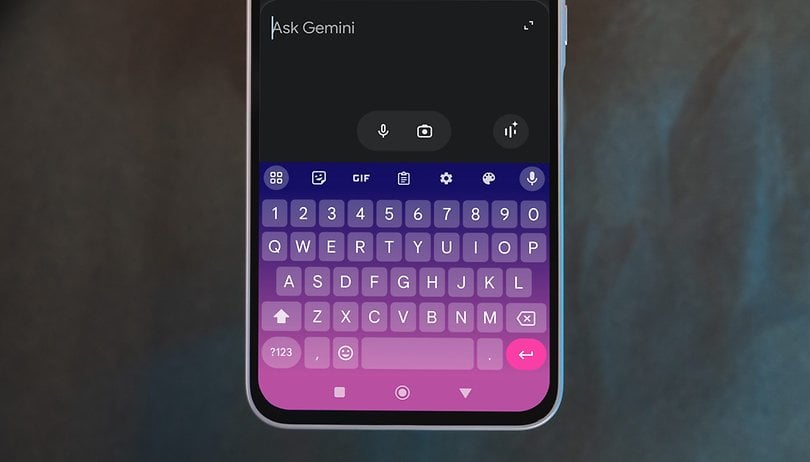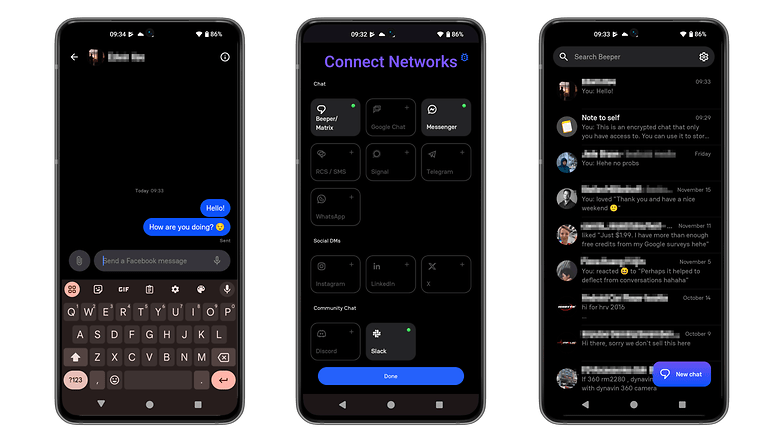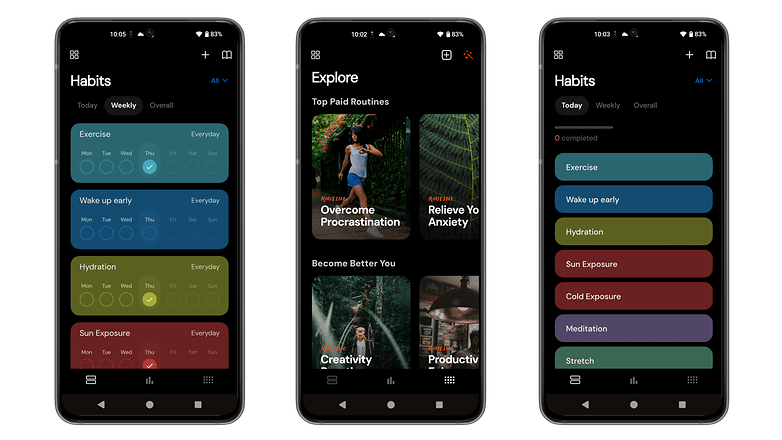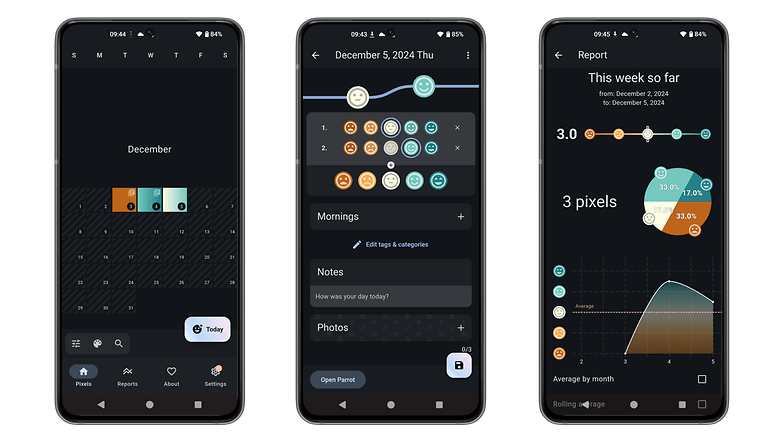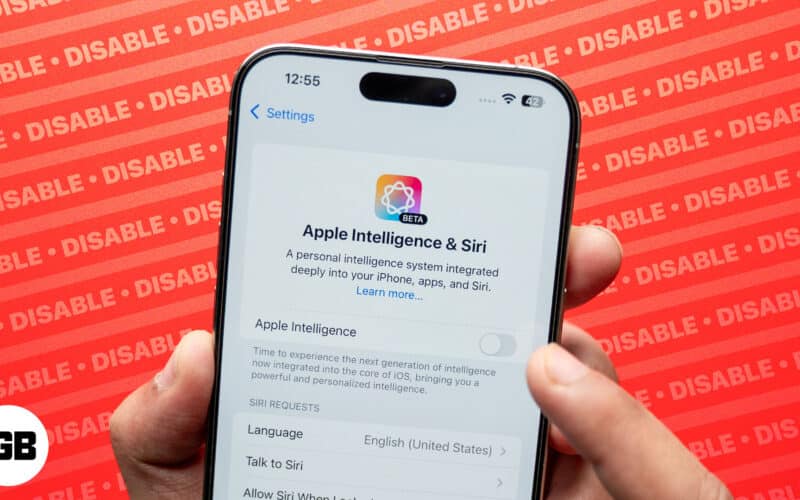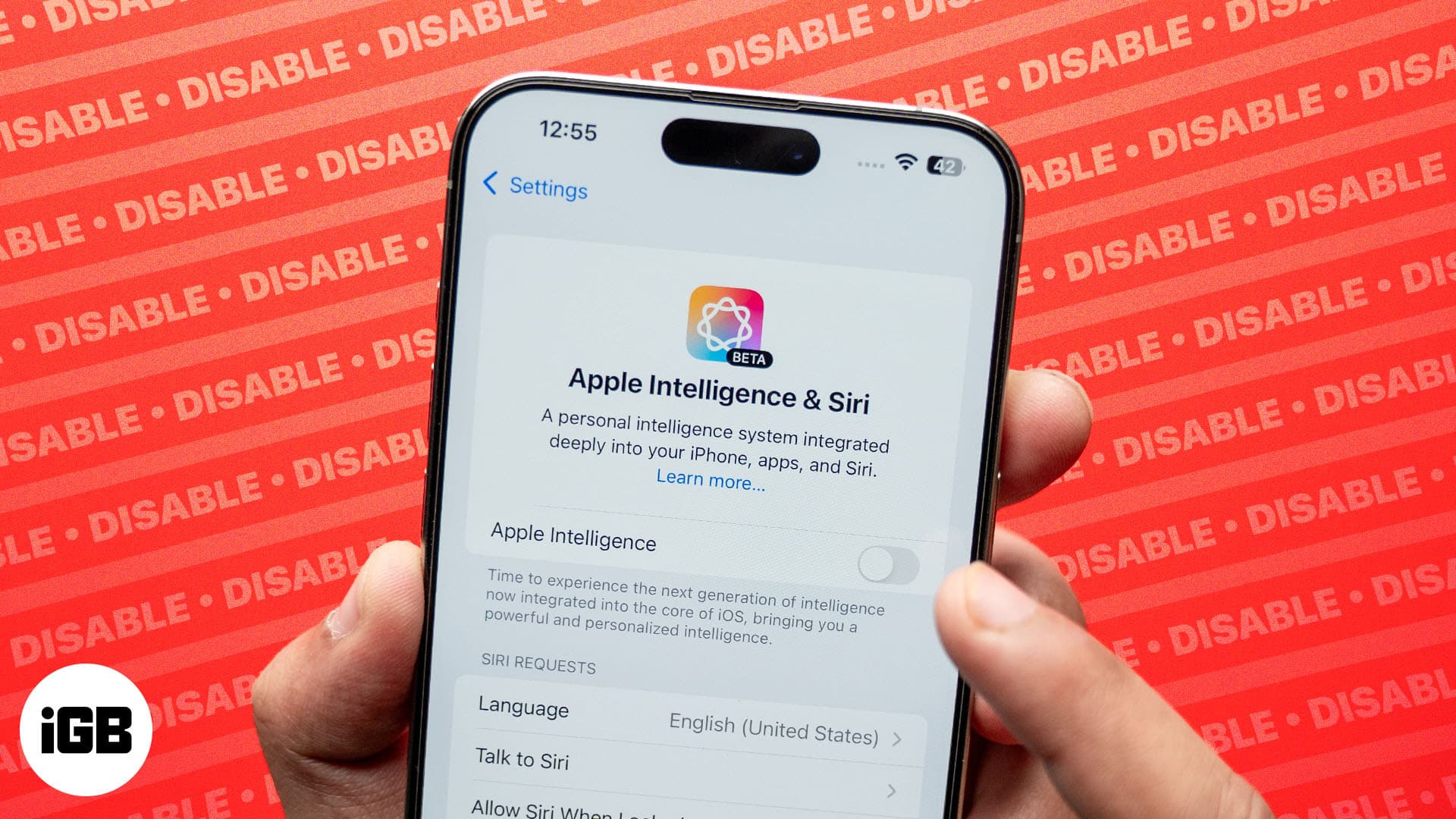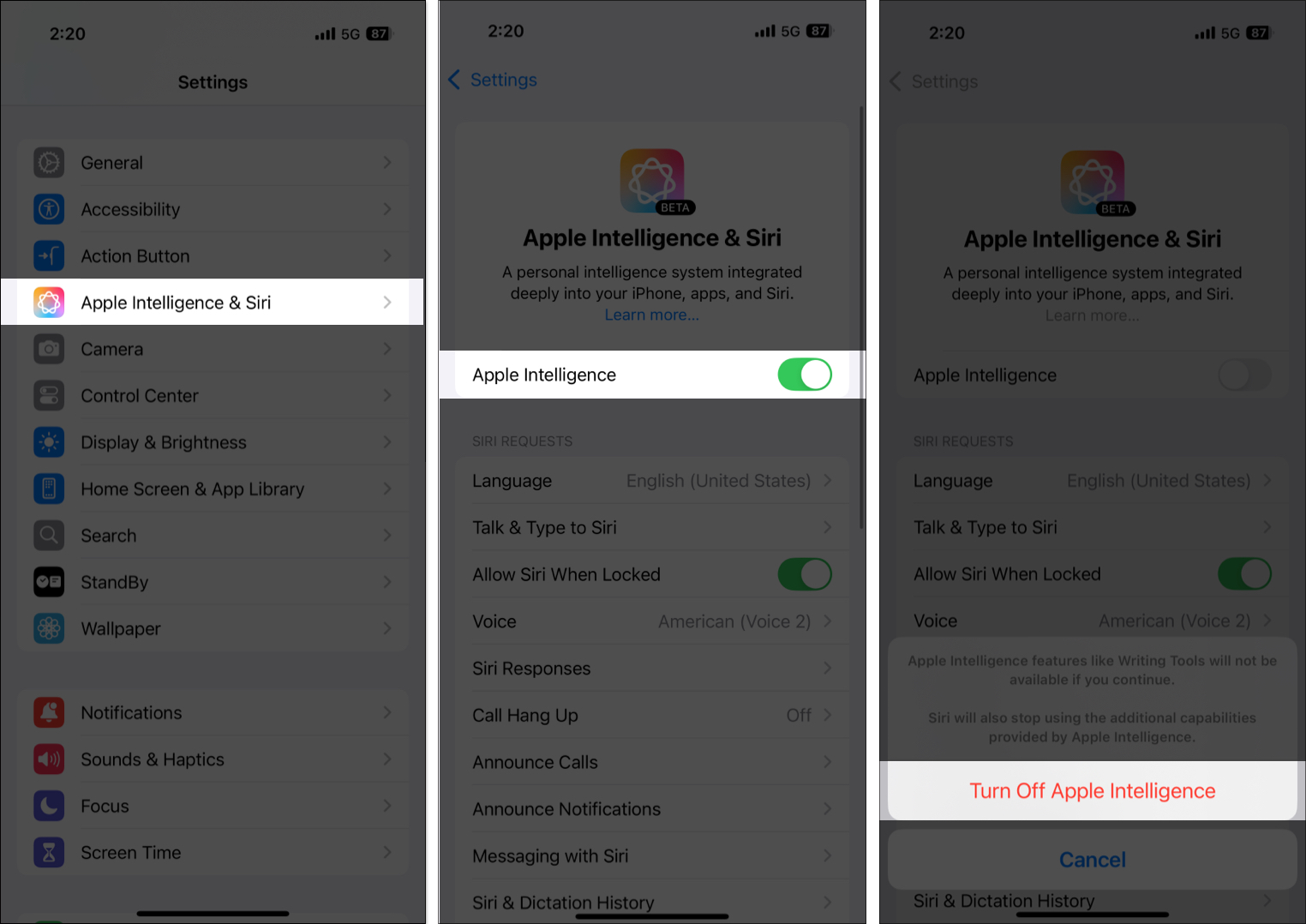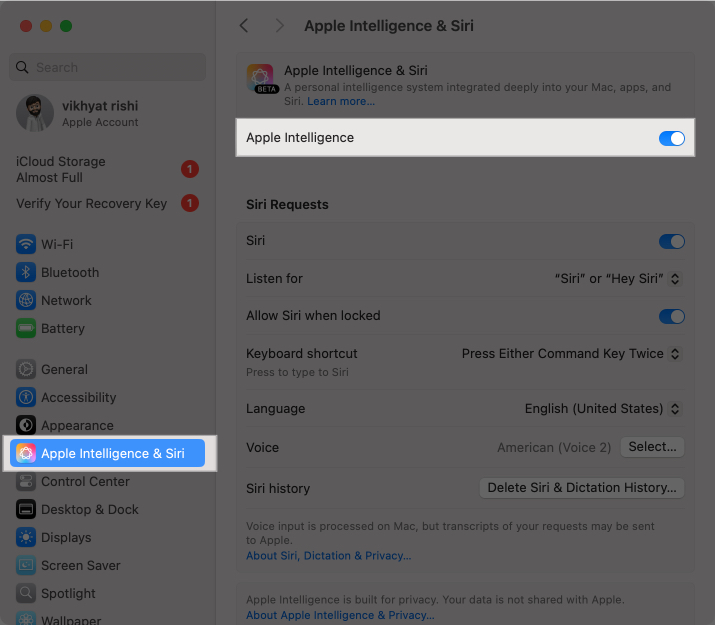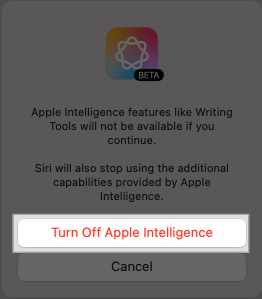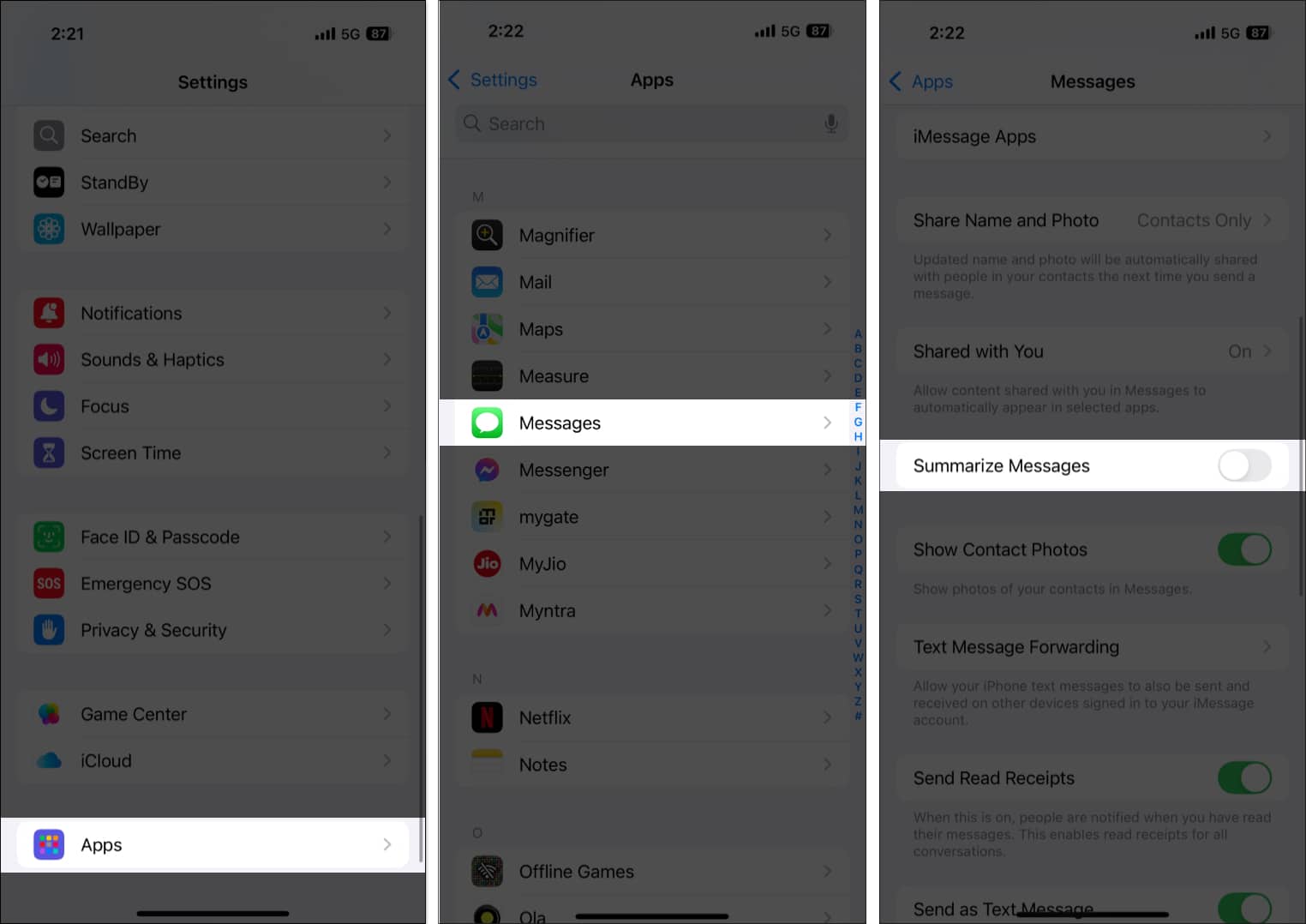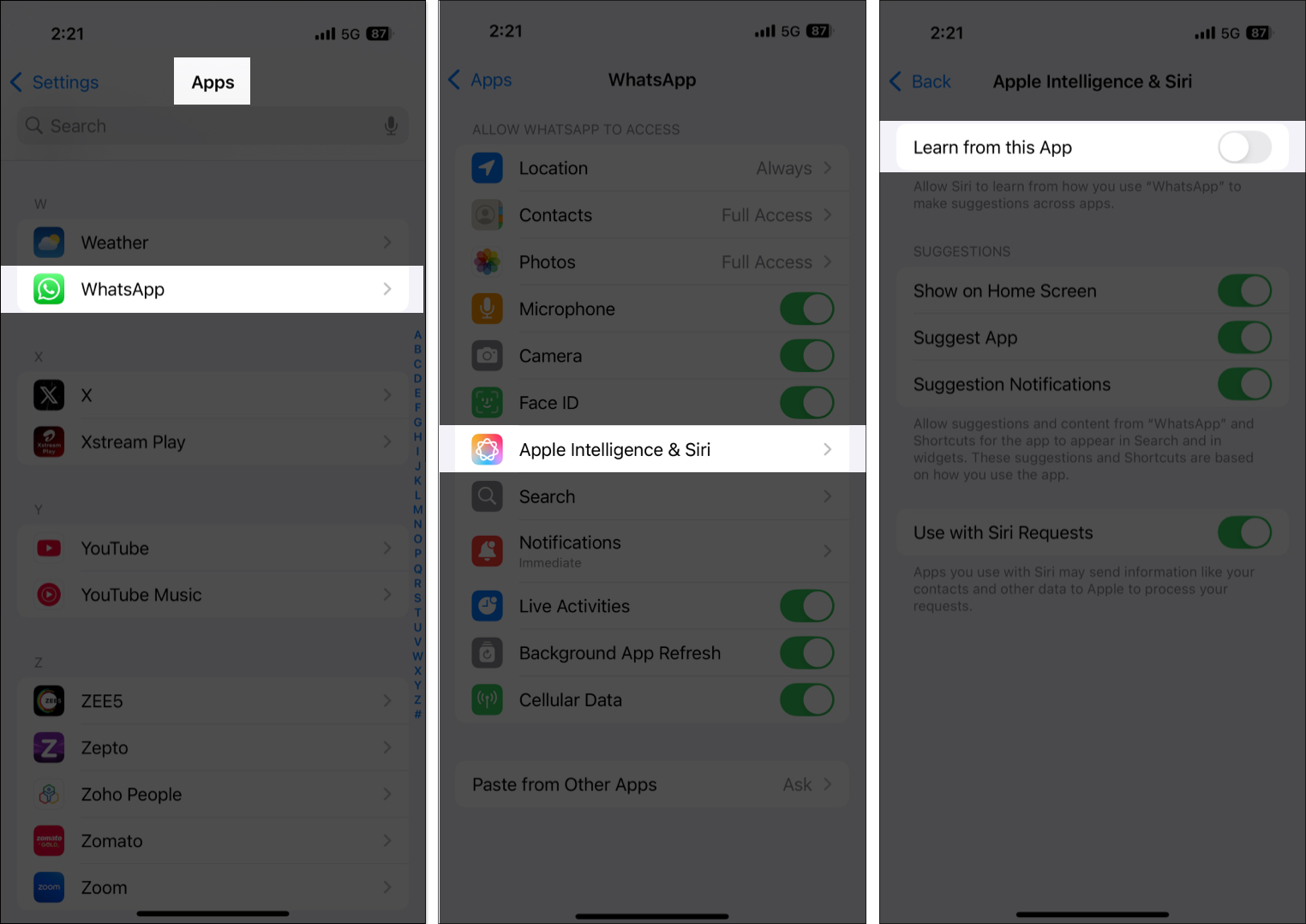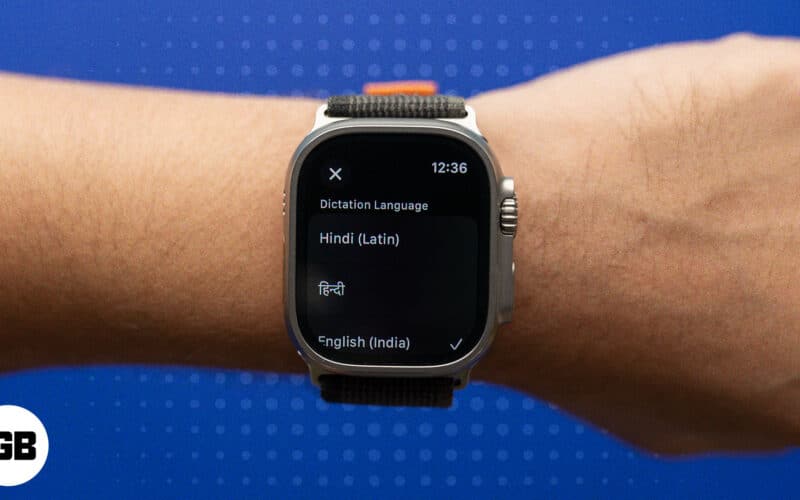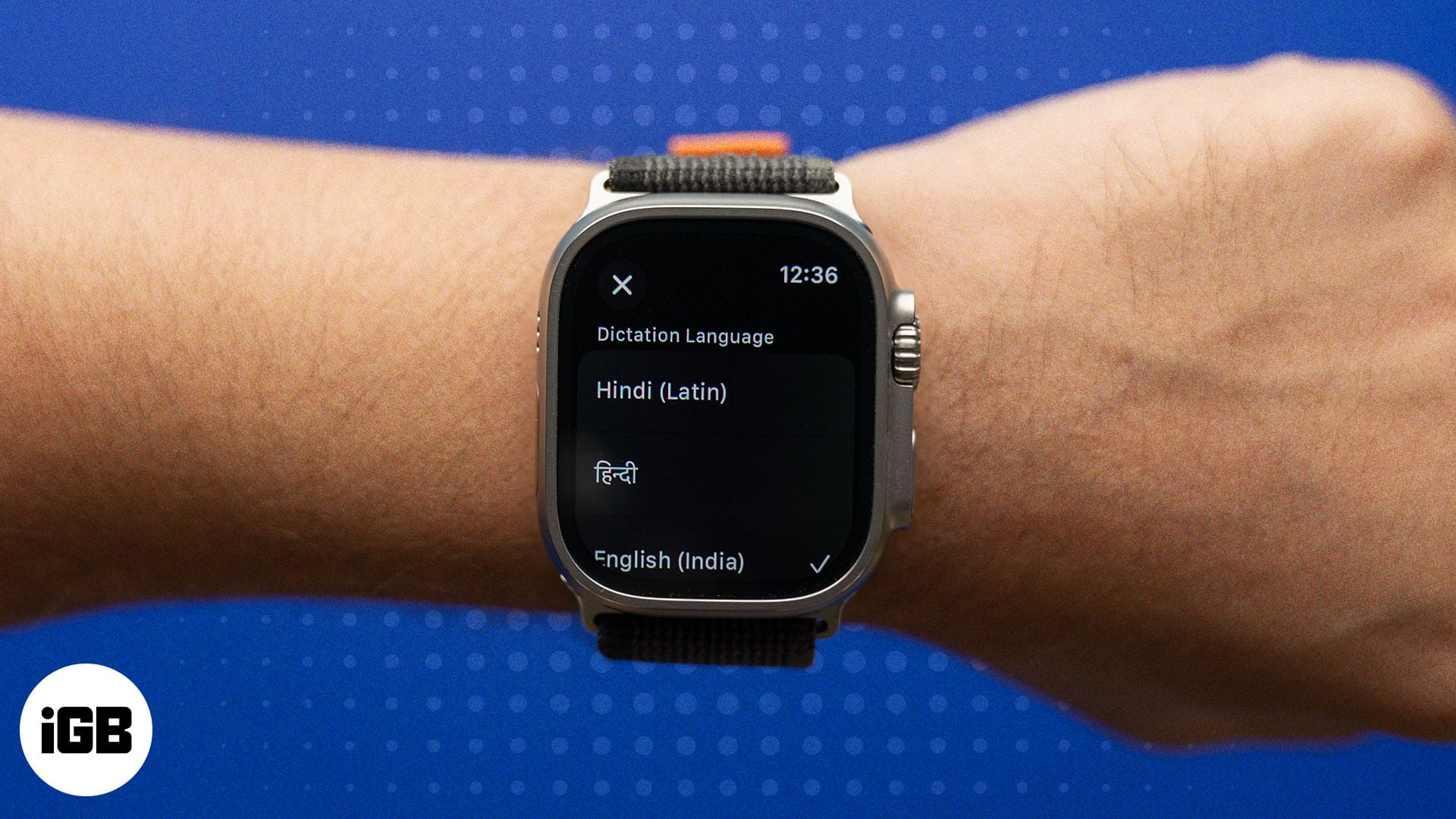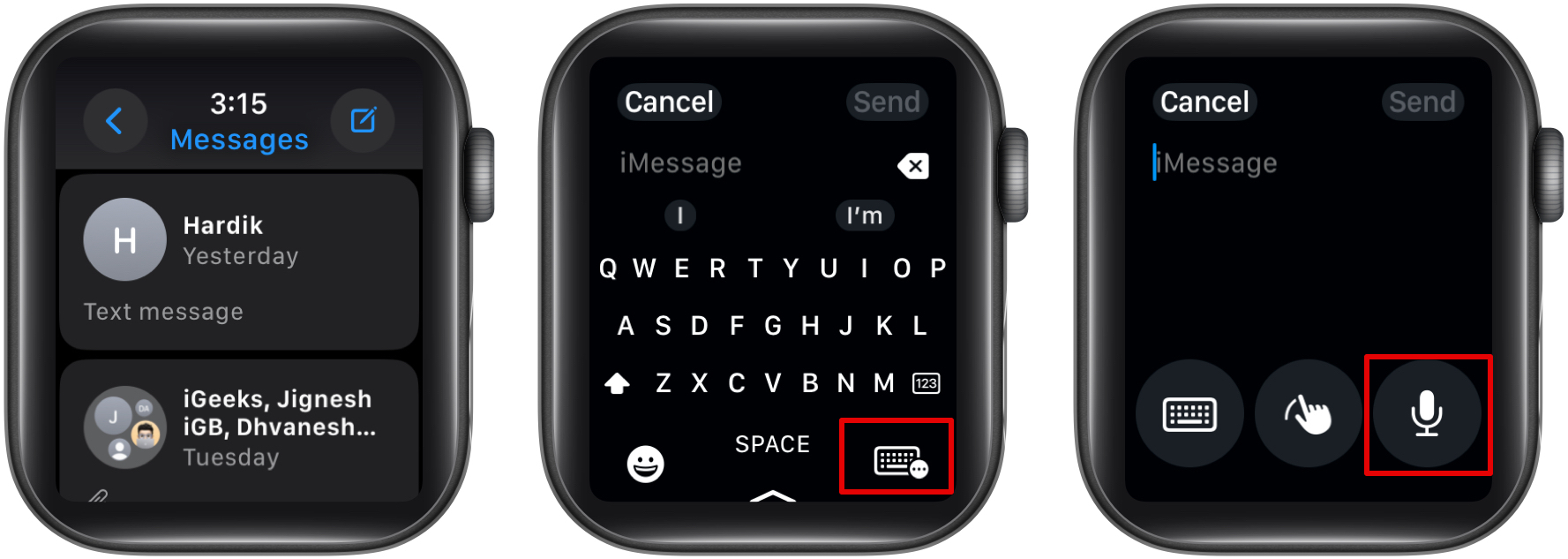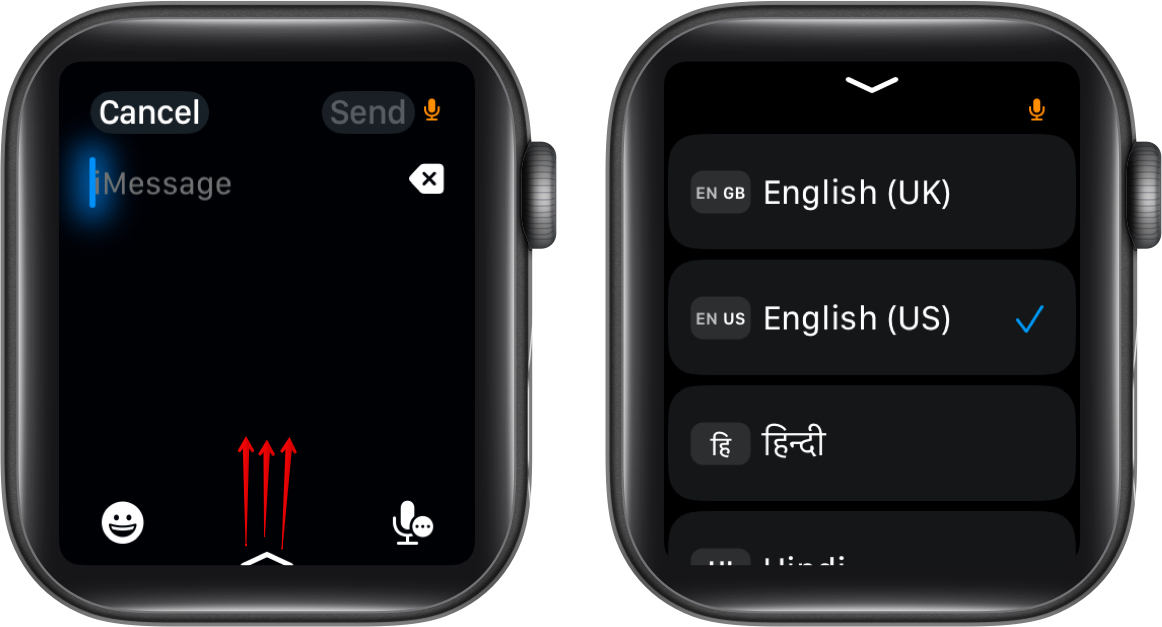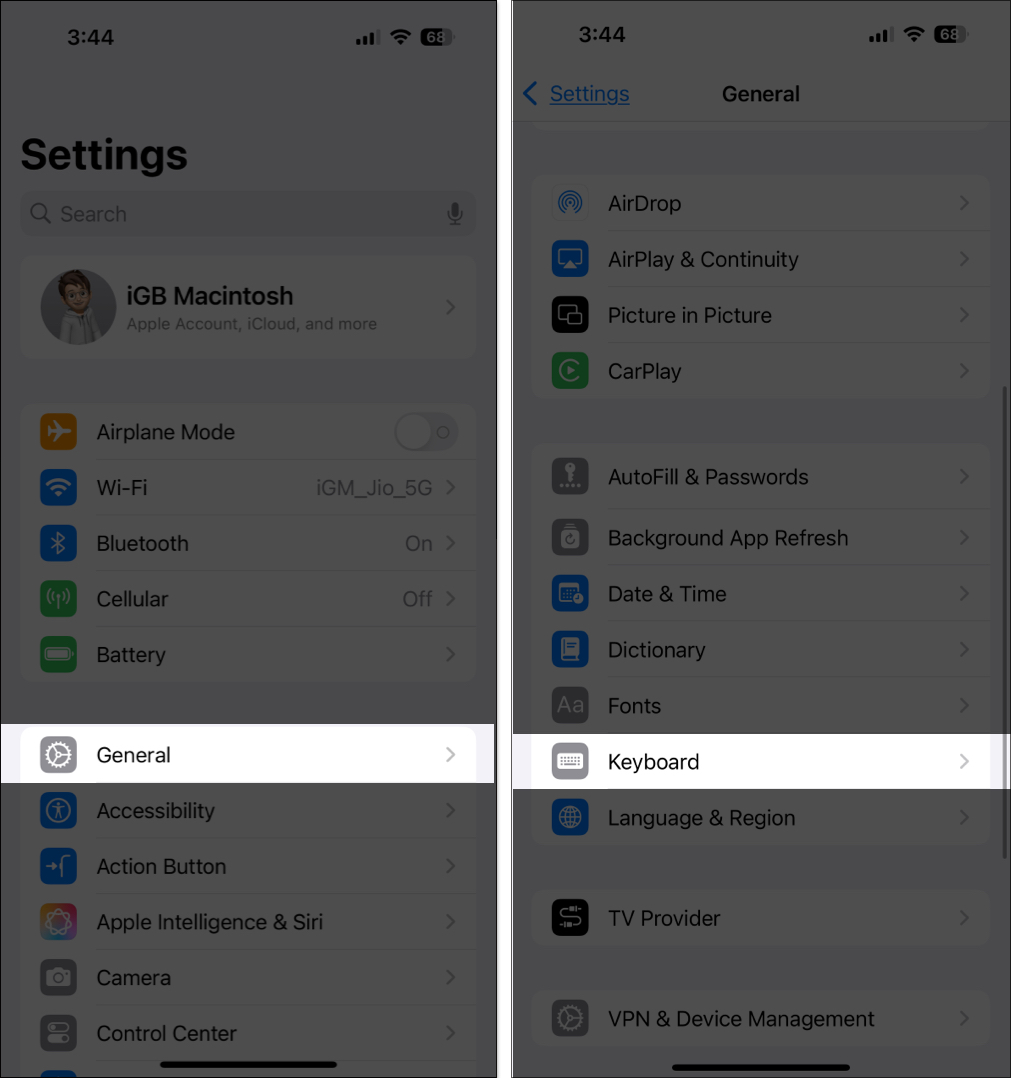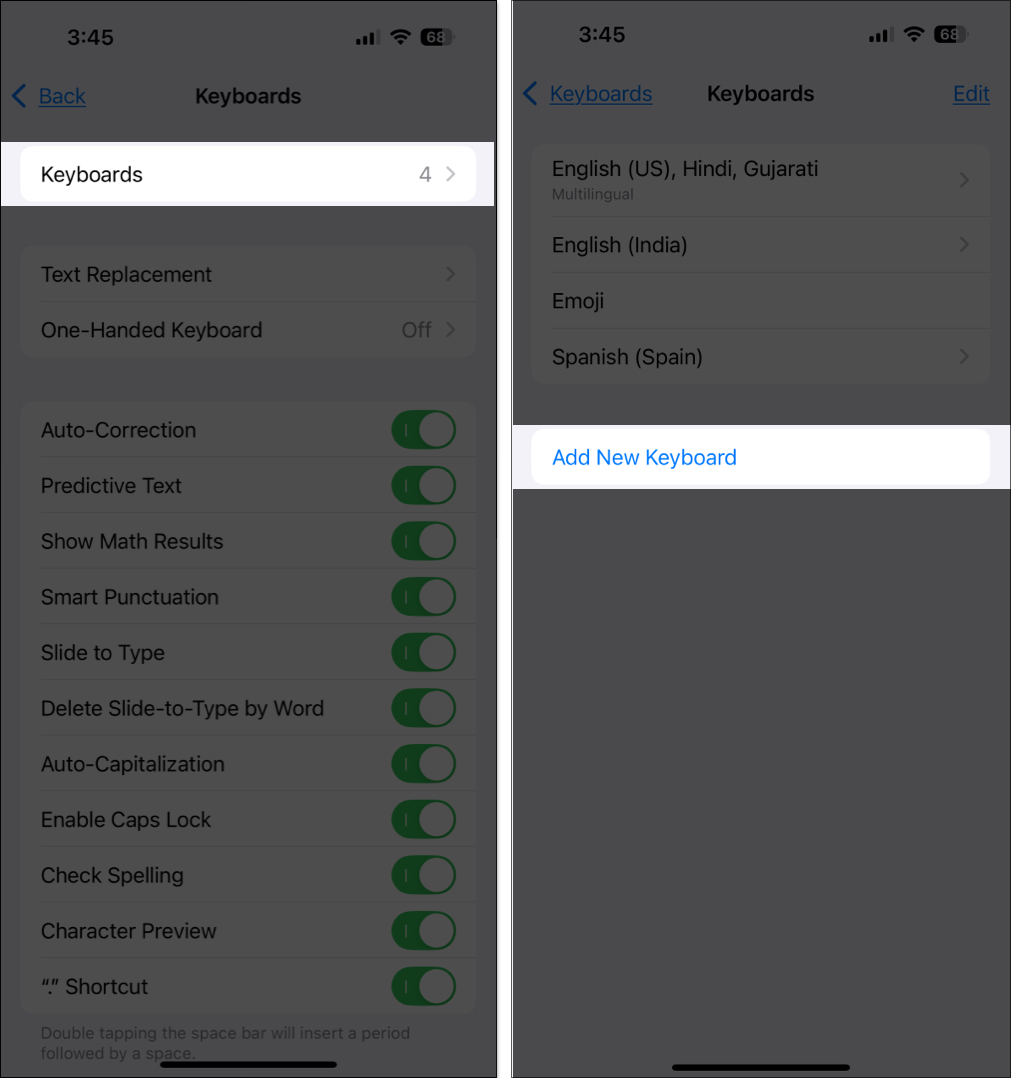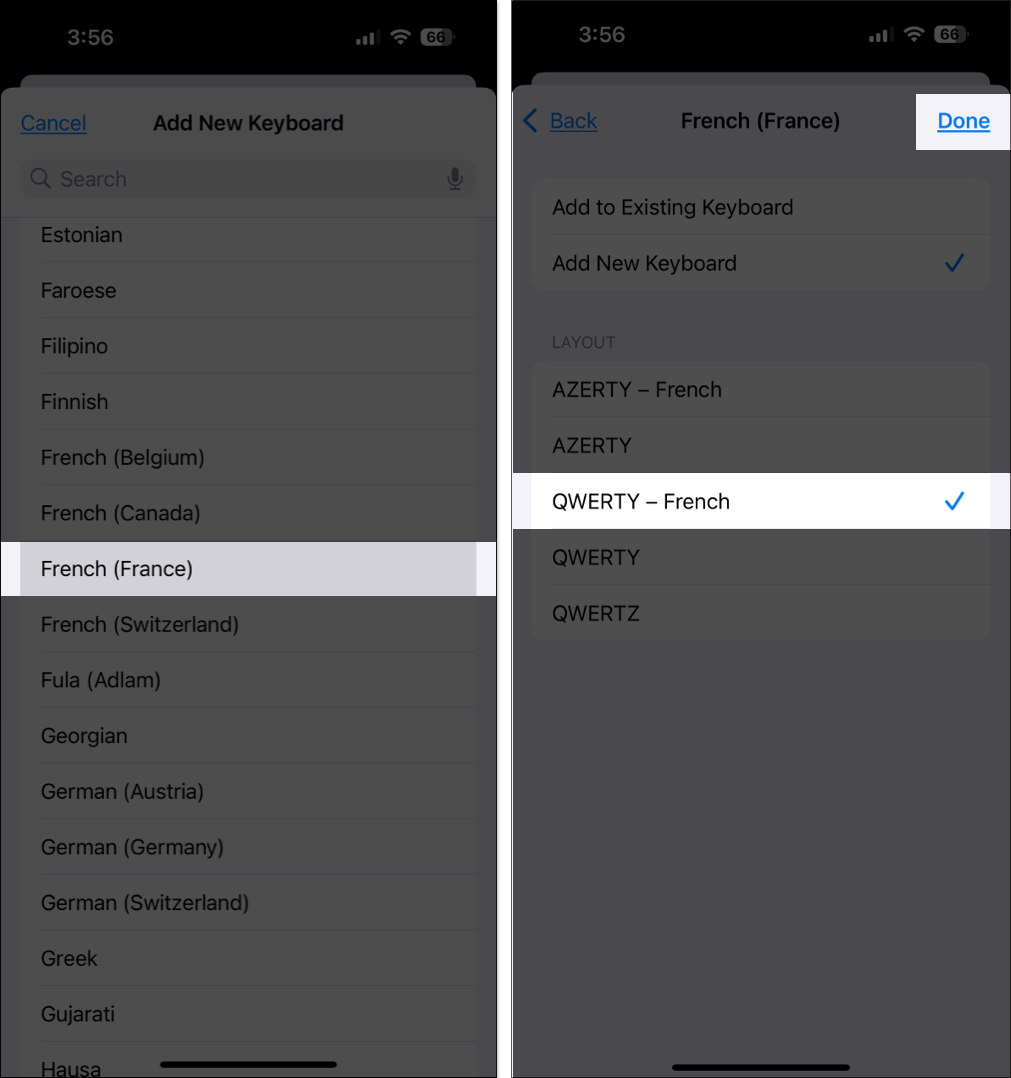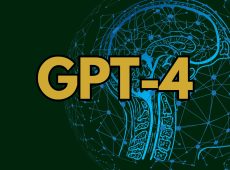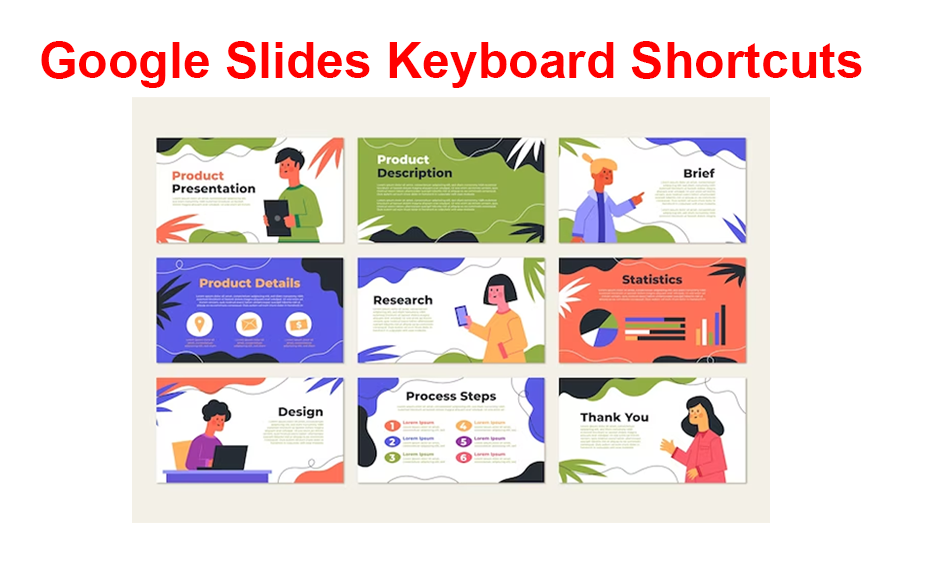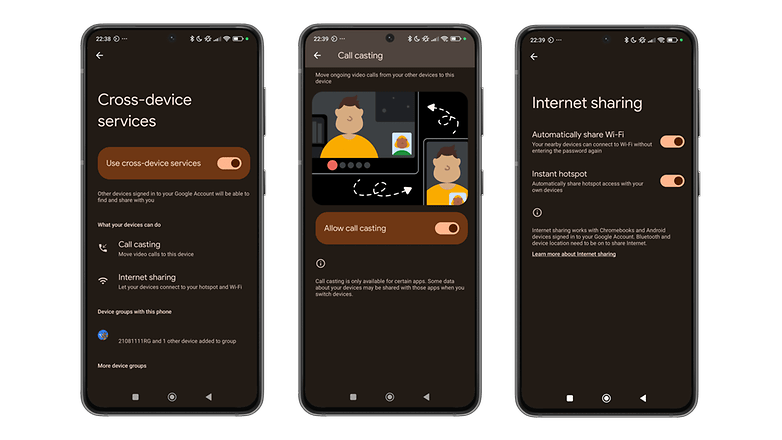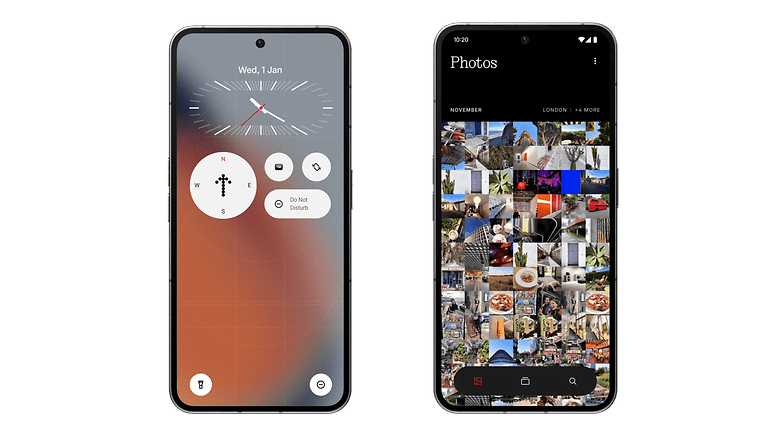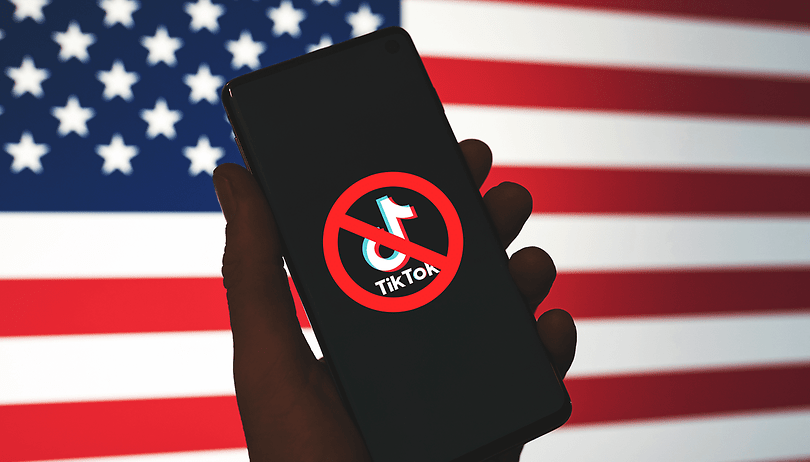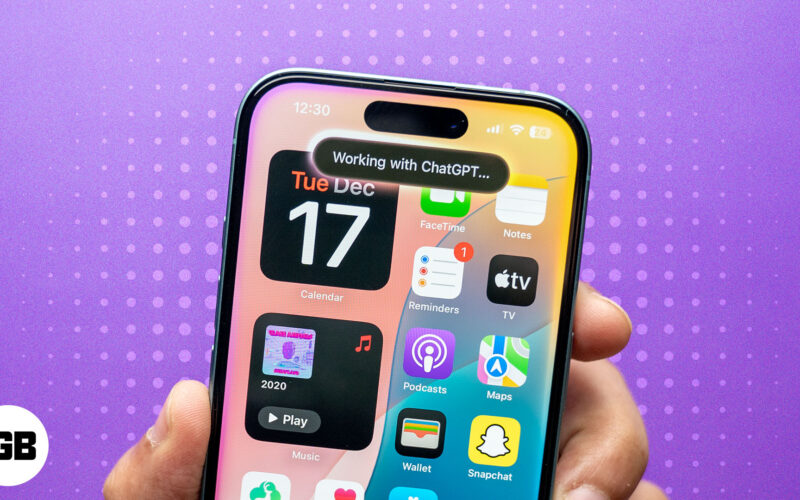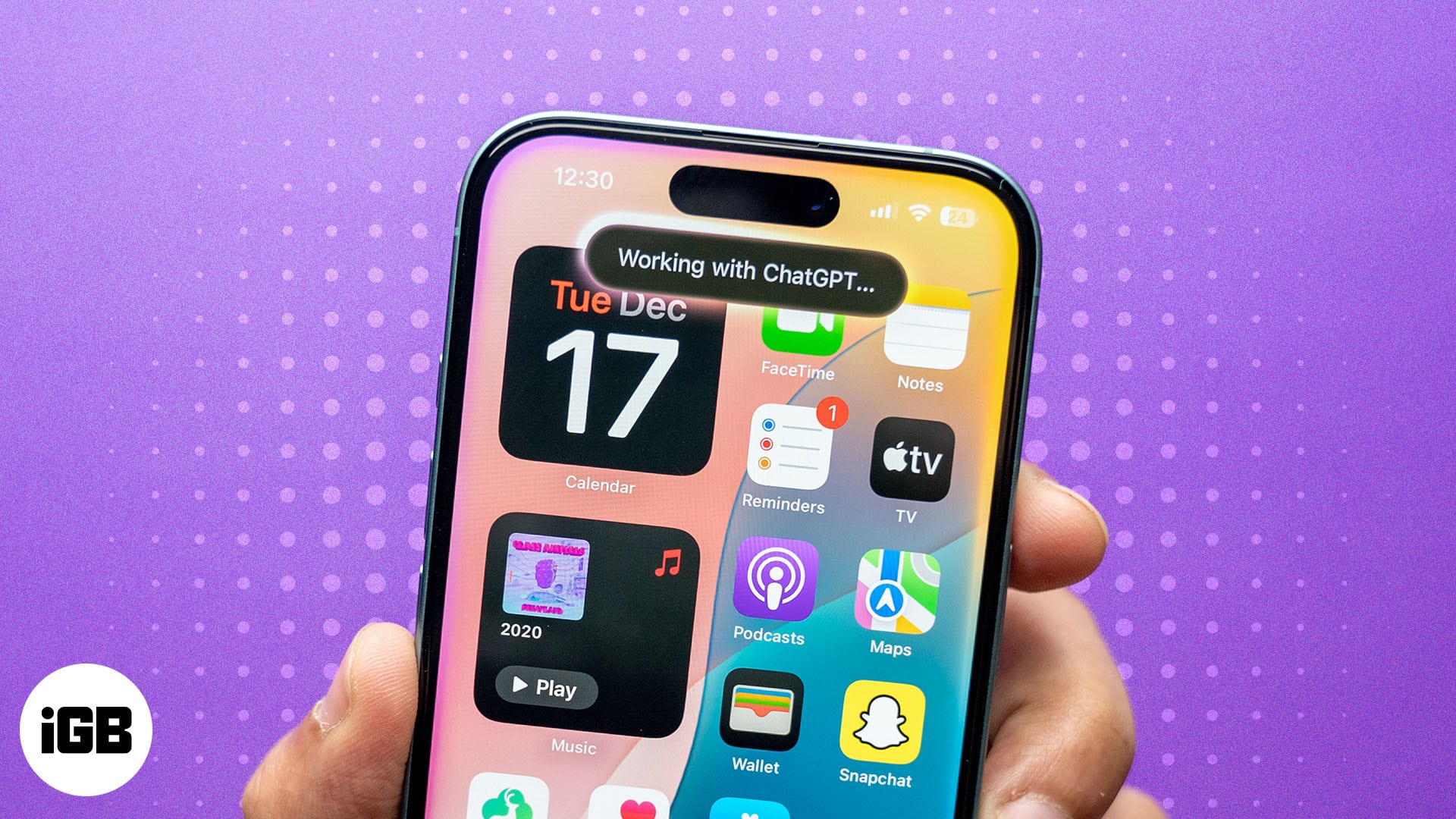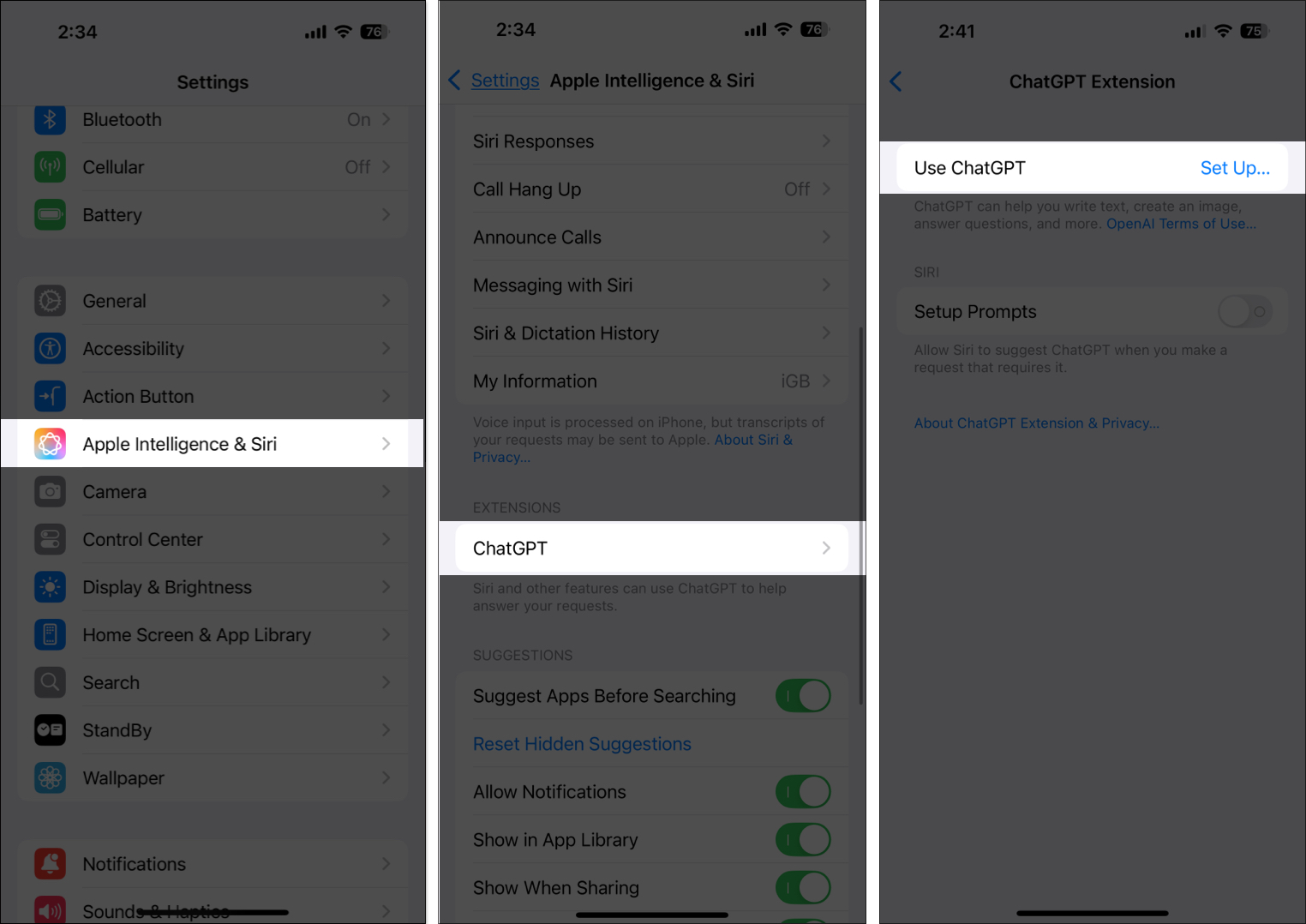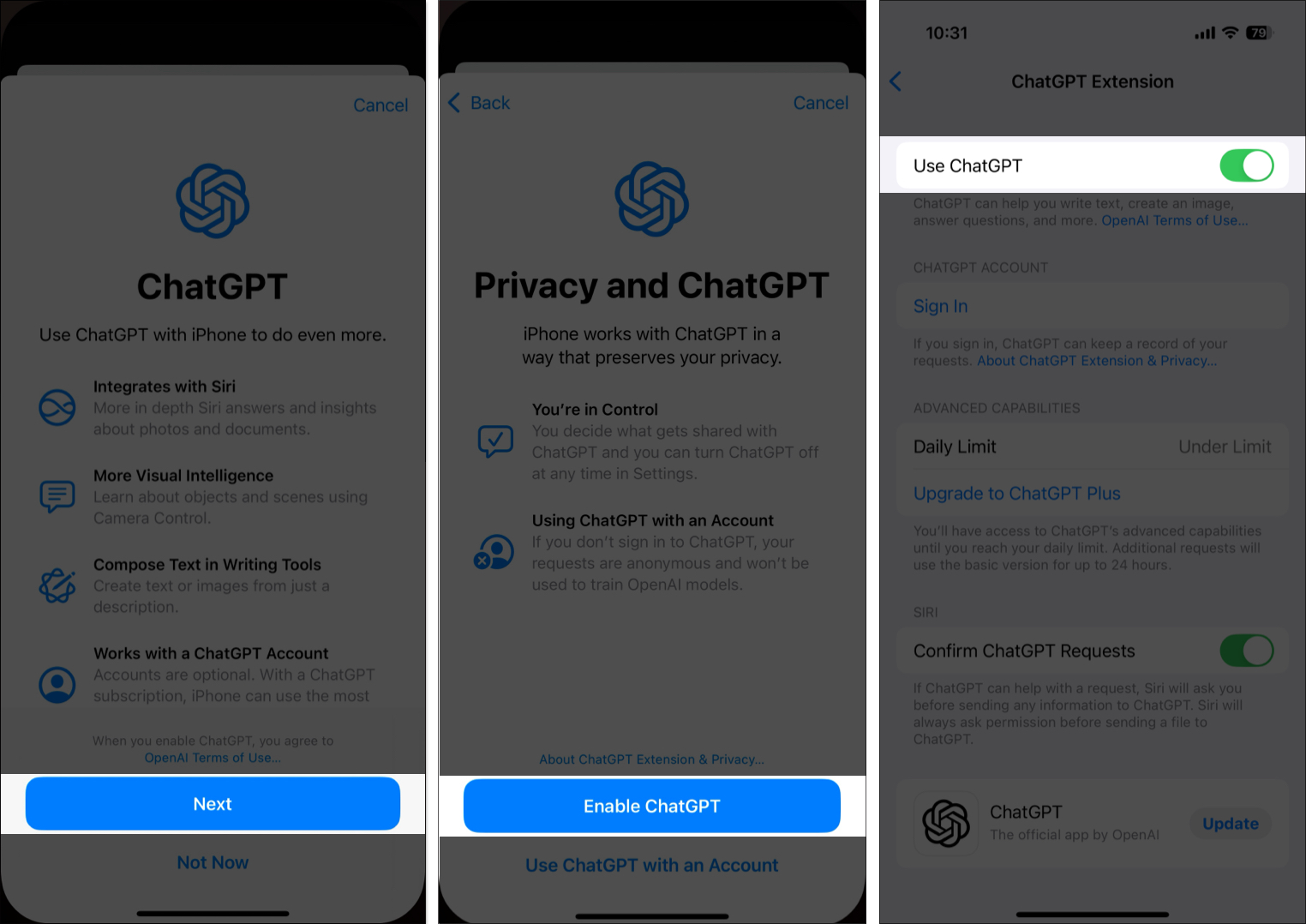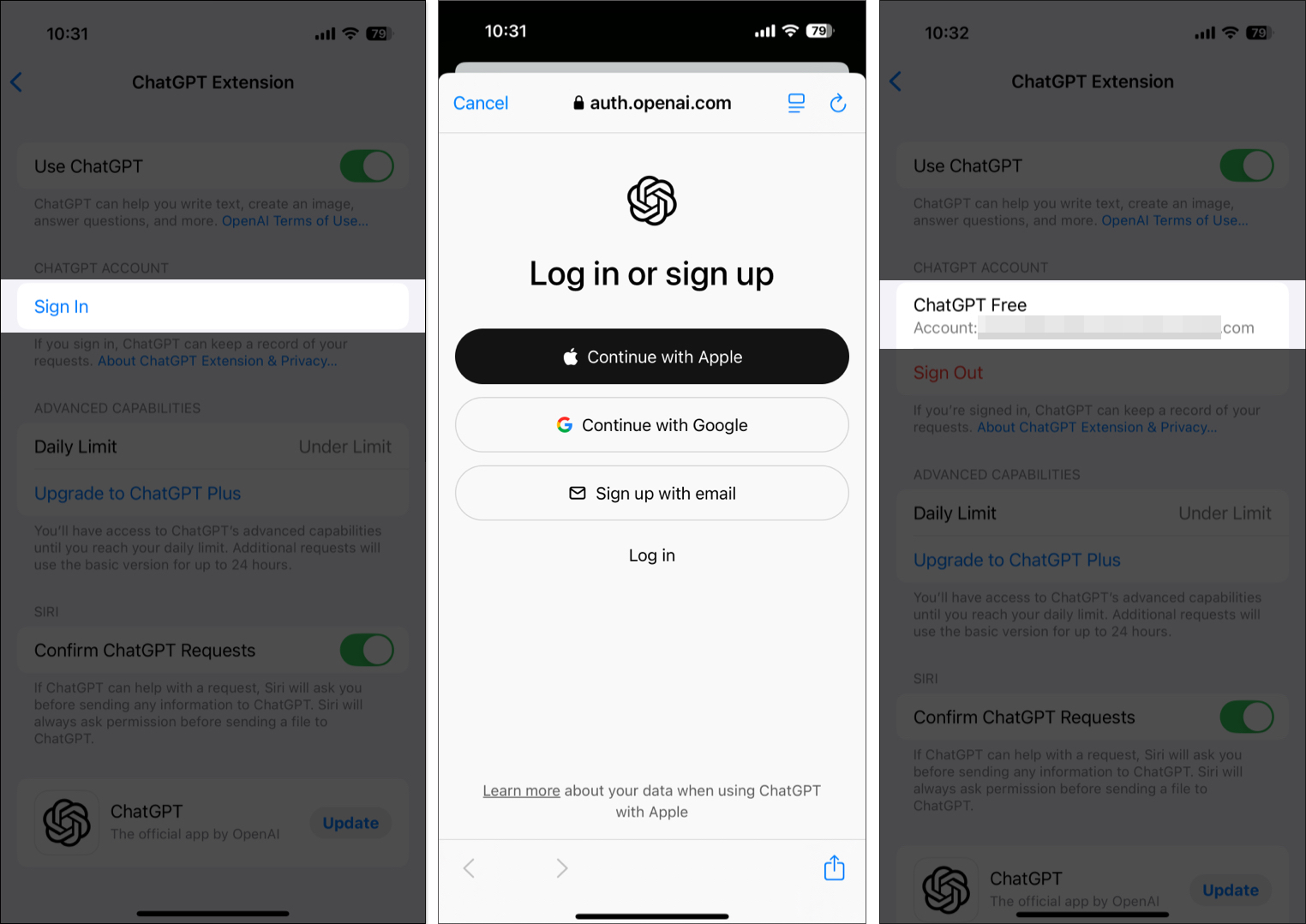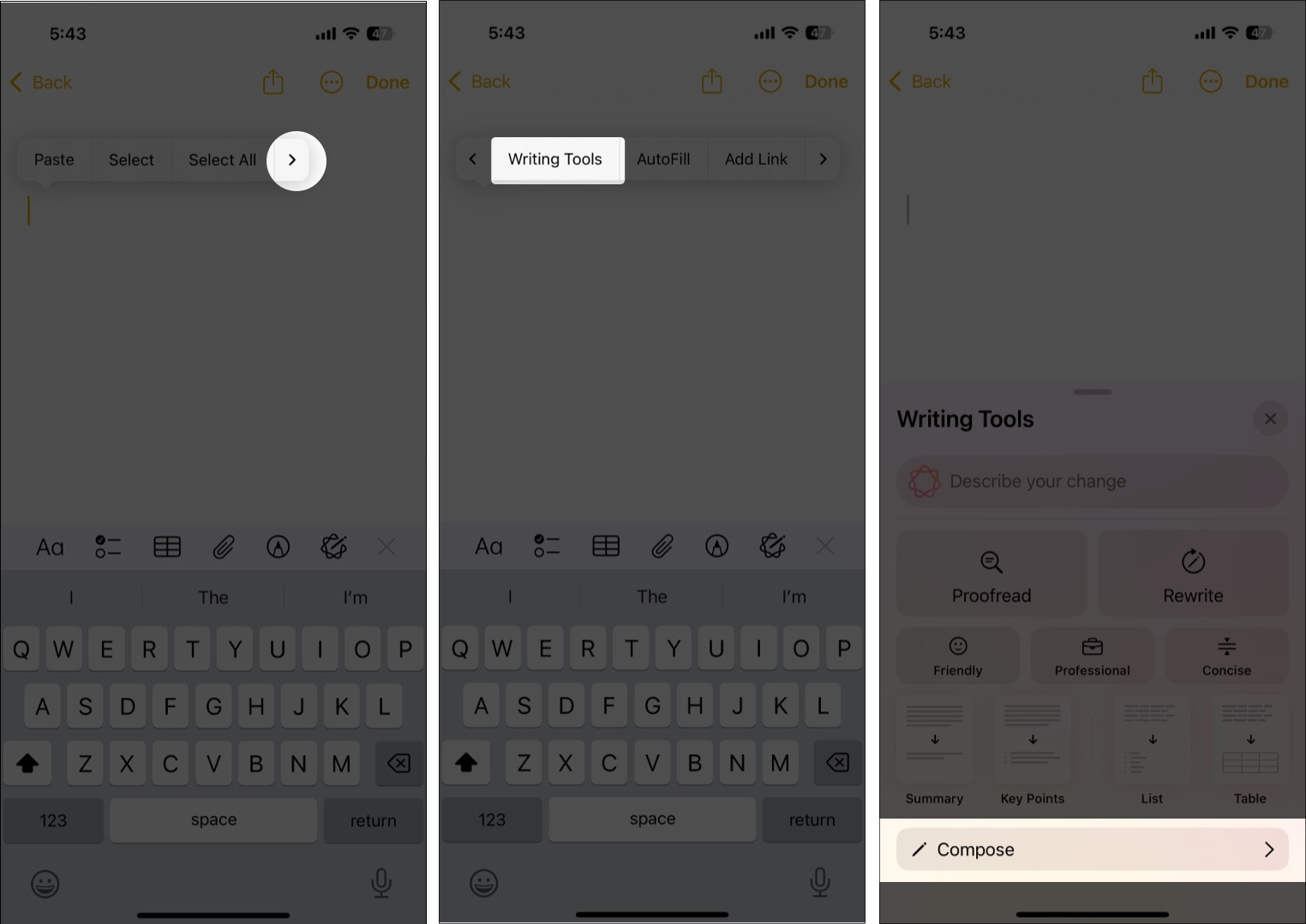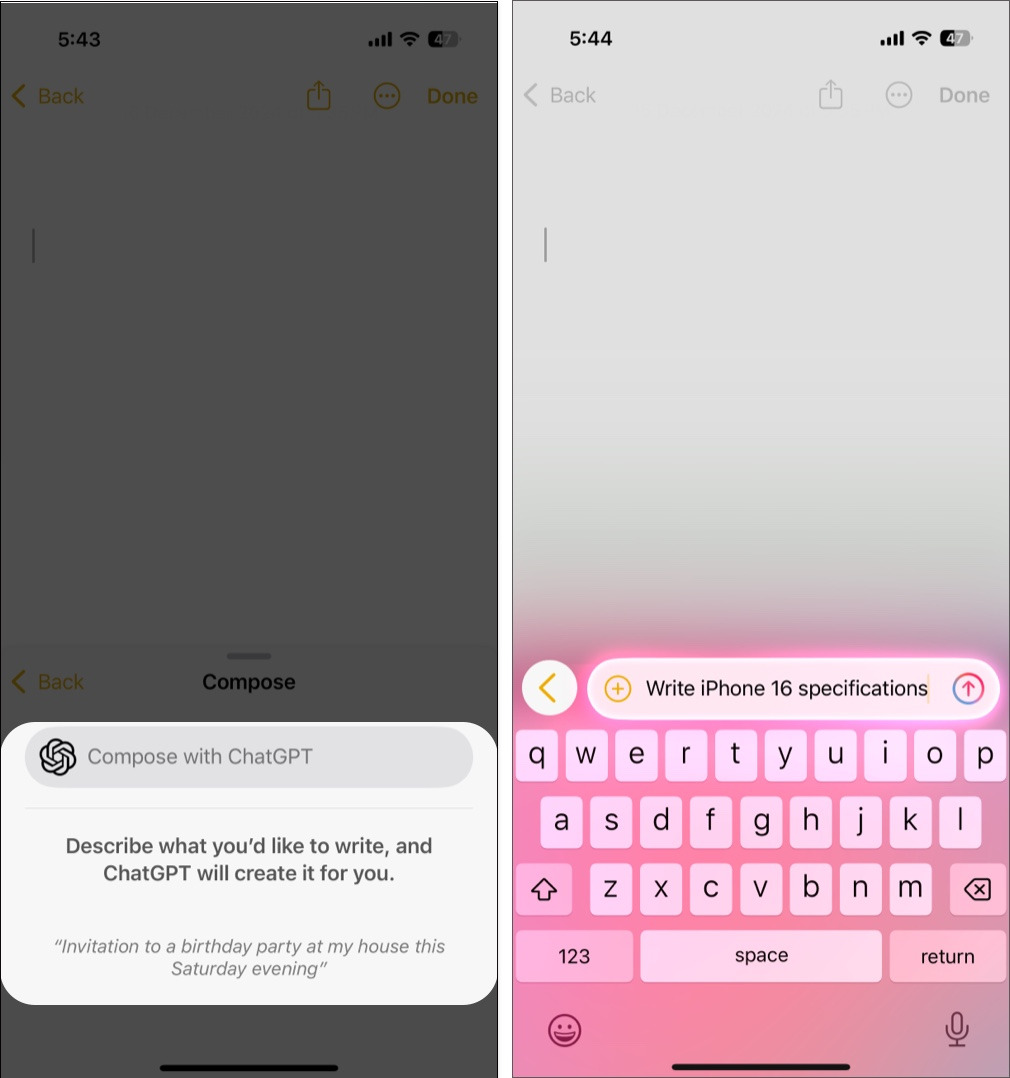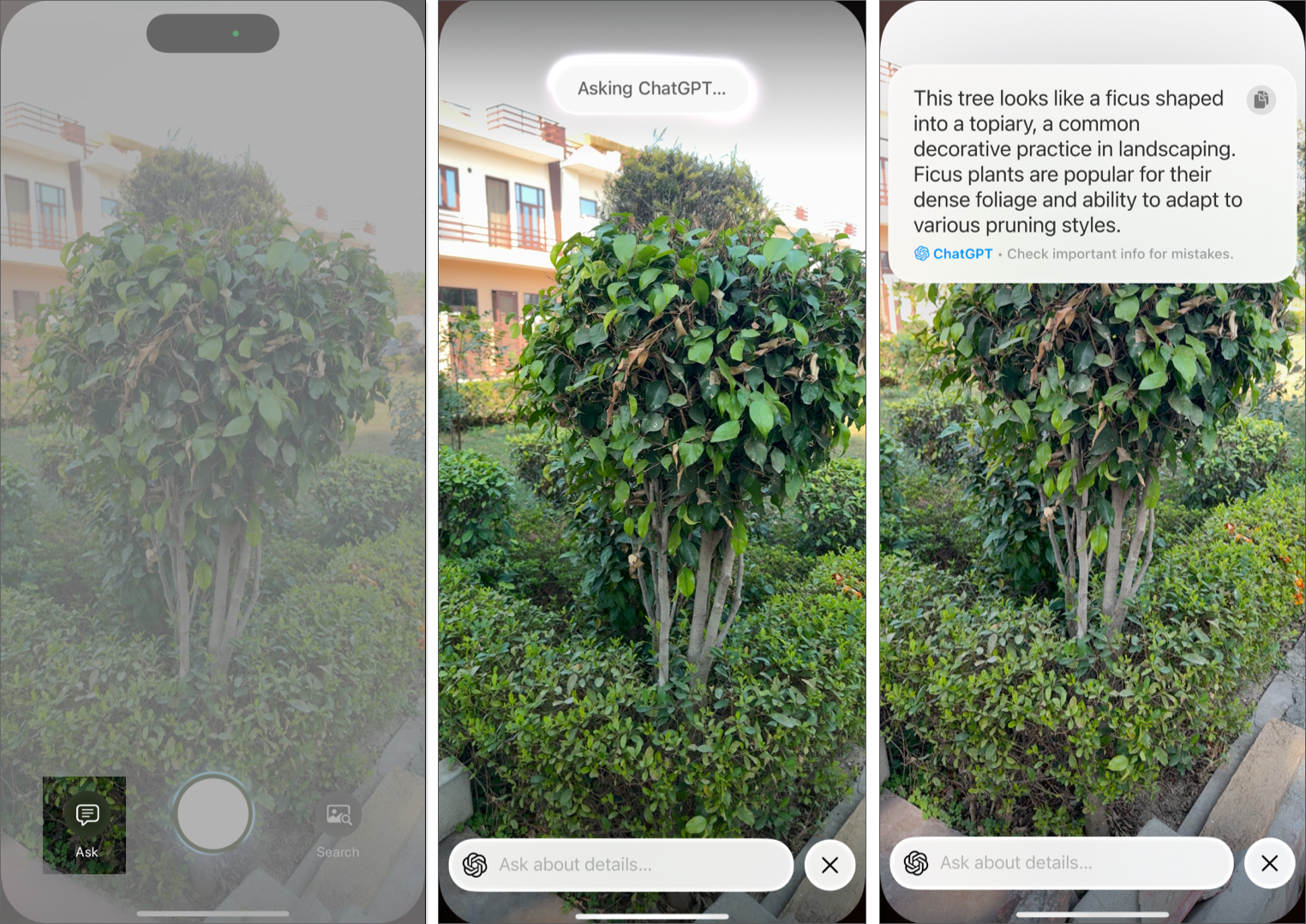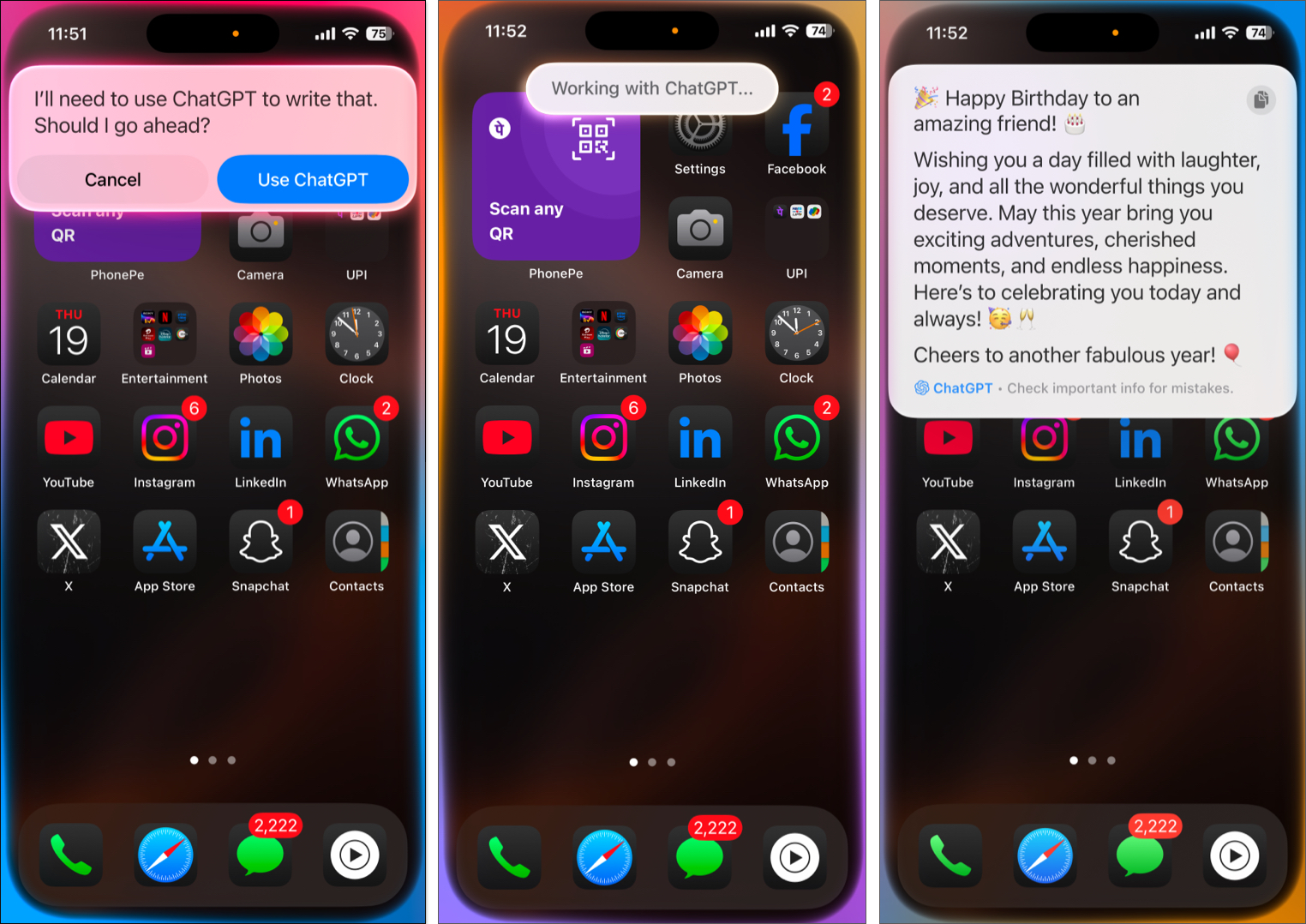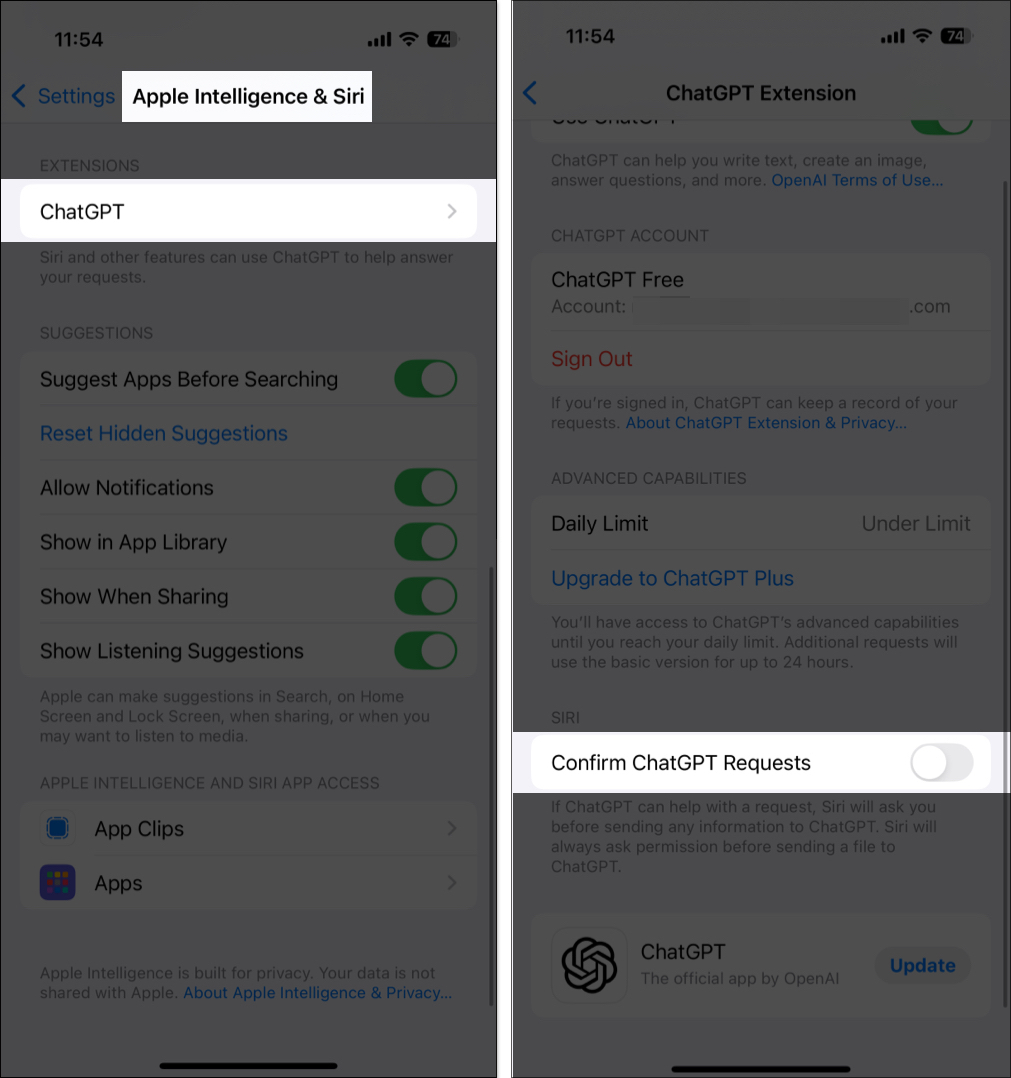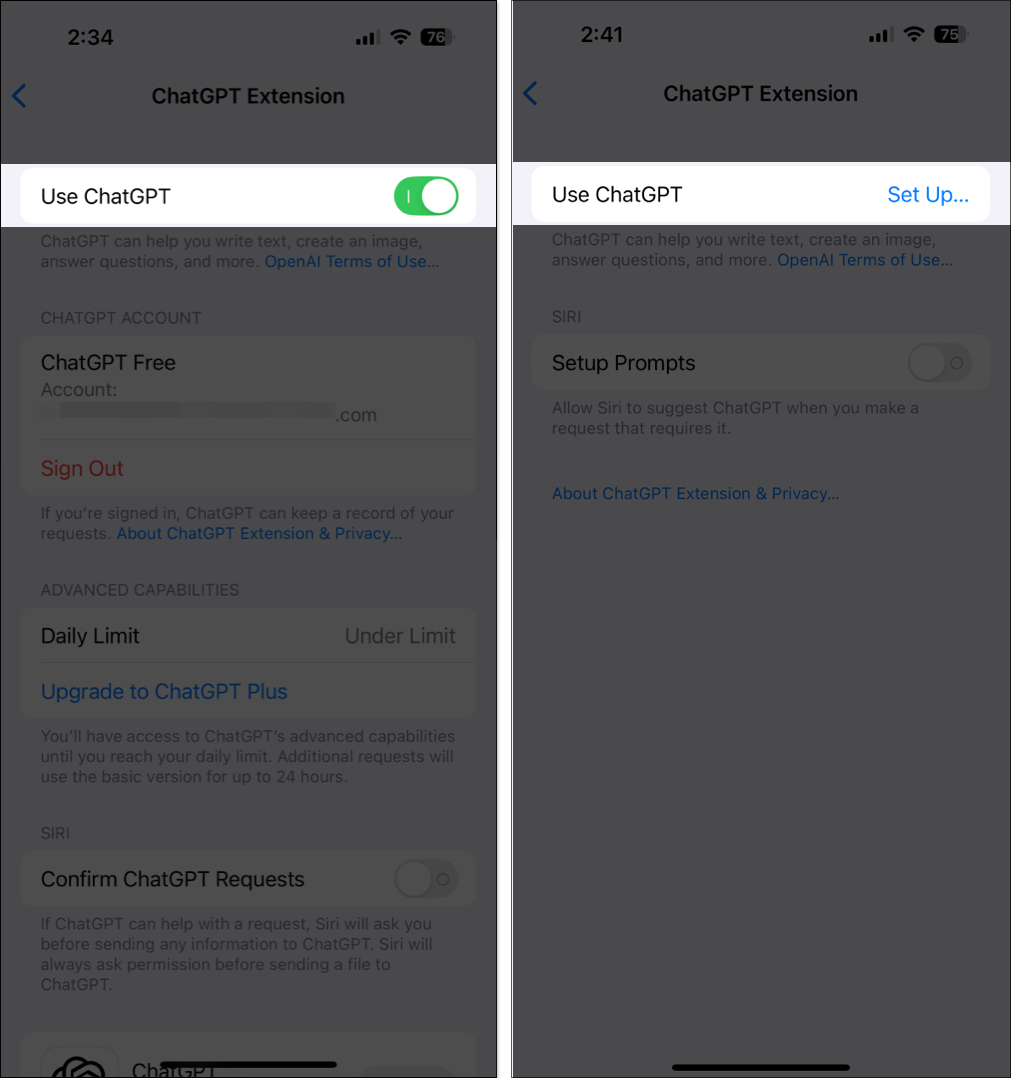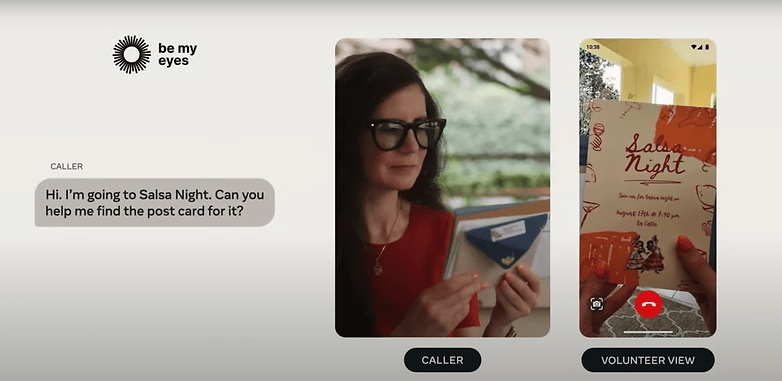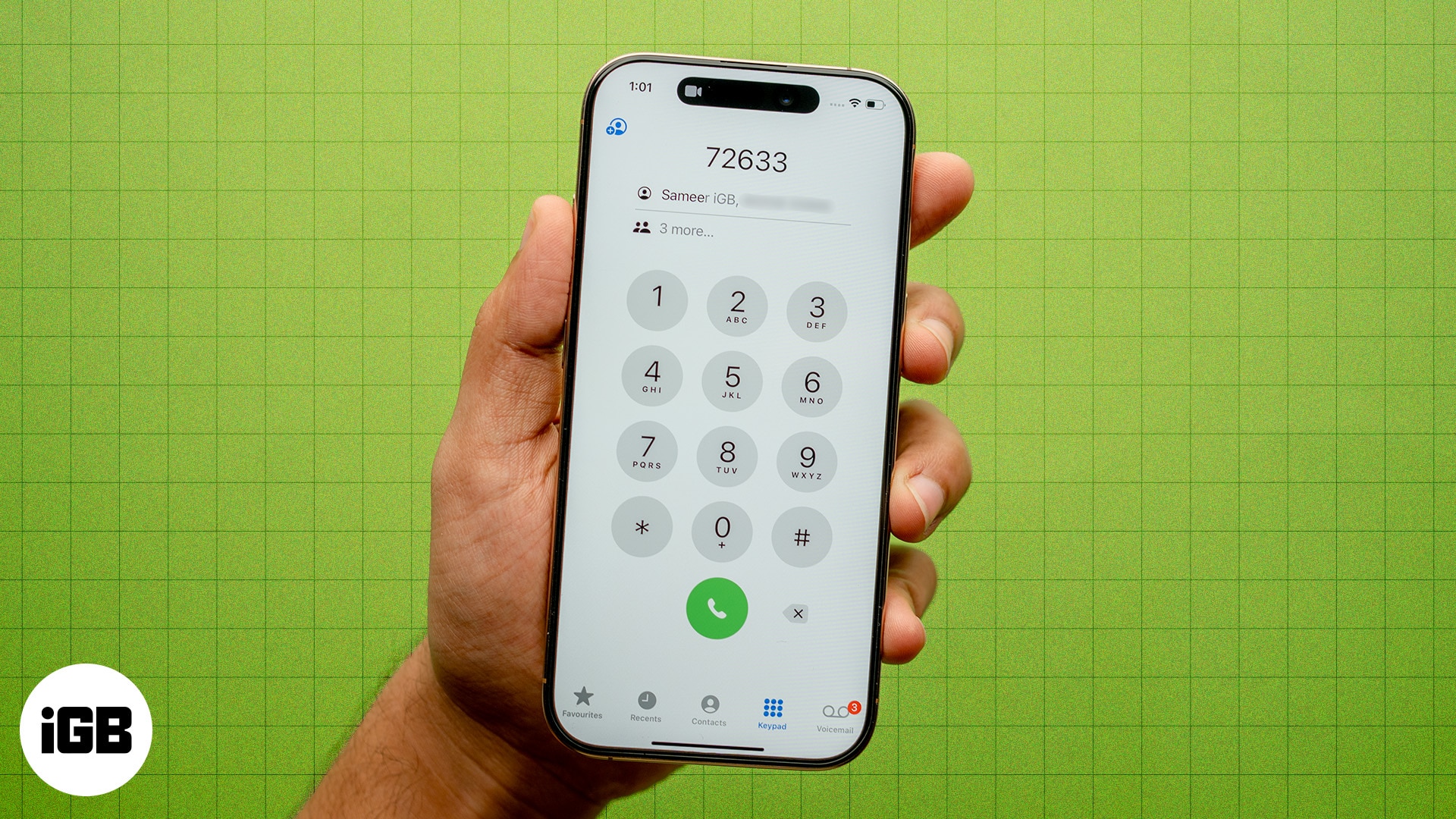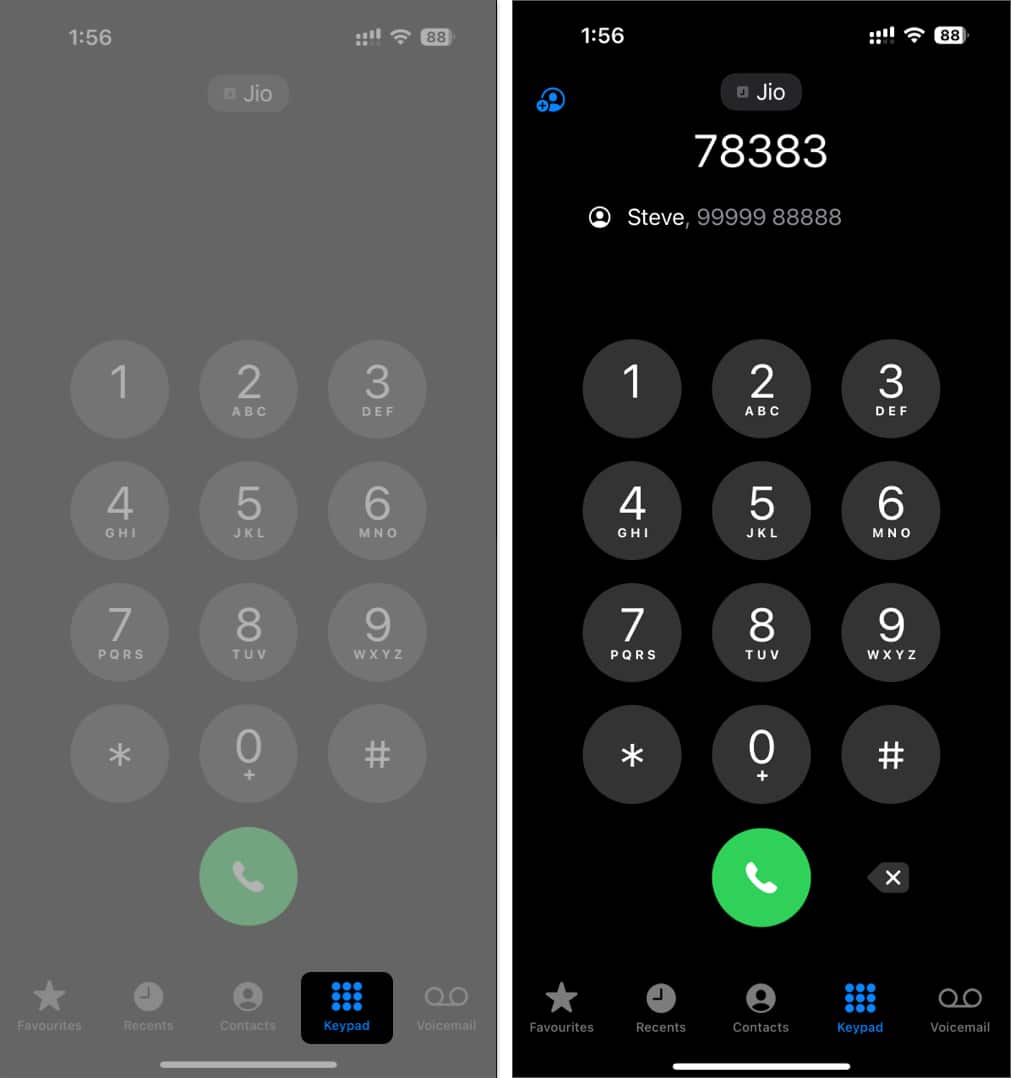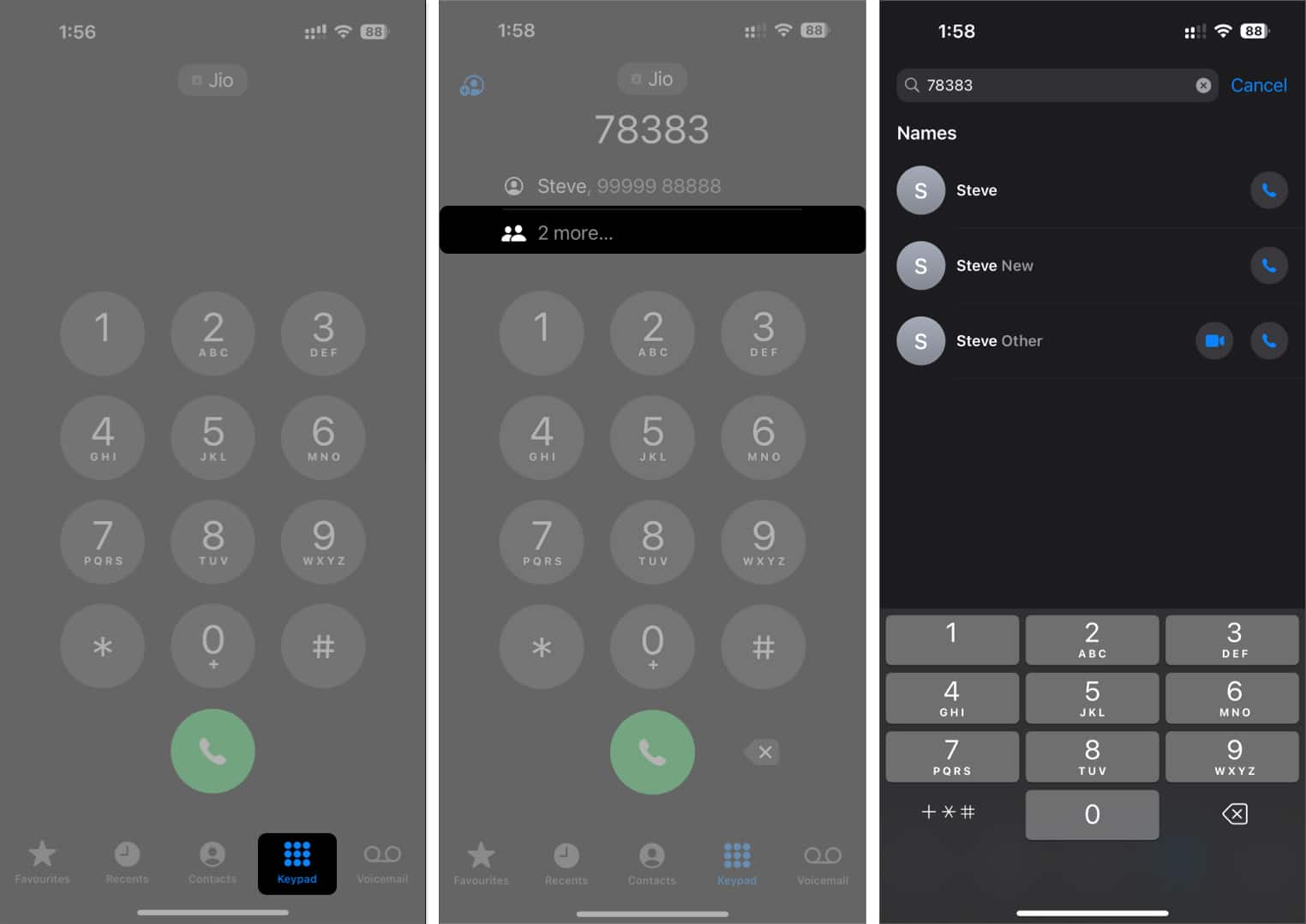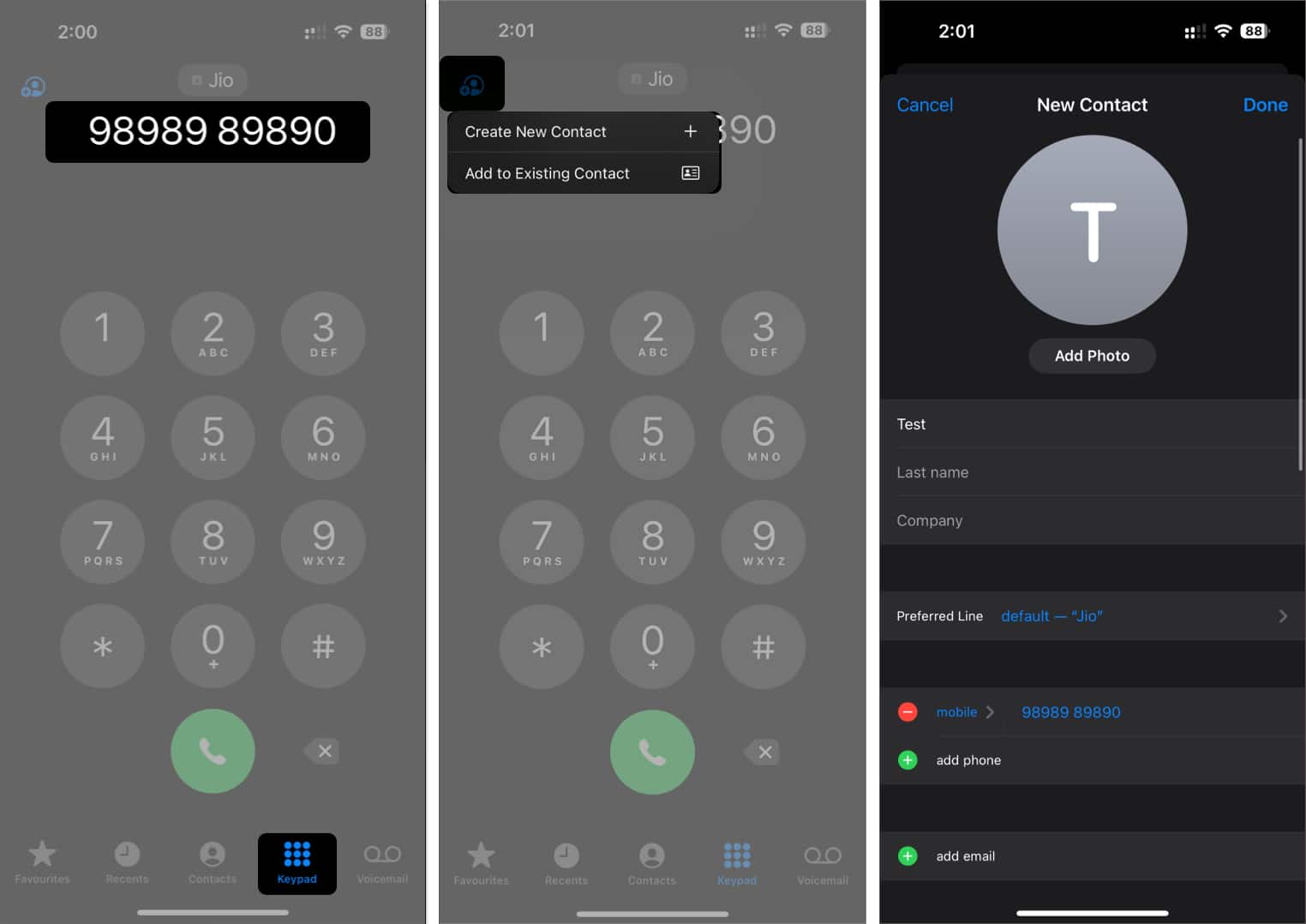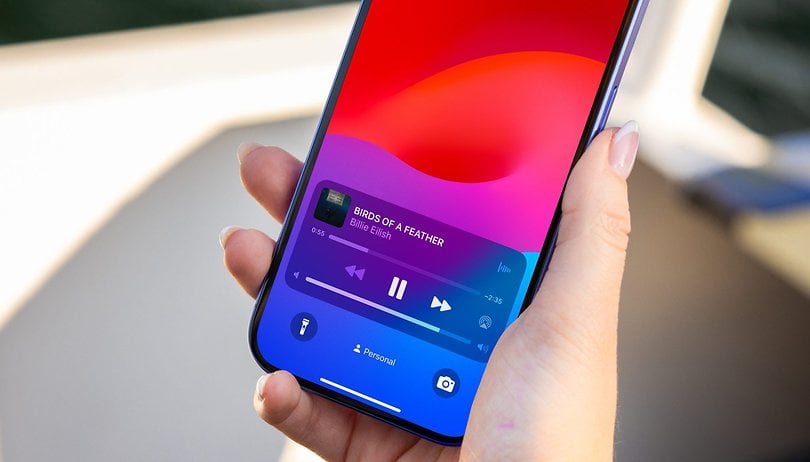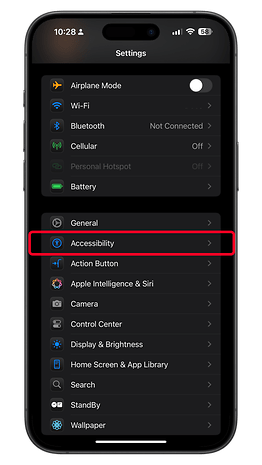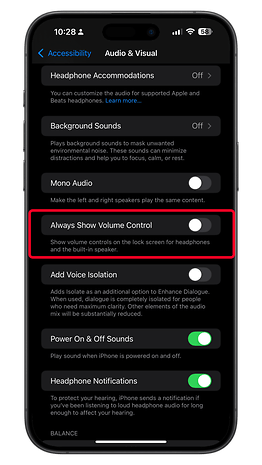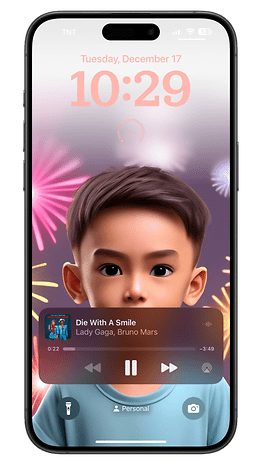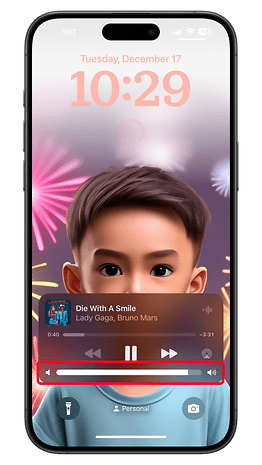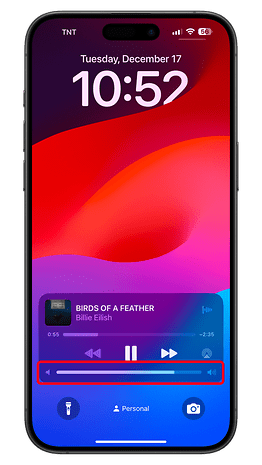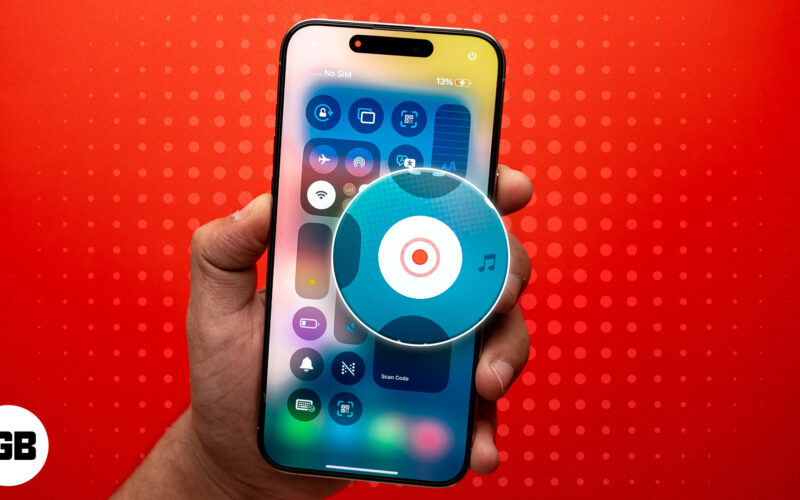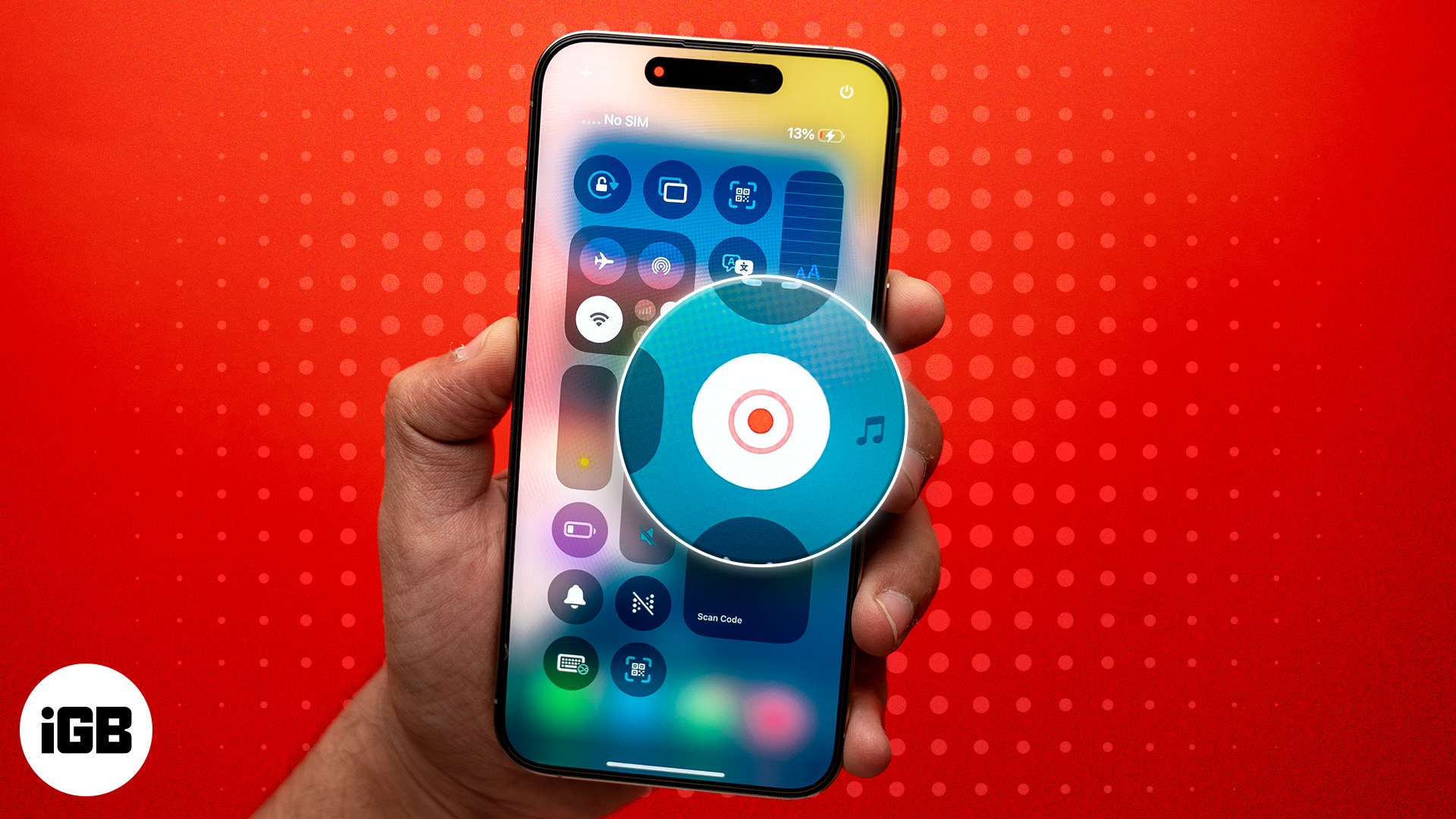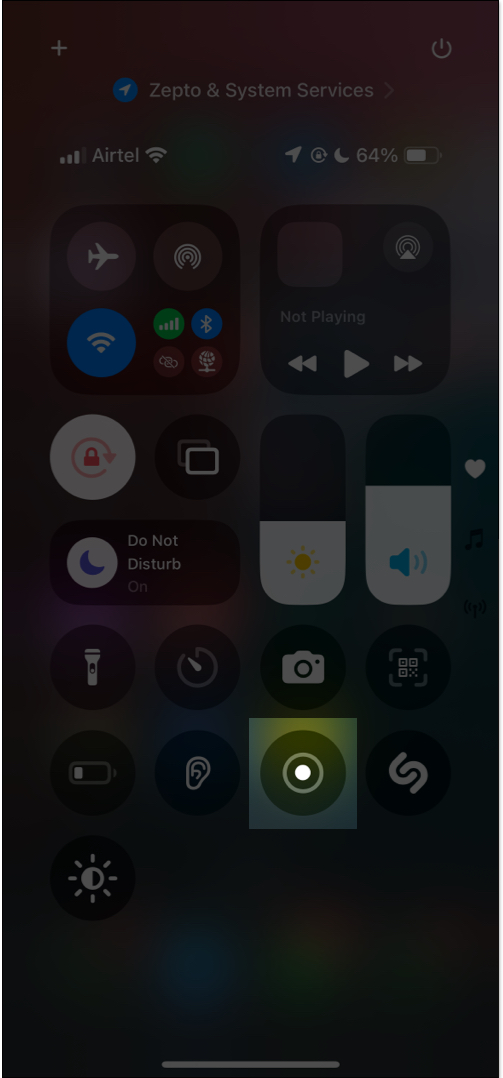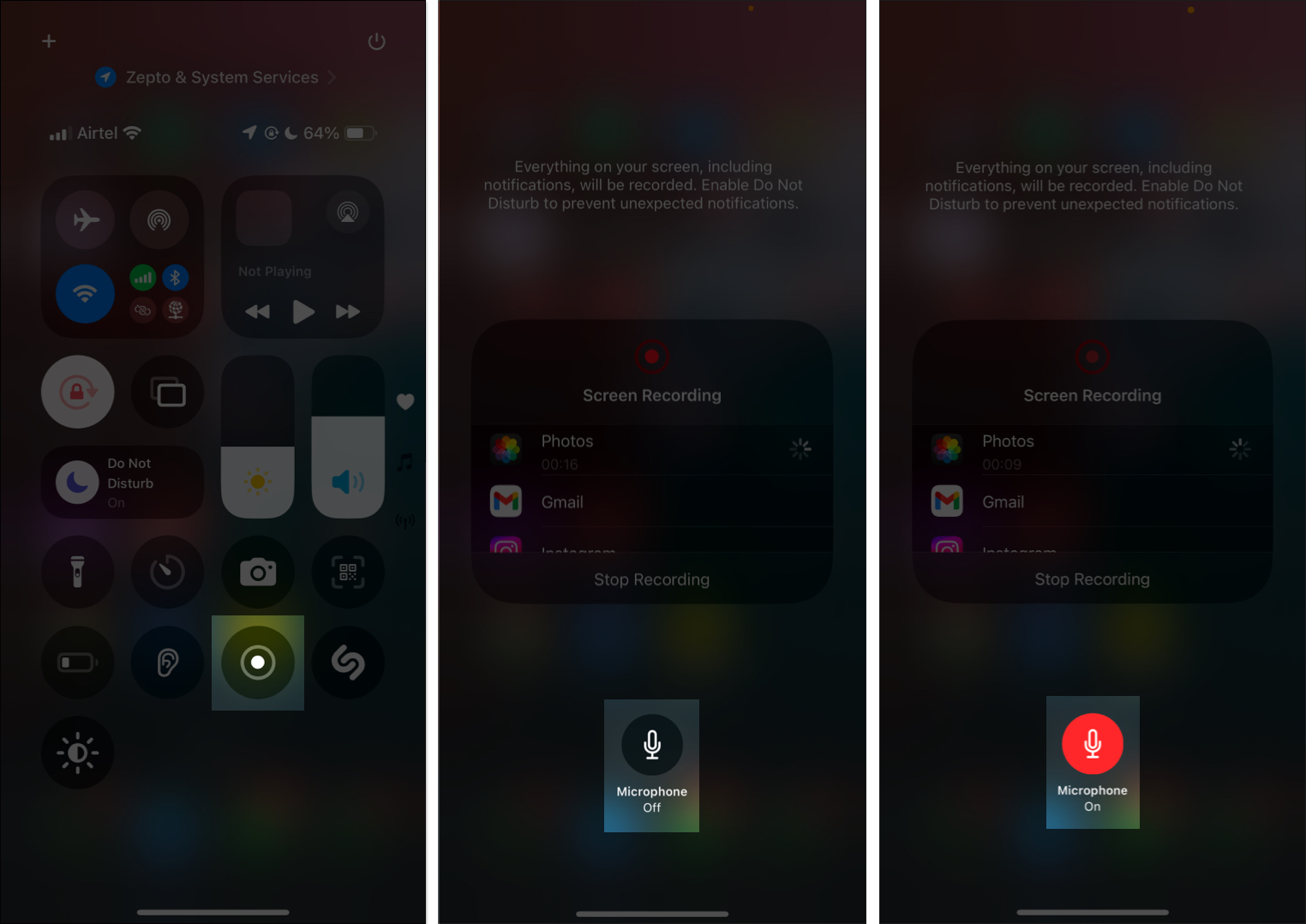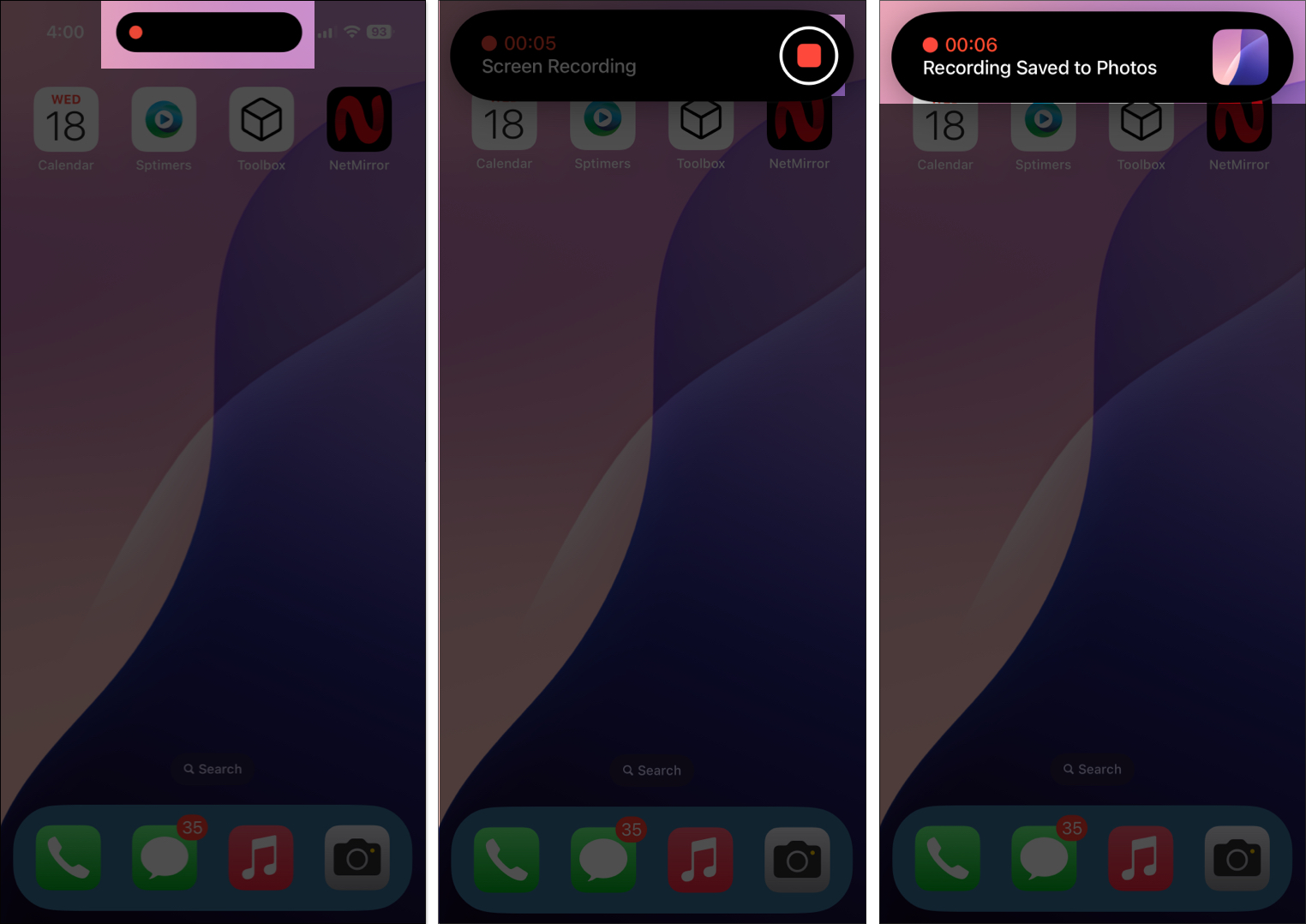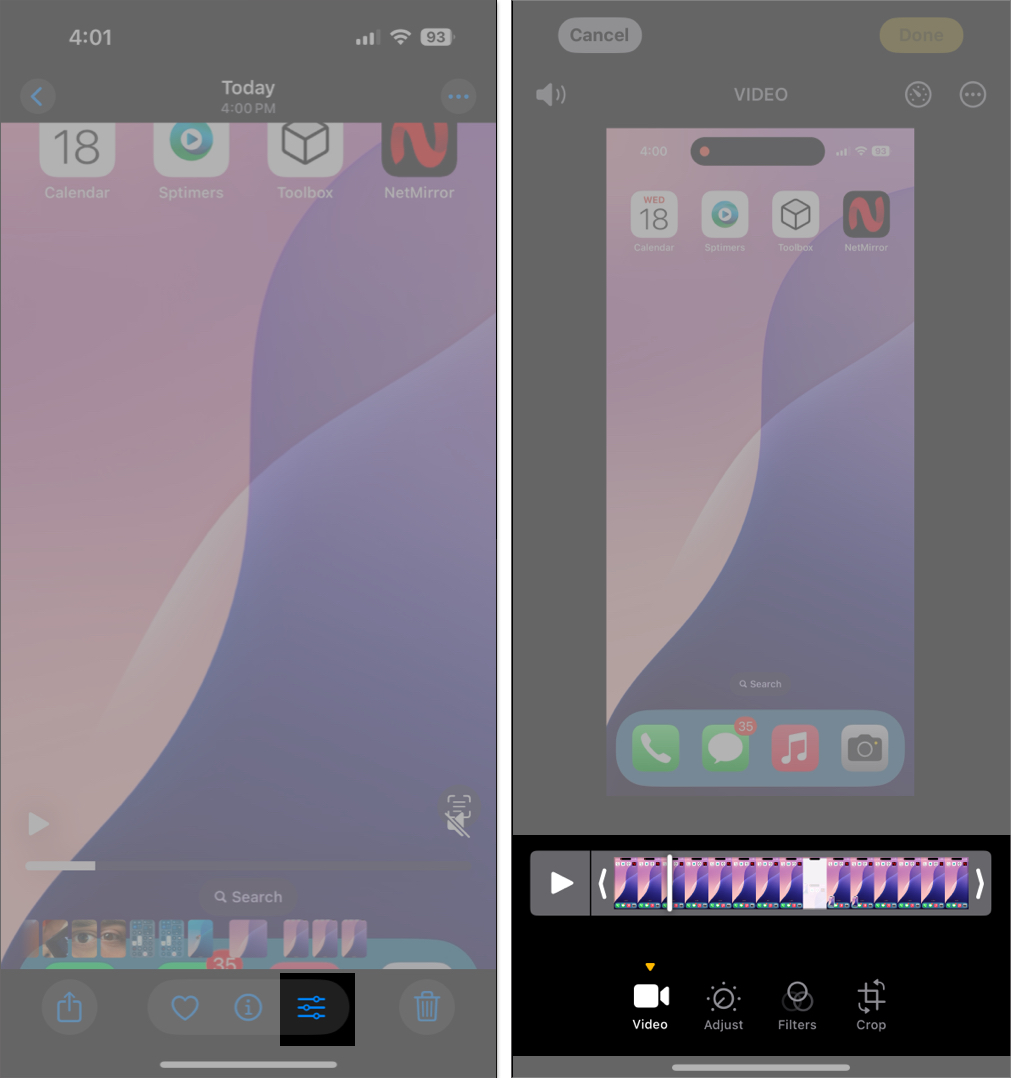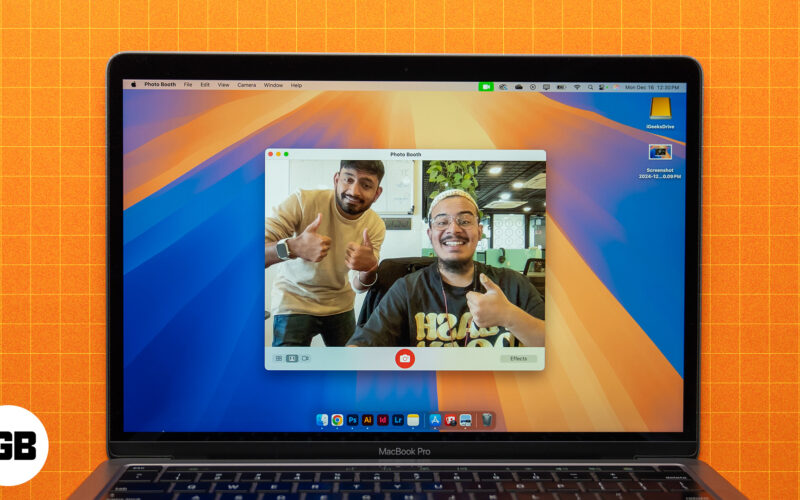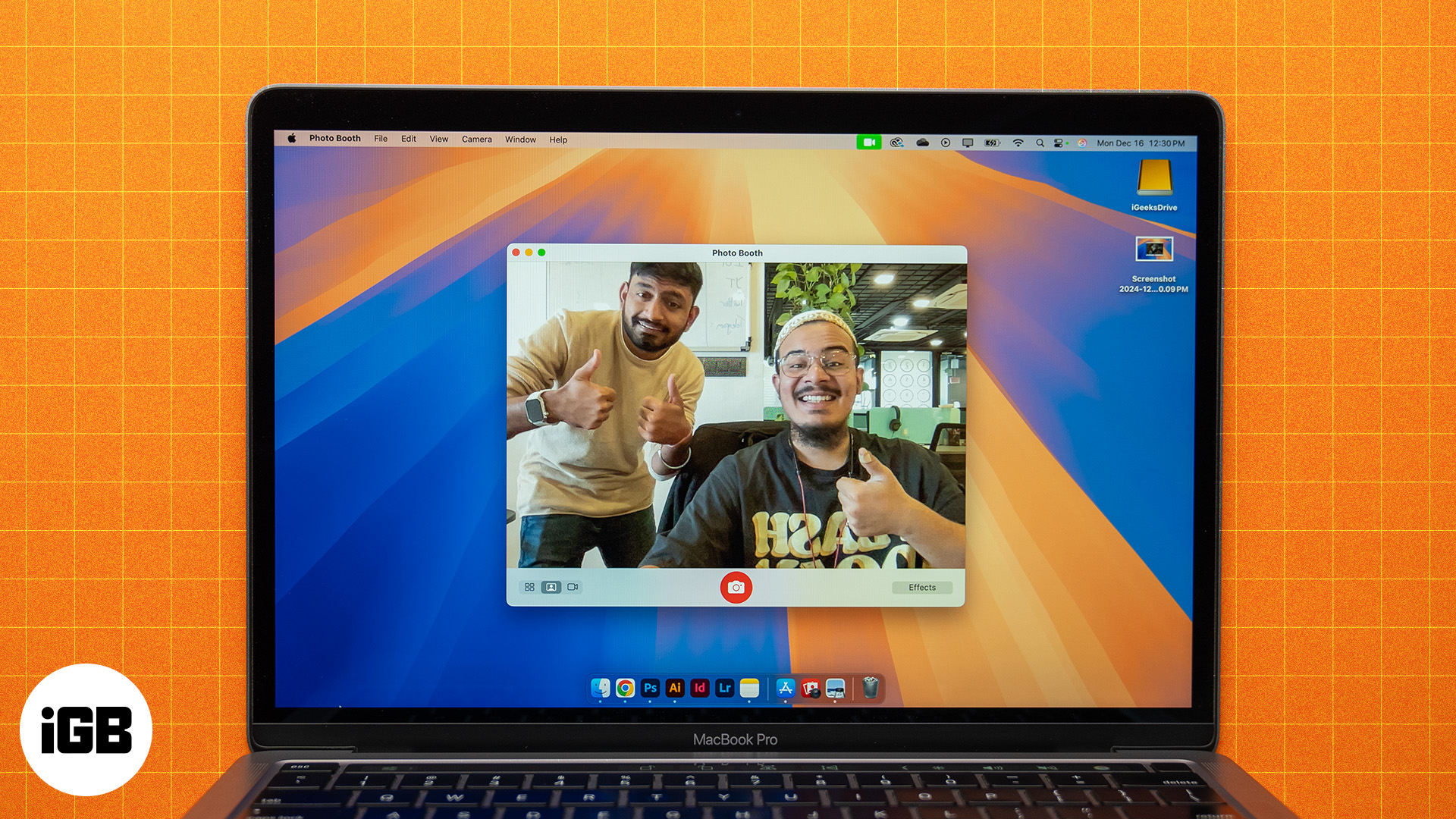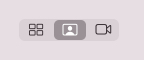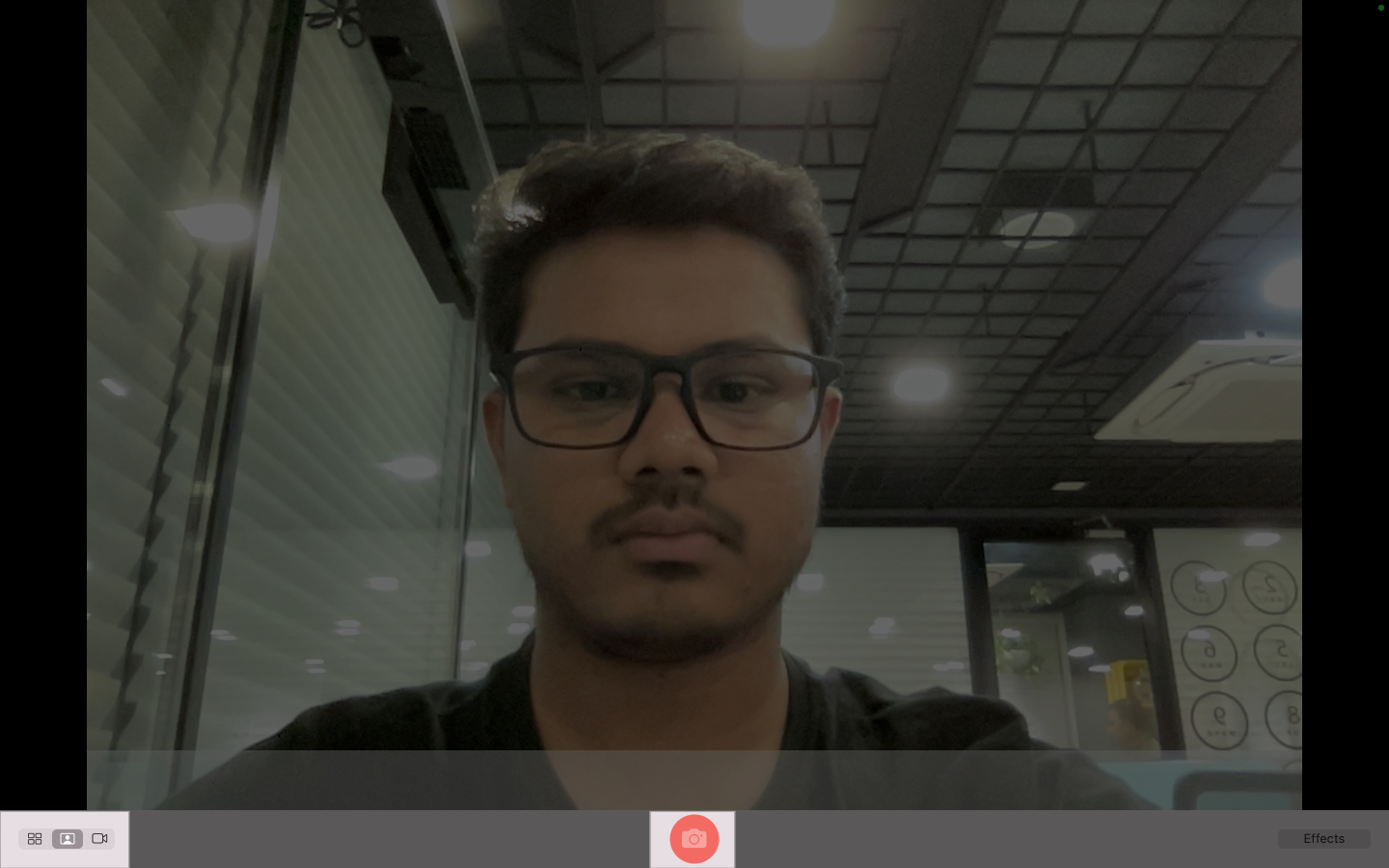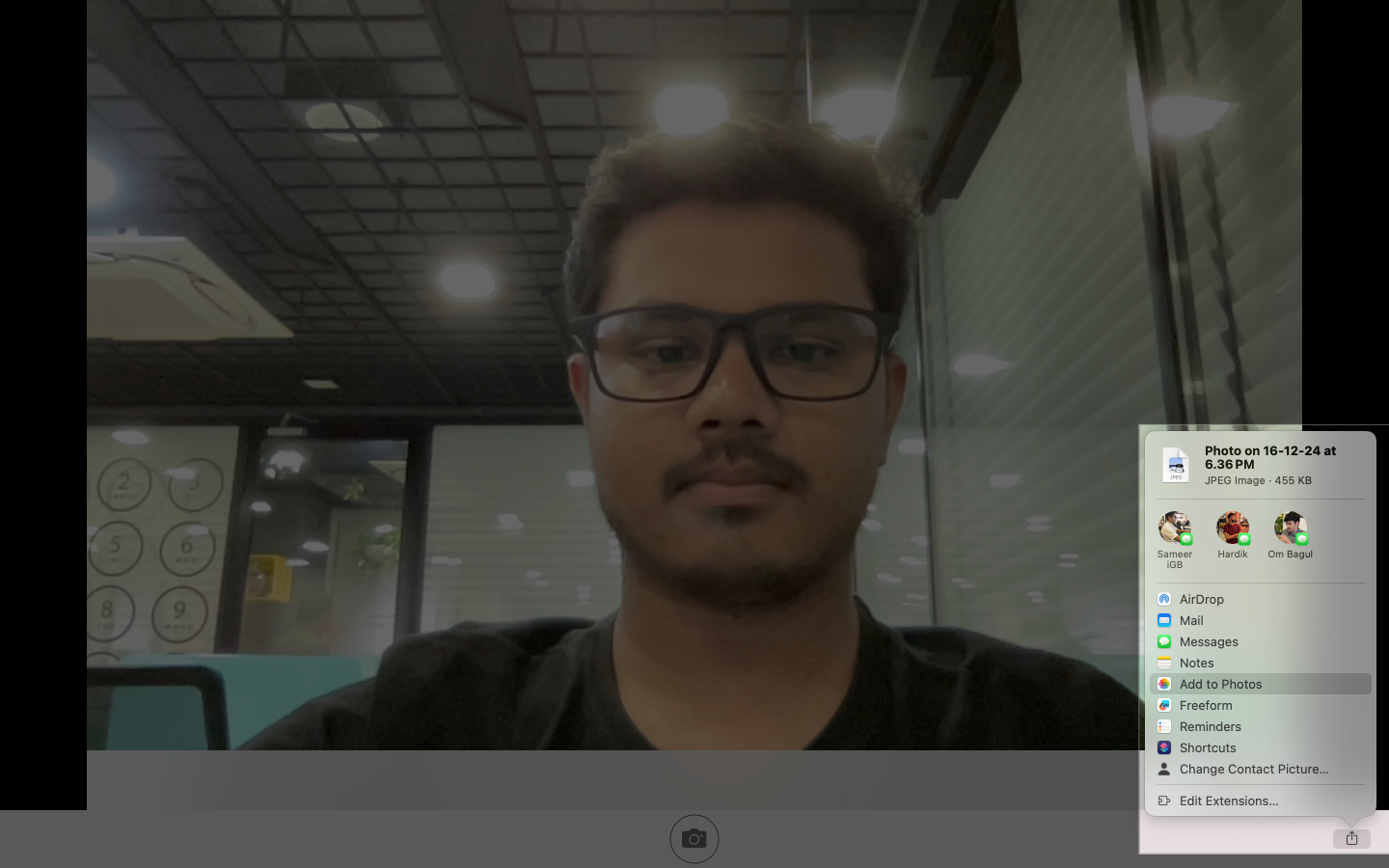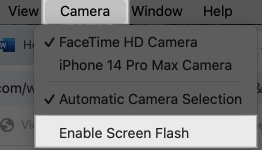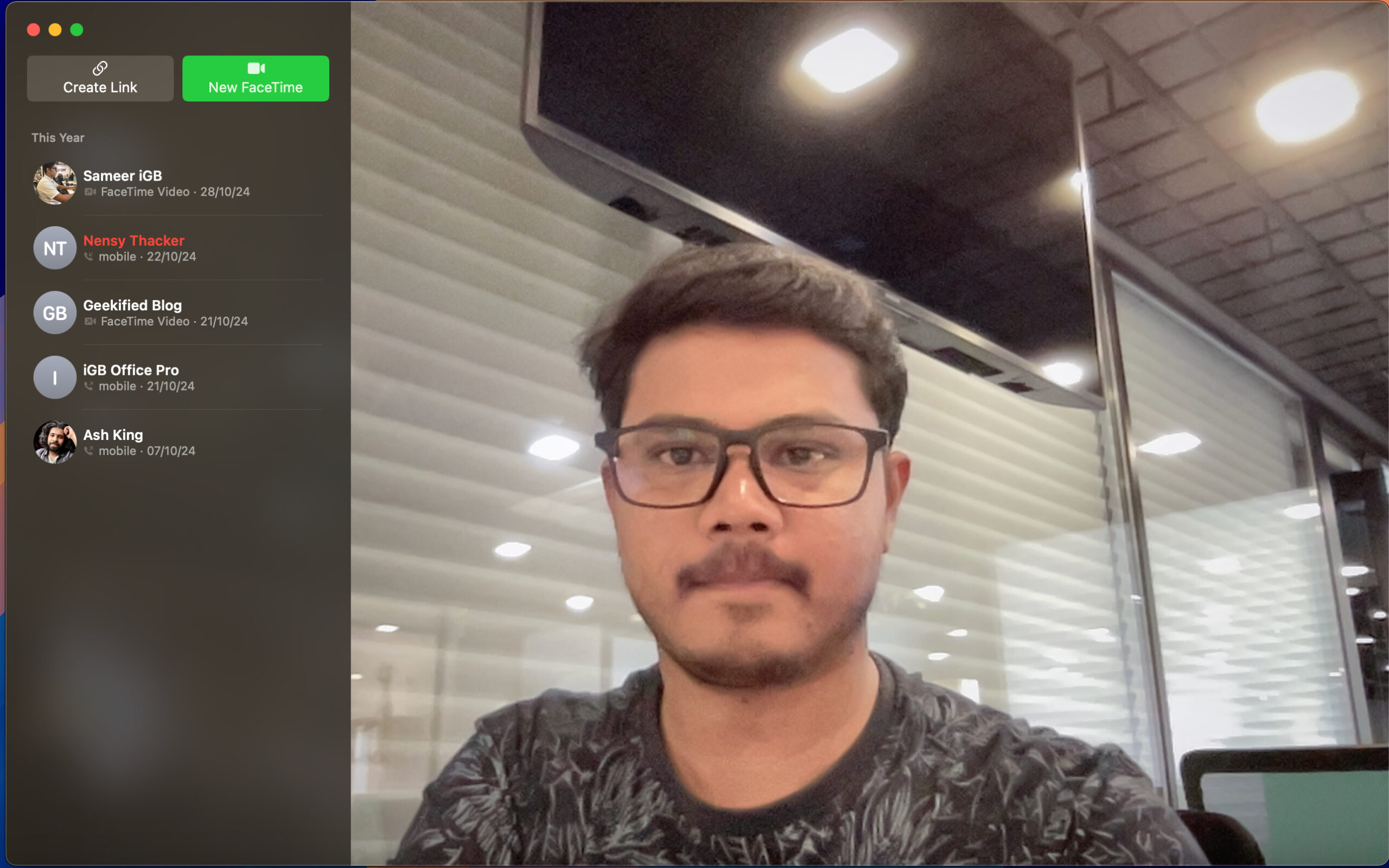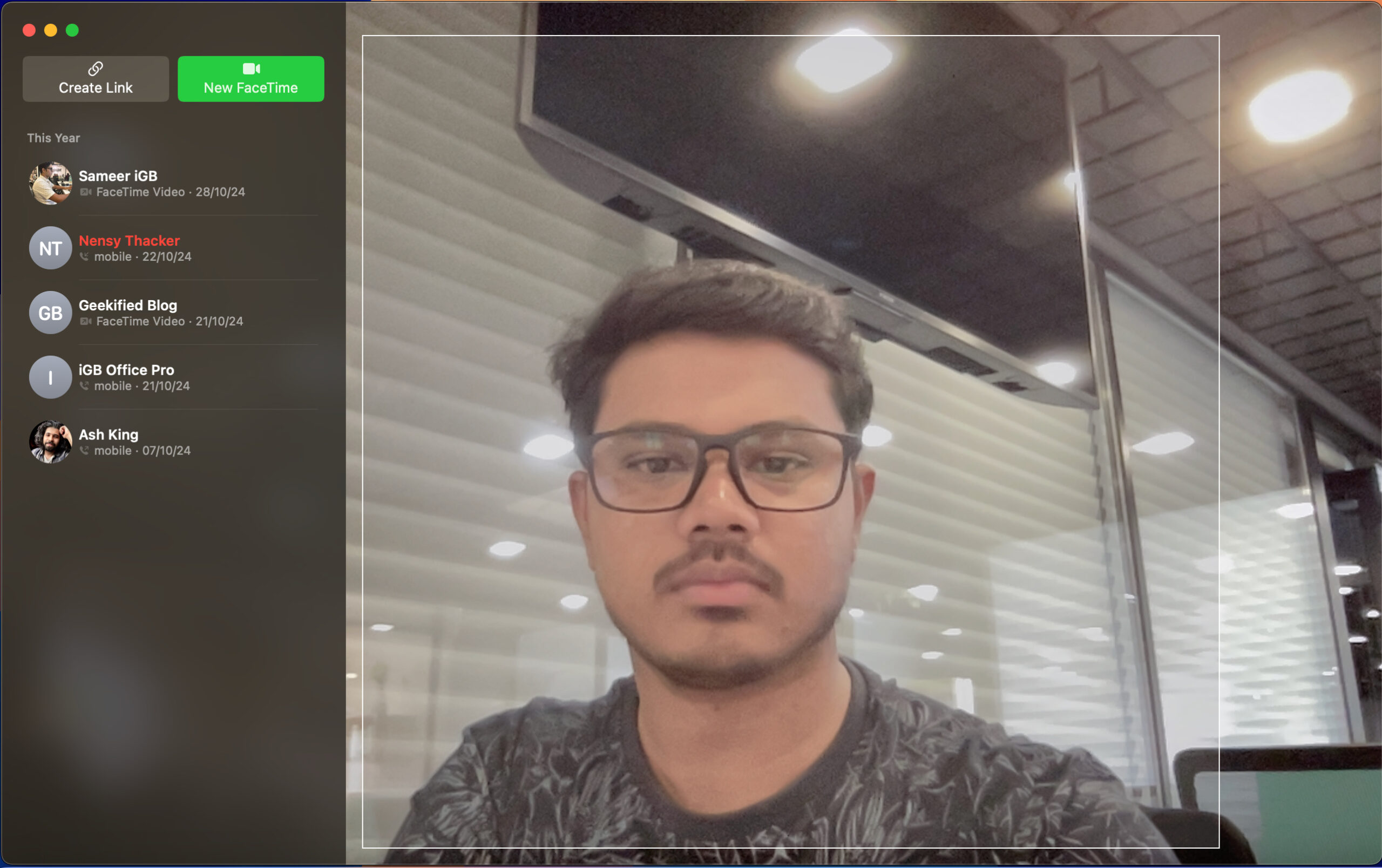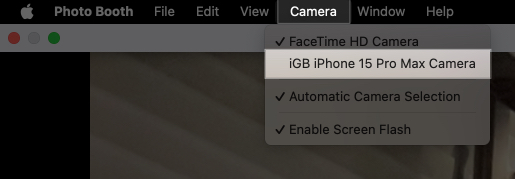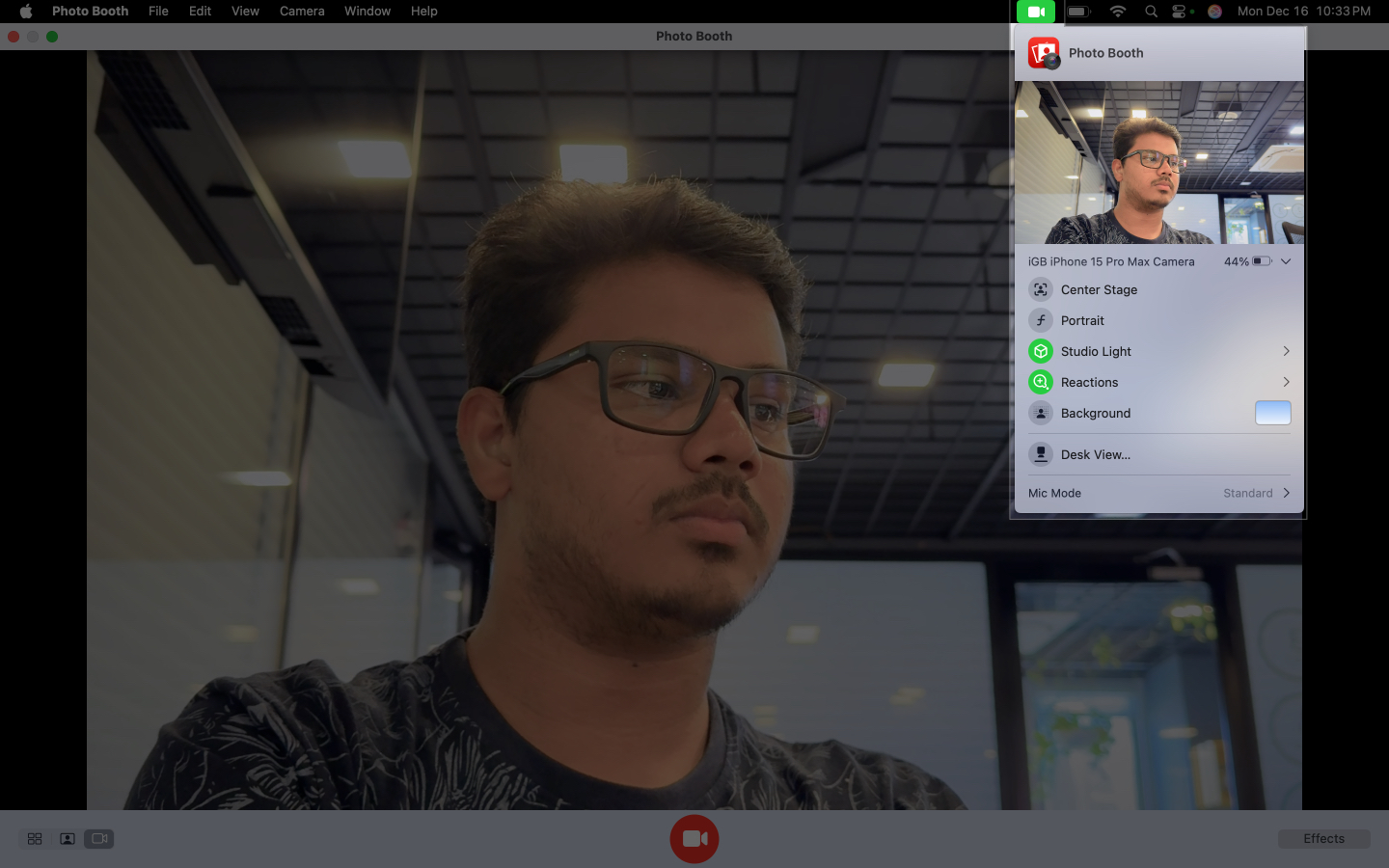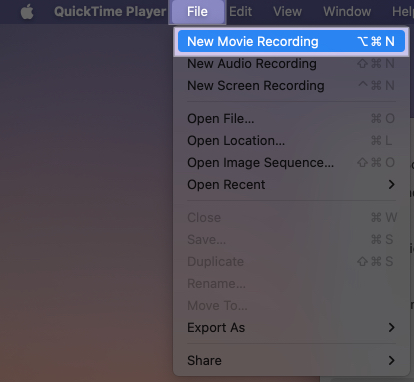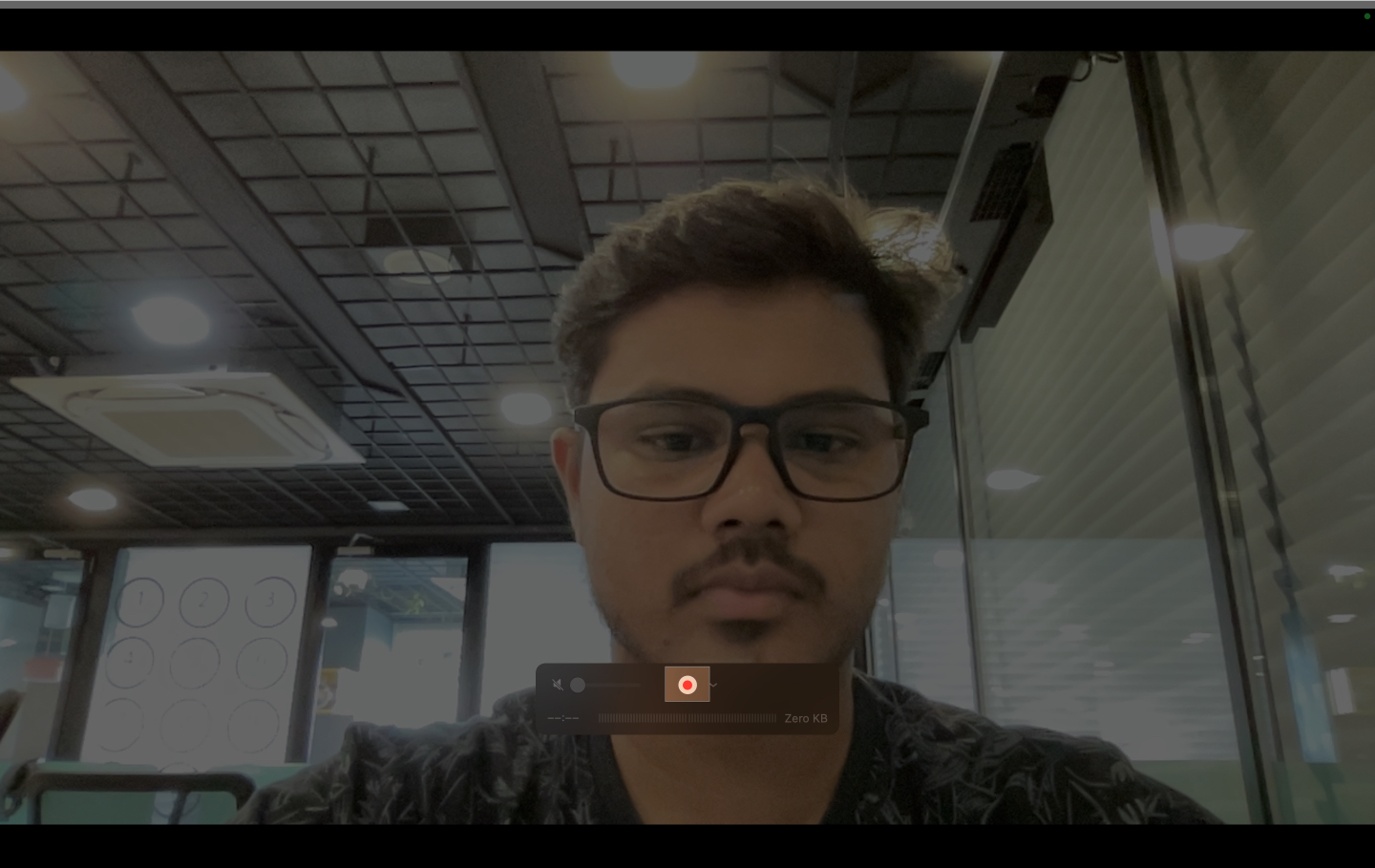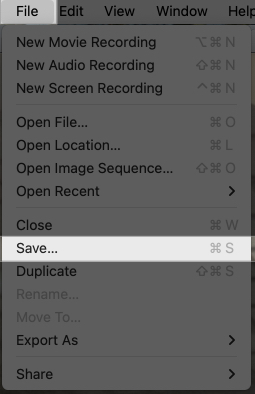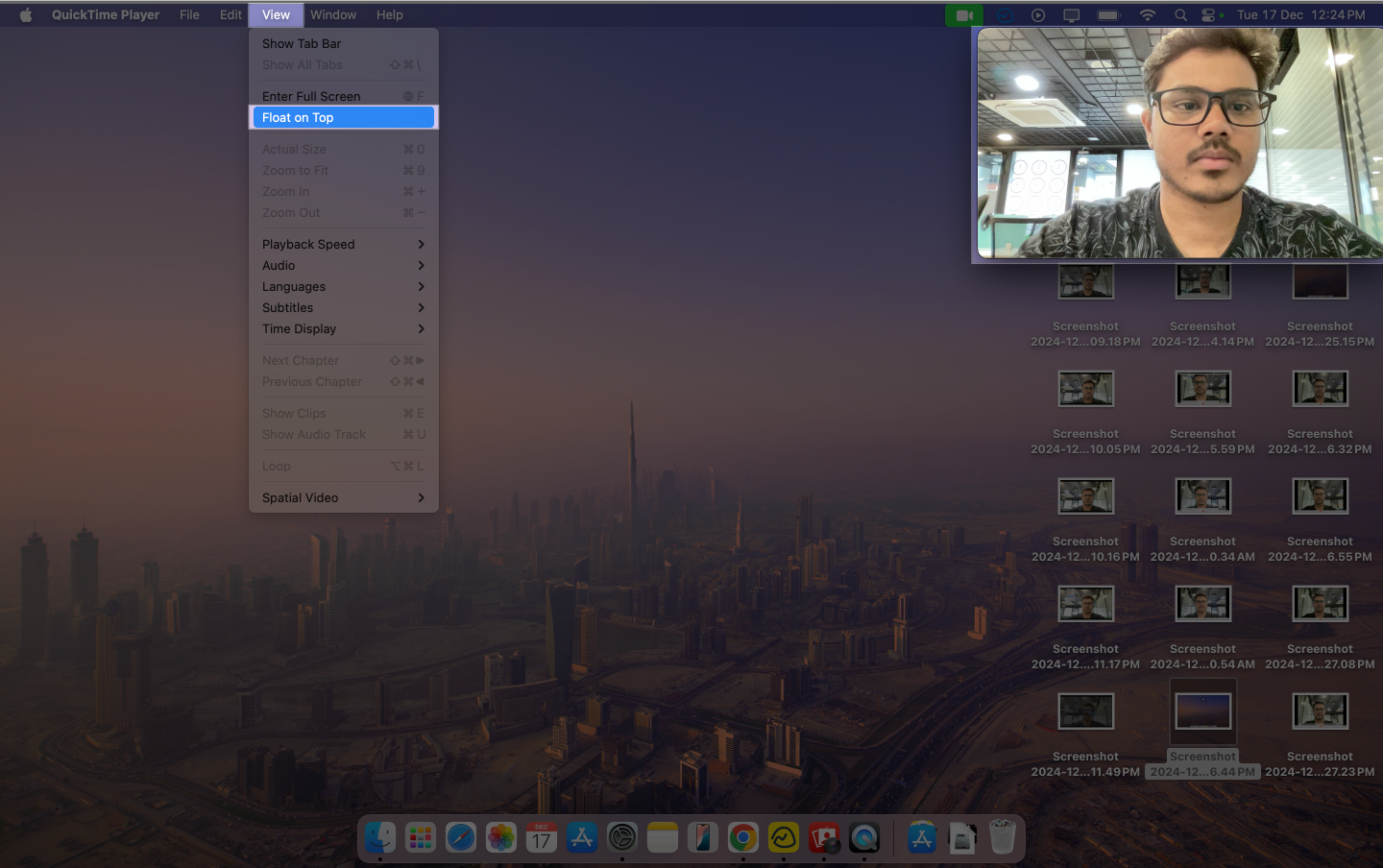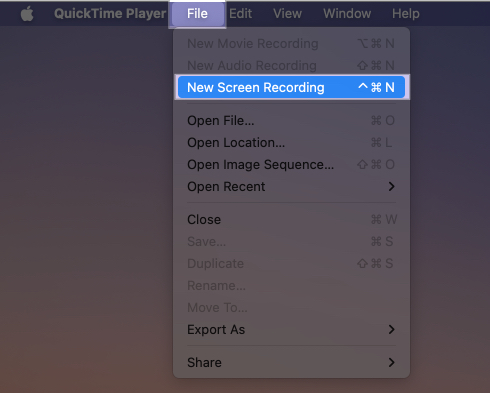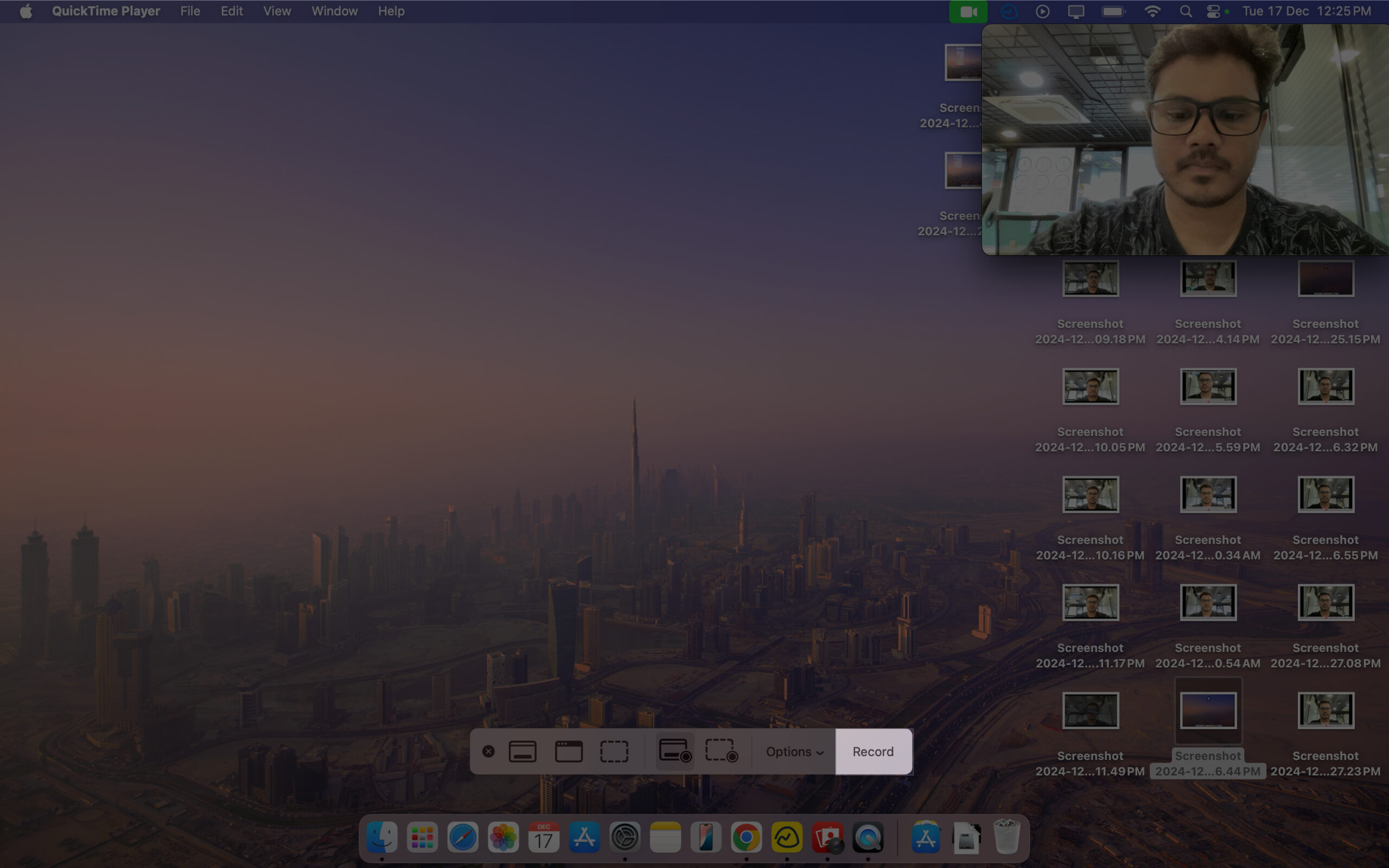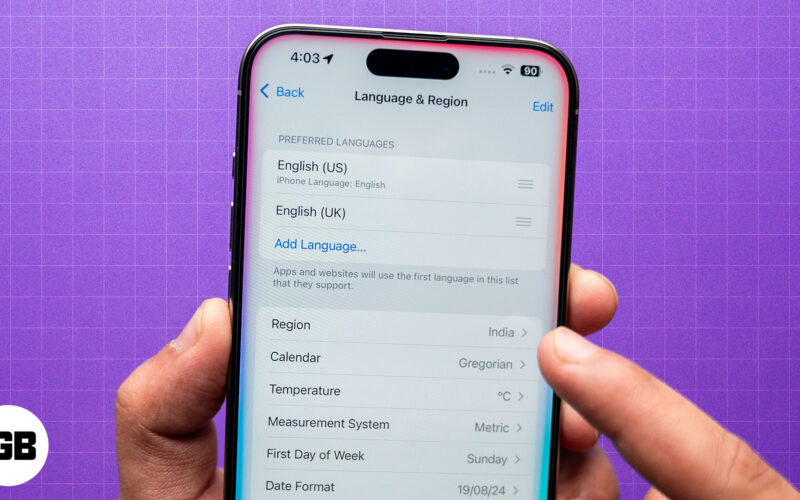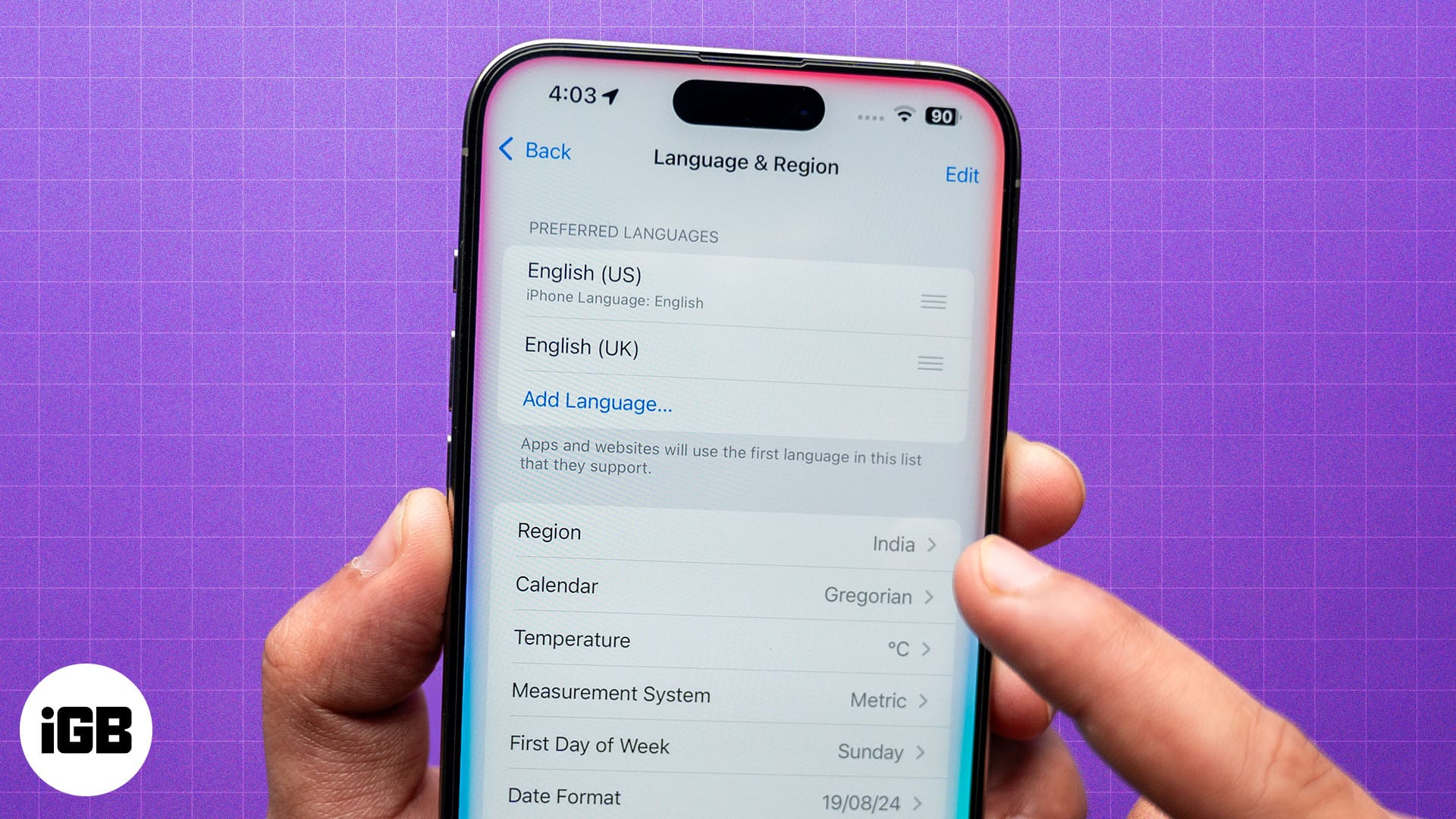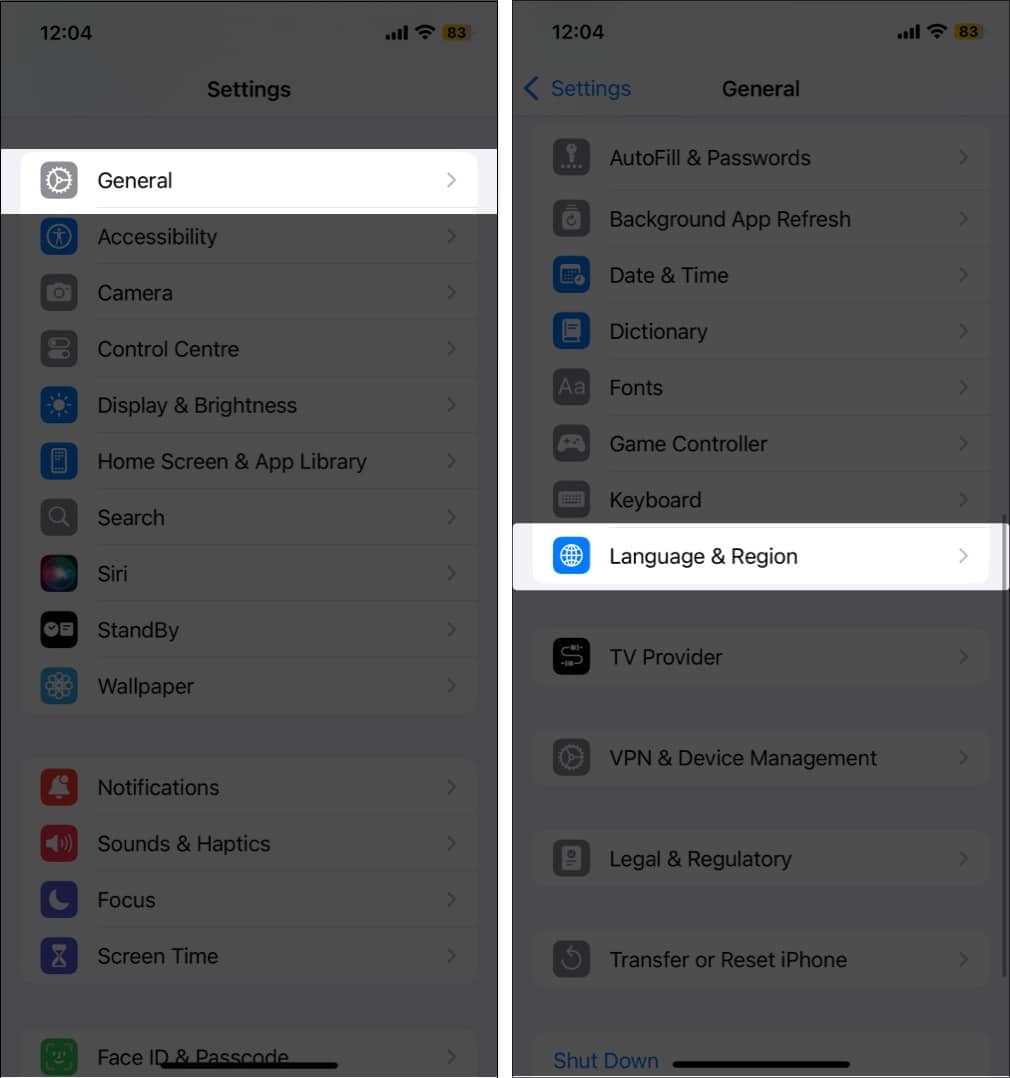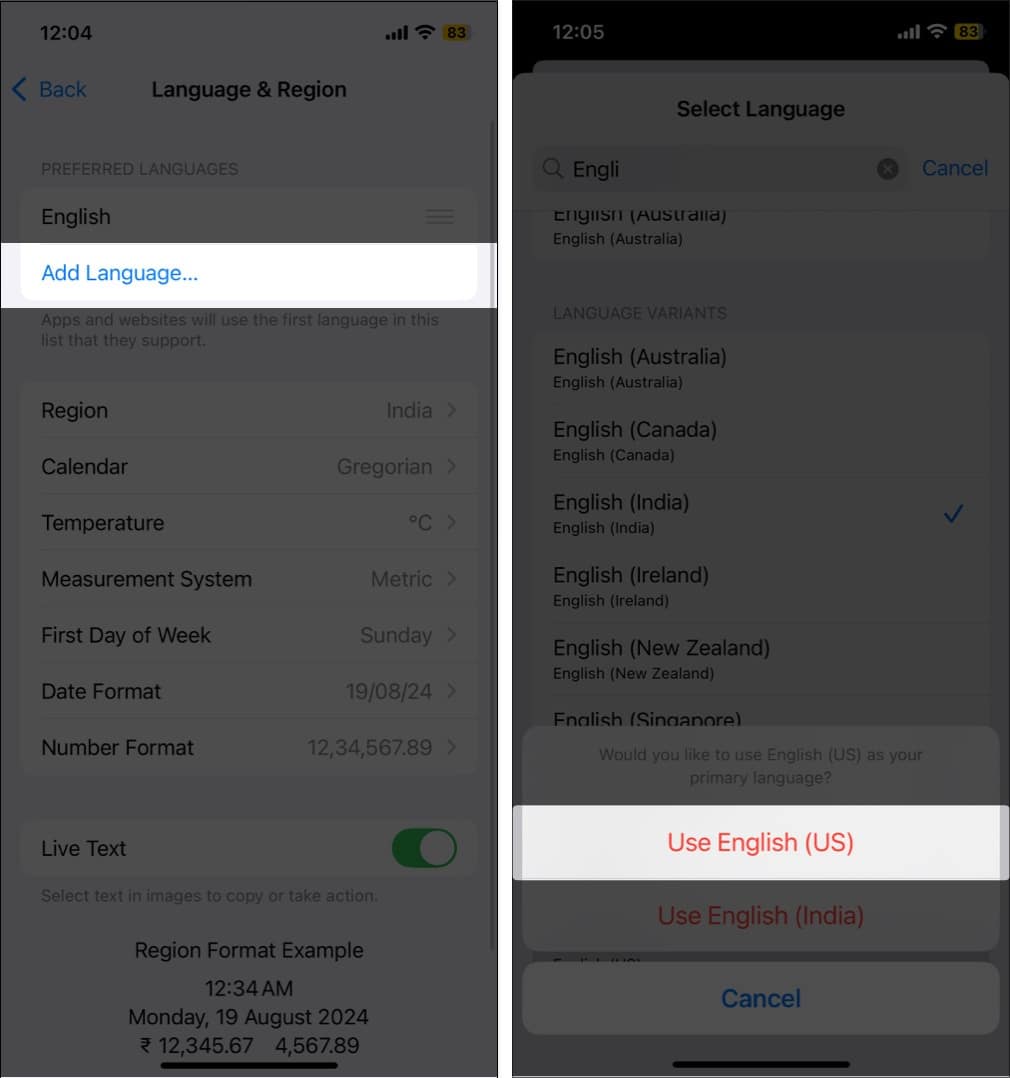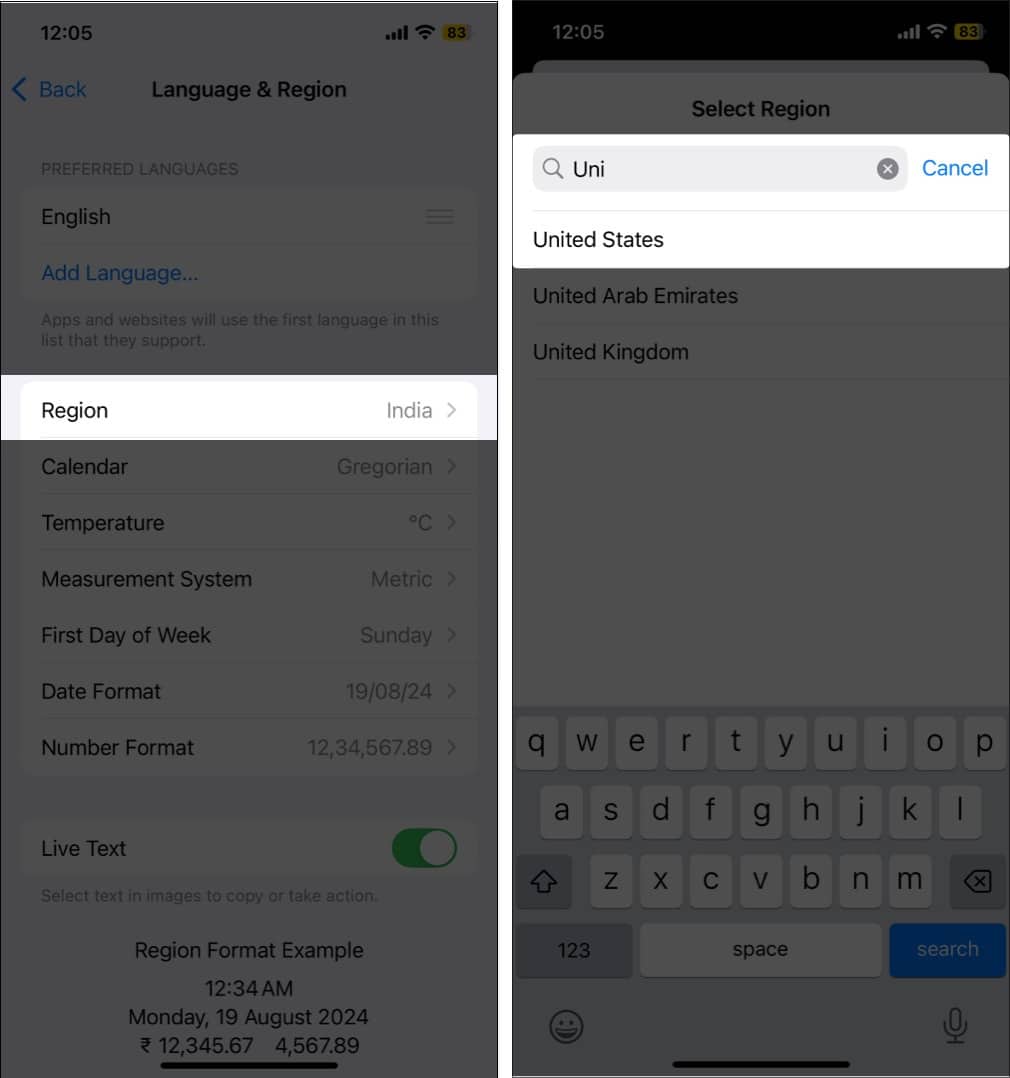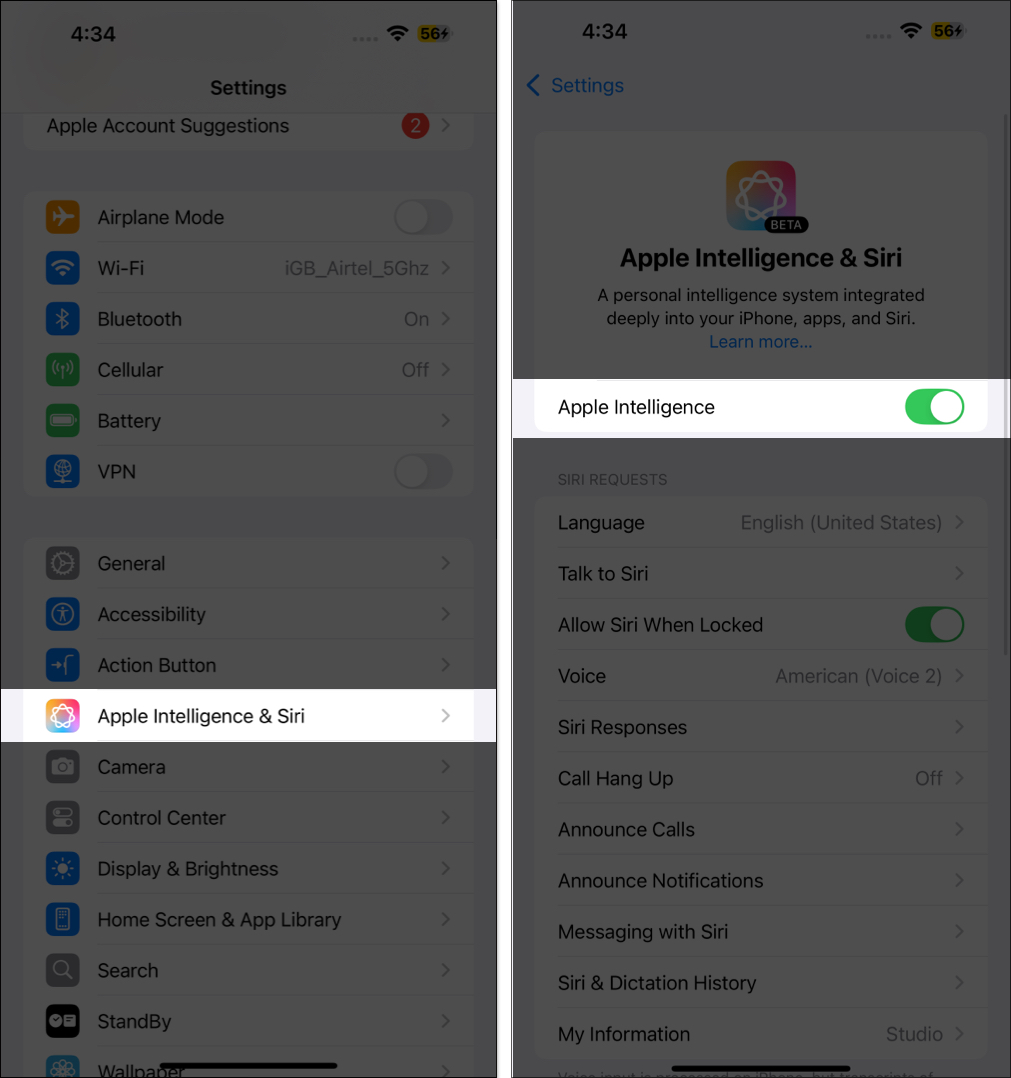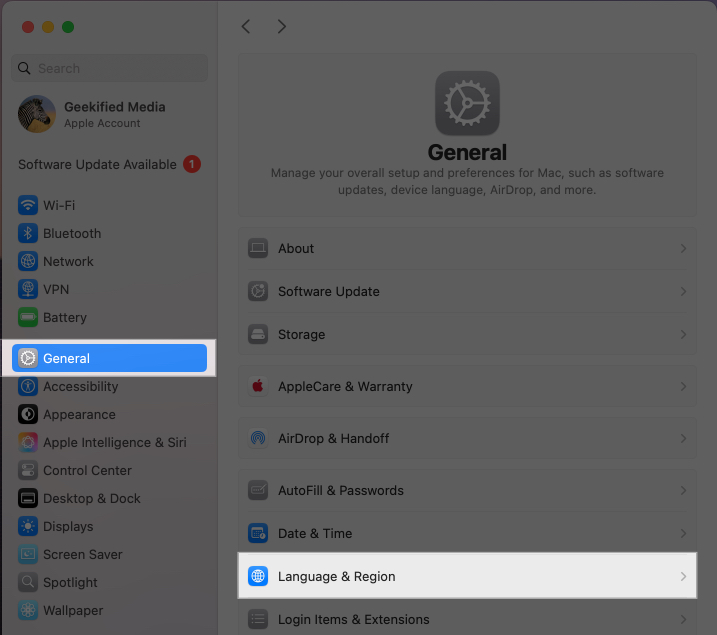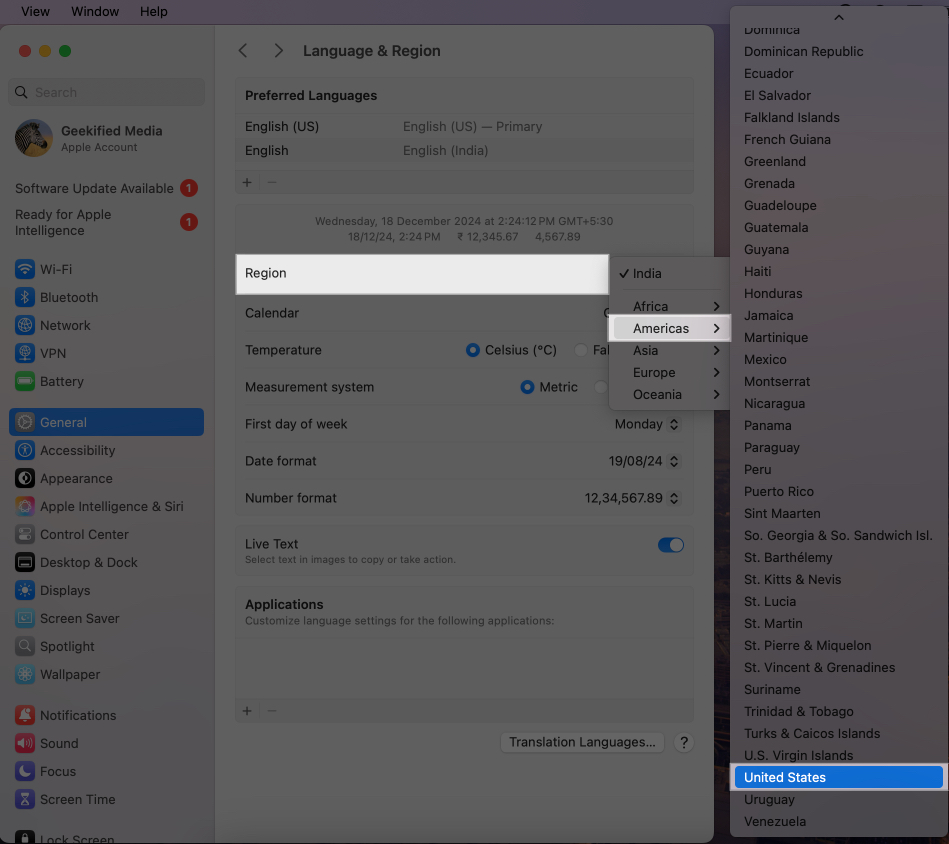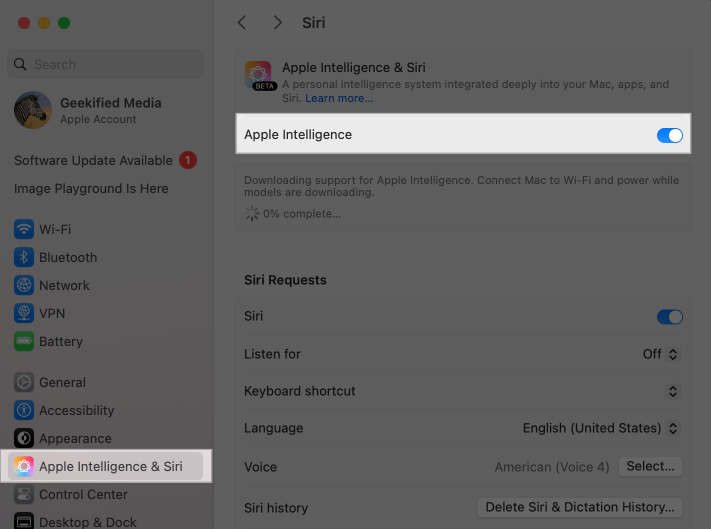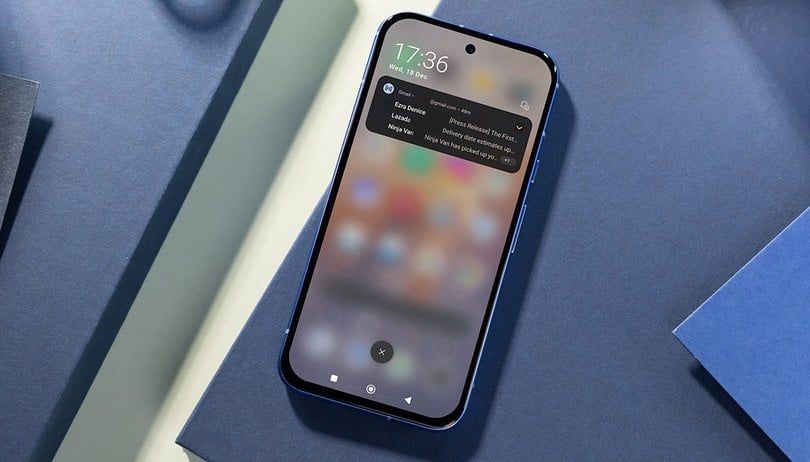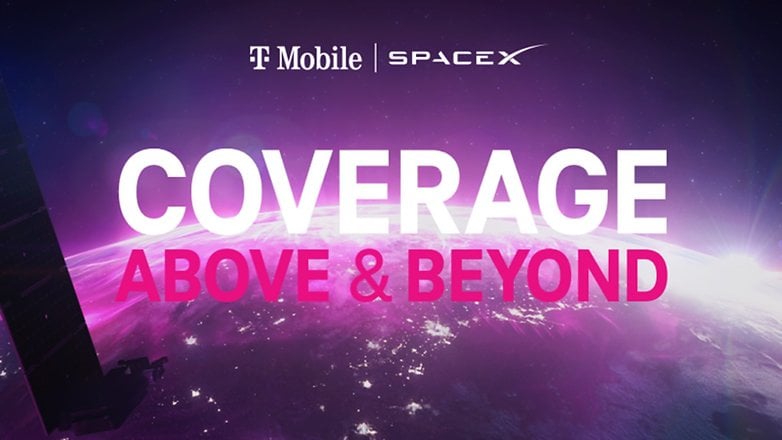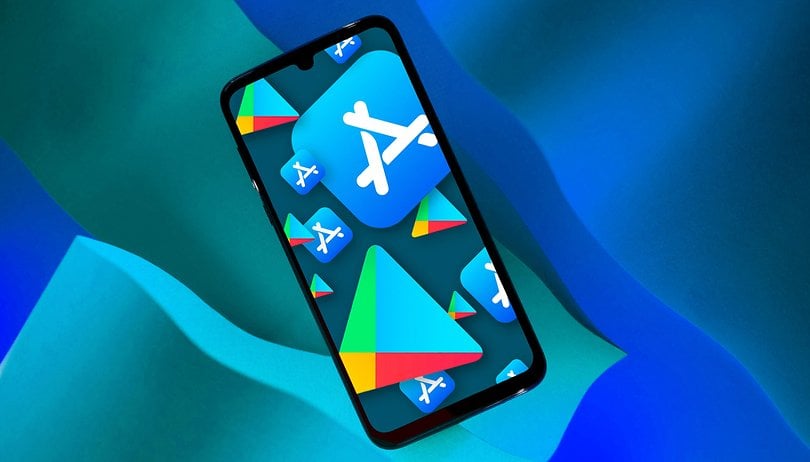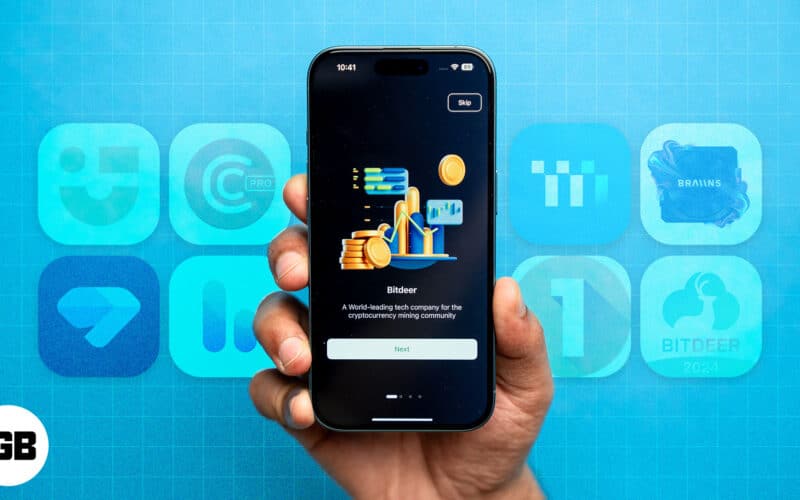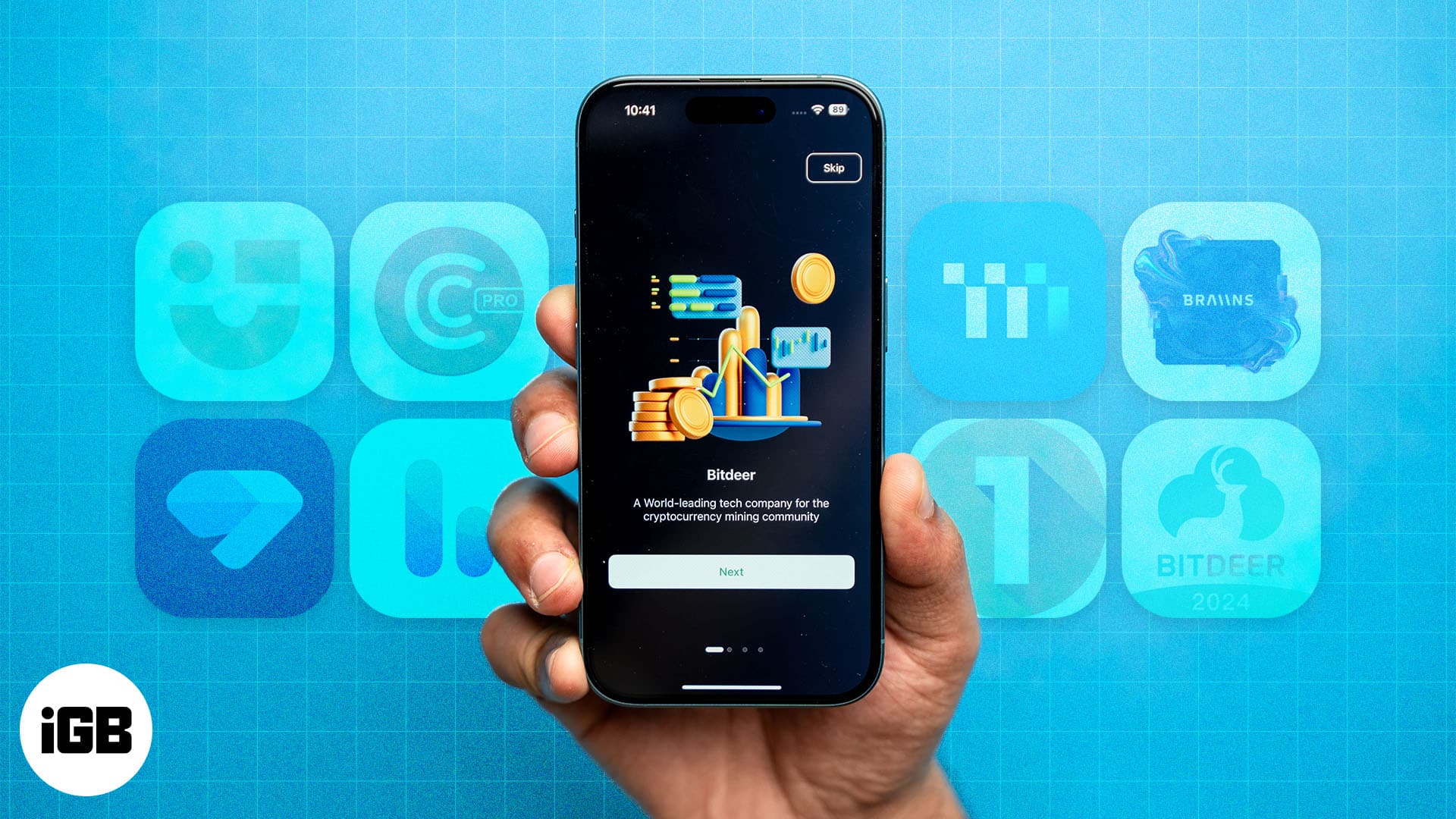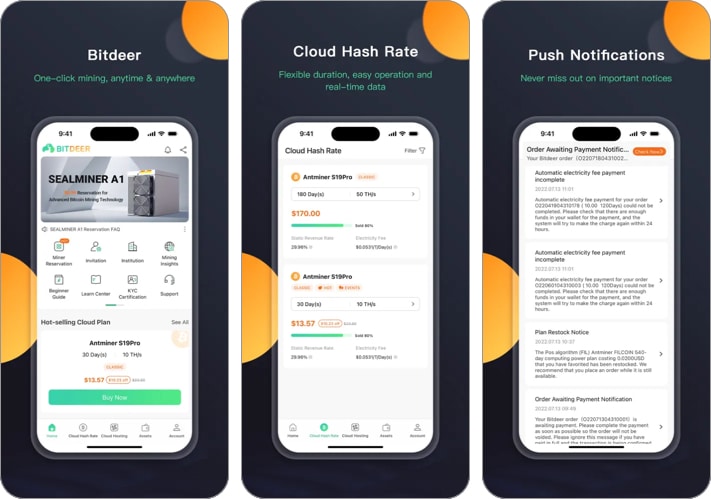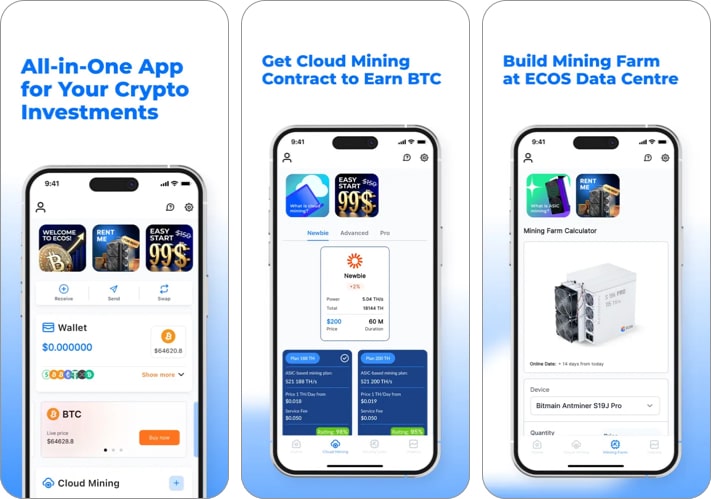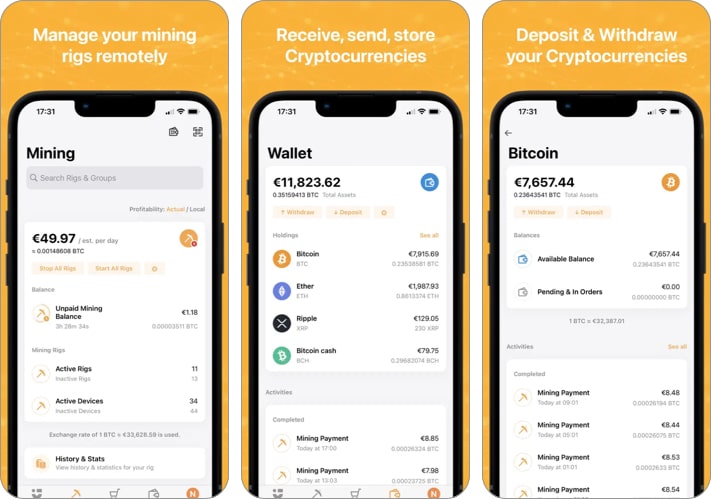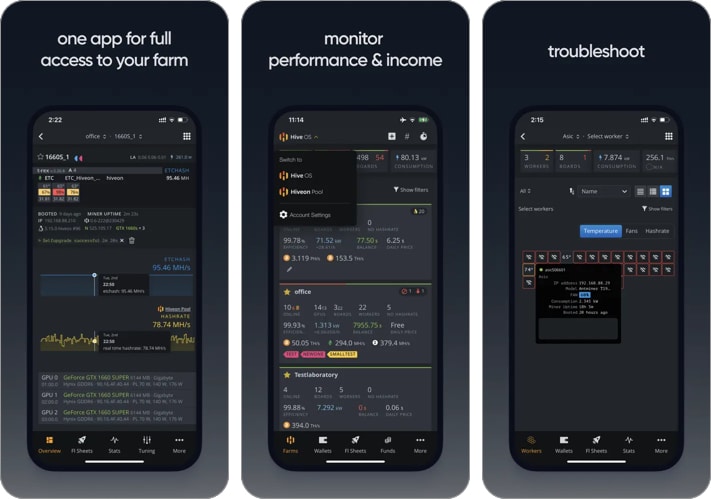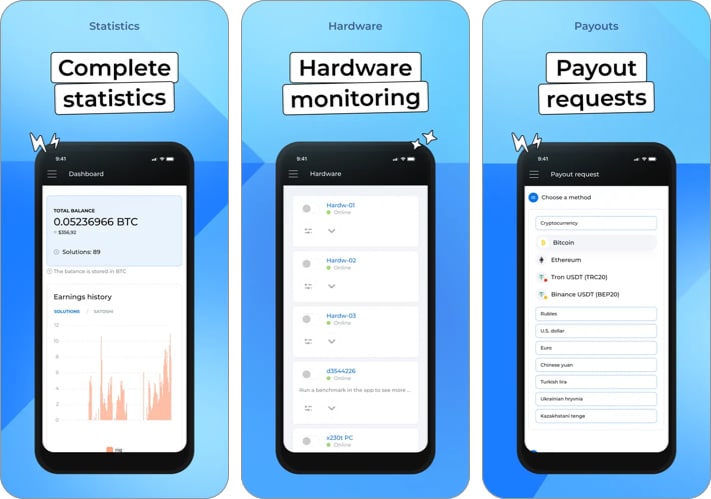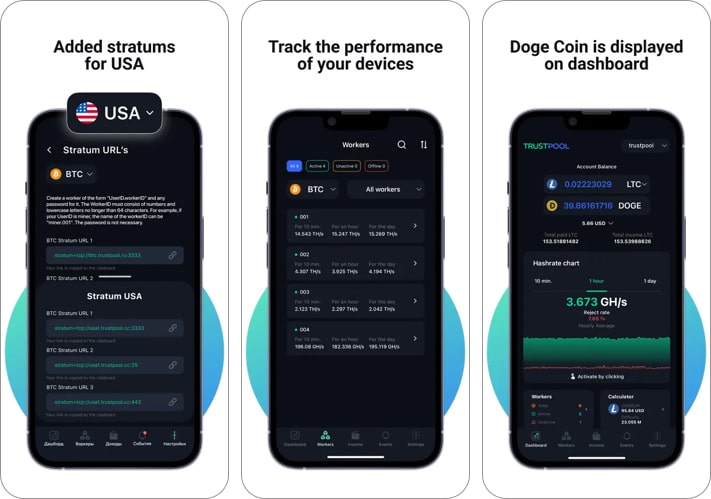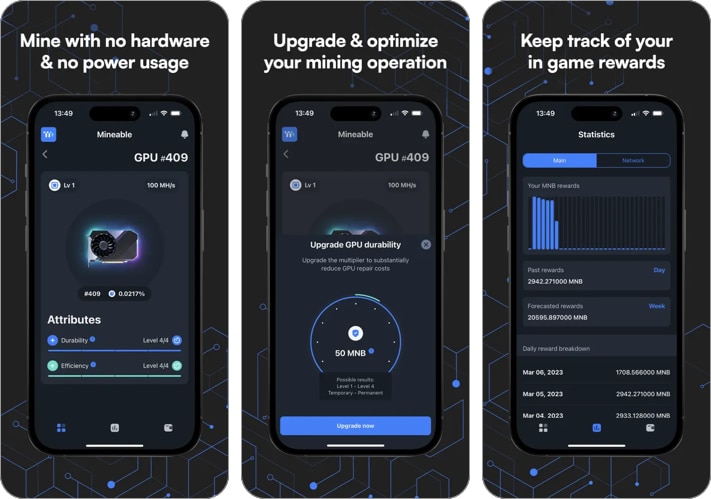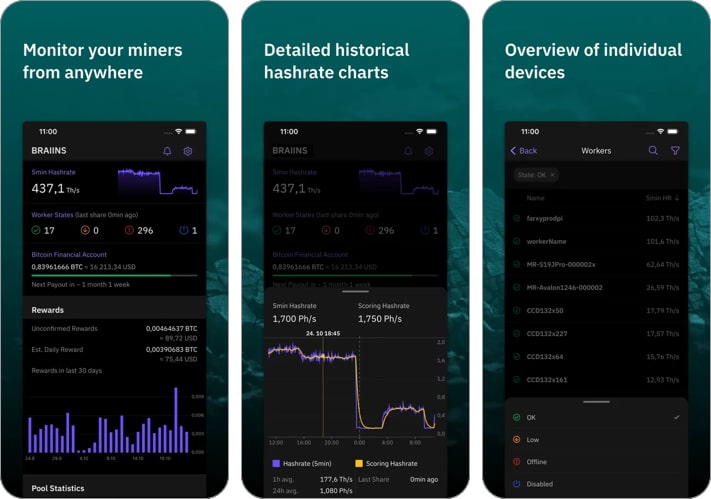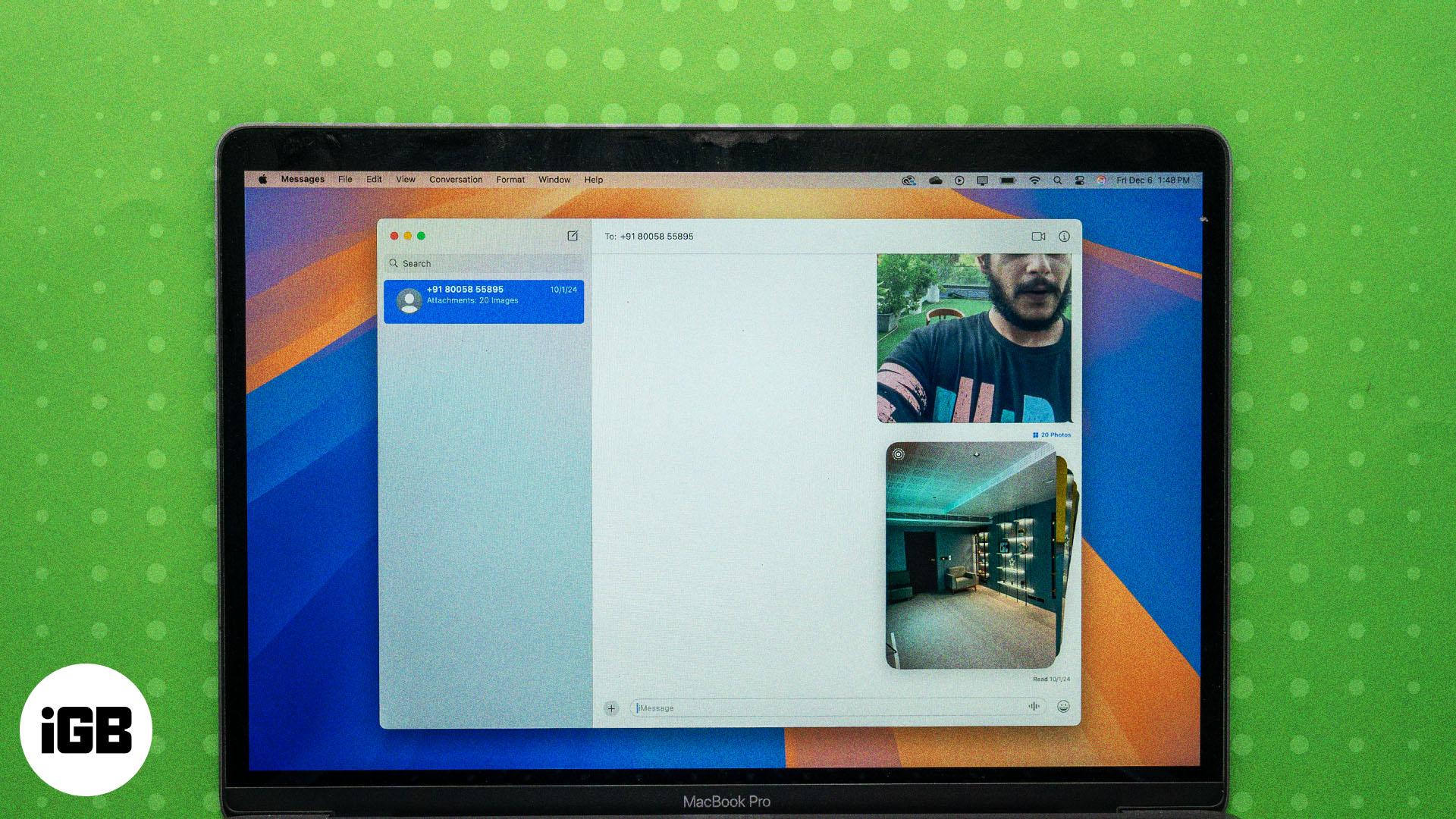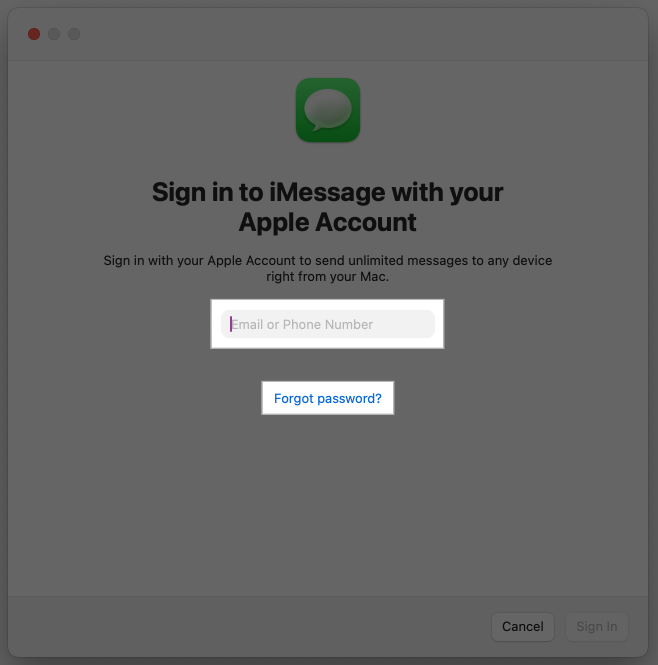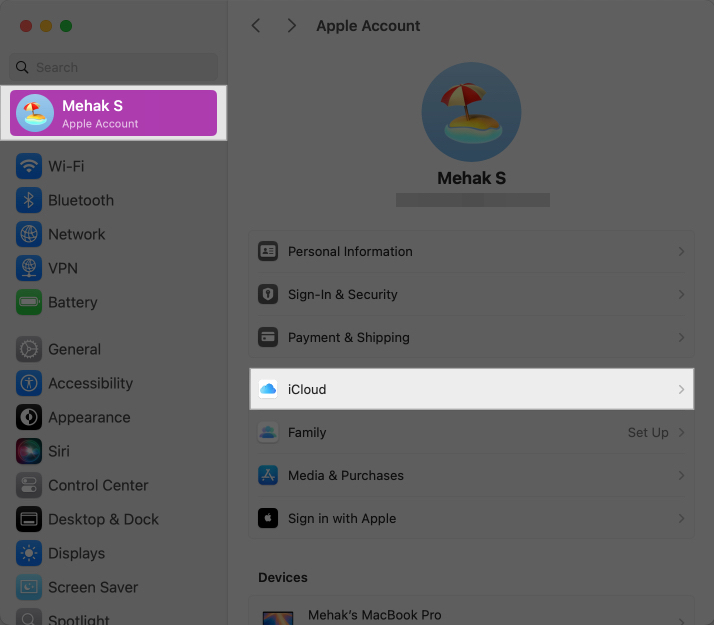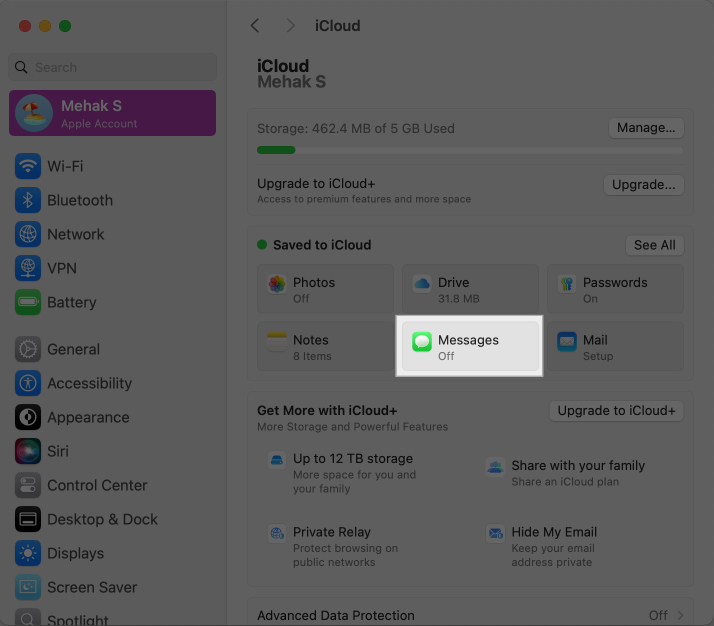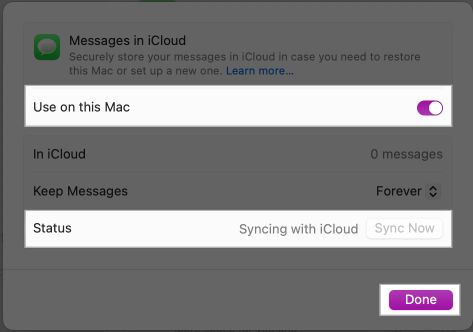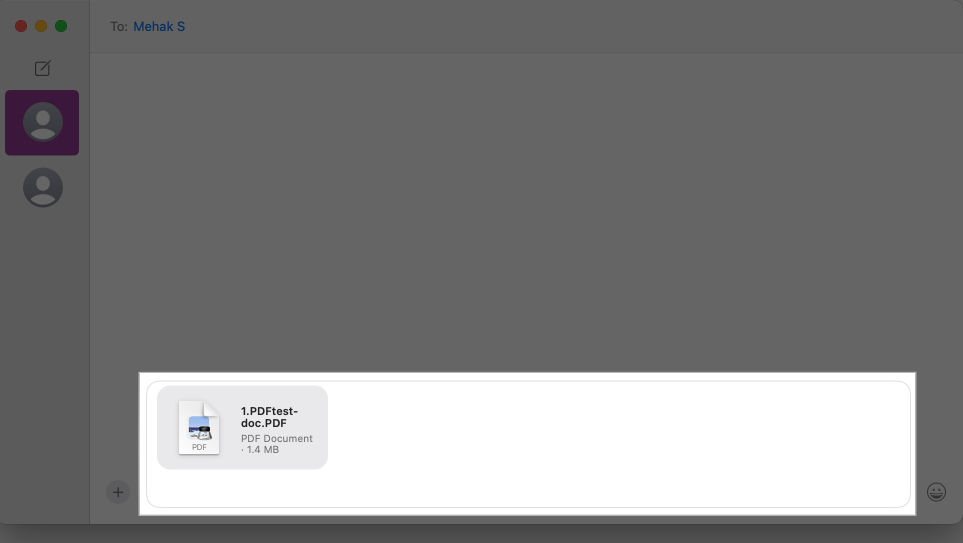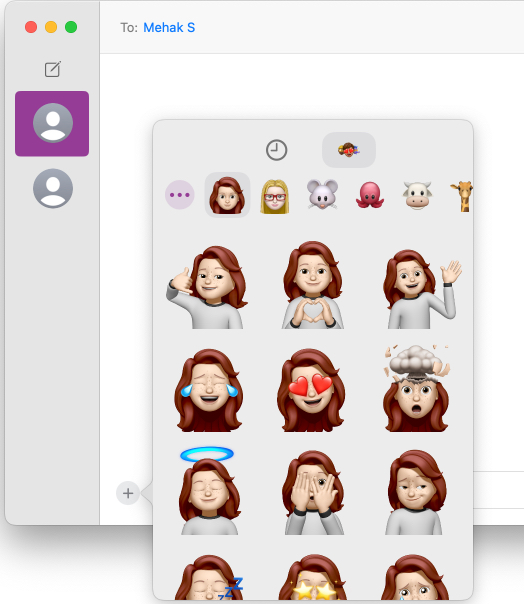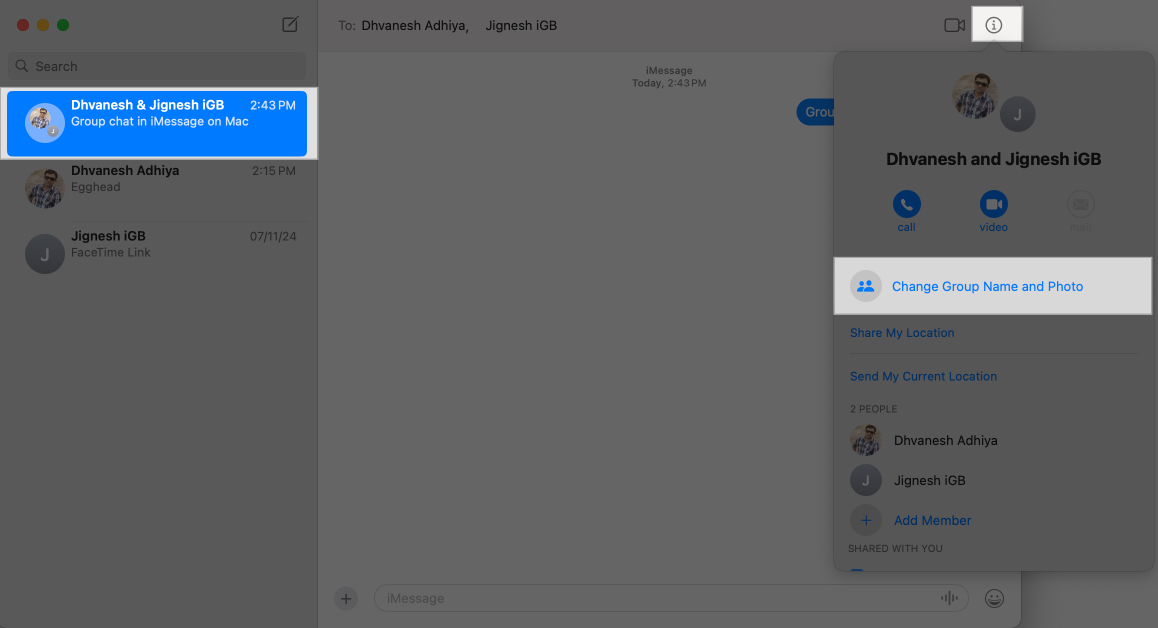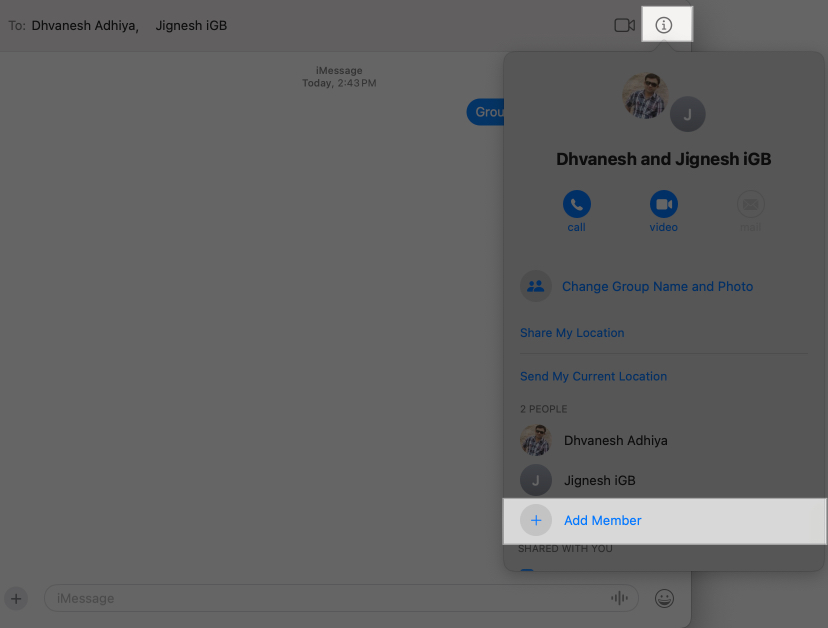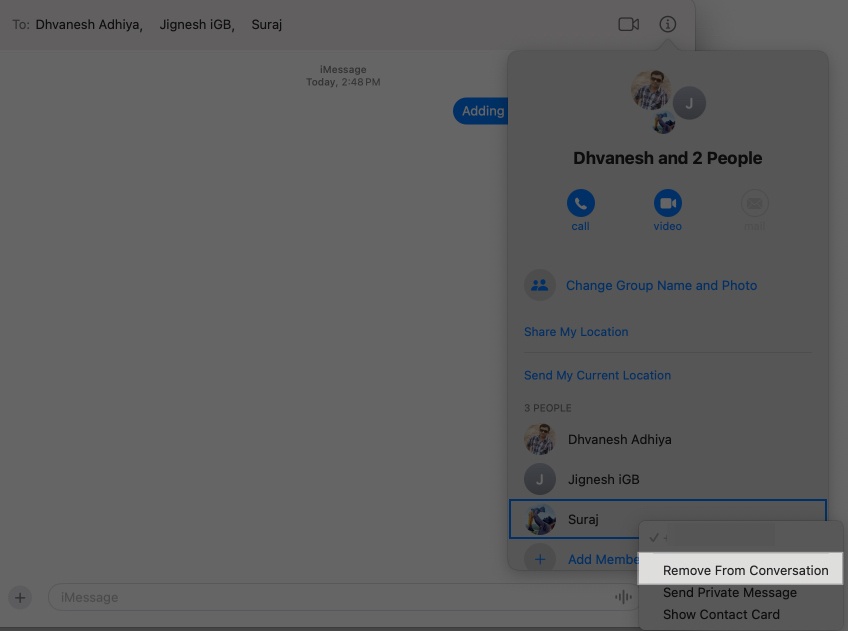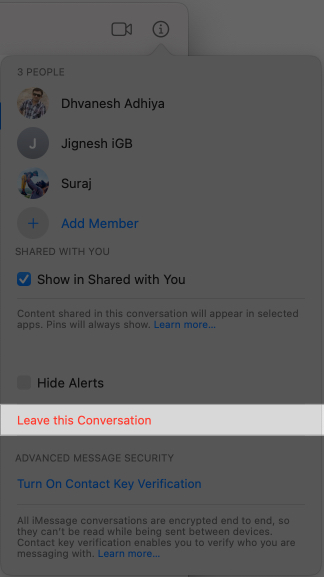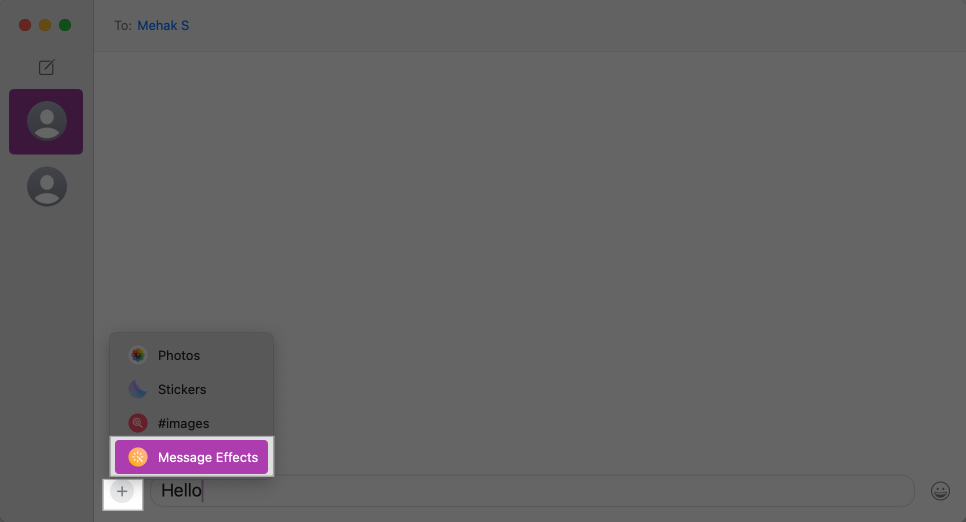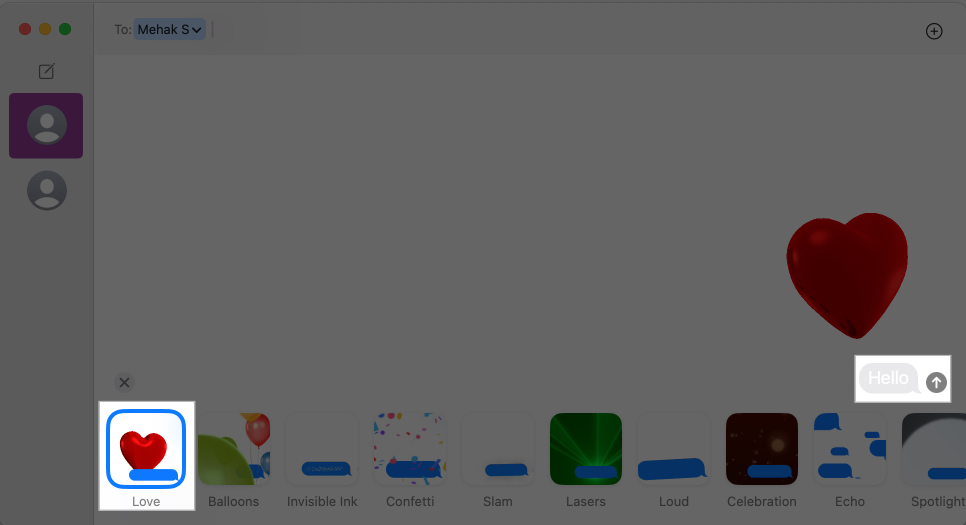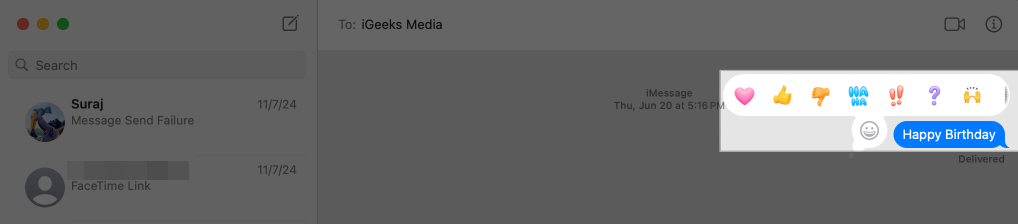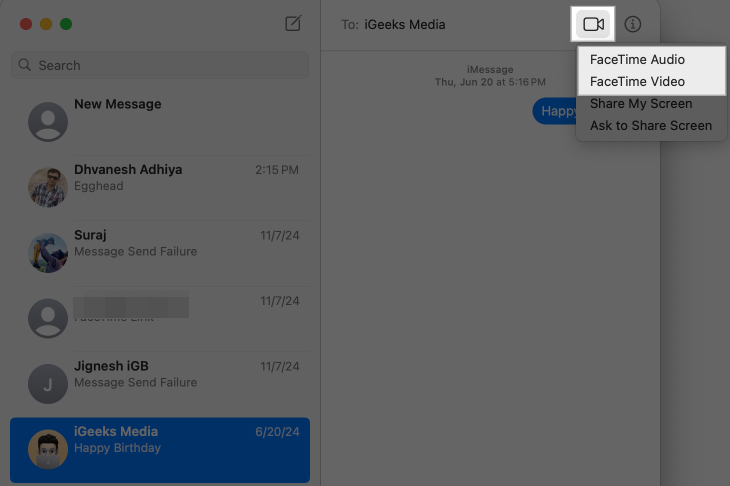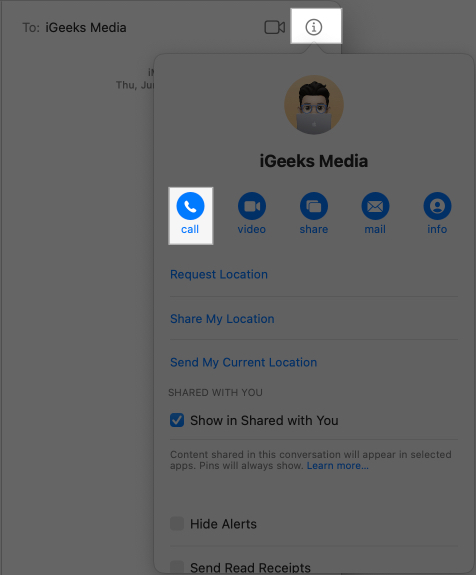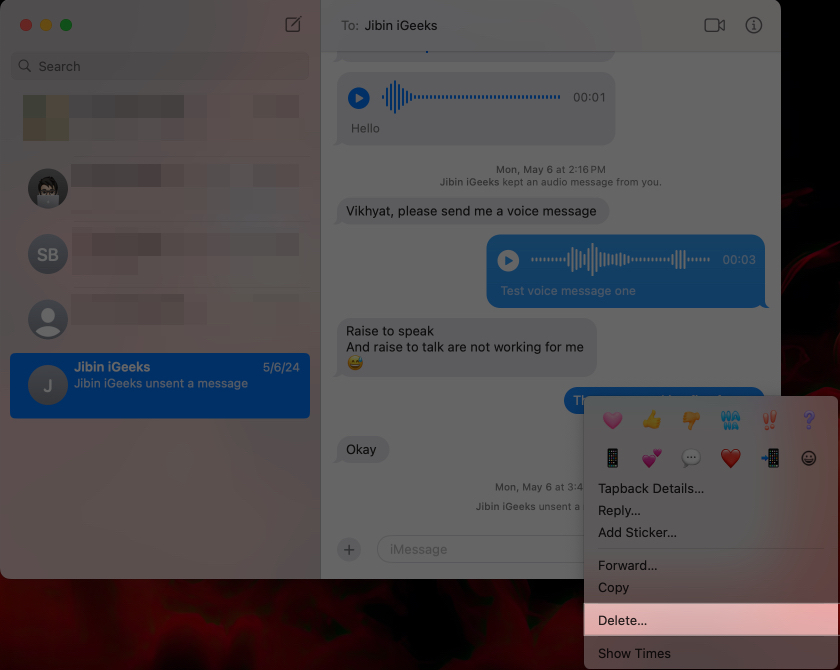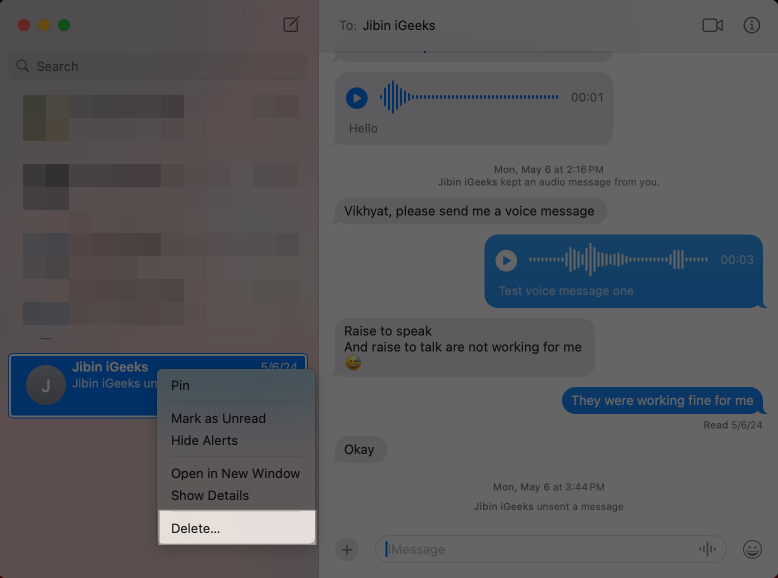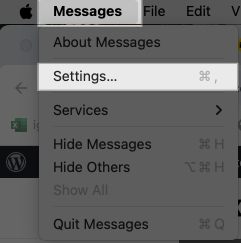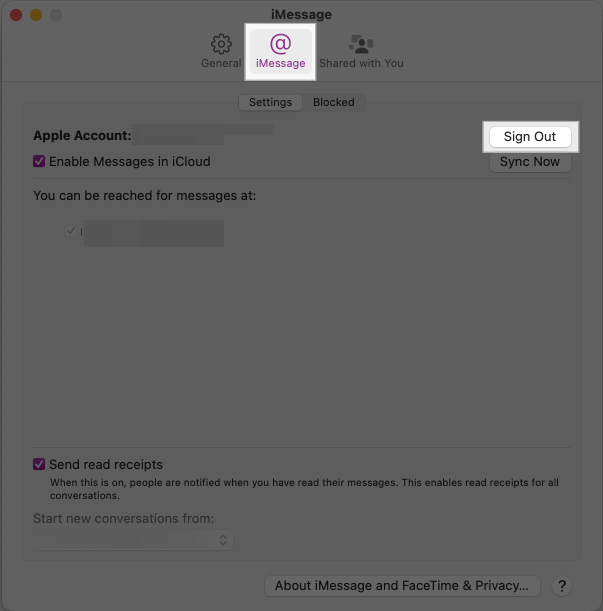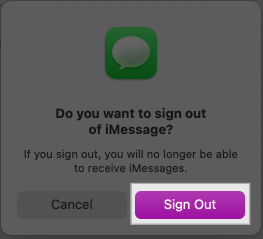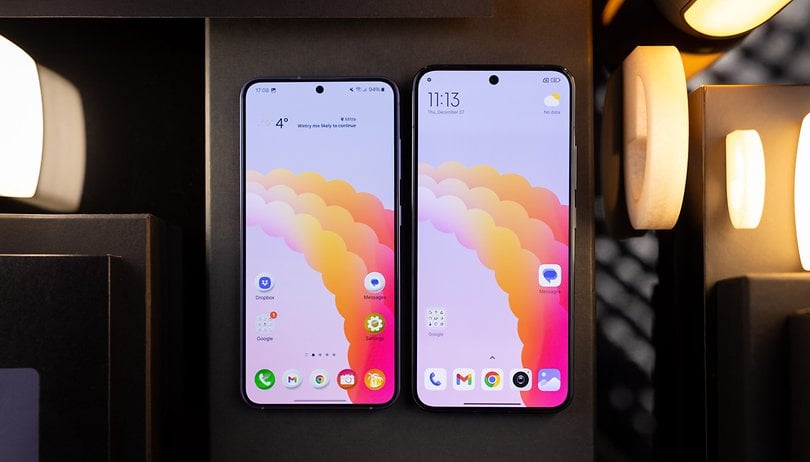Medan Snapchat är välkänt bland Gen Z-användare för sina försvinnande chattar och skärmdumpsaviseringsfunktion, skiljer det regelbundet till nya filter och linser det verkligen. Snapchat-filter och linser hjälper dig att förbättra kvaliteten på bilder och berättelser genom att göra dem mer attraktiva och övertygande. Men inte alla filter och linser är värda din tid; vissa är bara dåligt gjorda dubbletter, och vissa har inte så mycket attraktionskraft.
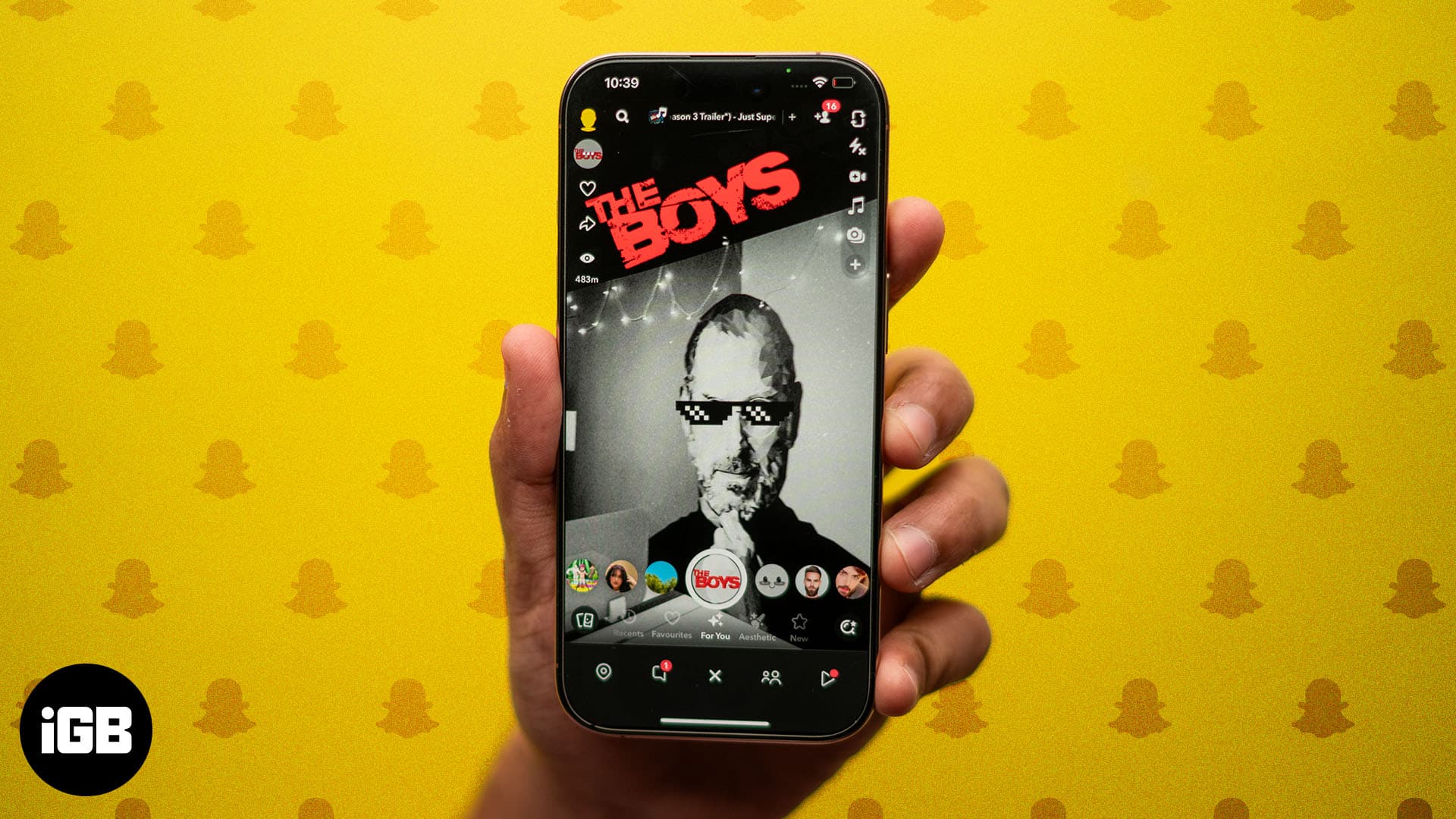
För att hjälpa dig spara din dyrbara tid har jag sammanställt den här listan över de bästa filtren och linserna på Snapchat som du kan använda för att få dina snaps och berättelser att poppa upp.
Bästa Snapchat-filtren för selfies
Trött på samma gamla filter som bara lägger till ljusstyrka? Prova dessa Snapchat-filter med roliga specialeffekter för att ta ditt selfiespel till nästa nivå!
1. Tecknad 3D-stil
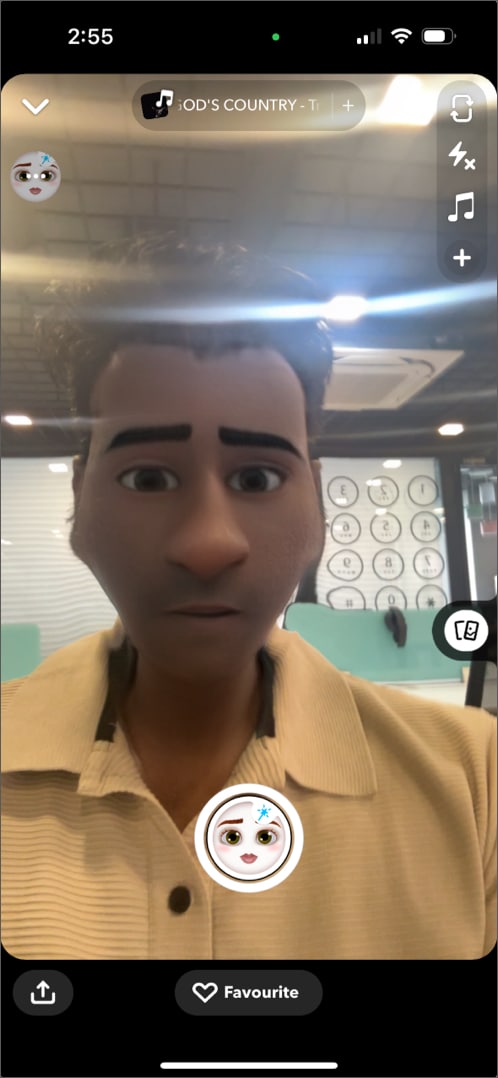
Denna Snapchat-lins förvandlar dig till en verklig seriefigur och tar fram barnet i dig. Linsen ger dig heltäckande, uttrycksfulla ögon och en livlig look som påminner om Disney- eller Pixar-karaktärer. Det är ett roligt filter som du kan använda när du delar bilder med din familj eller för att ha kul med dina barn.
2. Vibes glasögon

Den här Snapchat-linsen lägger till en chill vibe till ditt selfiespel genom att visa överdimensionerade, svarta glasögon med ord som “Vibes” över ansiktet. Filtret tonar också ner färgtemperaturen i dina bilder, vilket visar upp en avslappnad, rolig stämning.
3. Djävulens lins

Ta fram djävulen i dig. Som namnet antyder förvandlar den här Snapchat-linsen dig till en djävul (dock en söt sådan) genom att lägga till lysande, rödkantade djävulshorn till ditt huvud, vilket tar bort de återstående färgerna från snapen. Filtret gör allt svartvitt utom djävulshornen i ramen. Det är ett perfekt filter för dem som letar efter lekfulla, edgy snaps eller firar Halloween med stil.
Bästa Snapchat-filter för fotografering
Snapchat erbjuder en mängd olika filter perfekta för fotografering, som förbättrar allt från ljus till färgtoner. Använd dessa Snapchat-filter för att visa din kreativitet och sticka ut i dina bilder!
1. Svart & Vit

Om du är någon som älskar att lägga till en klassisk och dramatisk look till dina bilder och berättelser, kan du inte gå fel med det vintergröna Black & White Snapchat-filtret. Den tar bort all färg från din snap, fokuserar på ljus och skuggor. Filtret gör dina porträtt och natursköna bilder mer konstnärliga med en nypa sofistikering.
2. Månens uppgång

Moon Rise-filtret kastar mjuka, blå toner över dina bilder och berättelser, vilket ger dem en lugnande, månbelyst effekt. Det är ett utmärkt val för kvällsbilder, inomhusbilder eller för att fånga en lugn nattstämning.
3. Datum och tid
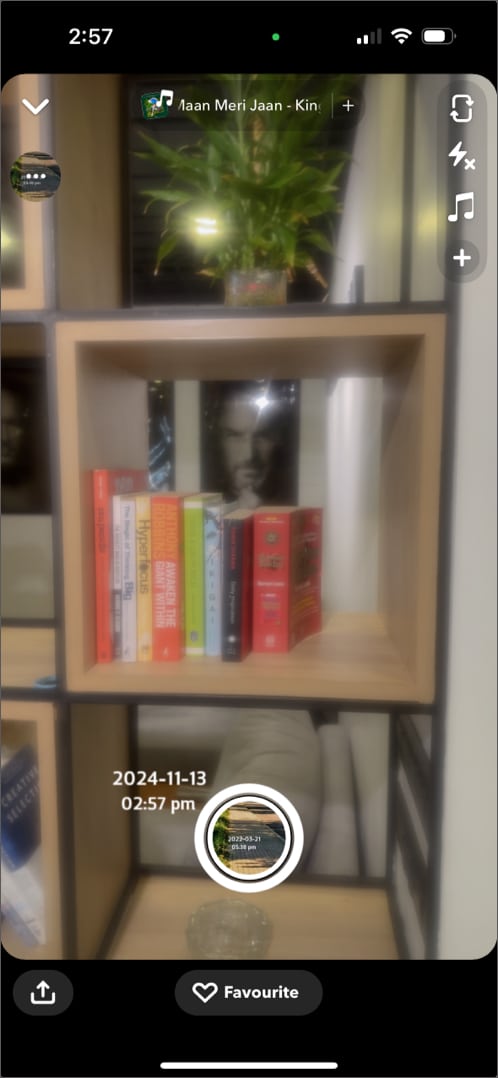
Tillsammans med de kraftfulla färgerna stämplar detta Snapchat-filter exakt datum och tid på dina snaps. Datum- och tidsstämpeln är idealiska för att markera milstolpar, resor eller roliga vänner och familjesammankomster, vilket gör den perfekt för att fånga minnesvärda ögonblick.
Bästa Snapchat-filtren för tjejer
Tjejer kommer att älska att använda dessa Snapchat-filter för att förbättra sina selfies med skönhetsinslag, lekfulla effekter och kreativa transformationer. Ta en titt på hur varje filter ger en unik touch till dina foton genom att prova dem!
1. Violett ljus
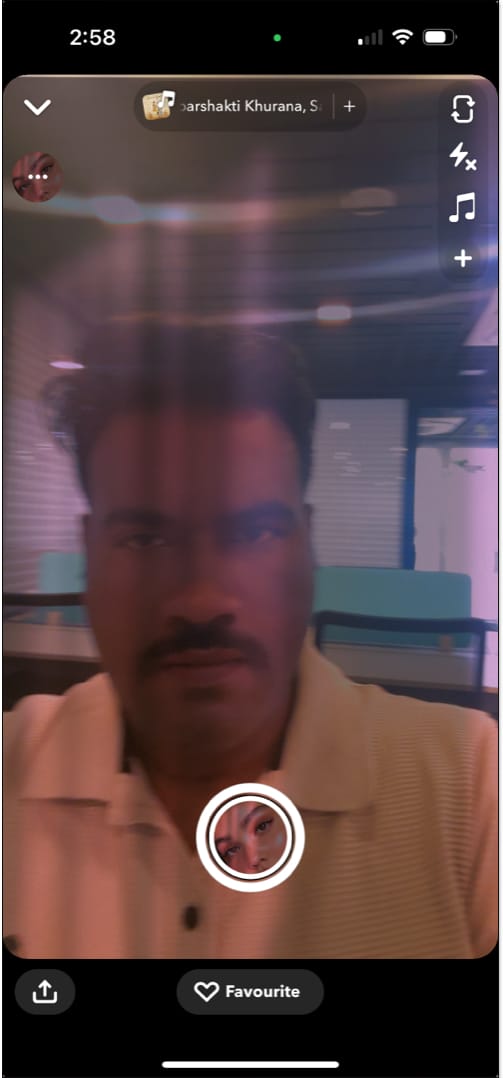
Vill du lägga till en mystisk eller drömmande atmosfär till dina bilder? I så fall är Violet Light Snapchat-filtret perfekt för dig. Filtret berikar dina selfies genom att kasta ett mjukt, lila sken över din snap, vilket skapar en lugnande, surrealistisk atmosfär.
2. Gyllene timmen
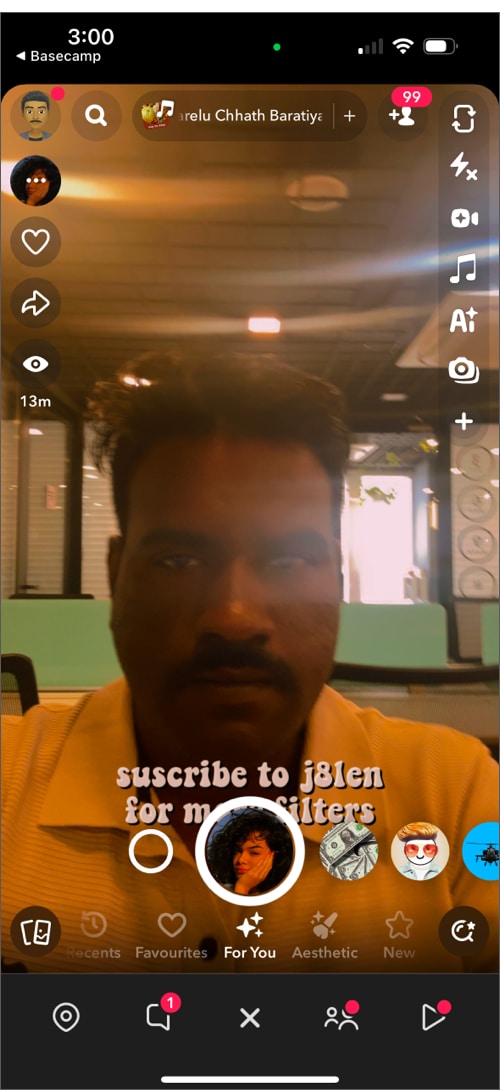
Golden Hour Snapchat-filtret replikerar solnedgångens varma och gyllene glöd genom att justera belysningen och färgerna för att få dina bilder att se badade ut i en mjuk, gyllene nyans. Perfekt för selfies och landskapsfotografering, det här filtret kan få dina bilder och berättelser att se magiska ut.
3. Mörk Coquette
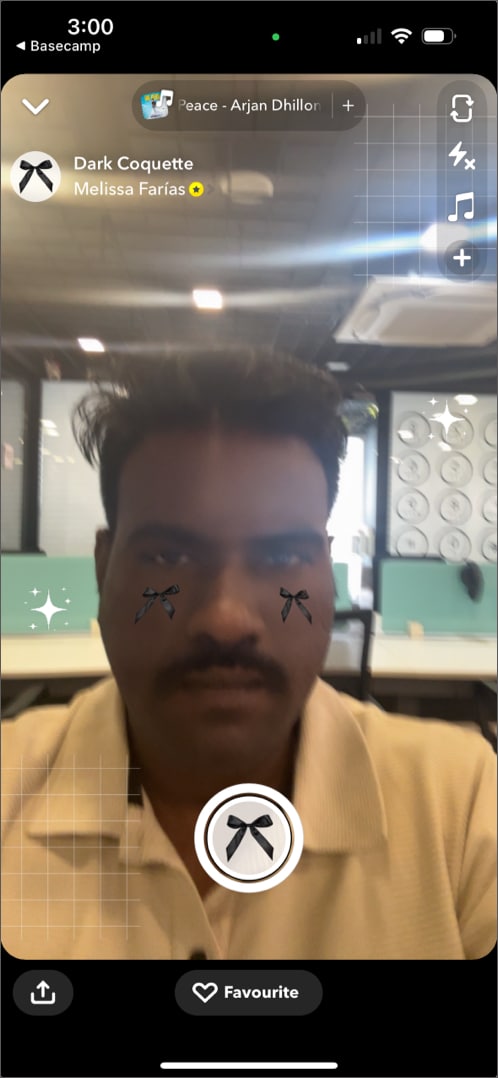
Dark Coquette-filtret och linsen kombinerar elegans med edginess, och lägger till mörk, romantisk makeup och en mystisk, lynnig atmosfär till dina bilder. Tillsammans med den mörka, romantiska sminket visar Snapchat-linsen också svarta koketter på dina kinder och jämnar ut din hud, vilket skapar den perfekta flicklooken.
Bästa Snapchat-filtren för pojkar
Snapchat tillhandahåller en mängd roliga filter som kan lägga till personlighet och stil till dina foton. För pojkar som vill förbättra sina snaps är vissa filter särskilt anmärkningsvärda. Prova olika filter för att hitta det som bäst matchar din stil!
1. Brandram

Som namnet antyder lägger denna Snapchat-lins till en lågram runt dina snaps och höjer intensiteten på dina snaps. Och inte bara bågen, den ger även lågor till dina AI-genererade solglasögon, vilket gör att du ser cool ut utan ansträngning. Använd detta Snapchat-objektiv för att lägga till lite värme till ditt selfiespel.
2. sent på natten
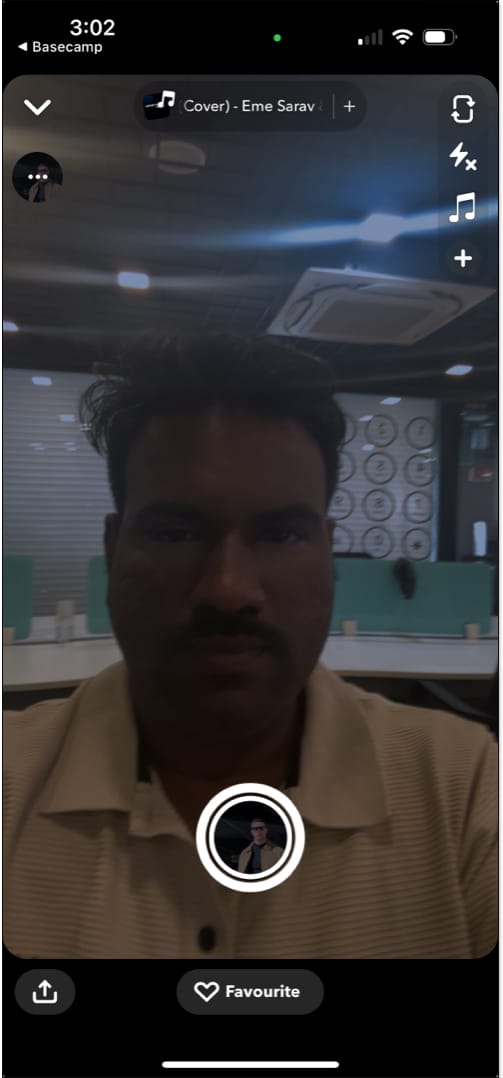
Det sena Snapchat-filtret lägger till en sval, mörk ton som accentuerar skuggor och ger dina bilder en humörig, atmosfärisk känsla. Allt detta gör detta filter perfekt för killar som älskar att fånga stadsbilder i en mysig nattmiljö.
Även om du helt enkelt kan svepa höger på de tillgängliga filtren och linserna för att prova nya, finns det en chans att du kanske inte hittar det du letar efter. I så fall måste du låsa upp den dolda linsen och lägga till den i dina favoriter för framtida behov.
Så här gör du:
- Öppna Snapchat-appen på din iPhone och se till att du är på standardhemvyn.
- Tryck här på ikonen förstoringsglas (sökknapp) i det nedre högra hörnet för att komma åt Snapchat-linsen och filterbutiken.
- Sök sedan efter objektivet eller filtret du letar efter.
- Leta reda på och välj det avsedda objektivet eller filtret från de tillgängliga sökresultaten.
- Tryck på Capture-knappen för att skapa en ny snap och dela den med dina vänner.
- Alternativt kan du trycka på favoritknappen längst ner i mitten för att lägga till filtret till din favoritlins och filterlista.
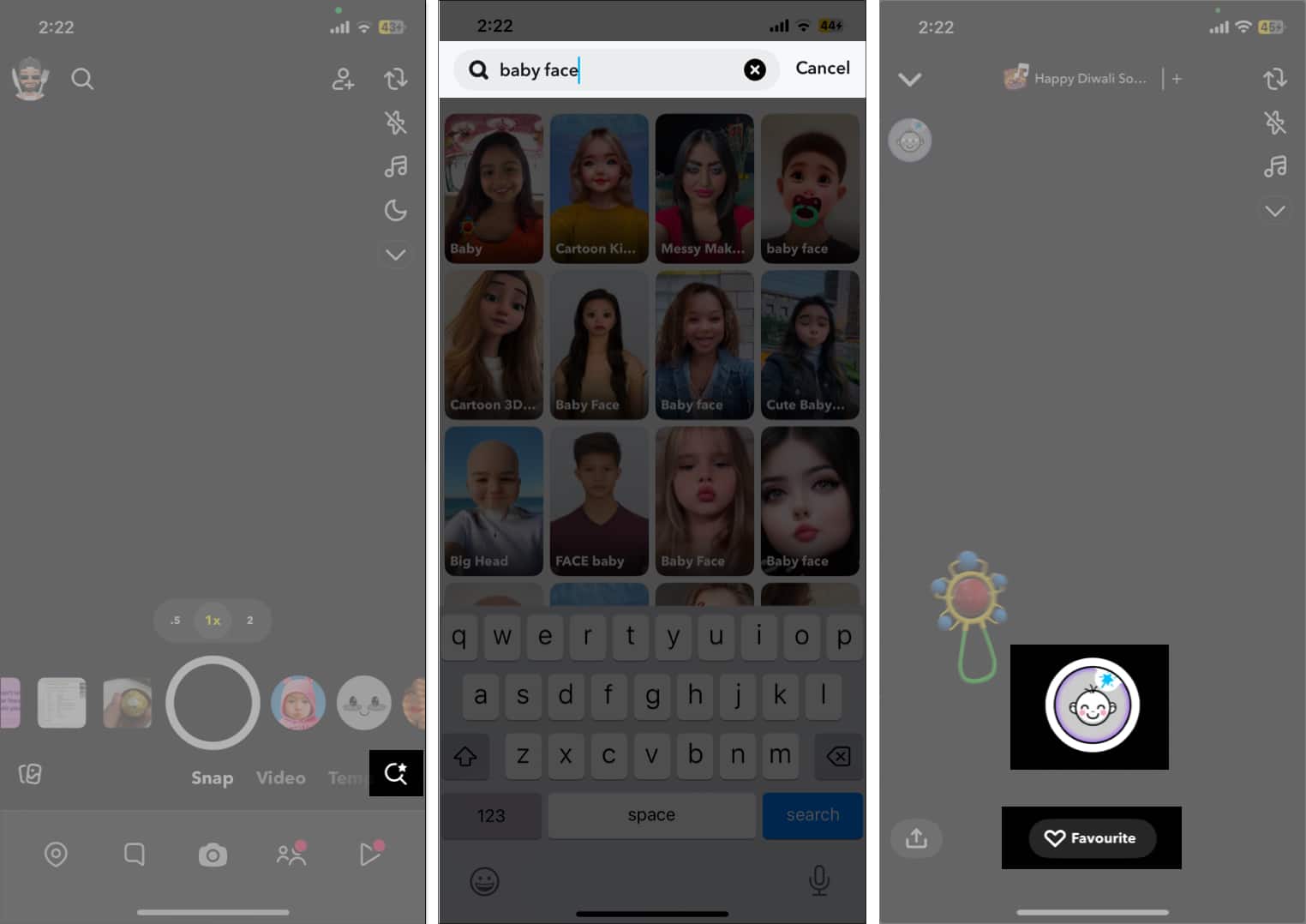
Lycka till med att knäppa…
Snapchat-filter och linser ger dig oändliga sätt att uttrycka dig själv genom att låta dig lägga till en touch av personlighet till dina bilder och berättelser. Du kan också toppa det ena filtret över det andra när du har tagit ett ögonblick, så försök alltid att blanda och matcha olika filter för unika resultat.
Video: Bästa Snapchat-filtren
Dessutom, om du tror att andra filter och linser borde finnas på den här listan, dela deras namn i kommentarerna.
Du kanske gillar att läsa dessa:
- Hur man skärmdumpar på Snapchat utan att de vet
- Hur man gör ett Snapchat-filter på Mac eller PC
- Hur man återställer en Snapchat-serie